Notes
L’accès à cette page nécessite une autorisation. Vous pouvez essayer de vous connecter ou de modifier des répertoires.
L’accès à cette page nécessite une autorisation. Vous pouvez essayer de modifier des répertoires.
S'applique à : Locataires de la main-d'œuvre,
Locataires de la main-d'œuvre,  locataires externes (en savoir plus)
locataires externes (en savoir plus)
La fonctionnalité sponsor vous aide à gérer les utilisateurs B2B dans votre annuaire. Il permet le suivi de qui est responsable de chaque utilisateur invité. Bien que la gestion des droits d’utilisation puisse suivre les invités dans certains domaines, elle n’inclut pas les invités en dehors de ces zones. En utilisant la fonctionnalité de sponsor, vous pouvez affecter une personne ou un groupe à chaque utilisateur invité. Cela permet de suivre qui les a invités et soutient la responsabilité.
Cet article fournit une vue d’ensemble de la fonctionnalité Sponsor et explique comment l’utiliser dans des scénarios B2B.
Champ Sponsors sur l’objet utilisateur
Le champ Sponsors sur l’objet utilisateur fait référence à la personne ou au groupe qui gère et surveille le cycle de vie de l’utilisateur, en s’assurant qu’il a accès aux ressources appropriées. Être un sponsor n’accorde pas de pouvoirs administratifs à l’utilisateur du sponsor ou au groupe, mais il peut être utilisé pour les processus d’approbation dans la gestion des droits d’utilisation. Vous pouvez également l’utiliser pour des solutions personnalisées, mais elle n’offre aucune autre puissance d’annuaire intégrée.
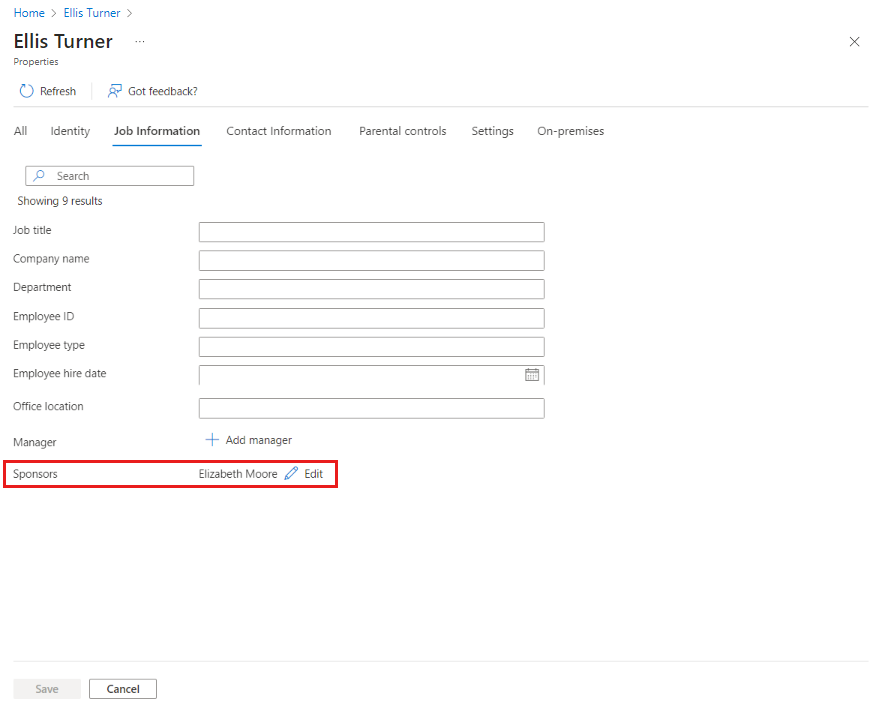
Qui peut être sponsor ?
Si vous invitez un utilisateur invité, vous devenez automatiquement son sponsor, sauf si vous spécifiez quelqu’un d’autre pendant le processus d’invitation. Votre nom sera ajouté au champ Sponsors sur l’objet utilisateur automatiquement. Vous pouvez également spécifier un autre sponsor, une personne ou un groupe lors de l’invitation d’un utilisateur invité. Si un sponsor quitte l’organisation, l’administrateur client peut remplacer le champ Sponsors par une autre personne ou groupe lors de la désintégration. Cette transition garantit que le compte de l’utilisateur invité reste correctement suivi.
Autres scénarios utilisant la fonctionnalité Sponsors B2B
La fonctionnalité Sponsor B2B Collaboration Microsoft Entra sert de base pour d’autres scénarios qui visent à fournir un cycle de vie de gouvernance complet aux partenaires externes. Ces scénarios ne font pas partie de la fonctionnalité Sponsor, mais s’appuient sur celle-ci pour gérer des utilisateurs invités :
- Les administrateurs peuvent transférer le parrainage vers un autre utilisateur ou groupe si l’utilisateur invité commence à travailler sur un autre projet.
- Lors de la demande de nouveaux packages d’accès, les sponsors peuvent être ajoutés en tant qu’approbateurs dans la gestion des droits d’utilisation pour réduire la charge de travail des réviseurs.
Ajouter des sponsors lors de l’invitation d’un nouvel utilisateur invité
Vous pouvez ajouter jusqu’à cinq sponsors lorsque vous invitez un nouvel utilisateur invité. Si vous ne spécifiez aucun sponsor, l’inviteur est ajouté en tant que sponsor. Pour inviter un utilisateur invité, vous devez disposer au moins du rôle Inviteur d’invités ou Administrateur d’utilisateur .
Connectez-vous au Centre d’administration Microsoft Entra en tant qu’administrateur d’utilisateurs au moins.
Parcourez Entra ID>, Utilisateurs.
Sélectionnez Nouvel utilisateur Inviter un utilisateur>externe dans le menu.
Entrez les détails sous l’onglet Informations de base, puis sélectionnez Suivant : Propriétés.
Vous pouvez ajouter des sponsors sous Informations sur le travail sous l’onglet Propriétés .
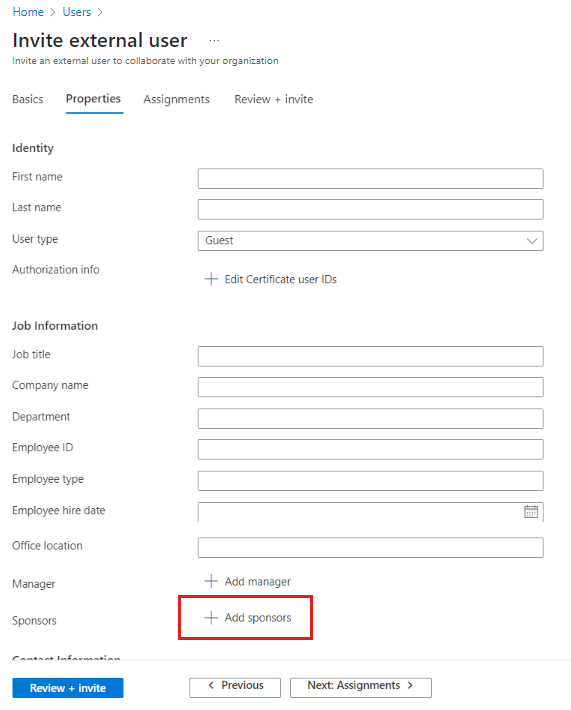
Sélectionnez le bouton Vérifier et inviter pour finaliser le processus.
Vous pouvez également ajouter des sponsors avec l’API Microsoft Graph, à l’aide du gestionnaire d’invitations pour tous les nouveaux utilisateurs invités, en les incluant dans la charge utile. S'il n'y a aucun sponsor dans le contenu, l'inviteur sera marqué comme sponsor. Pour plus d’informations, consultez Affecter des sponsors.
Note
Actuellement, si un utilisateur externe est invité via SharePoint (par exemple, lors du partage d’un fichier avec un utilisateur externe non existant), les sponsors ne seront pas ajoutés à cet utilisateur externe. Il s'agit d'un problème connu. Pour l’instant, vous pouvez ajouter manuellement des sponsors en suivant les étapes ci-dessus.
Modifier le champ Sponsors dans le Centre d’administration Microsoft Entra
Lorsque vous invitez un utilisateur invité, vous devenez son sponsor par défaut. Si vous devez modifier manuellement le sponsor de l’utilisateur invité, procédez comme suit :
Connectez-vous au Centre d’administration Microsoft Entra en tant qu’administrateur d’utilisateurs au moins.
Parcourez Entra ID>, Utilisateurs.
Dans la liste, sélectionnez le nom d’utilisateur pour ouvrir le profil de l’utilisateur
Sous Propriétés>informations sur le poste, vérifiez le champ Sponsors. Si l’utilisateur invité dispose déjà d’un sponsor, vous pouvez sélectionner Afficher pour afficher le nom du sponsor.
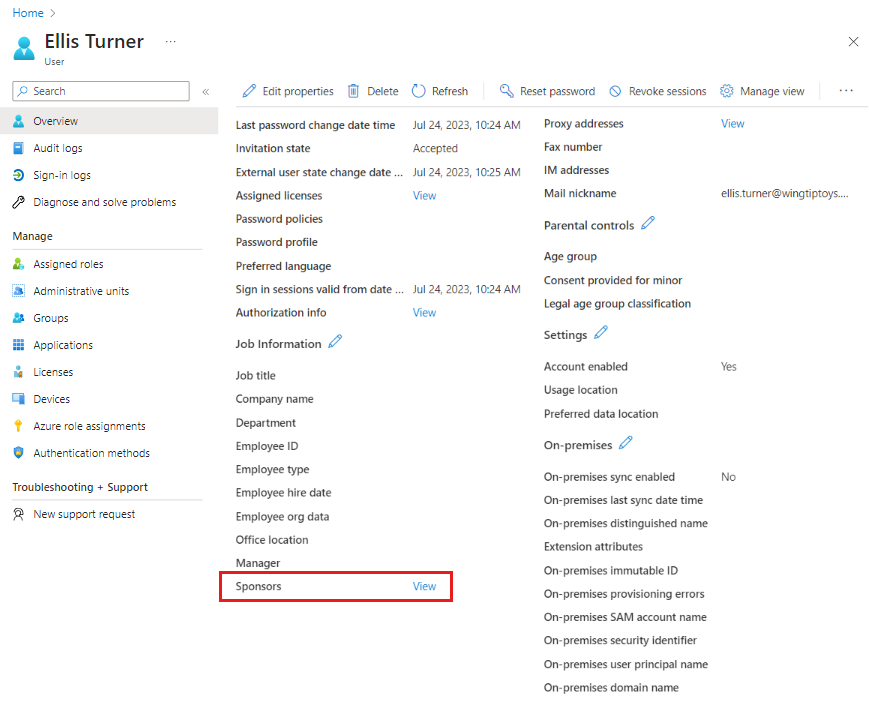
Fermez la fenêtre avec la liste des noms du sponsor, si vous souhaitez modifier le champ Sponsors .
Il existe deux façons de modifier le champ Sponsors . Sélectionnez l’icône de crayon en regard des informations sur le travail, ou sélectionnez Modifier les propriétés en haut de la page, puis accédez à l’onglet Informations sur le travail.
Si l’utilisateur n’a qu’un seul sponsor, vous pouvez voir le nom de ce dernier. Si l’utilisateur a plusieurs sponsors, vous ne pouvez pas voir les noms individuels :
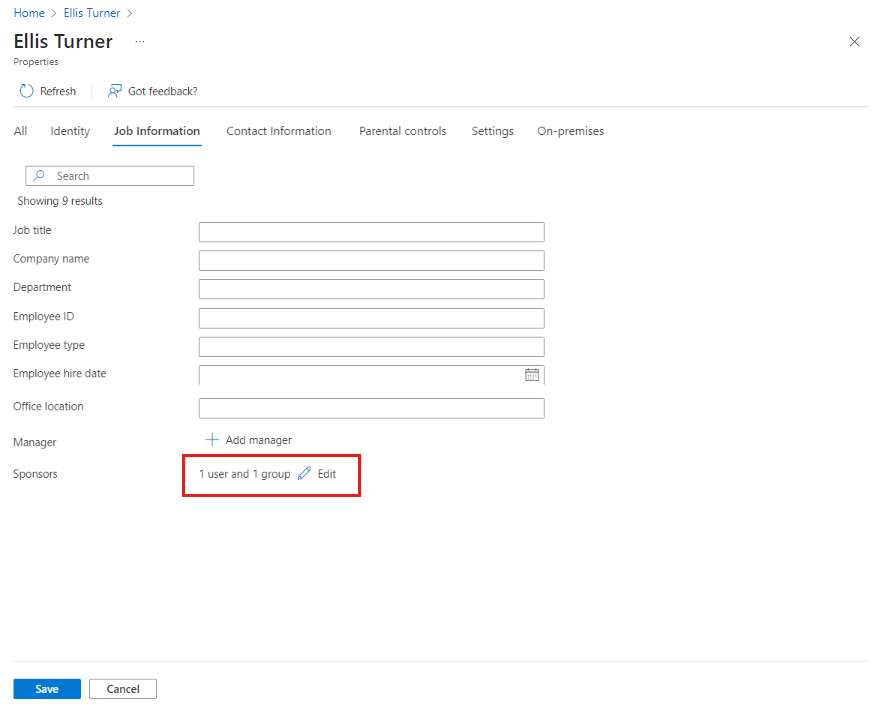
Pour ajouter ou supprimer des sponsors, sélectionnez
Modifier , sélectionnez ou supprimez les utilisateurs ou les groupes, puis sélectionnezEnregistrer sous l’onglet Informations sur le travail. Si l’utilisateur invité n’a pas de sponsor, sélectionnez Ajouter des sponsors.
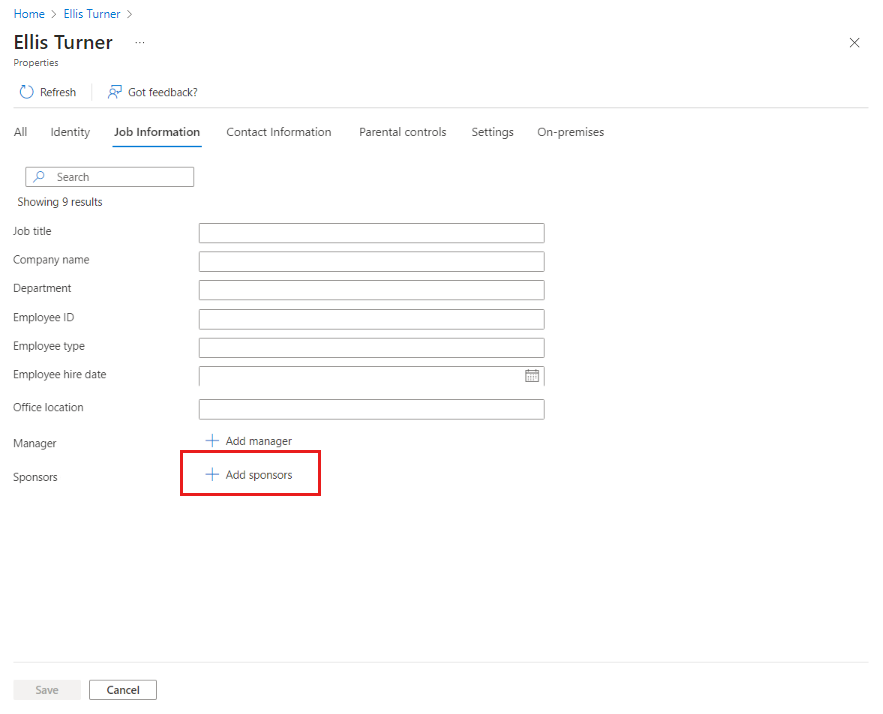
Une fois que vous avez sélectionné des utilisateurs ou des groupes de sponsor, enregistrez les modifications sous l’onglet Informations sur le travail .
Modifier le champ Sponsors avec PowerShell
Vous pouvez gérer le champ Sponsors pour tous les utilisateurs existants à l’aide du script Update-MsIdInvitedUserSponsorsFromInvitedBy PowerShell dans le module Microsoft Identity Tools. Le script met à jour l'attribut des sponsors pour inclure l'utilisateur qui les a initialement invités dans l'espace locataire à l'aide de la propriété InvitedBy.