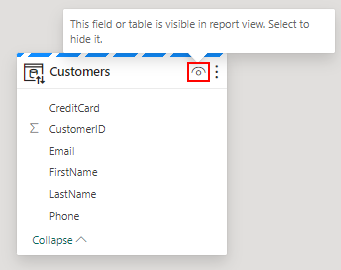Notes
L’accès à cette page nécessite une autorisation. Vous pouvez essayer de vous connecter ou de modifier des répertoires.
L’accès à cette page nécessite une autorisation. Vous pouvez essayer de modifier des répertoires.
S'applique à :✅point de terminaison d'analytique SQL, Entrepôt et Base de données miroir dans Microsoft Fabric
Le modèle sémantique Power BI par défaut hérite de toutes les relations entre les entités définies dans la vue du modèle et les déduit en tant que relations de modèle sémantique Power BI, lorsque les objets sont activés pour BI (Rapports Power BI). L’héritage de la logique métier de l’entrepôt permet à un développeur d’entrepôt ou un analyste bi de réduire le temps nécessaire à la création d’un modèle sémantique et d’une couche de métriques utiles pour les rapports décisionnels analytiques (BI) dans Power BI, Excel ou des outils externes tels que Tableau qui lit le format XMLA.
Bien que toutes les contraintes soient traduites en relations, actuellement dans Power BI, une seule relation peut être active à la fois, tandis que plusieurs contraintes de clé primaire et étrangère peuvent être définies pour les entités d’entrepôt et sont affichées visuellement dans les lignes de diagramme. La relation Power BI active est représentée par une ligne pleine et le reste est représenté par une ligne en pointillés. Nous vous recommandons de choisir la relation principale comme étant active à des fins de création de rapports décisionnels.
La traduction automatique de contraintes vers des relations dans le modèle sémantique Power BI par défaut s’applique uniquement aux tables de l’entrepôt dans Microsoft Fabric, non prises en charge actuellement dans le point de terminaison d’analytique SQL.
Remarque
Microsoft a renommé le type de contenu jeu de données Power BI en modèle sémantique. Cela s’applique également à Microsoft Fabric.
Propriétés de modélisation des données
Le tableau suivant fournit une description des propriétés disponibles lors de l’utilisation du diagramme de vue de modèle et de la création de relations :
| Nom de la colonne | Description |
|---|---|
| FromObjectName | Nom de la table/vue à partir de laquelle la relation est définie. |
| ToObjectName | Nom de la table/vue vers laquelle une relation est définie. |
| TypeOfRelationship | Cardinalité de relation, les valeurs possibles sont : None, OneToOne, OneToMany, ManyToOne et ManyToMany. |
| SecurityFilteringBehavior | Indique comment les relations influencent le filtrage des données lors de l’évaluation des expressions de sécurité au niveau des lignes. Il s’agit d’une sémantique propre à Power BI. Les valeurs possibles sont : OneDirection, BothDirections et None. |
| EstActif | Sémantique spécifique à Power BI et valeur booléenne qui indique si la relation est marquée comme Active ou Inactive. Cela définit le comportement de relation par défaut dans le modèle sémantique. |
| RelyOnReferentialIntegrity | Valeur booléenne qui indique si la relation peut s’appuyer sur l’intégrité référentielle ou non. |
| ComportementDeFiltrageCroisé | Indique comment les relations influencent le filtrage des données et est spécifique à Power BI. Les valeurs possibles sont : 1 – OneDirection, 2 – BothDirections et 3 – Automatic. |
Ajouter ou supprimer des objets au modèle sémantique Power BI par défaut
Dans Power BI, un modèle sémantique est toujours requis avant que tous les rapports puissent être générés. Par conséquent, le modèle sémantique Power BI par défaut active les fonctionnalités de création de rapports rapides au-dessus de l’entrepôt. Dans l’entrepôt, un utilisateur peut ajouter des objets d’entrepôt - tables ou vues à son modèle sémantique Power BI par défaut. Il peut également ajouter d’autres propriétés de modélisation sémantique, telles que des hiérarchies et des descriptions. Ces propriétés sont ensuite utilisées pour créer les tables du modèle sémantique Power BI. Les utilisateurs peuvent également supprimer des objets du jeu de données Power BI par défaut.
- Ouvrez un entrepôt dans votre espace de travail Fabric.
- Accédez à la vue Modèle en sélectionnant l’icône Vue modèle.
Pour ajouter des objets tels que des tables ou des vues au modèle sémantique Power BI par défaut, vous avez des options :
- Activez manuellement le paramètre Synchroniser le modèle sémantique Power BI par défaut qui ajoute automatiquement des objets au modèle sémantique. Pour plus d’informations, consultez Synchroniser le modèle sémantique Power BI par défaut.
- Ajoutez manuellement des objets au modèle sémantique.
L’expérience de détection automatique détermine les tables ou les affichages et les ajoute de façon opportuniste.
L’option détecter manuellement dans le ruban permet un contrôle précis sur quels objets, tels que les tables et/ou les vues, doivent être ajoutés au modèle sémantique Power BI par défaut.
- Sélectionner tout
- Filtrer les tables ou les affichages
- Sélectionner des objets spécifiques
Pour supprimer des objets, l’utilisateur peut utiliser le bouton de sélection manuelle dans le ruban et :
- Tout désélectionner
- Filtrer les tables ou les affichages
- Désélectionner des objets spécifiques
Conseil
Nous vous recommandons d’examiner les objets activés pour le décisionnel et de vérifier qu’ils disposent des relations logiques correctes pour garantir une expérience de création de rapports en aval fluide.
Masquer les éléments des rapports en aval
Vous pouvez masquer les éléments au niveau de la table ou de la colonne de votre entrepôt à partir de rapports en aval à l’aide des options de canevas de Disposition de modèle, comme illustré dans l’image suivante.