Entrainement
Module
Présentation de HoloLens - Training
Ce cours présente dans les grandes lignes ce que HoloLens peut apporter à une organisation.
Ce navigateur n’est plus pris en charge.
Effectuez une mise à niveau vers Microsoft Edge pour tirer parti des dernières fonctionnalités, des mises à jour de sécurité et du support technique.
Le clicker a été conçu spécifiquement pour HoloLens (1ère génération) et vous offre un autre moyen d’interagir avec les hologrammes. Il est fourni avec HoloLens (1ère génération), dans une zone distincte.
Utilisez-le à la place des mouvements de main pour sélectionner, faire défiler, déplacer et redimensionner des applications.
Le clicker HoloLens (1ère génération) a une boucle de doigt pour faciliter la conservation et une lumière d’indicateur.
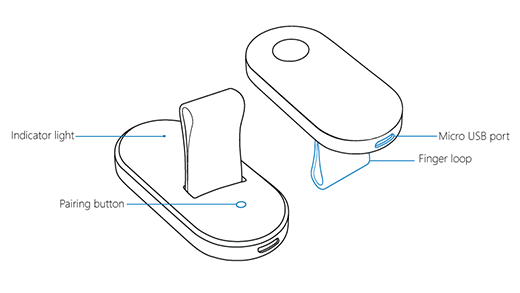
Voici ce que signifient les lumières sur le clic.
Lorsque la batterie du clicker est faible, l’indicateur de batterie clignotera en orange. Branchez le câble Micro USB dans une alimentation USB pour charger l’appareil.
Pour mettre sur le clic, faites glisser la boucle sur votre anneau ou votre doigt central afin que le port Micro USB se trouve vers votre poignet. Placez votre pouce dans la mise en retrait.
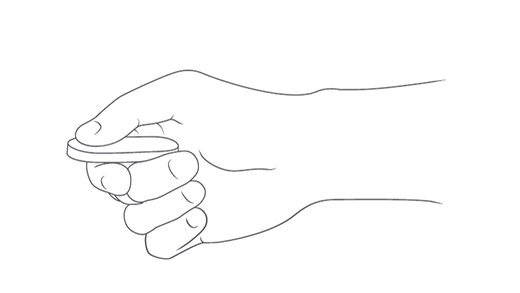
Les mouvements de clic sont de petites rotations de poignets, et non les mouvements plus volumineux utilisés pour les mouvements de la main HoloLens. Et HoloLens reconnaît vos mouvements et clique même si le clic se trouve en dehors du cadre de mouvement , afin que vous puissiez maintenir le clic dans la position la plus confortable pour vous.
Sélectionner. Pour sélectionner un hologramme, un bouton ou un autre élément, regardez-le, puis cliquez.
cliquez et maintenez laenfoncée. Cliquez et maintenez votre pouce enfoncé sur le bouton pour effectuer certaines des mêmes opérations que celles que vous devez appuyer et maintenez enfoncée, telles que déplacer ou redimensionner un hologramme.
défilement. Dans la barre de l’application, sélectionnez 'outil de défilement. Cliquez et maintenez la touche enfoncée, puis faites pivoter le clic vers le haut, vers le bas, la gauche ou la droite. Pour faire défiler plus rapidement, déplacez votre main plus loin du centre de l’outil de défilement.
zoom. Dans la barre d’application, sélectionnez outil Zoom. Cliquez et maintenez la touche enfoncée, puis faites pivoter le clic vers le haut pour effectuer un zoom avant ou vers le bas pour effectuer un zoom arrière.
Conseil
Pour effectuer un zoom avant ou arrière lors de l’utilisation de Microsoft Edge, regardez une page et double-cliquez.
Utilisez le clicker pour sélectionner, faire défiler, déplacer et redimensionner des hologrammes. Les applications individuelles peuvent prendre en charge des mouvements de clic supplémentaires.
Si vous rencontrez des difficultés à utiliser le clicker, assurez-vous qu’il est facturé et associé à votre HoloLens. Si la batterie est faible, l’indicateur clignote en orange. Pour vérifier que le clic est associé, accédez à Paramètres>Appareils et vérifiez s’il apparaît là-bas. Pour plus d’informations, consultez Appairer ledu clicker .
Si le clic est facturé et associé et que vous rencontrez toujours des problèmes, réinitialisez-le en maintenant enfoncé le bouton principal et le bouton de jumelage pendant 15 secondes. Ensuite, associez le clicker à votre HoloLens.
Si la réinitialisation du clicker n’aide pas, consultez Redémarrer ou récupérer le clicker HoloLens.
Voici quelques éléments à essayer si le clicker HoloLens ne répond pas ou ne fonctionne pas correctement.
Utilisez la pointe d’un stylet pour appuyer longuement sur le bouton appairage. En même temps, cliquez et maintenez le clic enfoncé pendant 15 secondes. Si le clicker a déjà été associé à votre HoloLens, il reste associé après son redémarrage.
Si le clic n’active pas ou ne redémarre pas, essayez de le charger à l’aide du chargeur HoloLens. Si la batterie est très faible, la lumière de l’indicateur blanc peut prendre quelques minutes.
Sélectionnez Paramètres>Appareils, puis sélectionnez l’éditeur. Sélectionnez Supprimer, attendez quelques secondes, puis recommencez le clic.
Si vous redémarrez et réappariez le clicker ne corrigez pas le problème, l’outil de récupération d’appareil Windows peut vous aider à le récupérer. Le processus de récupération peut prendre un certain temps et installera la dernière version du logiciel de clic. Pour utiliser l’outil, vous aurez besoin d’un ordinateur exécutant Windows 10 ou version ultérieure avec au moins 4 Go d’espace de stockage libre.
Pour récupérer le clicker :
Si le clic n’est pas détecté automatiquement, sélectionnez Mon appareil n’a pas été détecté et suivez les instructions pour placer votre appareil en mode de récupération.
Entrainement
Module
Présentation de HoloLens - Training
Ce cours présente dans les grandes lignes ce que HoloLens peut apporter à une organisation.