Use the HoloLens (1st gen) clicker
The clicker was designed specifically for HoloLens (1st gen) and gives you another way to interact with holograms. It comes with HoloLens (1st gen), in a separate box.
Use it in place of hand gestures to select, scroll, move, and resize apps.
The HoloLens (1st gen) clicker has a finger loop to make it easier to hold, and an indicator light.
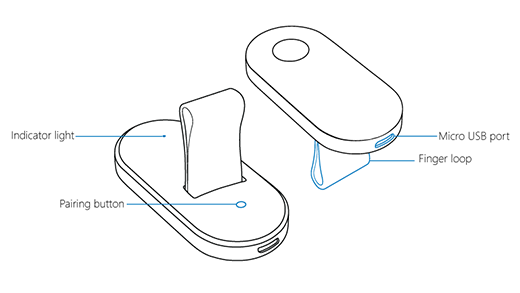
Here's what the lights on the clicker mean.
- Blinking white. The clicker is in pairing mode.
- Fast-blinking white. Pairing was successful.
- Solid white. The clicker is charging.
- Blinking amber. The battery is low.
- Solid amber. The clicker ran into an error and you'll need to restart it. While pressing the pairing button, click and hold for 15 seconds.
- Use the bloom gesture to go to Start, then select Settings > Devices and verify that Bluetooth is on.
- On the clicker, press and hold the pairing button until the status light blinks white.
- On the pairing screen, select Clicker > Pair.
When the clicker battery is low, the battery indicator will blink amber. Plug the Micro USB cable into a USB power supply to charge the device.
To put on the clicker, slide the loop over your ring or middle finger so that the Micro USB port faces toward your wrist. Rest your thumb in the indentation.
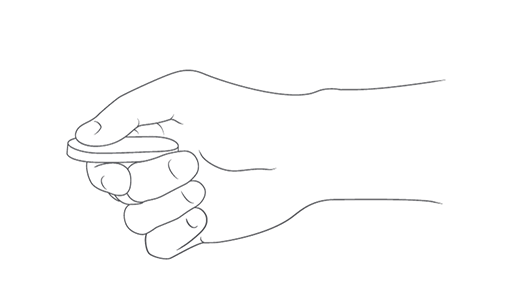
Clicker gestures are small wrist rotations, not the larger movements used for HoloLens hand gestures. And HoloLens recognizes your gestures and clicks even if the clicker is outside the gesture frame, so you can hold the clicker in the position that's most comfortable for you.
Select. To select a hologram, button, or other element, gaze at it, then click.
Click and hold. Click and hold your thumb down on the button to do some of the same things you would with tap and hold, such as move or resize a hologram.
Scroll. On the app bar, select Scroll Tool. Click and hold, then rotate the clicker up, down, left, or right. To scroll faster, move your hand farther from the center of the scroll tool.
Zoom. On the app bar, select Zoom Tool. Click and hold, then rotate the clicker up to zoom in, or down to zoom out.
Tip
To zoom in or out when using Microsoft Edge, gaze at a page and double-click.
Use the clicker to select, scroll, move, and resize holograms. Individual apps may support additional clicker gestures.
If you're having trouble using the clicker, make sure that it's charged and paired with your HoloLens. If the battery is low, the indicator light blinks amber. To verify that the clicker is paired, go to Settings > Devices and see if it shows up there. For more information, see Pair the clicker.
If the clicker is charged and paired and you're still having problems, reset it by holding down the main button and the pairing button for 15 seconds. Then pair the clicker with your HoloLens again.
If resetting the clicker doesn't help, see Restart or recover the HoloLens clicker.
Here are some things to try if the HoloLens clicker is unresponsive or isn’t working well.
Use the tip of a pen to press and hold the pairing button. At the same time, click and hold the clicker for 15 seconds. If the clicker was already paired with your HoloLens, it will stay paired after it restarts.
If the clicker won't turn on or restart, try charging it by using the HoloLens charger. If the battery is very low, it might take a few minutes for the white indicator light to turn on.
Select Settings > Devices and select the clicker. Select Remove, wait a few seconds, then pair the clicker again.
If restarting and re-pairing the clicker don’t fix the problem, the Windows Device Recovery Tool can help you recover it. The recovery process may take some time, and it will install the latest version of the clicker software. To use the tool, you’ll need a computer running Windows 10 or later that has at least 4 GB of free storage space.
To recover the clicker:
- Download and install the Windows Device Recovery Tool on your computer.
- Connect the clicker to your computer by using the Micro USB cable that came with your HoloLens.
- Run the Windows Device Recovery Tool and follow the instructions.
If the clicker isn’t automatically detected, select My device was not detected and follow the instructions to put your device into recovery mode.