Importer des données avec les modèles Excel
![]() Microsoft Cloud for Sustainability
Microsoft Cloud for Sustainability
L’importation de données avec des modèles Excel est l’expérience utilisateur la plus simple disponible dans Sustainability Manager. Cette option inclut un modèle Excel dédié pour chaque catégorie de données. Chaque entité au sein du carbone, de l’eau, des données de référence et des émissions est séparée par des onglets individuels qui incluent des conseils détaillés et des exemples pour chaque entité et les attributs associés.
Vous pouvez télécharger les modèles, ajouter des données pour les entités requises et importer la feuille de calcul pour terminer l’importation des données. En plus de ces entités standard dans les catégories de données, les modèles prennent également en charge les données hétérogènes.
Vous n’êtes pas limité à l’importation de données pour une catégorie de données spécifique. Vous pouvez télécharger les modèles et ajouter des entités d’une catégorie de données à une autre, permettant une véritable importation de données hétérogènes. Par exemple, vous pouvez télécharger le modèle de données de référence et y ajouter des entités pour les activités carbone et importer la feuille de calcul pour une seule importation de données. Le moteur d’importation identifie les informations d’entité dans le modèle, mappe les données à l’entité correcte et les importe dans Sustainability Manager.
Remarque
L’importation Excel ne prend pas en charge l’importation de recherches polymorphes (par exemple, la recherche d’un produit ou d’un élément dans les tables d’activités). Pour importer ces données, vous pouvez utiliser une importation Power Query.
Pour charger des données à l’aide de modèles Excel, procédez comme suit :
- 1re étape : Télécharger le modèle
- Étape 2 : terminer le modèle
- Étape 3 : Importer la feuille de calcul
1re étape : Télécharger le modèle
Dans la navigation de gauche, sélectionnez Importation des données sous Gestion des données dans la zone Données.
Sélectionnez Nouveau en haut, puis sélectionnez un modèle Excel parmi les trois options disponibles pour l’importation de données.
Téléchargez le modèle en fonction des données que vous chargez. Étant donné que chaque importation commence par des données de référence, Sustainability Manager fournit le modèle de données de référence à l’Étape 1. Une importation échoue si elle n’a pas de données de référence pour le contexte. Vous pouvez ignorer le chargement des données de référence si vous les avez précédemment importées.
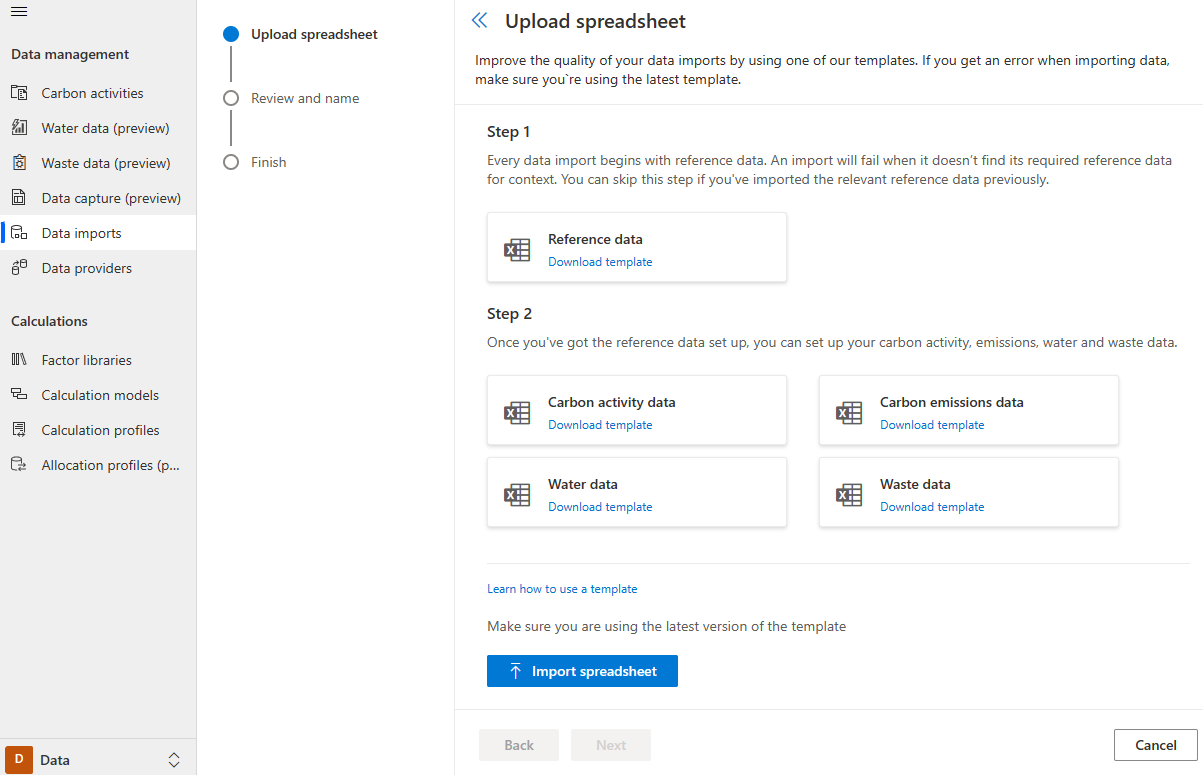
Sélectionnez Télécharger le modèle dans l’une des catégories.
Étape 2 : terminer le modèle
Chaque modèle contient une feuille d’instructions. La feuille d’instructions fournit des conseils sur l’utilisation du modèle et une liste d’abréviations.
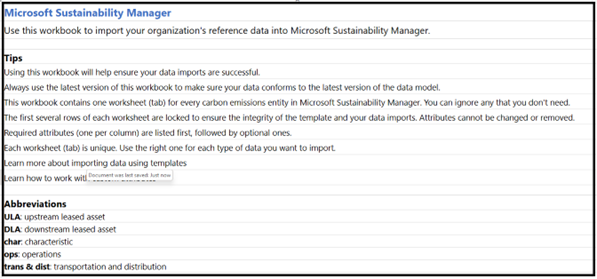
Le modèle contient un onglet pour chaque entité. Chaque onglet d’entité comprend une liste des attributs du modèle de données utilisé pour remplir les données.

Chaque onglet d’entité contient les éléments suivants :
- Définition de l’entité.
- Lien vers la documentation à l’appui.
- Nom d’attribut ou de champ. Les attributs obligatoires sont répertoriés en premier et ont un arrière-plan bleu tandis que les attributs facultatifs sont répertoriés ensuite avec un arrière-plan doré.
- Indique si l’attribut ou le champ est obligatoire ou facultatif.
- Format de l’attribut ou du champ pour vous informer du type d’informations requises.
- Règles que vous devez suivre pour vous assurer que l’importation réussit.
- Exemple de données pour fournir des conseils supplémentaires à l’utilisateur sur le type d’informations qui doivent être ajoutées dans la feuille de calcul.
- Attribut de modèle de données vous informant de ce que chacun de ces attributs ou champs représente dans le modèle de données.
Remarque
Ces informations descriptives ne peuvent pas être modifiées pour garantir que vous ne modifiez pas le contenu susceptible d’interrompre l’importation.
Entrez les informations dans chacun des onglets à partir de la ligne 10. Seules les informations saisies à partir de cette ligne sont importées de la feuille de calcul.
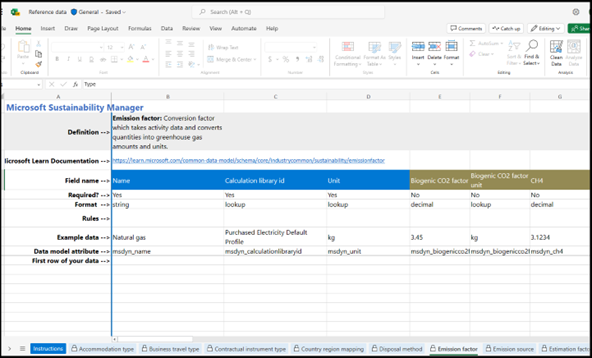
Étape 3 : Importer la feuille de calcul
Après avoir rempli le modèle avec les données pour les entités à ingérer, sélectionnez Importations de données, sélectionnez Importer une feuille de calcul, sélectionnez le feuille de calcul à importer, puis sélectionnez Suivant.
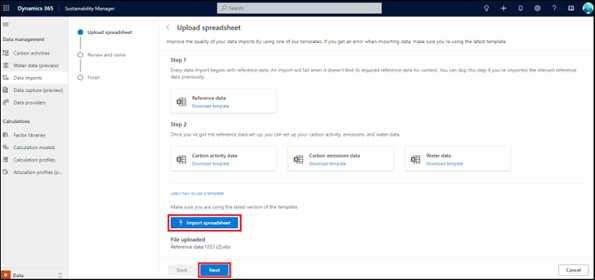
Saisissez le nom de l’importation de données et une description, si nécessaire. Sélectionnez Se connecter.
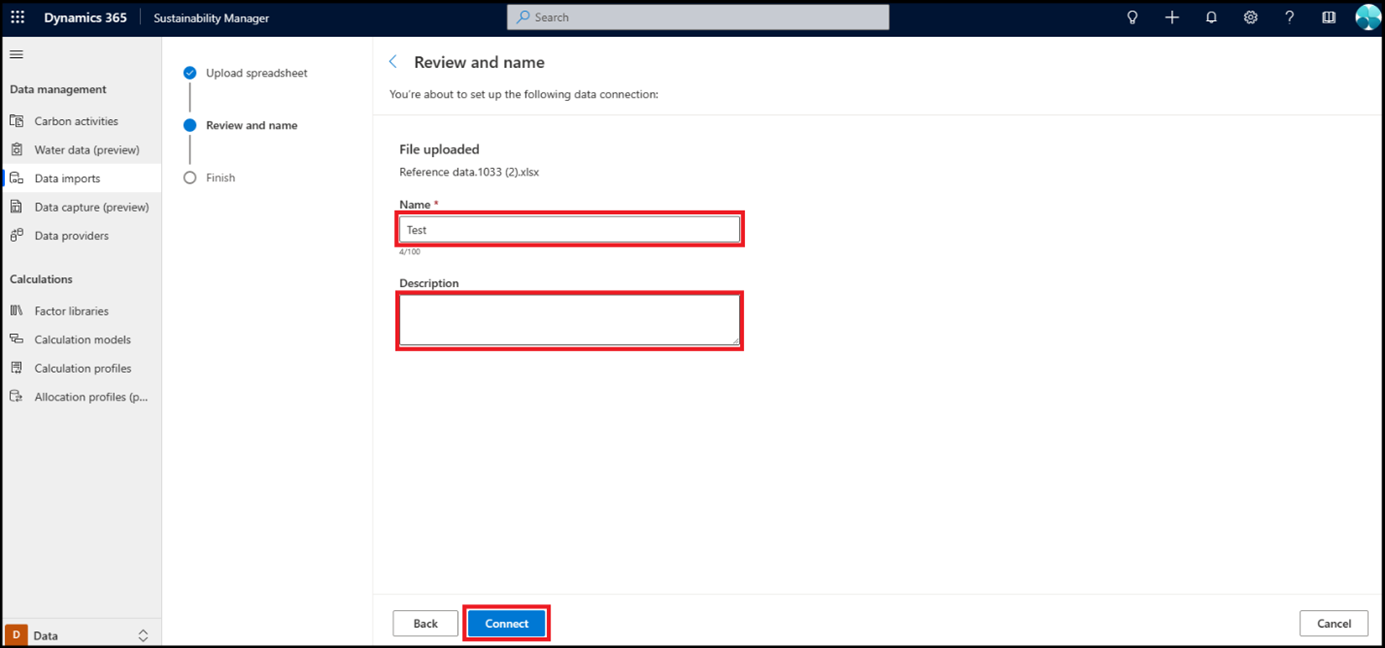
Cliquez sur Terminé.
Le modèle est ajouté à la liste d’importation de données. L’importation est ajoutée à la liste Importations des données. Le statut est mis à jour une fois l’importation terminée.
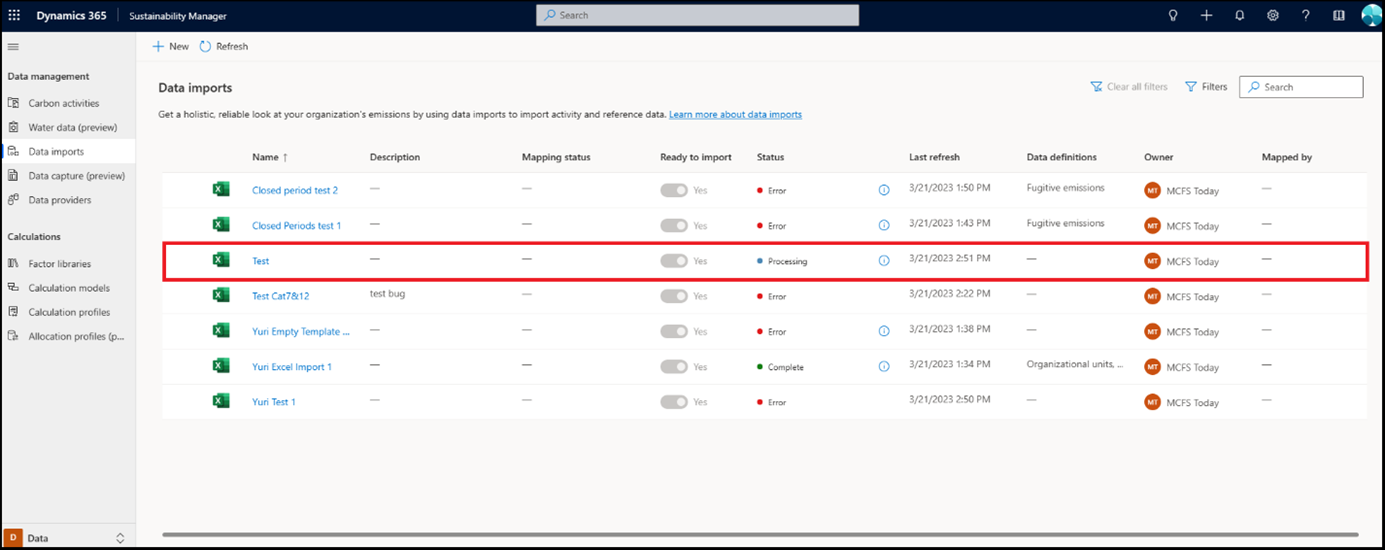
Remarque
Le mappage des données est intégré à l’importation pour l’expérience du modèle. Une fois le modèle importé dans Sustainability Manager, le moteur d’importation valide les attributs obligatoires et facultatifs pour chaque entité, termine le mappage, puis termine l’importation des données.
Voir aussi
- Présentation de l’importation de données
- Actualisation incrémentielle des données
- Importer des données avec les modèles Excel
- Importer des données avec Power Query
- Importer des données avec les connecteurs de fournisseur de données
- Importer des données manuellement
- Gestion des erreurs
- Considérations et FAQ
- Intégration

