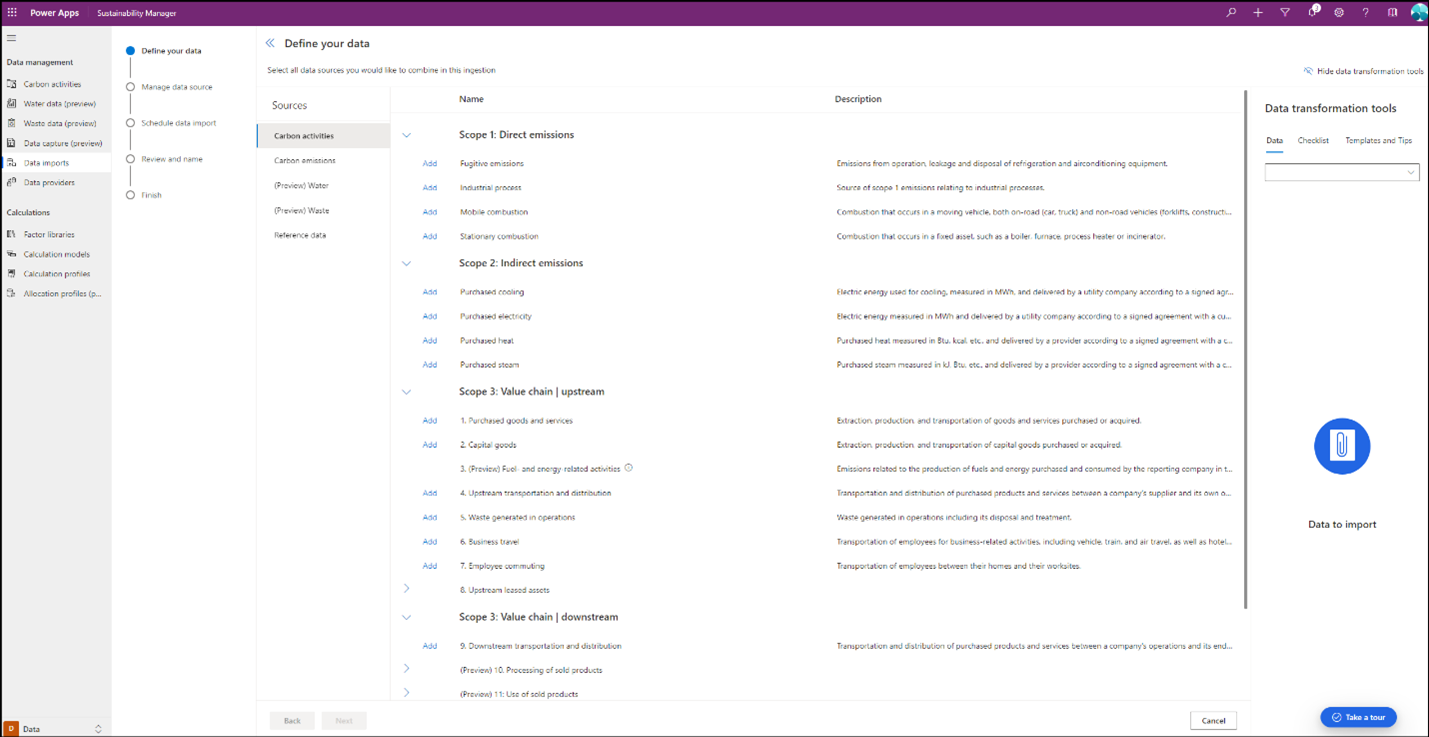Notes
L’accès à cette page nécessite une autorisation. Vous pouvez essayer de vous connecter ou de modifier des répertoires.
L’accès à cette page nécessite une autorisation. Vous pouvez essayer de modifier des répertoires.
L’expérience guidée Power Query est l’approche d’ingestion la plus complète disponible dans Microsoft Sustainability Manager. Elle vous permet d’importer des données pour plusieurs entités via plusieurs sources, le tout via une seule importation. Vous pouvez ajouter une ou plusieurs entités tout au long du flux d’ingestion avec des conseils détaillés pour vous assurer que l’ingestion est réussie.
Ce flux sépare les étapes de transformation et de mappage des données pour permettre à différents utilisateurs de transformer et de mapper les données pendant l’ingestion. Il vous permet également de transformer et de mapper les données dans le même flux d’ingestion. L’expérience de mappage comprend également une logique intelligente pour identifier les entités de modèle de données correctes à l’aide des informations d’attribut des requêtes de transformation de données.
Les étapes de cette section vous aident à utiliser Power Query l’expérience au sein de Sustainability Manager.
Étape 1 : Commencez l’expérience Power Query
Pour accéder à la nouvelle Power Query expérience, sélectionnez Importations de données sous Gestion des données dans la zone Données de la navigation de gauche.
Sélectionner Expérience guidée sur Power Query. Un nouvel écran de navigation s’ouvre dans lequel vous pouvez sélectionner les entités à importer.
Sustainability Manager a maintenant créé une expérience de panier d’achat où toutes les entités disponibles sont réparties dans les catégories suivantes.
- Activités liées au carbone
- Émissions de carbone
- Eau
- Déchets
- Données de référence
Sélectionnez l’une de ces catégories de données pour afficher une liste de toutes leurs entités que vous pouvez importer.
Étape 2 : Ajouter des entités
Vous pouvez ajouter une ou plusieurs entités dans la même importation de données. Sélectionnez le bouton Ajouter avant chaque entité dans le panier à droite. Vous pouvez aussi ajouter des entités entre les catégories dans la même importation.
Une coche indique chaque entité sélectionnée dans le panier. Vous pouvez supprimer des entités du panier en sélectionnant le X à côté d’elles.
Vous pouvez également afficher toutes les données importées pour chacune de ces entités en sélectionnant Afficher à côté du nom de l’entité. Une nouvelle fenêtre affiche toutes les données déjà importées dans Sustainability Manager.
L’expérience du panier d’achat est fournie dans une navigation distincte sur la droite appelée Outils de transformation des données. Ces outils apparaissent dans trois onglets. Chaque onglet est disponible tout au long de l’expérience d’importation, mais vous pouvez les masquer si nécessaire en sélectionnant Masquer les outils de transformation de données en haut à droite. Chaque onglet vous aide à réussir l’importation des données.
Données
L’onglet Données fournit une liste de toutes les entités ajoutées à l’importation de données ainsi qu’une liste déroulante de toutes les entités disponibles pour l’importation dans Sustainability Manager Sélectionnez le menu déroulant pour répertorier les entités. Sélectionnez une entité pour l’ajouter à l’importation de données. Cet outil vous donne la possibilité d’ajouter des entités au cas où vous auriez oublié de faire la sélection à la première étape.
Liste de contrôle
L’onglet Liste de contrôle fournit une liste de toutes les entités avec les entités de l’importation affichées en premier. Après avoir sélectionné une entité, vous verrez une liste de tous les attributs obligatoires et facultatifs pour une importation réussie. Cet outil vous fournit une référence rapide pour vous assurer que tous les attributs obligatoires sont importés depuis source de données pour que l’importation réussisse.
La liste de contrôle fournit également plus d’informations sur chacun des attributs, par exemple s’il s’agit d’une liste de recherche ou de sélection. Vous pouvez obtenir plus de détails sur certains de ces attributs en sélectionnant l’icône d’information à côté d’eux.
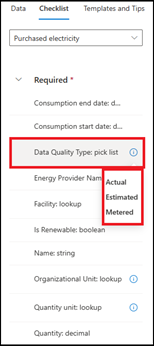
Pour certains attributs, une nouvelle fenêtre s’ouvre avec les informations disponibles.
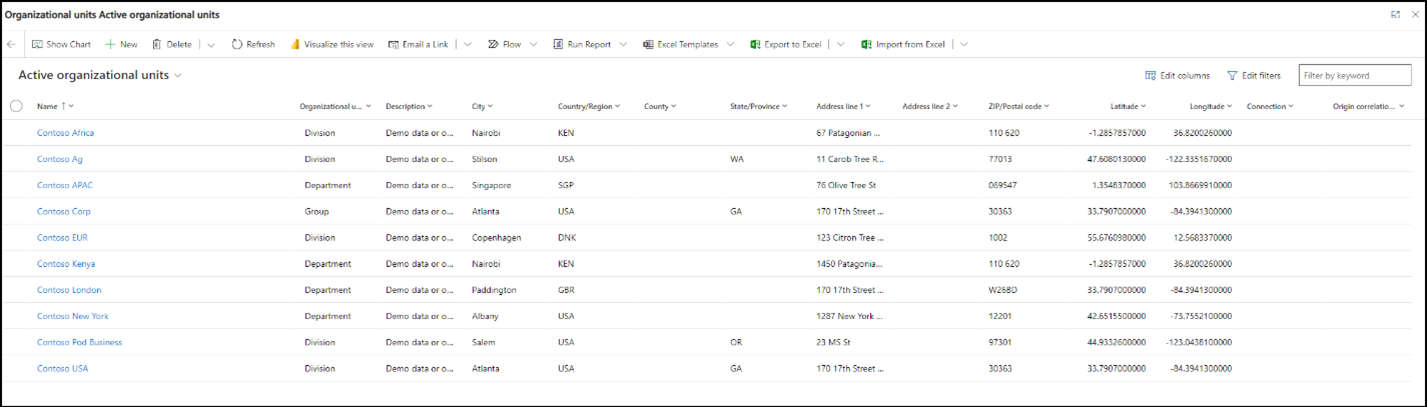
Remarque
L’onglet Liste de contrôle fournit uniquement des informations sur les attributs associés à l’entité sélectionnée, vous ne pouvez donc pas l’utiliser pour ajouter d’autres entités à votre importation de données à partir de la liste déroulante, qui n’est disponible que via l’onglet Données. Cependant, vous pouvez sélectionner Ajouter sur l’écran de navigation principal pour ajouter d’autres entités avec l’un des trois onglets sélectionnés sous Outils de transformation de données. Vous ne pouvez voir que la liste des entités sélectionnées pour l’importation dans l’onglet Données.
Modèles et conseils
L’onglet Modèles et astuces vous offre la possibilité de télécharger et d’utiliser des modèles Excel simplifiés dans l’expérience Power Query. L’expérience des modèles dédiés détaillée dans Importer des données avec des modèles Excel est utilisé pour une importation unique et fournit des conseils pour importer avec succès des données dans Sustainability Manager. Cependant, les modèles dans Power Query incluent uniquement les entités et les attributs que vous pouvez télécharger via l’expérience Power Query, ajouter les données et créer une connexion Power Query.
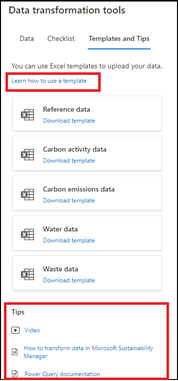
Cet onglet comprend des conseils sur la façon d’utiliser ces modèles dans l’expérience Power Query. Il comprend également des vidéos et de la documentation sur la transformation des données dans Sustainability Manager, ainsi qu’une documentation détaillée sur Power Query. Toutes ces informations aident à répondre à vos besoins en fonction du niveau d’expérience, à la fois dans les entités de durabilité et l’expertise de Power Platform. L’option d’inclure des modèles dans l’expérience Power Query offre de la flexibilité si vous trouvez qu’il est difficile d’utiliser Power Query les outils de transformation même avec les informations fournies.
Étape 3 : Choisir une source de données
Après avoir ajouté toutes les entités au panier, sélectionnez Suivant pour choisir le source de données. Une liste s’affiche de tous les Power Query connecteurs que vous pouvez utiliser pour importer des données.
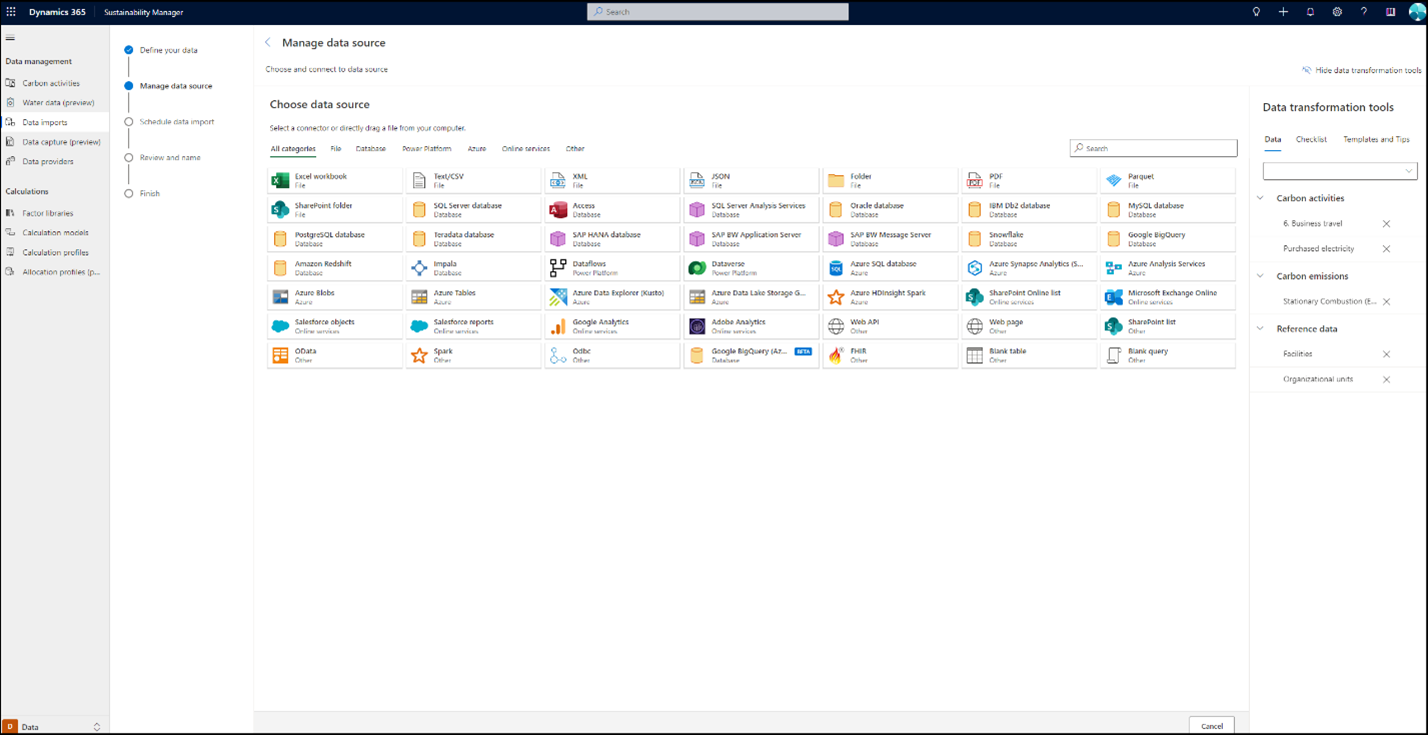
Sélectionnez le source de données pour accéder à la page Paramètres de connexion. Selon la source sélectionnée, vous devrez peut-être vous authentifier avec vos informations d’identification et établir une connexion avec le source de données.
Exemple d’une source de données Excel :
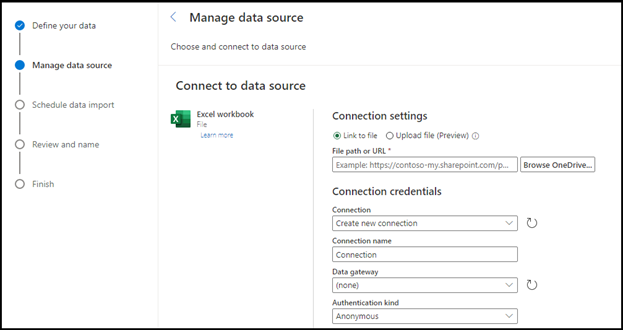
Exemple d’une base de données SQL :
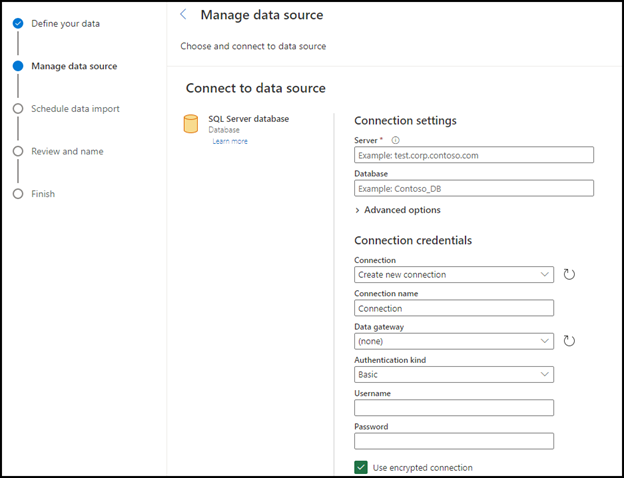
Sélectionnez la source de données, puis Suivant en bas de l’écran. Sélectionnez l’onglet dans la navigation de gauche pour prévisualiser le jeu de données, puis sélectionnez Transformer les données.
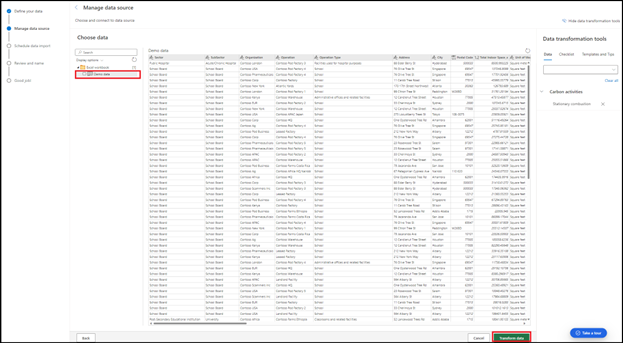
Étape 4 : Transformer les données
L’exemple suivant utilisant des exemples de données illustre l’expérience guidée de transformation des données à l’aide de Power Query.
Le fichier de données que nous utilisons pour extraire les données de la combustion stationnaire ne contient pas d’en-têtes de colonne ni de conventions de dénomination comme défini dans le modèle de données Sustainability Manager. Il n’est pas clair non plus si toutes les données de référence requises sont dans le système pour importer avec succès les données de combustion stationnaire. Toutes les données de dépendance peuvent maintenant être vérifiées et importées via la même importation de données si elles ne sont pas déjà dans le système.
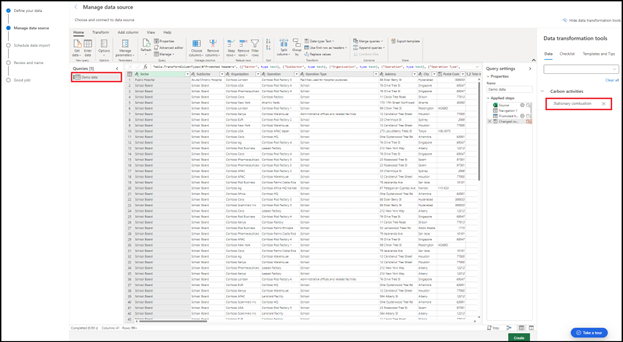
Ajouter des requêtes : commencez par ajouter des requêtes pour transformer les données sources. Pour vous assurer que les données source sont intactes, nous vous recommandons de créer une copie de la requête de données source. Sélectionnez la requête de données de démonstration, appuyez sur CTRL+C, puis sur CTRL+V pour créer une requête et renommez-le en combustion stationnaire.
Examiner les attributs de données : sélectionnez l’onglet Liste de contrôle dans Outils de transformation des données, sélectionnez menu déroulant, puis sélectionnez combustion stationnaire sous Modules de données récentes. Une liste s’affiche avec tous les attributs requis pour importer des données avec succès, ainsi que les attributs facultatifs pour cette entité. Les modules de données récents dans la liste déroulante de la liste de contrôle fournissent toujours la liste de toutes les entités du panier que vous avez sélectionnées pendant une importation de données.
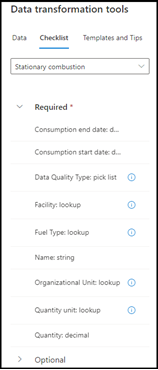
La liste de contrôle indique que d’autres entités doivent déjà être dans le système ou doivent être importées avec d’autres attributs qui incluent les dates, la liste de sélection et la recherche Les instructions suivantes montrent comment ajouter chacune de ces entités et attributs dépendants.
Dates de début/fin de consommation : Le jeu de données n’inclut pas les dates de début et de fin de consommation, qui sont des attributs obligatoires pour la combustion stationnaire. Pour ajouter ces attributs, sélectionnez Ajouter une colonne en haut, puis sélectionnez Colonne personnalisée. Dans la fenêtre, mettez à jour Nouveau nom de colonne à Date de début de consommation, sélectionnez le date type de données dans la liste déroulante, ajoutez #date(2021,09,01) sous Formule de colonne personnalisée, puis sélectionnez OK. Répétez cette étape pour ajouter une colonne pour Date de fin de consommation dans le même format (année, mois, date). Cette étape ajoute les colonnes pour ces deux attributs obligatoires. Pour copier la colonne, sélectionnez Dupliquer la colonne, puis Remplacer les valeurs pour modifier l’une des valeurs qu’elle contient.
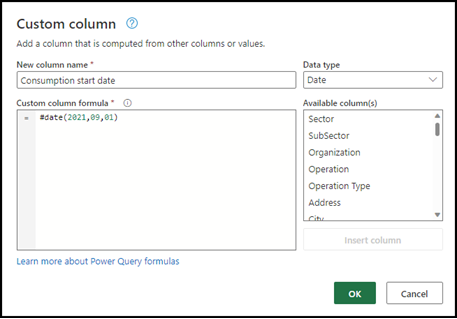
Établissement : sélectionnez l’icône d’information à côté de l’établissement pour obtenir une liste de tous les établissements actuellement dans le système. Pour ce jeu de données, il semble que toutes les installations soient déjà dans le système et répertoriées dans la colonne intitulée Opération. Modifier l’en-tête de colonne sur Installation.
Unité d’organisation : pour ajouter une unité d’organisation à cette importation, accédez aux Données sous Outils de transformation de données et saisissez Organisation dans le menu déroulant. Cette action vous montre l’entité unité d’organisation sous les données de référence. Sélectionnez-le pour l’ajouter au panier.
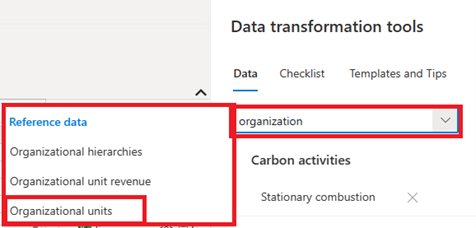
Créez une nouvelle requête en copiant la requête de données de démonstration à gauche et en la renommant Unité d’organisation. La liste de contrôle de l’unité d’organisation indique que les attributs requis incluent le nom et le type d’unité d’organisation. Sélectionner Choisissez les colonnes en haut, décochez Tout sélectionner, puis sélectionnez organisation pour ne montrer que le organisation colonne. Pour ajouter un type d’organisation, sélectionnez Ajouter une colonne en haut, sélectionnez Colonne personnalisée pour ouvrir une nouvelle fenêtre, puis modifier Nouveau nom de colonne pour Type d’unité d’organisation. Sélectionnez le type de données texte dans la liste déroulante, ajoutez "Division" entre guillemets sous Formule de colonne personnalisée, puis sélectionnez OK.
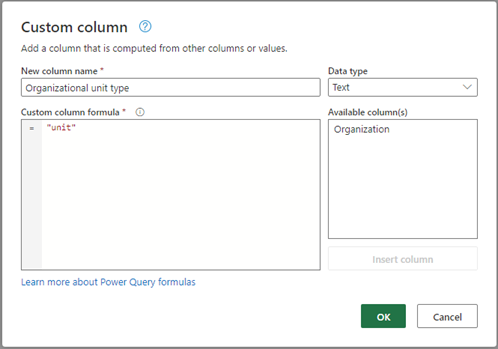
Cette action ajoute le type d’unité d’organisation colonne à la requête. Renommez le organisation colonne à Nom tel que défini dans le modèle de données. Assurez-vous de vérifier les doublons. Faites un clic droit sur le Nom en-tête de colonne, faites un clic droit et sélectionnez Supprimer les doublons.
Type de qualité des données : Type de qualité des données est une liste de sélection qui peut être l’une des trois options. Pour ajouter cet attribut, sélectionnez la requête combustion stationnaire, sélectionnez Ajouter une colonne en haut, puis sélectionnez Colonne personnalisée. Dans une nouvelle fenêtre, Nouveau nom de la colonne met à jour Type de qualité des données. Dans le menu déroulant, sélectionnez le type de données comme texte dans la liste déroulante, ajoutez "Mesuré" entre guillemets sous Formule de colonne personnalisée, puis sélectionnez OK. Cette action ajoute le type de qualité de données colonne à la requête.
Type de carburant : pour Type de carburant, la méthode la plus simple consiste à créer un classeur Excel et à ajouter les types de carburant source dans une seule colonne. Bien que vous puissiez utiliser Power Query pour extraire ces informations du fichier source, vous auriez besoin d’un certain niveau d’expertise de Power Platform, qui peut ne pas être idéal pour un petit sous-ensemble de données. Pour cet exemple, nous avons créé un fichier Excel qui répertorie les types de carburant du source de données. Pour importer ce fichier, sélectionnez Obtenir des données en haut, ce qui l’ajoute à la liste des requêtes déjà créées. Sélectionnez Utiliser la première ligne comme en-tête pour vous assurer que la nouvelle requête utilise la première ligne comme en-tête.
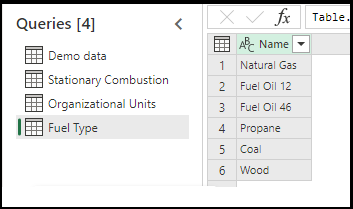
Le type de combustible dans la source de données doit correspondre exactement à la façon dont il est décrit dans le modèle de données Sustainability Manager Sélectionnez l’icône d’information à côté du type de combustible sous la liste de contrôle pour voir la liste complète et la convention de dénomination. Dans ce jeu de données, Coal doit être mis à jour en Coal Tar. Sélectionnez la cellule avec Charbon, faites un clic droit, sélectionnez Renommer, remplacez Charbon avec Coal Tar, puis sélectionnez OK.
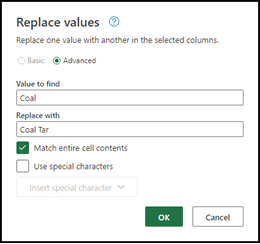
Les données de démonstration utilisent une convention de dénomination différente pour les types de carburant, nous devons donc les aligner sur les types de carburant décrits dans le modèle de données. Nous devons ajouter une colonne conditionnelle disponible dans Power Query. Sélectionnez la requête combustion stationnaire, sélectionnez Ajouter une colonne en haut, puis sélectionnez Colonne conditionnelle. Mettez à jour le nom de la colonne sur Type de carburant, puis sélectionnez le premier carburant dans source de données à l’aide du menu déroulant sous le nom de la colonne pour appliquer une condition. Dans cet exemple, si l’un des types de carburant source a une valeur supérieure à 0, nous sélectionnons le type de carburant approprié correspondant à notre modèle de données que nous avons chargé précédemment. Continuez à ajouter les clauses pour les six types de carburant dans les données de démonstration. Sélectionnez OK pour ajouter une colonne de type de combustible avec ces conditions à la requête de combustion stationnaire.
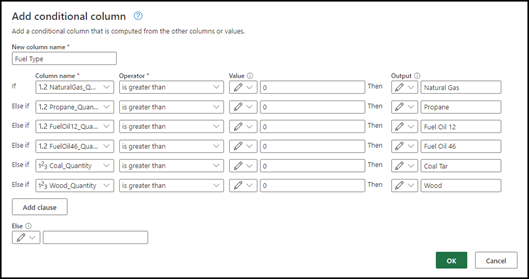
Nom : le jeu de données n’inclut pas de colonne Nom, qui est également un attribut obligatoire pour la combustion stationnaire. Vous pouvez renommer n’importe quelle colonne dans la requête de combustion stationnaire ou ajouter une colonne personnalisée et un nom unique. Ajoutez une colonne personnalisée intitulée Name, avec Combustion stationnaire comme texte.
Quantité et Unité de quantité : Quantité et Unité de quantité sont des champs obligatoires pour la combustion stationnaire, nous devons donc les ajouter à la requête. Sélectionnez Ajouter une colonne en haut, puis sélectionnez Colonne conditionnelle. Mettez à jour le nom de la colonne sur Quantity, puis sélectionnez Fuel Type sous le nom de la colonne pour appliquer une condition. Dans cet exemple, nous faisons correspondre la quantité de type de carburant à la quantité dans les données de démonstration. Entrez chacun des types de carburant. Sous la liste déroulante Sortie, sélectionnez Utiliser les valeurs dans une colonne pour sélectionner le type de carburant correspondant dans la liste déroulante suivante. Continuez à ajouter les clauses pour les six types de carburant dans les données de démonstration. Sélectionnez OK pour ajouter une colonne de quantité avec ces conditions à la requête de combustion stationnaire.
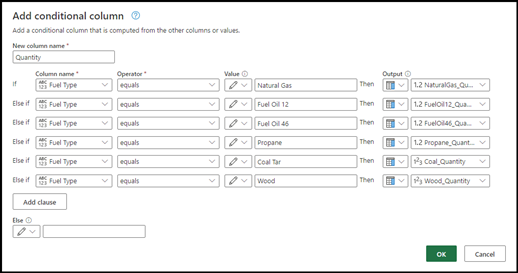
Répétez ces étapes pour ajouter une colonne pour l’unité de quantité.
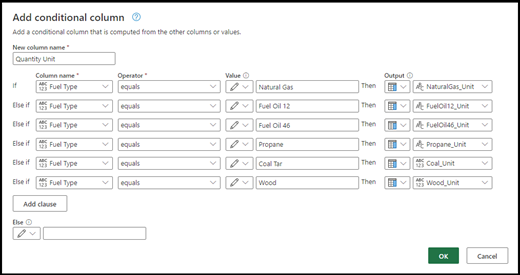
Vérifier les unités : pour que l’importation réussisse, les unités du source de données doivent correspondre aux unités définies dans le modèle de données Sustainability Manager. Pour vérifier la convention d’appellation, sélectionnez l’icône Plan d’information à côté de l’unité de quantité dans la liste de contrôle de l’entité. Une nouvelle fenêtre s’ouvre pour toutes les unités et leur convention d’affectation de noms. Pour mettre à jour les unités des données de démonstration :
- Sélectionnez le menu déroulant à côté de l’en-tête Unité de quantité.
- Sélectionnez Charger plus pour fournir une liste de toutes les unités dans cette colonne.
- Faites un clic droit sur la première unité et sélectionnez Remplacer les valeurs.
- Entrez le nom du modèle de données de l’unité et sélectionnez OK.
Répétez cette étape pour toutes les unités dans les données.
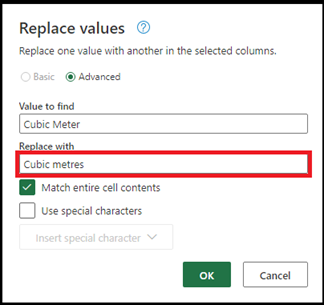
Nettoyage des données : il est important de s’assurer qu’aucun des enregistrements n’a de cellules vides dans la requête. Pour les vérifier et les supprimer, sélectionnez l’une des listes déroulantes d’en-tête de colonne Quantité de carburant, puis sélectionnez Supprimer le vide. Répétez cette étape pour toutes les colonnes Quantité de carburant. Répétez la même étape pour la colonne nommée Code de quantité.
Finaliser les requêtes : la dernière étape consiste à sélectionner les attributs obligatoires pour la combustion stationnaire et à finaliser la requête. Sélectionnez Choisir des colonnes dans la fenêtre de navigation supérieure, décochez Sélectionner tout, puis sélectionnez tous les attributs requis. Pour vérifier que tous les attributs sont disponibles et sélectionnés dans la requête, reportez-vous à la liste de contrôle sous Outils de transformation de données. Après avoir sélectionné, sélectionnez OK.
Supprimer les données de démonstration : Avant de transformer les requêtes, supprimez la requête de données de démonstration d’origine.
Étape 5 : Créer une importation de données
Une fois les requêtes créées et transformées, sélectionnez Créer en bas de la page pour créer votre importation de données.
Planifier l’importation des données : Cette page fournit une option pour définir une planification récurrente pour l’actualisation des données à partir de la source connectée qui peut être désactivée à l’aide d’une bascule. L’actualisation peut être automatique à une fréquence définie ou selon un calendrier défini. Vous pouvez également choisir de remplacer les données précédemment importées. Après avoir sélectionné une option, sélectionnez Suivant.
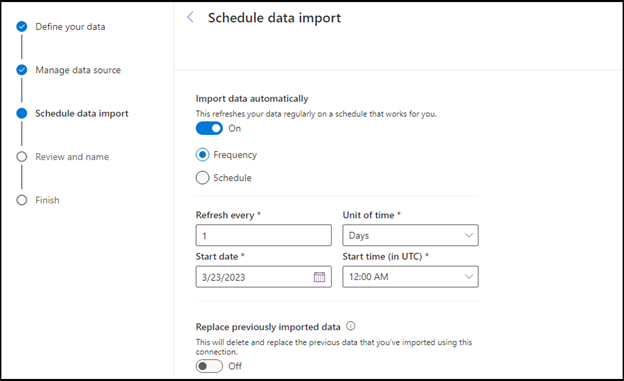
Avis et nom : Entrez un nom pour l’importation de données avec une description (facultatif), puis sélectionnez Connecter.
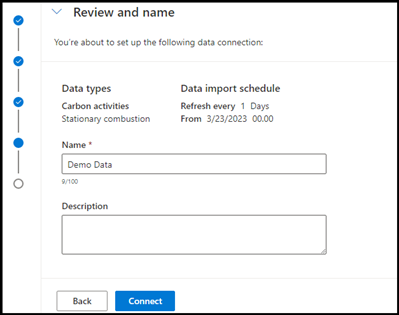
Une importation de données est créée pour ce jeu de données. Les données n’apparaissent pas dans Sustainability Manager tant qu’elles ne sont pas mappées aux entités du modèle de données. Vous pouvez poursuivre le mappage une fois la transformation terminée, ou vous ou un autre utilisateur pouvez terminer le mappage ultérieurement.
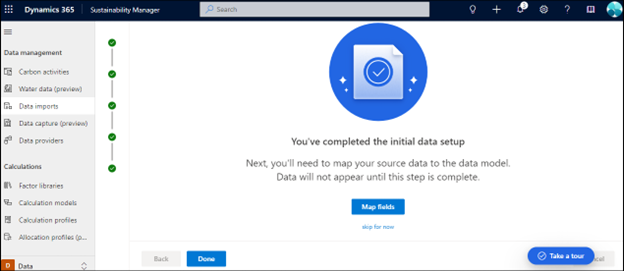
Sélectionnez Terminé pour aller à la page Importations de données ou sélectionnez **Mapper les champs pour mapper vos données.
Étape 6 : Mapper les données
L’expérience de mappage fournit des conseils supplémentaires, une logique pour mapper les entités et les attributs, la possibilité de prévisualiser les données mappées et l’intelligence pour identifier les entités correspondant aux données des requêtes.
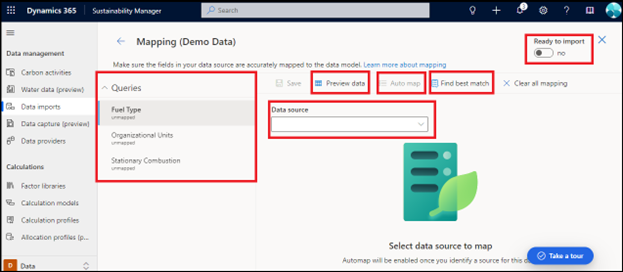
La page Mappage de zone contient les composants suivants :
Requêtes : Toutes les requêtes générées dans l’étape de transformation des données. Un point bleu à côté d’une requête indique que le mappage est incomplet, doit être vérifié et n’a pas été enregistré.
Source de données : Cette liste déroulante fournit une liste de toutes les entités disponibles pouvant être mappées aux requêtes sélectionnées. Les entités sélectionnées pendant les étapes d’importation précédentes sont toujours affichées en haut de la liste déroulante sous Récemment utilisées.
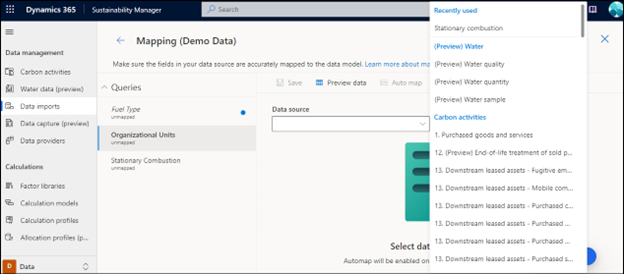
Aperçu des données : une fois qu’une requête est mappée à une entité, un aperçu des données mappées est généré pour que vous puissiez examiner le mappage avant de l’enregistrer.
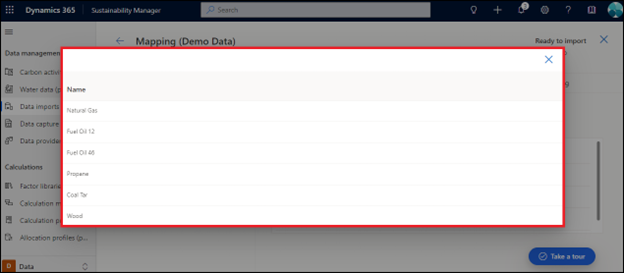
Mappage automatique : le mappage automatique vous permet de mapper les données à une requête si vous savez à quelle entité la requête s’applique. Il analyse les mots partiels et les correspondances partielles de mots. Sélectionnez une requête dans la navigation de gauche, sélectionnez l’entité appropriée dans la liste déroulante source de données, puis sélectionnez Mapper automatiquement pour mapper les champs.
Rechercher la meilleure correspondance : vous pouvez mapper des requêtes aux entités du modèle de données même avec des informations partielles ou incomplètes. La logique compare d’abord le pourcentage de correspondance pour tous les attributs requis dans la requête, puis pour les attributs facultatifs, puis fait correspondre le nom de la requête avec la définition des données de durabilité, et enfin, l’une des définitions de données ajoutées ou sélectionnées pendant l’importation. Sélectionnez la requête à gauche, puis sélectionnez Trouver la meilleure correspondance pour mapper les champs sources à l’entité de modèle de données correcte. Un autre contrôle de validation dans l’expérience de mappage est quand les champs ne correspondent pas exactement et nécessitent votre validation avant que le mappage ne soit enregistré. Ces champs sont surlignés en bleu, indiquant qu’ils doivent être vérifiés avant l’enregistrement du mappage.
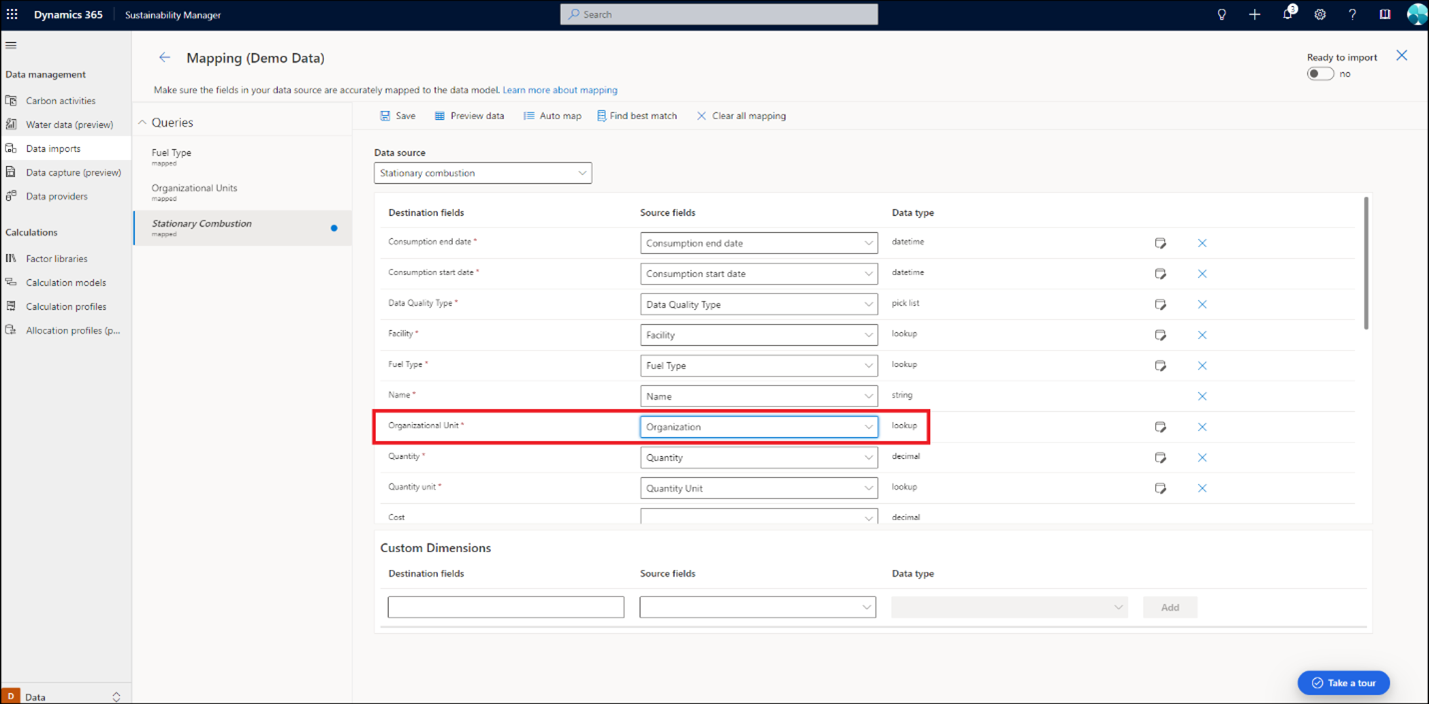
Prêt à importer : vous pouvez importer plusieurs entités via une seule importation, ce qui nécessite plusieurs requêtes qui doivent être mappées dans l’importation de données. Le mappage est effectué individuellement pour chaque requête afin de garantir que les champs source peuvent être examinés et mappés avec précision. Si le gestionnaire d’importation s’exécute avant la fin du mappage, des erreurs d’importation se produisent. L’expérience de mappage comprend une bascule dédiée qui est activée une fois le mappage terminé. Cette étape garantit que l’importation ne s’exécute pas tant que le mappage n’est pas terminé, ce qui élimine les erreurs d’ingestion pouvant résulter d’un mappage incomplet.
Pour les données de démonstration, sélectionnez chacune des requêtes et complétez le mappage à l’aide de Mapper automatiquement ou Rechercher la meilleure correspondance. Passez en revue les champs source à chaque mappage. Après vérification, enregistrez le mappage et basculez Prêt à importer sur Activé. Accédez à l’écran Importations de données pour vérifier le statut de l’importation de données ajoutées.
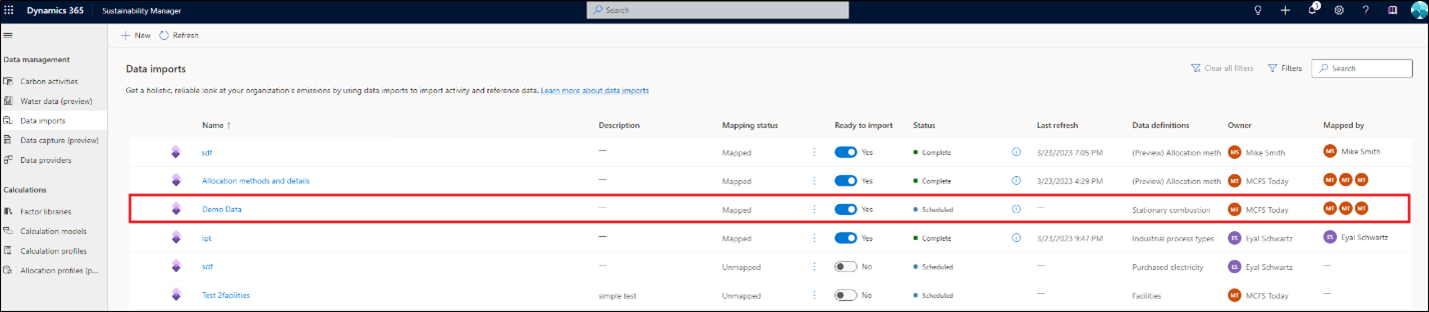
La page Importation des données est mise à jour et inclut les détails suivants pour chaque importation :
- Nom de l’importation des données.
- Description si ajoutée par l’utilisateur.
- Statut de mappage pour indiquer que l’importation est mappée ou non mappée.
- Basculez vers Prêt à importer.
- Statut de l’importation des données.
- Dernière actualisation, notamment la date et l’heure de l’actualisation.
- Définition des données de l’entité ou des entités importées.
- Propriétaire d’importation de données.
- Propriétaire de l’étape du mappage.
Vous pouvez modifier l’importation et le mappage séparément.

Modifier l’importation Power Query
Sustainability Manager vous permet de mettre à jour ou de modifier une importation précédente et d’apporter des modifications au fichier source, aux entités, à l’actualisation planifiée ou au nom de l’importation. Pour modifier une importation existante, procédez comme suit.
Dans la navigation de gauche, sous Gestion des données, sélectionnez Importations de données.
Sélectionnez l’importation de données à modifier.
En haut de la page, sélectionnez Modifier l’importation. La page Définir vos données s’affiche avec l’option d’ajouter des entités de données à l’importation.
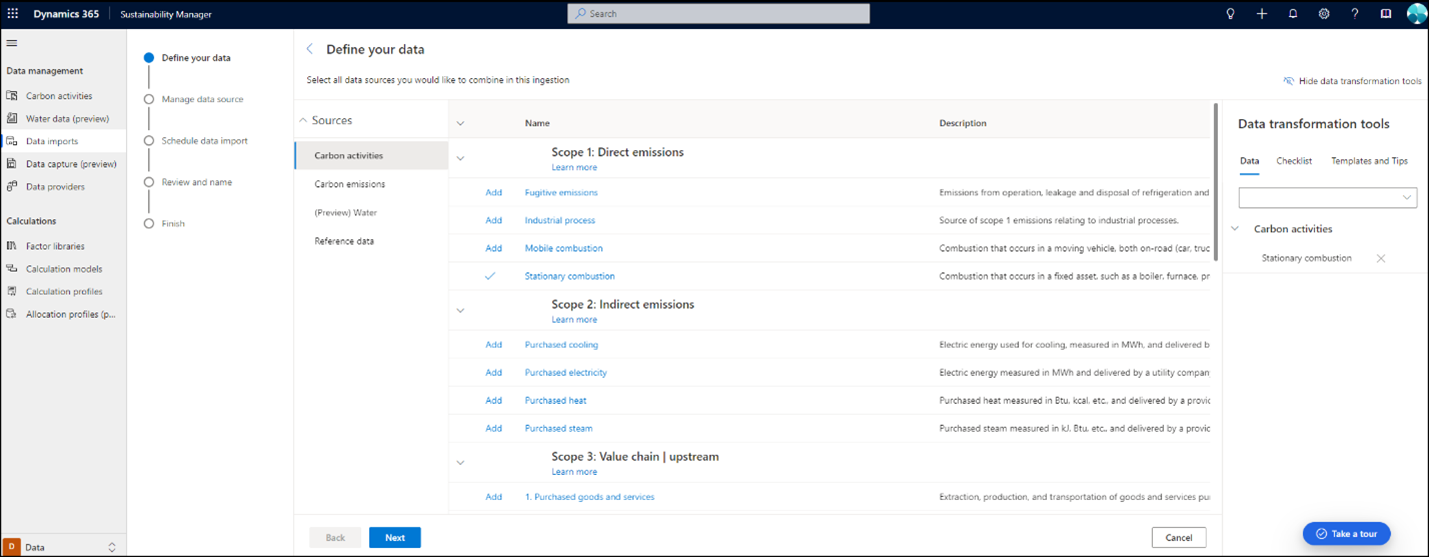
Ajoutez ou modifiez des entités et sélectionnez Suivant.
Sélectionnez Configurer la connexion.
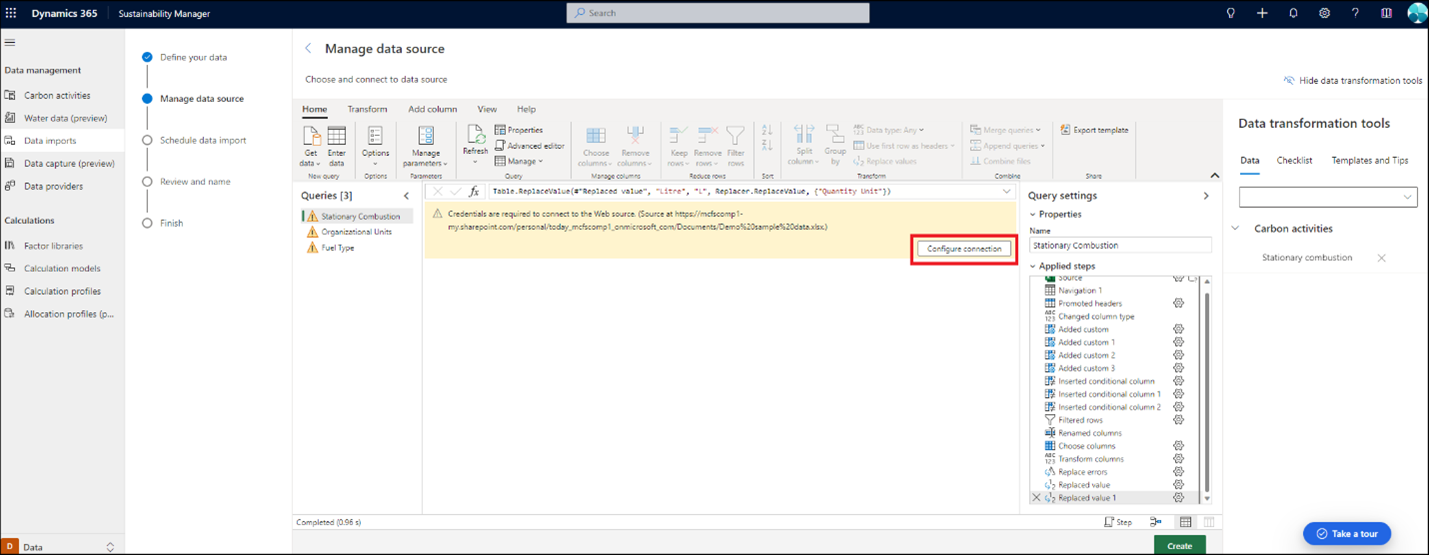
Sélectionnez les informations d’identification, puis cliquez sur Connecter.
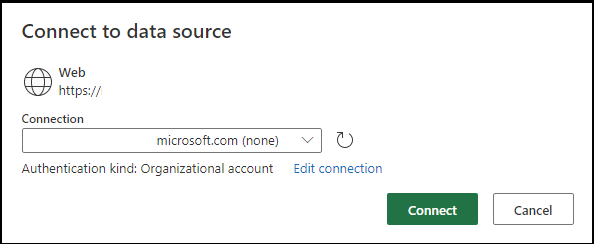
Si vous souhaitez modifier le type d’importation ou le fichier source, sélectionnez Obtenir des données dans la navigation supérieur. Vous êtes retourné à la page Connecter à la source de données, où vous pouvez répéter les étapes précédentes. Vous pouvez également modifier et transformer des données dans les requêtes existantes à l’aide de Power Query fonctionnalités.



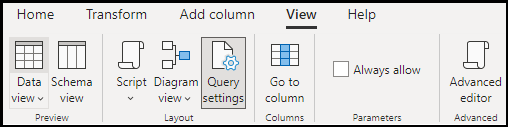
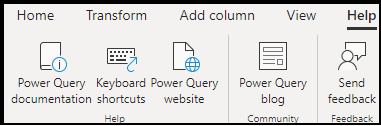
Une documentation supplémentaire sur l’utilisation de Power Query est disponible dans Modèles et conseils sous Outils de transformation des données.
Si vous prévoyez de mettre à jour uniquement la planification d’actualisation des données, sélectionnez Créer au bas de la page. Vous pouvez ensuite mettre à jour l’actualisation des données, le nom de la connexion ou la description. Quand vous avez terminé, sélectionnez Connecter.
Sélectionnez Terminé si aucune mise à jour de mappage n’est obligatoire. Si le mappage doit être mis à jour, sélectionnez Mapper les champs pour accéder à l’écran de mappage.
Sélectionnez les requêtes qui doivent être re-mappées et suivez les étapes de mappage précédentes. Une fois le mappage terminé, enregistrez-le et définissez le bouton Prêt à importer sur Oui.
L’importation est maintenant mis à jour dans la page des importations de données.
Si seul le mappage doit être mis à jour, accédez à la page de mappage à partir de la page Importation de données en sélectionnant Modifier le mappage dans la barre de navigation supérieure.
Importer les dimensions personnalisées
L’importation de dimensions personnalisées fait partie intégrante de la nouvelle expérience d’importation et n’est disponible que via l’expérience Power Query.
Les étapes suivantes constituent le workflow préféré pour l’intégration de dimensions personnalisées :
- Définissez de nouvelles colonnes dans vos données source.
- Transformez-le en une forme homogène afin qu’il puisse être traité dans des calculs et des rapports.
- Créez et associez des dimensions personnalisées.
- Reportez-vous aux dimensions personnalisées dans les calculs et l’analyse.
Cette section se concentre sur l’importation et le mappage. Pour en savoir plus sur les dimensions personnalisées, accédez à Dimensions personnalisées.
Pour ingérer des dimensions personnalisées, définissez d’autres attributs (colonnes) dans votre source de données, comme Excel ou la base de données que vous souhaitez ingérer.
Exemples de données supplémentaires :
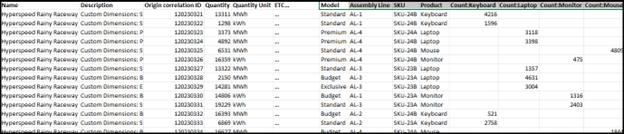
Dans l’expérience Power Query, transformez les données, éventuellement avec plusieurs requêtes, afin que les données soient cohérentes et valides pour les calculs (si nécessaire). Par exemple, ici nous transformons un jeu de données hétérogène en plusieurs homogènes.
Requête de transformation préalable :
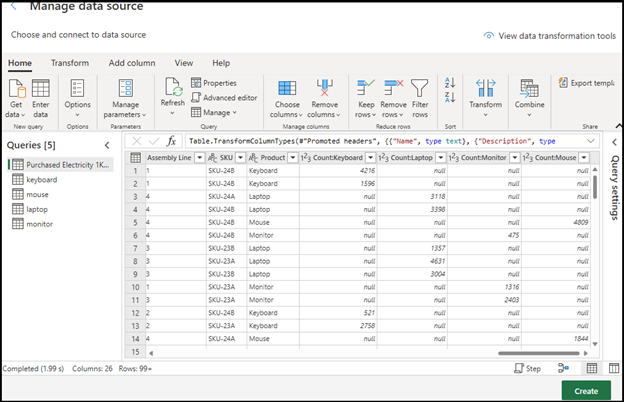
Requête post-transformation :
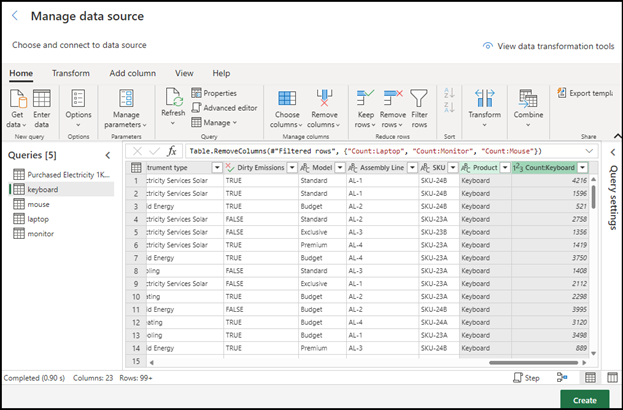
Mappage
Suivez les étapes pour détecter et mapper les attributs d’entité du modèle de données. Vérifiez tous les mappages et assurez-vous qu’aucune dimension personnalisée n’est mappée à un champ de destination de dimension personnalisée standard ou incorrect.
Dans la section Dimensions personnalisées :
- Champs source : sélectionnez dans le menu déroulant un champ source à partir de vos données d’origine.
- Champs Destination :
- Si une dimension personnalisée existe déjà dans la liste déroulante, sélectionnez-la, puis sélectionnez Ajouter.
- S’il n’est pas disponible, saisissez un nom à mapper, sélectionnez le type, puis sélectionnez Ajouter.
Vous pouvez également créer les dimensions dans les paramètres de gestion Dimensions personnalisées avant le mappage afin qu’elles puissent être disponibles pour sélection dans le contrôle déroulant.
Ajouter une dimension personnalisée existante :
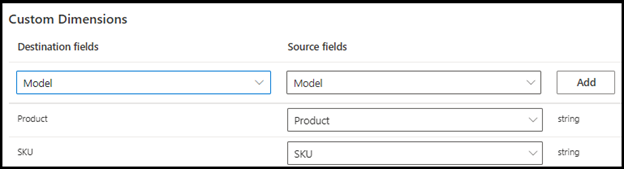
Ajoutez une nouvelle dimension personnalisée :

Informations associées
- Présentation de l’importation de données
- Actualisation incrémentielle des données
- Modifier la propriété de la connexion de l’importation des données (version préliminaire)
- Importer des données avec les modèles Excel
- Importer des données avec Power Query
- Importer des données avec les connecteurs de fournisseur de données
- Importer des données manuellement
- Examen des importations de données
- Considérations et FAQ
- Intégration