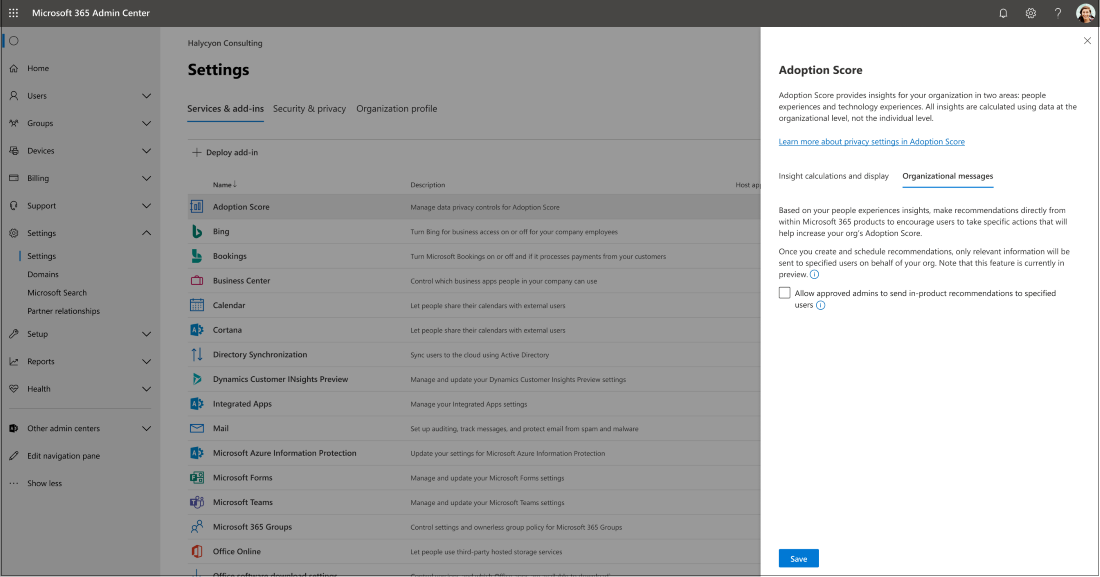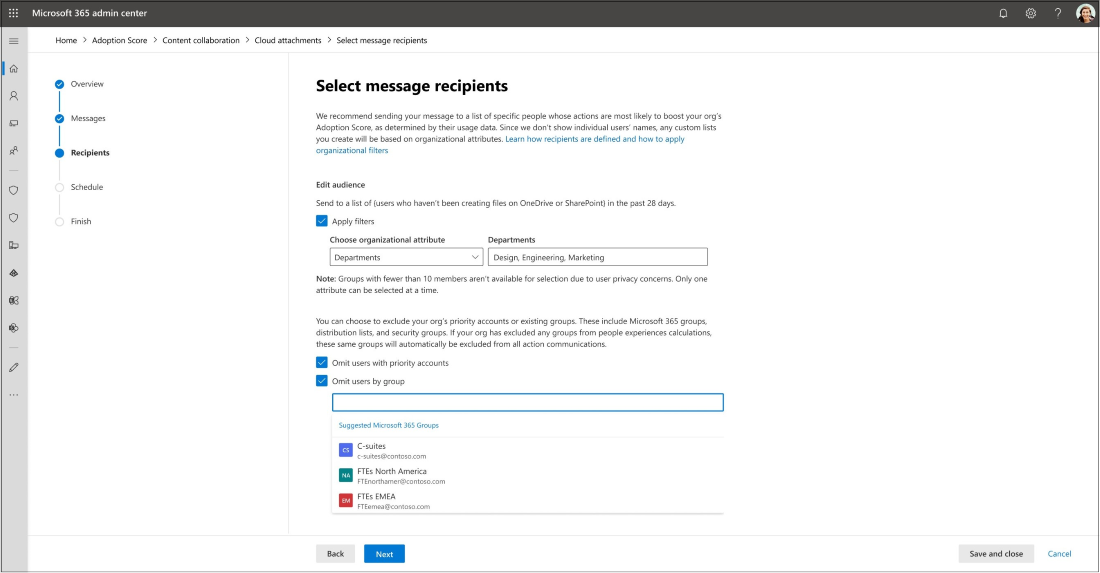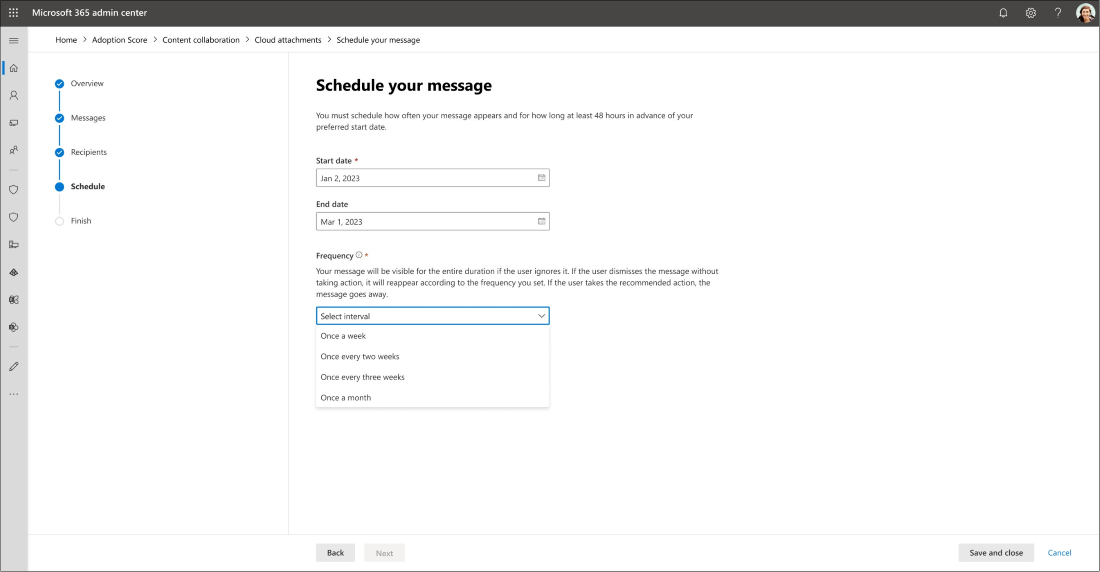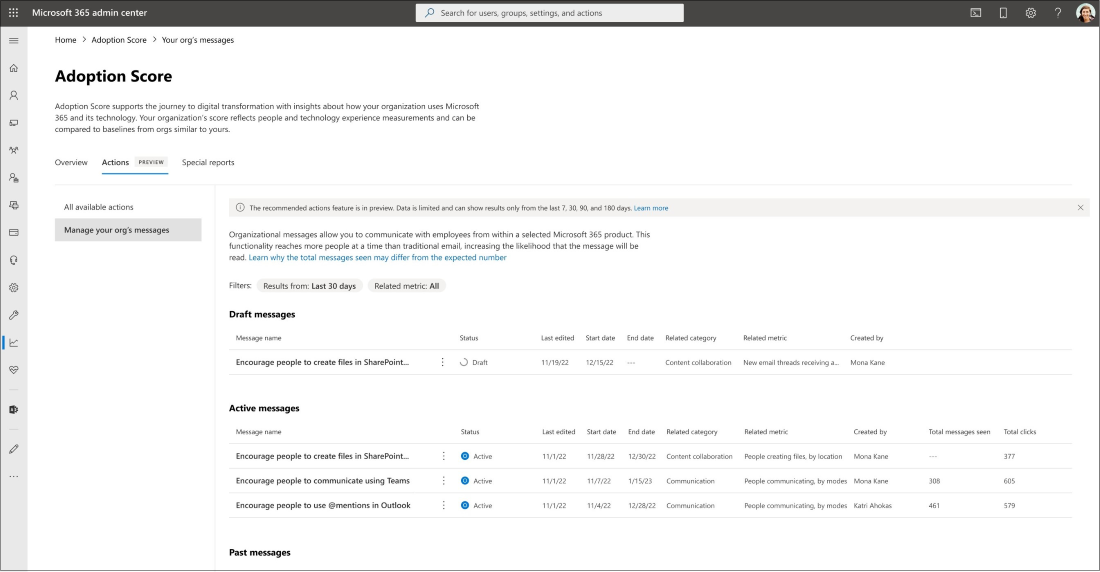Notes
L’accès à cette page nécessite une autorisation. Vous pouvez essayer de vous connecter ou de modifier des répertoires.
L’accès à cette page nécessite une autorisation. Vous pouvez essayer de modifier des répertoires.
Les messages organisationnels permettent aux administrateurs informatiques de fournir des messages clairs et exploitables dans le produit et de manière ciblée, tout en conservant la confidentialité au niveau de l’utilisateur. Les messages organisationnels dans Le score d’adoption utilisent des notifications ciblées dans le produit pour vous conseiller sur les pratiques recommandées par Microsoft 365 en fonction des insights du score d’adoption. Il est possible de rappeler aux utilisateurs d’utiliser des produits récemment déployés, d’essayer un produit sur une autre surface ou de recommander de nouvelles méthodes de travail, telles que l’utilisation @mentions de pour améliorer les taux de réponse dans les communications. Les messages modèles sont remis aux utilisateurs dans leur flux de travail via des surfaces, notamment Outlook, Excel, PowerPoint, Word et de nouvelles équipes. Les professionnels autorisés peuvent utiliser l’Assistant Messages d’organisation dans Le score d’adoption pour choisir parmi trois types de messages modèles maximum, définir quand et à quelle fréquence un message peut être affiché, et exclure les groupes ou les comptes prioritaires de la réception du message.
Les messages organisationnels pour le score d’adoption seront initialement déployées dans communication, collaboration de contenu, mobilité, et bien d’autres à suivre pour prendre en charge toutes les catégories d’expérience des personnes.
Notes
Cette fonctionnalité est actuellement en phase d'évaluation. Si vous rencontrez des bogues ou si vous avez des suggestions, faites-nous part de vos commentaires dans le Centre d’administration Microsoft 365. Nous apprécions vos commentaires et vous contacterons aussi rapidement que possible.
Qui peut utiliser l’application ?
Pour une expérience de préversion réussie, vous devez être l’un des rôles d’administrateur suivants :
Administrateur général
Enregistreur de messages organisationnels
Le rôle Enregistreur de messages d’organisation est le nouveau rôle intégré qui permet aux administrateurs affectés d’afficher et de configurer les messages. Le Administrateur général peut attribuer le rôle Enregistreur de messages organisationnel aux administrateurs :
Accédez à Rôles>Attributions de rôles.
Recherchez et sélectionnez Enregistreur de messages d’organisation.
Sous Affecté, sélectionnez Ajouter des utilisateurs ou Ajouter des groupes.
Choisissez un groupe d’administrateurs auquel vous souhaitez attribuer le rôle, puis sélectionnez Ajouter.
Où les messages s’affichent-ils ?
Dans cette préversion, nous prenons en charge les barres de légende et d’entreprise d’enseignement dans Word, Excel, PowerPoint, Outlook Desktop Apps et les nouvelles équipes. Les barres professionnelles sont prises en charge par les abonnés Microsoft 365 Consommateur, Office 2019, Office 2016, Office 2013 et Office 2010.
L’utilisateur voit une notification intégrée au produit lui recommandant d’utiliser davantage les messages Teams.
La légende d’enseignement sur le bureau est prise en charge par Office 2019 grand public et commercial Microsoft 365 et Office 2016 Consommateur.

L’utilisateur voit une notification intégrée au produit lui recommandant d’enregistrer davantage dans OneDrive.
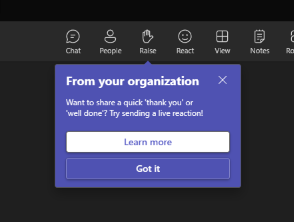
L’utilisateur voit une notification intégrée au produit lui recommandant d’utiliser des fonctionnalités interactives pendant les réunions Teams.
Comment activer les messages organisationnels de score d’adoption
Pour activer les messages organisationnels de score d’adoption, l’administrateur général doit d’abord activer le score d’adoption :
Connectez-vous au Centre d’administration et accédez à Rapports>Adoption Score.
Sélectionnez Activer le score d’adoption. Il peut s'écouler jusqu'à 24 heures avant que les informations soient disponibles.
Sous l’onglet Messages organisationnels , sélectionnez Autoriser les administrateurs approuvés à envoyer des recommandations dans le produit aux utilisateurs spécifiés.
Notes
Seul un administrateur général peut activer le score d’adoption. Le rôle d’enregistreur de messages d’organisation peut uniquement opter pour les messages organisationnels de score d’adoption.
Une fois le score d’adoption activé, le rôle d’administrateur général et d’enregistreur de messages organisationnels peut opter pour le message organisationnel du score d’adoption.
Consultez les contrôles de confidentialité pour le score d’adoption pour comprendre comment activer le score d’adoption.
Prise en main
Dans le Centre d’administration Microsoft 365, accédez à Score d’adoption> des rapports.
Nous avons actuellement des messages organisationnels pour trois catégories d’expérience de personnes : Communication, Collaboration de contenu et Mobilité. Dans chaque catégorie, vous trouverez les actions disponibles à effectuer sous la section Comment puis-je impacter mon score . Sélectionnez Voir l’action que vous pouvez effectuer>Créer un message pour démarrer le processus.
Pour afficher tous les messages d’organisation disponibles, accédez à l’onglet Actions en regard de Vue d’ensemble. Choisissez l’un des messages disponibles répertoriés, puis sélectionnez Créer un message pour démarrer.
Fonctionnalités
En tant qu’administrateur général ou rédacteur de messages d’organisation, vous pouvez effectuer l’une des actions suivantes :
Choisir un message à partir d’un ensemble de contenu modèle pour les barres professionnelles ou les légendes d’enseignement
Sélectionner les destinataires en fonction des activités des utilisateurs, des groupes d’utilisateurs Microsoft Entra et des agrégats au niveau du groupe
Planifier une période et une fréquence pour la remise des messages
Enregistrer les brouillons à tout moment pendant le processus de création du message
Suivre l’état des messages organisationnels et l’engagement des utilisateurs
Gérer les messages organisationnels planifiés ou actifs
Obtenir des insights sur les actions
Étape 1 : choisir un message pour effectuer une action
Sous l’onglet Messages , affichez l’emplacement où les messages s’affichent.
Choisissez un message à partir d’un ensemble de contenu créé par modèle.
Sélectionnez Afficher un aperçu de ce message pour voir un exemple de ce que les destinataires verront pendant la plage de dates que vous choisissez.
Les messages s’affichent dans la même langue que la surface de l’utilisateur. Actuellement, 41 langues sont prises en charge. Consultez l’annexe pour voir quelles langues sont prises en charge.
Sélectionnez Suivant pour passer à l’onglet Destinataires .
Si vous souhaitez quitter le processus de création de message pour l’instant et enregistrer un brouillon, sélectionnez Enregistrer et fermer. Les brouillons sont stockés sous l’onglet Messages de votre organisation sous Actions.
Étape 2 : Sélectionner les destinataires
Sous l’onglet Destinataires , les destinataires sont sélectionnés par défaut en fonction de leurs activités. Par exemple, les utilisateurs ciblés qui n'utilisent pas activement OneDrive ou Microsoft Office SharePoint Online avec les applications activées au cours des 28 derniers jours.
Sélectionnez Appliquer le filtre>Choisir l’attribut organisationnel.
Groupes : en plus des destinataires par défaut, vous pouvez envoyer des messages à des groupes d’utilisateurs Microsoft Entra spécifiques
Entreprises, Pays (État) - Ville, Départements : À l'aide d'agrégats au niveau du groupe, vous pouvez appliquer un filtre d'attributs tels que des attributs tels que l'emplacement, les services et les entreprises pour cibler des groupes d'audience spécifiques. En savoir plus sur l’ouverture des agrégats de niveau groupe et la validation de l’exactitude des données.
Vous pouvez également omettre les utilisateurs avec des comptes prioritaires ou dans certains groupes Microsoft 365.
Sélectionnez Suivant pour passer à l’onglet Planification .
Notes
La liste des destinataires est actualisée quotidiennement. Les utilisateurs qui ont adopté les pratiques recommandées seront supprimés des listes de destinataires.
Étape 3 : Planifier une fenêtre de temps et une fréquence pour la remise des messages
Sous l’onglet Planification , sélectionnez Date de début.
La sélection d’une date de fin est facultative. La durée par défaut est de 365 jours.
Choisissez Fréquence.
Sélectionnez Suivant pour passer à l’onglet Terminer .
Notes
Si la fréquence du message est définie sur une fois par semaine, le message ne s’affiche que sur l’une des surfaces par semaine. Une fois que l’utilisateur a sélectionné ou ignoré le message, il ne s’affiche plus. Les messages d’appel d’enseignement n’apparaissent que deux fois dans leur durée de vie, même si l’utilisateur ne les sélectionne pas.
Étape 4 : Terminer ou enregistrer le brouillon
Sous l’onglet Terminer, confirmez les détails du message, puis sélectionnez Planifier.
Si vous souhaitez quitter le processus de création de message pour le moment et enregistrer un brouillon, sélectionnez Enregistrer et fermer. Les brouillons sont stockés dans l’onglet messages de votre organisation sous Actions.
Étape 5 : suivre l’état des messages et l’engagement de l’utilisateur
Une fois les messages créés, les rapports apparaissent dans le tableau sous l’onglet Messages de votre organisation sous Actions. Les informations suivantes sont disponibles :
Nom du message
État : Brouillon/Planifié/Actif/Planifié/Annulé/Terminé/Erreur
Date de la dernière modification
Date de début
Date de fin
Catégorie associée
Métrique associée
Créateur
(Disponible une fois que les messages sont actifs) Nombre total de messages vus : nombre total de fois où le message a été affiché aux utilisateurs
(Disponible une fois que les messages sont actifs) Nombre total de clics : nombre total de clics sur le message par les utilisateurs
Notes
Cette fonctionnalité est uniquement disponible pour les administrateurs de produits, les rôles de lecteur de rapport et les spécialistes de la réussite des utilisateurs qui disposent d’autorisations de lecteur.
Étape 6 : Annuler ou cloner des messages
Une fois les messages créés, les rapports apparaissent dans le tableau sous l’onglet Messages de votre organisation sous Actions.
Sélectionnez trois points à droite de Nom du message pour afficher une liste déroulante d’actions.
Sélectionnez Annuler ou cloner.
Notes
Chaque locataire peut avoir un message actif pour chaque insight. Si vous souhaitez planifier un nouveau message, vous pouvez accéder à la page des messages de votre organisation pour annuler les messages actifs.
Foires aux questions
Pourquoi le nombre total de messages affichés diffère-t-il du nombre attendu ?
R : Pour un message donné, tous les utilisateurs de son public sélectionné (sélectionnés comme destinataires du message) ne recevront pas le message. Il s’agit d’un comportement attendu, car la remise des messages dépend d’autres facteurs qui affectent la portée d’un message, notamment :
Comportement de l’utilisateur : certains canaux de remise exigent que l’utilisateur se rende à un emplacement ou à une application spécifique pour avoir une chance de voir le message (par exemple, un message d’appel d’application Microsoft 365 ne peut être remis qu’à un utilisateur qui ouvre l’application Microsoft 365).
Protections système pour empêcher la sur-messagerie et l’insatisfaction des utilisateurs : certains canaux de communication ont des limites de fréquence des messages si trop de messages sont en direct à un moment donné (par exemple, un appel d’enseignement n’apparaît pas plus de deux fois pour chaque utilisateur).
Comment puis-je tester les messages avant de les envoyer aux utilisateurs de l’ensemble de mon entreprise ?
Vous pouvez envoyer des messages à des groupes Microsoft Entra spécifiques, tels que votre service informatique. Pour plus d’informations, consultez Sélectionner les destinataires .
Quelle est la fenêtre de délai recommandée pour les messages ?
Comme la fréquence des messages est au maximum une fois par semaine, la durée minimale recommandée est d’un mois. La durée recommandée de la fenêtre de temps est de 12 mois. La liste du destinataire est actualisée quotidiennement. Vos messages seront toujours envoyés aux utilisateurs qui n’ont pas adopté les pratiques recommandées au cours des 28 derniers jours. Les messages ne seront pas envoyés à plusieurs reprises aux utilisateurs qui ont déjà adopté.
Puis-je personnaliser le texte des messages ?
Pas actuellement, mais des options de personnalisation supplémentaires seront activées dans les versions ultérieures.
Messages organisationnels dans Microsoft Intune
Les messages organisationnels dans Intune permettent aux organisations de transmettre des messages personnalisés à leurs employés via des surfaces Windows 11 natives, telles que le Centre de notifications et l'application Prise en main. Ces messages sont destinés à aider les utilisateurs à accéder plus rapidement à de nouveaux rôles, à en savoir plus sur leur organisation et à rester informés des nouvelles mises à jour et formations. En savoir plus sur les messages organisationnels dans Microsoft Intune.
Annexe
Localisation des messages prise en charge
| Langages | Locale |
|---|---|
| Arabe | ar |
| Bulgare | bg |
| Chinois (simplifié) | zh-cn |
| Chinois (traditionnel) | zh-tw |
| Croate | hr |
| Tchèque | cs |
| Danois | da |
| Néerlandais | nl |
| Anglais (États-Unis) | en |
| Estonien | et |
| Finnois | fi |
| Français (France) | fr |
| Allemand | de |
| Grec | el |
| Hébreu | he |
| Hongrois | hu |
| Indonésien | id |
| Italien | it |
| Japonais | ja |
| Coréen | ko |
| Letton | lv |
| Lituanien | lt |
| Norvégien (Bokmål) | Non |
| Polonais | pl |
| Portugais (Brésil) | pt-br |
| Portugais (Portugal) | pt-pt |
| Roumain | ro |
| Russe | ru |
| Serbe (latin) | sr |
| Slovaque | sk |
| Slovène | sl |
| Espagnol (Espagne) | es |
| Suédois | sv |
| Thaï | th |
| Turc | tr |
| Ukrainien | uk |
| Vietnamien | vi |
| Catalan | ca |
| Basque | eu |
| Galicien | gl |
| Serbe (cyrillique) RS | sr-cyrl |
Contenu connexe
Intégrité des applications Microsoft 365 – Expériences technologiques (article)
Collaboration de contenu – Expériences de personnes (article)
Réunions – Expériences de personnes (article)
Mobilité – Expériences des personnes (article)
Contrôles de confidentialité pour le score d’adoption (article)
Travail d’équipe – Expériences de personnes (article)