Gérer les Groupes Microsoft 365 avec PowerShell
Cet article est valable pour Microsoft 365 Entreprise et Office 365 Entreprise.
Cet article décrit les étapes à suivre pour effectuer des tâches de gestion courantes pour les groupes dans Microsoft PowerShell. Il répertorie également les applets de commande PowerShell pour les groupes. Pour plus d’informations sur la gestion des sites SharePoint, voir Gérer les sites SharePoint Online à l’aide de PowerShell.
Lorsque des utilisateurs créent ou modifient un groupe dans Outlook, vous pouvez leur montrer un lien vers les instructions d’utilisation de votre organization. Par exemple, si vous avez besoin d’ajouter un préfixe ou un suffixe spécifique à un nom de groupe.
Utilisez Microsoft Graph PowerShell pour diriger vos utilisateurs vers les instructions d’utilisation de votre organization pour les groupes Microsoft 365. Consultez Microsoft Entra applets de commande pour configurer les paramètres de groupe et suivez les étapes décrites dans Créer des paramètres au niveau du répertoire pour définir le lien hypertexte des instructions d’utilisation. Après avoir exécuté l’applet de commande Microsoft Entra, les utilisateurs voient le lien vers vos instructions lorsqu’ils créent ou modifient un groupe dans Outlook.
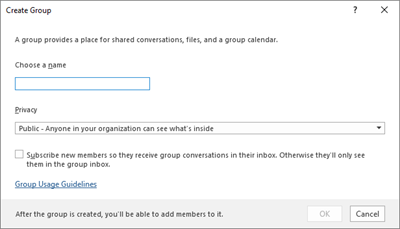
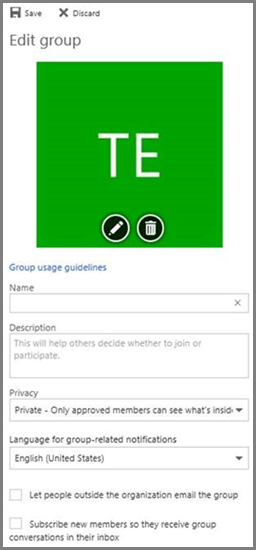
Si vous souhaitez activer vos groupes Microsoft 365 avec les autorisations Envoyer en tant que, utilisez les applets de commande Add-RecipientPermission et Get-RecipientPermission . Après avoir configuré les autorisations, les utilisateurs du groupe Microsoft 365 peuvent utiliser Outlook ou Outlook sur le web pour envoyer et répondre à des e-mails en tant que groupe Microsoft 365. Les utilisateurs peuvent accéder au groupe, créer un e-mail et modifier le champ Envoyer en tant qu’adresse e-mail du groupe.
Remplacez GroupAlias> par< l’alias du groupe que vous souhaitez mettre à jour et <UserAlias> par l’alias de l’utilisateur auquel vous souhaitez accorder des autorisations. Connectez-vous à Exchange Online PowerShell, puis exécutez les commandes suivantes :
$groupAlias = "<GroupAlias>"
$userAlias = "<UserAlias>"
$groupsRecipientDetails = Get-Recipient -RecipientTypeDetails GroupMailbox -Identity $groupAlias
Add-RecipientPermission -Identity $groupsRecipientDetails.Name -Trustee $userAlias -AccessRights SendAs
Après avoir exécuté les commandes précédentes, les utilisateurs peuvent accéder à Outlook ou Outlook sur le web pour envoyer en tant que groupe, en ajoutant l’adresse e-mail du groupe au champ De.
Vous pouvez créer des étiquettes de confidentialité que les utilisateurs de votre organization peuvent définir lorsqu’ils créent un groupe Microsoft 365. Si vous souhaitez classifier des groupes, nous vous recommandons d’utiliser des étiquettes de confidentialité au lieu de la fonctionnalité de classification de groupes précédente. Pour plus d’informations sur l’utilisation des étiquettes de confidentialité, voir Utiliser des étiquettes de confidentialité pour protéger le contenu dans Microsoft Teams, les groupes Microsoft 365 et les sites SharePoint.
Important
Si vous utilisez actuellement des étiquettes de classification, elles ne seront pas disponibles pour les utilisateurs qui créent des groupes une fois les étiquettes de confidentialité activées.
Vous pouvez toujours utiliser la fonctionnalité de classification de groupes précédente. Vous pouvez créer des classifications que les utilisateurs de votre organization peuvent définir lorsqu’ils créent un groupe Microsoft 365. Par exemple, vous pouvez autoriser les utilisateurs à définir Standard, Secret et Top Secret sur les groupes qu’ils créent. Les classifications de groupe ne sont pas définies par défaut et vous devez les créer pour que vos utilisateurs puissent les définir. Utilisez Microsoft Graph PowerShell pour diriger vos utilisateurs vers les instructions d’utilisation de votre organization pour Groupes Microsoft 365.
Consultez Microsoft Entra applets de commande pour configurer les paramètres de groupe et suivez les étapes décrites dans Créer des paramètres au niveau du répertoire pour définir la classification pour Groupes Microsoft 365.
$setting["ClassificationList"] = "Low Impact, Medium Impact, High Impact"
Pour associer une description à chaque classification, vous pouvez utiliser l’attribut settings ClassificationDescriptions à définir.
$setting["ClassificationDescriptions"] = "Classification:Description,Classification:Description"
Où Classification correspond aux chaînes de la ClassificationList.
Exemple :
$setting["ClassificationDescriptions"] = "Low Impact: General communication, Medium Impact: Company internal data , High Impact: Data that has regulatory requirements"
Après avoir exécuté la commande PowerShell Microsoft Graph précédente pour définir votre classification, exécutez l’applet de commande Set-UnifiedGroup si vous souhaitez définir la classification d’un groupe spécifique.
Set-UnifiedGroup LowImpactGroup@constoso.com -Classification LowImpact
Vous pouvez également créer un groupe avec une classification.
New-UnifiedGroup HighImpactGroup@constoso.com -Classification HighImpact -AccessType Public
Consultez Utilisation de PowerShell avec Exchange Online et Se connecter à Exchange Online PowerShell pour plus d’informations sur l’utilisation de Exchange Online PowerShell.
Une fois ces paramètres activés, le propriétaire du groupe peut choisir une classification dans le menu déroulant dans Outlook sur le web et Outlook, puis l’enregistrer à partir de la page Modifier le groupe.
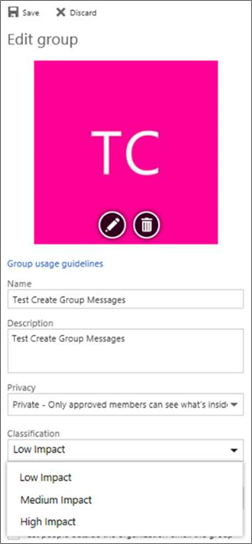
Vous pouvez spécifier si un groupe Microsoft 365 apparaît dans la liste d’adresses globale (GAL) et dans d’autres listes de votre organization. Par exemple, si vous avez un groupe de services juridiques que vous ne souhaitez pas afficher dans la liste d’adresses, vous pouvez empêcher ce groupe d’apparaître dans la liste d’adresses. Exécutez l’applet de commande Set-Unified Group pour masquer le groupe de la liste d’adresses comme suit :
Set-UnifiedGroup -Identity "Legal Department" -HiddenFromAddressListsEnabled $true
Si vous ne souhaitez pas que les utilisateurs d’autres organisations envoient des e-mails à un groupe Microsoft 365, vous pouvez modifier les paramètres de ce groupe. Il permet uniquement aux utilisateurs internes d’envoyer un e-mail à votre groupe. Si un utilisateur externe tente d’envoyer un message à ce groupe, il est rejeté.
Exécutez l’applet de commande Set-UnifiedGroup pour mettre à jour ce paramètre, comme suit :
Set-UnifiedGroup -Identity "Internal senders only" -RequireSenderAuthenticationEnabled $true
Chaque fois qu’un expéditeur tente d’envoyer un e-mail à un groupe Microsoft 365, une info-courrier peut lui être affichée.
Exécutez l’applet de commande Set-Unified Group pour ajouter une info-mail au groupe :
Set-UnifiedGroup -Identity "MailTip Group" -MailTip "This group has a MailTip"
En plus de MailTip, vous pouvez également définir MailTipTranslations, qui spécifient d’autres langues pour l’info-mail. Par exemple, pour obtenir la traduction espagnole, exécutez la commande suivante :
Set-UnifiedGroup -Identity "MailaTip Group" -MailTip "This group has a MailTip" -MailTipTranslations "@{Add="ES:Esta caja no se supervisa."
Le nom d’affichage spécifie le nom du groupe Microsoft 365. Vous pouvez voir ce nom dans votre centre d’administration Exchange ou Centre d'administration Microsoft 365. Vous pouvez modifier le nom complet du groupe ou attribuer un nom d’affichage à un groupe Microsoft 365 existant en exécutant la commande suivante :
Set-UnifiedGroup -Identity "mygroup@contoso.com" -DisplayName "My new group"
Groupes Microsoft 365 dans Outlook sont créés en tant que privé par défaut. Si votre organization souhaite que Groupes Microsoft 365 soit créé en tant que Public par défaut (ou de nouveau en Privé), utilisez la syntaxe de l’applet de commande PowerShell suivante :
Set-OrganizationConfig -DefaultGroupAccessType Public
Pour définir sur Privé :
Set-OrganizationConfig -DefaultGroupAccessType Private
Pour vérifier le paramètre :
Get-OrganizationConfig | ft DefaultGroupAccessType
Pour plus d’informations, consultez Set-OrganizationConfig et Get-OrganizationConfig.
Les applets de commande suivantes peuvent être utilisées avec Groupes Microsoft 365.
Conseil
Les photos des utilisateurs pour Groupes Microsoft 365 sont stockées dans Microsoft Entra ID. Pour gérer les photos des utilisateurs pour Groupes Microsoft 365, consultez Gérer les photos des utilisateurs dans Microsoft Graph PowerShell.
| Nom de la cmdlet | Description |
|---|---|
| Get-UnifiedGroup | Utilisez cette applet de commande pour rechercher des Groupes Microsoft 365 existantes et afficher les propriétés de l’objet de groupe |
| Set-UnifiedGroup | Mettre à jour les propriétés d’un groupe Microsoft 365 spécifique |
| New-UnifiedGroup | Créez un groupe Microsoft 365. Cette applet de commande fournit un ensemble minimal de paramètres. Pour définir des valeurs pour les propriétés étendues, utilisez Set-UnifiedGroup après avoir créé le groupe |
| Remove-UnifiedGroup | Supprimer un groupe Microsoft 365 existant |
| Get-UnifiedGroupLinks | Récupérer les informations d’appartenance et de propriétaire d’un groupe Microsoft 365 |
| Add-UnifiedGroupLinks | Ajouter des membres, des propriétaires et des abonnés à un groupe Microsoft 365 existant |
| Remove-UnifiedGroupLinks | Supprimer des propriétaires et des membres d’un groupe Microsoft 365 existant |
| Get-MgGroupPhoto | Permet d’afficher des informations sur la photo de l’utilisateur associée à un groupe Microsoft 365. |
| Get-MgGroupPhotoContent | Permet de télécharger la photo de l’utilisateur associée à un groupe Microsoft 365. |
| Set-MgUserPhotoContent | Permet d’ajouter une photo d’utilisateur à un groupe Microsoft 365. |
| Remove-MgGroupPhoto | Supprimez la photo d’un groupe Microsoft 365. |
Gérer les personnes autorisées à créer des groupes Microsoft 365
Gérer l’accès invité à Groupes Microsoft 365
Modifier l’appartenance au groupe statique en dynamique dans