Ajouter des connaissances à un copilote existant
Vous pouvez ajouter une source de connaissances à un copilote à partir des zones suivantes dans Copilot Studio :
- La page Vue d’ensemble
- La page Connaissances
- Une rubrique de réponses génératives
Sélectionnez le bouton Ajouter des connaissances pour lancer la boîte de dialogue Ajouter des sources de connaissances disponibles.
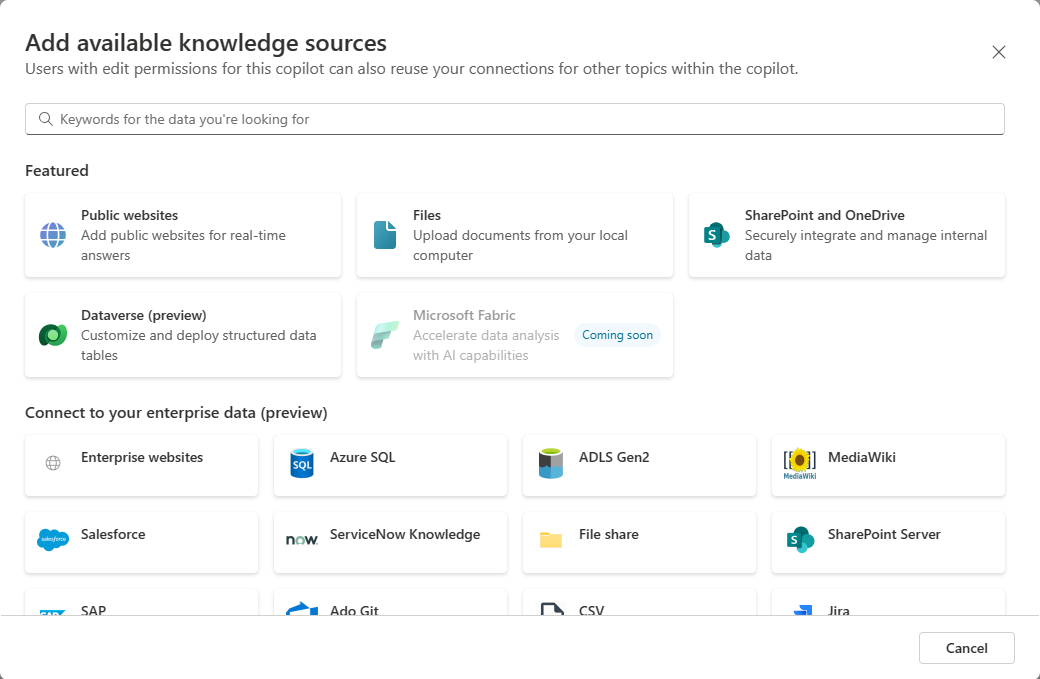
Après avoir ajouté l’un des types de sources de connaissances suivants, vous devez fournir un nom et une description (le nom de la connaissance pour chaque source doit être unique).
- Site Web public
- Chargement du fichier
- SharePoint et OneDrive
- Dataverse
Note
Les sources de connaissances de la connexion graphique obtiennent le nom et la description de leur connaissance à partir du nom et de la description de la connexion graphique. Celles-ci sont fournies par l’administrateur de clients et sont configurées dans Microsoft 365.
Site Web public
Note
Pour plus d’informations sur la façon d’ajouter un site web public avec une rubrique de réponses génératives, consultez Rechercher des données publiques ou utiliser une recherche personnalisée Bing pour les réponses génératives.
Sélectionnez Sites web publics.
Fournissez l’URL du site web public.
Ajoutez un nom (par défaut, l’URL du site web est utilisée).
Ajoutez une description.
Sélectionnez Ajouter pour finir d’ajouter la source de connaissances.
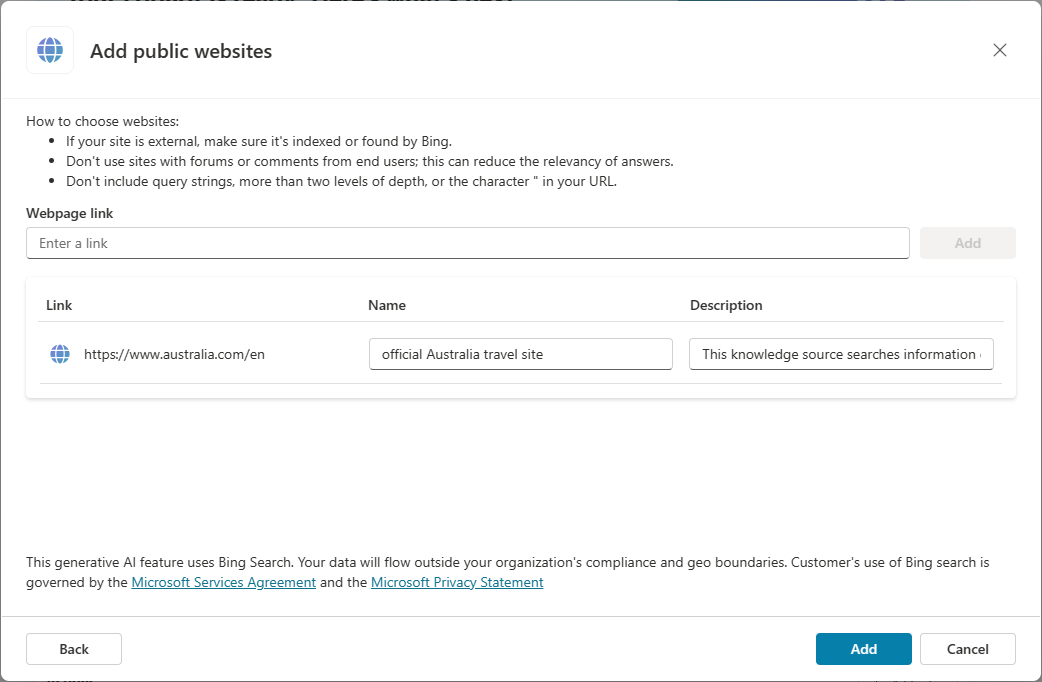
Chargement du fichier
Note
Pour plus d’informations sur la façon de charger un fichier à utiliser avec une rubrique de réponses génératives, consultez Utiliser des documents chargés pour les réponses génératives.
Sélectionnez Fichiers.
Chargez le fichier par glisser-déposer ou en naviguant jusqu’à l’emplacement du fichier.
Ajoutez un nom (par défaut, le nom du fichier est utilisé).
Ajoutez une description.
Sélectionnez Ajouter pour finir d’ajouter la source de connaissances.
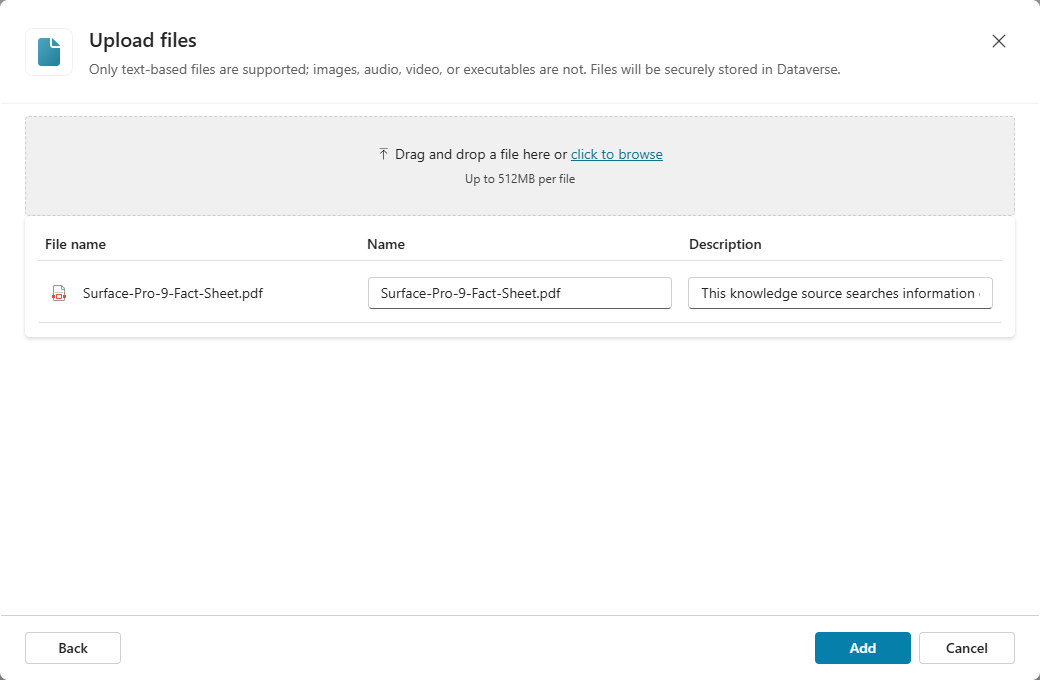
Types de document pris en charge
- Word (doc, docx)
- Excel (xls, xlsx)
- PowerPoint (ppt, pptx)
- PDF (pdf)
- Texte (.txt, .md, .log)
- HTML (html, htm)
- CSV (csv)
- XML (xml)
- OpenDocument (odt, ods, odp)
- EPUB (epub)
- Rich Text Format (rtf)
- Apple iWork (pages, clé, nombres)
- JSON (json)
- YAML (yml, yaml)
- LaTeX (tex)
Prise en charge des images annotées (version préliminaire)
Les images annotées intégrées dans les fichiers PDF sont également prises en charge. Annotation, également appelé texte alternatif, est une description textuelle de l’image. Pour de meilleurs résultats, fournissez des informations détaillées sur l’image intégrée dans le texte alternatif.
Les utilisateurs peuvent poser des questions et recevoir des réponses à partir des informations contenues dans les images annotées. Par exemple, l’image suivante qui a été intégrée dans un fichier PDF fournit des informations sur un entonnoir de vente et les étapes d’un pipeline de vente. Les utilisateurs du copilote contenant cette image intégrée comme source de connaissances peuvent poser des questions telles que : "Quelles sont les étapes d’un entonnoir de vente ? » Le copilote peut ensuite renvoyer une réponse basée sur les informations contenues dans l’image annotée.

Important
- Les images, Vidéo, les exécutables et les fichiers audio ne peuvent pas être utilisés comme documents téléchargés.
- Les images ne sont prises en charge que lorsqu’elles sont intégrées dans des fichiers PDF.
- Les images intégrées ne sont prises en charge qu’en Suisse et aux États-Unis.
- Les icônes ne sont pas prises en charge.
- Les fichiers supérieurs à 512 Mo ne sont pas pris en charge.
- Les fichiers contenant du contenu chiffré, protégés par mot de passe ou contenant des balises confidentielles ne sont pas pris en charge.
- Le nombre maximum de fichiers pouvant être inclus en tant que connaissances dans un copilote est de 500 fichiers.
SharePoint
Note
Pour plus d’informations sur la façon d’utiliser SharePoint le contenu avec des réponses génératives rubrique, voir Utiliser SharePoint le contenu pour des réponses génératives.
Sélectionnez SharePoint et OneDrive.
Fournissez l’URL SharePoint ou OneDrive.
Ajoutez un nom (par défaut, le nom du fichier est utilisé).
Ajoutez une description.
Sélectionnez Ajouter pour finir d’ajouter la source de connaissances.
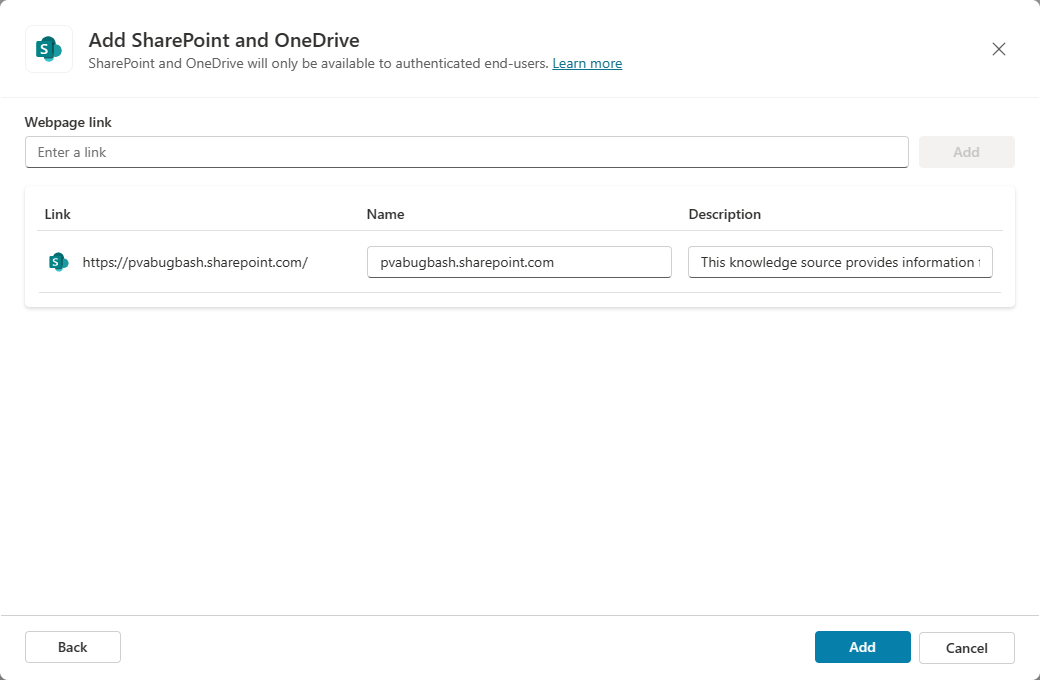
Dataverse
Sélectionnez Dataverse (version préliminaire).
Localisez une ou plusieurs tables Dataverse à ajouter. Pour affiner vos sélections, utilisez le champ de recherche.
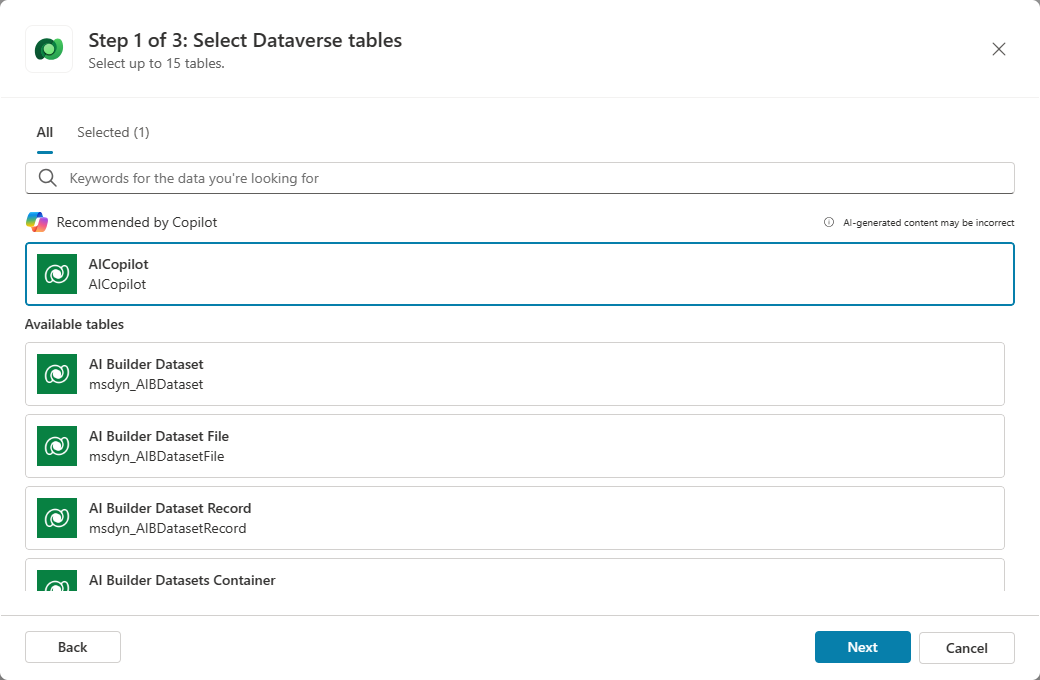
Note
La recommandation de la table est basée sur le nom de votre copilote.
Prévisualisez les tables pour vous assurer que les tables appropriées ont été ajoutées. L’aperçu affiche uniquement 20 lignes et un ensemble de colonnes.
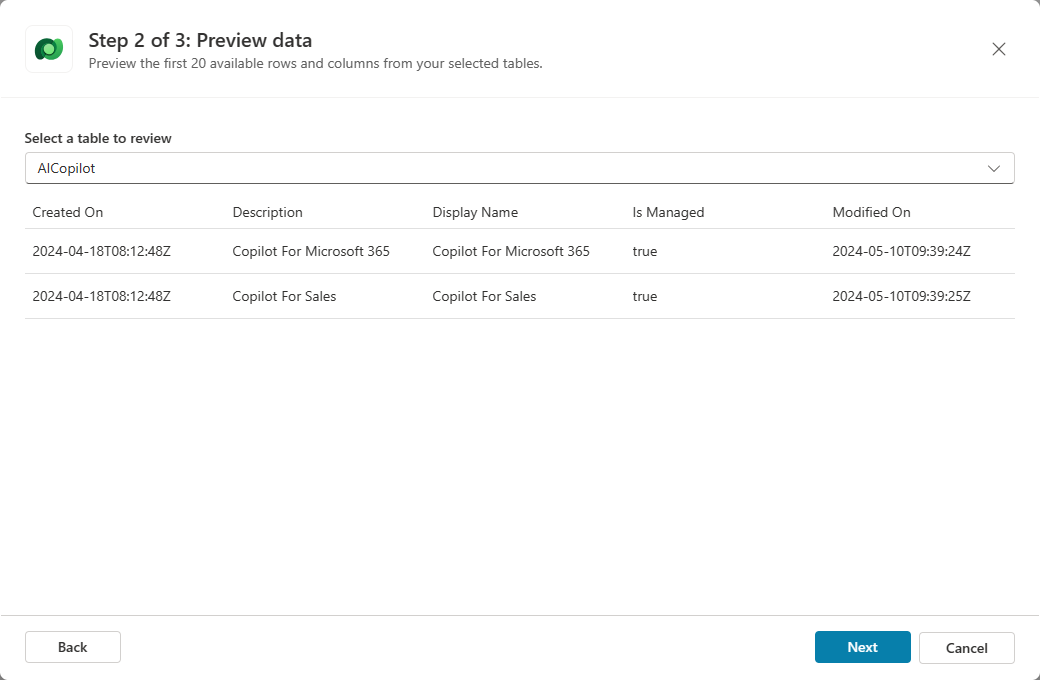
Vérifiez le nom et la description de la connaissance.
Eventuellement, pour améliorer la qualité des réponses, ajoutez des synonymes aux colonnes des tables que vous avez sélectionnées. Sélectionnez le bouton Retour pour accepter les modifications.
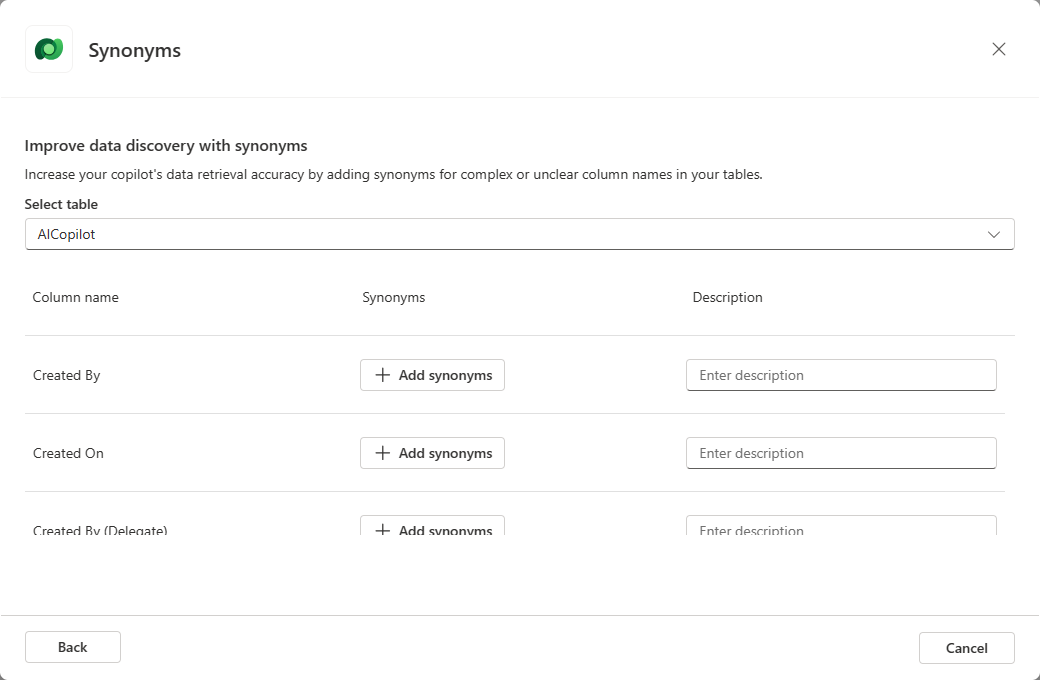
Eventuellement, pour aider à améliorer la qualité des réponses, ajoutez un glossaire aux sources de connaissances. Sélectionnez le bouton Retour pour accepter les modifications.
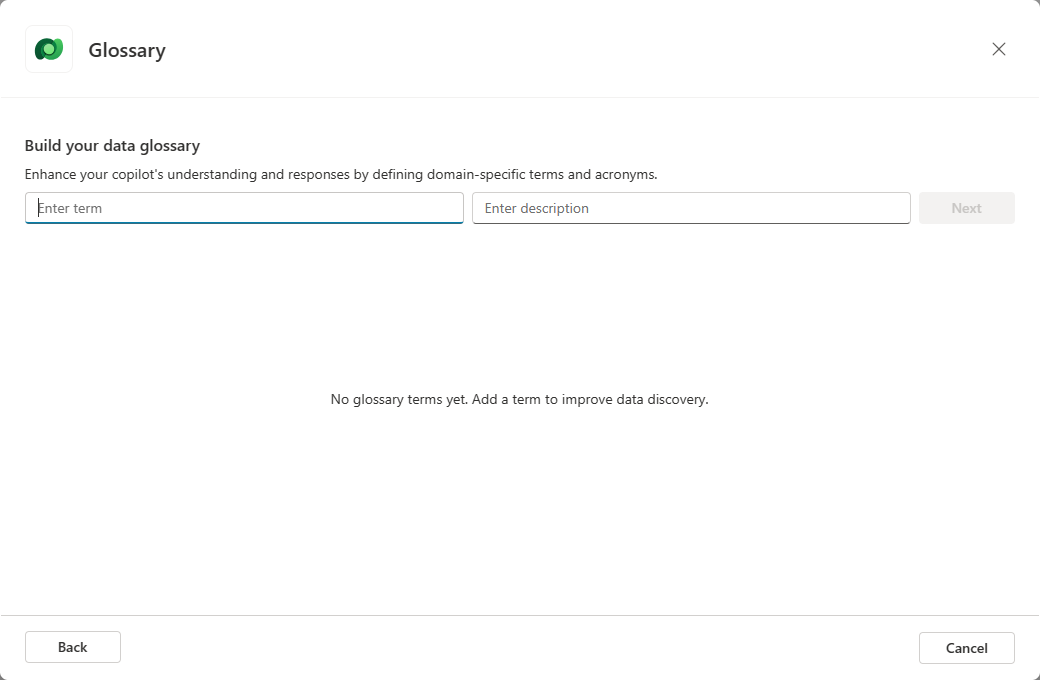
Sélectionnez Ajouter pour finir d’ajouter la source de connaissances.
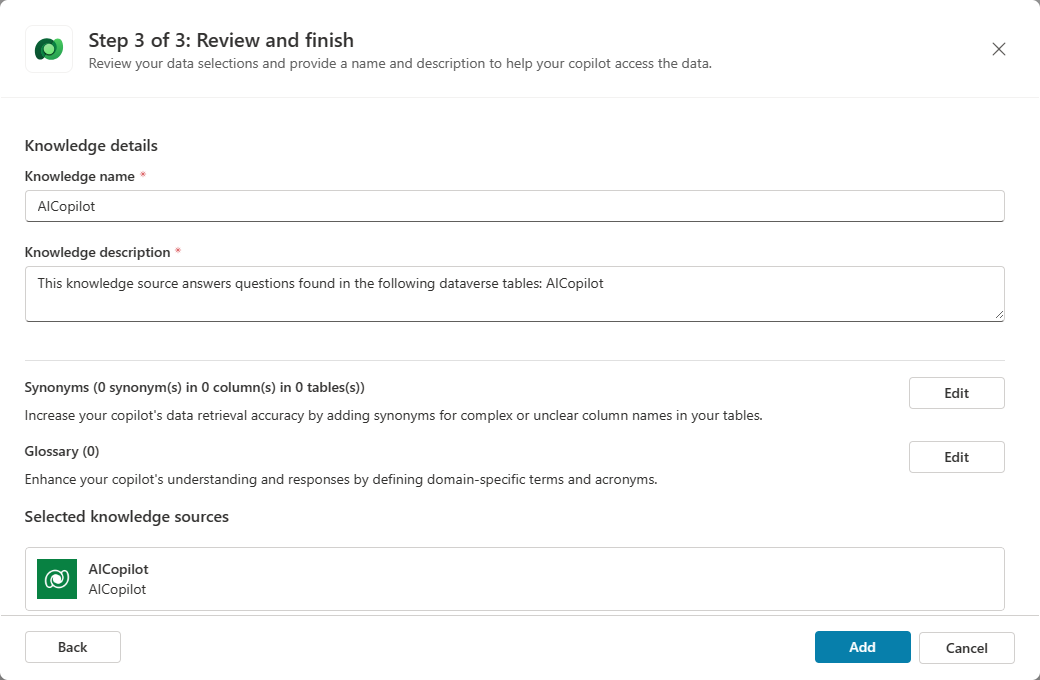
Données d’entreprise
Note
Pour plus d’informations sur les données d’entreprise, consultez Utiliser des connecteurs avec des sources de connaissances.
Choisissez parmi l’une des sources de données prises en charge :
- Sites web d’entreprise
- Azure SQL
- ADLS Gen2
- MediaWiki
- Salesforce
- Connaissance de ServiceNow
- Partager de fichiers
- SharePoint Server
- SAP
- Ado Git
- CSV
- Jira
- Wiki Azure DevOps
- Base de données SQL Oracle
- Microsoft SQL Server (nouveau)
- Catalogue ServiceNow
- Confluence
- Tickets ServiceNow
- Connecteur personnalisé
- Actions de connecteur Power Platform
Note
- Les connexions graphiques configurées par votre administrateur de clients sont affichées ici.
- Si vous souhaitez créer une nouvelle connexion ou si votre connexion graphique n’a pas encore été configurée, sélectionnez Créer des actions pour utiliser des actions à la place.
Ajoutez un nom (par défaut, le nom de la connexion est utilisé).
Ajoutez une description.
Sélectionnez Ajouter pour finir d’ajouter la source de connaissances.