Paramètres de stratégie de réunion - Participants & invités
Ces paramètres contrôlent les participants à la réunion qui attendent dans la salle d’attente avant d’être admis à la réunion et le niveau de participation qu’ils sont autorisés à participer à une réunion.
- Les utilisateurs anonymes peuvent participer à une réunion
- Qui peut présenter
- Qui peut contourner la salle d’attente
- Sous-titres en direct
- Conversation dans les réunions
- Q&A
- Réactions
Ces paramètres se trouvent dans le Centre d’administration Teams sous Stratégies de>réunion dans la section Participants & invités .
Remarque
Les options permettant de participer à une réunion varient en fonction des paramètres de chaque groupe Teams et de la méthode de connexion. Si votre groupe dispose d’une audioconférence et l’utilise pour se connecter, consultezAudioconférence. Si votre équipe n’a pas d’audioconférence, consultez Participer à une réunion dans Teams.
Les utilisateurs anonymes peuvent participer à une réunion
Pour en savoir plus sur les utilisateurs anonymes qui rejoignent des réunions, consultez Gérer l’accès anonyme des participants aux réunions Teams.
Qui peut présenter
Ce paramètre est une stratégie par utilisateur qui vous permet de modifier la valeur par défaut du paramètre Qui peut présenter ? dans Options de réunion dans le client Teams. Le paramètre de stratégie Qui peut présenter affecte toutes les réunions, y compris les réunions Meet Now.
Le paramètre Qui peut présenter ? permet aux organisateurs de réunions de choisir qui peuvent être présentateurs pendant une réunion. Pour plus d’informations, consulte Modifier les paramètres des participants pour une réunion Teams et Rôles dans une réunion Teams.
Pour spécifier la valeur par défaut du paramètre Qui peut présenter ? dans Teams, définissez l’un des paramètres suivants dans la stratégie Qui peut présenter :
- Organisateurs et co-organisateurs uniquement : seul l’organisateur de la réunion peut être présentateur et tous les participants à la réunion sont désignés comme participants. Ce paramètre correspond au paramètre Organisateurs et co-organisateurs uniquement dans Teams.
- Personnes dans mon organisation et les invités : les utilisateurs authentifiés de l’organisation, y compris les invités, peuvent être présentateurs. Ce paramètre correspond au paramètre Personnes dans mon organisation et aux invités dans Teams.
- Tout le monde : tous les participants à la réunion peuvent être présentateurs. Ceci est la valeur par défaut. Ce paramètre correspond au paramètre Tout le monde dans Teams.
Gardez à l’esprit qu’une fois que vous avez défini la valeur par défaut, les organisateurs de réunion peuvent toujours modifier ce paramètre dans Teams et choisir les personnes pouvant présenter les réunions qu’ils planifient.
Qui peut contourner la salle d’attente
Pour en savoir plus sur la salle d’attente de la réunion, consultez Contrôler qui peut contourner la salle d’attente de la réunion dans Microsoft Teams.
Se réunir maintenant dans des réunions privées
Il s’agit d’une stratégie par utilisateur qui s’applique avant le début d’une réunion. Ce paramètre détermine si un utilisateur peut démarrer une réunion privée non planifiée. Par défaut, ce paramètre est activé. Pour en savoir plus sur les réunions privées, consultez Gérer les personnes autorisées à démarrer et à planifier des réunions.
Sous-titres en direct
Ce paramètre est une stratégie par utilisateur qui s’applique pendant une réunion. Ce paramètre détermine si l’option Activer les légendes dynamiques est disponible pour l’utilisateur, afin d’activer et de désactiver les légendes dynamiques dans les réunions qu’elle attend.
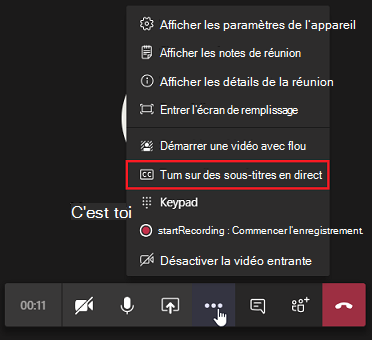
| Valeur du paramètre | Comportement |
|---|---|
| Désactivé, mais les organisateurs et les co-organisateurs peuvent les activer | Les sous-titres en direct ne sont pas activés automatiquement pour l’utilisateur pendant une réunion. L’utilisateur voit l’option Activer les sous-titres en direct dans le menu débordement (...) pour les activer. Il s’agit du paramètre par défaut. |
| Désactivé | Les légendes dynamiques sont désactivées pour l’utilisateur pendant une réunion. L’utilisateur n’a pas la possibilité de les activer. |
Pour plus d’informations sur la façon dont vos utilisateurs finaux peuvent activer les sous-titres en direct, consultez Utiliser des sous-titres en direct dans une réunion Teams.
Sous-titres traduits en direct
Remarque
Cette fonctionnalité est temporairement disponible en préversion publique. Après la préversion, l’organisateur de la réunion doit disposer d’une licence Teams Premium pour permettre aux participants d’utiliser des sous-titres traduits en direct.
Par défaut, les sous-titres en direct sont affichés dans la langue parlée pendant une réunion. Les sous-titres traduits en direct permettent à vos utilisateurs de voir les légendes traduites dans la langue avec laquelle ils sont le plus à l’aise.
Pour activer les sous-titres traduits en direct, les sous-titres en direct doivent être définis sur Désactivé, mais les organisateurs et les co-organisateurs peuvent les activer dans le Centre d’administration Teams. Pour désactiver les sous-titres traduits en direct, définissez-le sur Désactivé.
Conversation dans les réunions
Il s’agit d’une stratégie par utilisateur et par organisateur. Ce paramètre détermine si la conversation de réunion est autorisée pendant la réunion de l’utilisateur. Ce paramètre ne s’applique pas aux réunions de canal.
| Valeur du paramètre | Comportement |
|---|---|
| Activé pour tout le monde | Tous les participants peuvent écrire et afficher des messages de conversation. |
| Activé pour tout le monde | La conversation de réunion est désactivée pour tous les participants. |
| Activé pour tout le monde sauf pour les utilisateurs anonymes | L’accès en écriture aux conversations de réunion est désactivé uniquement pour les participants anonymes. |
Une fois que cette stratégie De conversation dans les réunions est appliquée aux utilisateurs, un organisateur ne peut pas remplacer cette stratégie par le biais des options de réunion.
La stratégie appliquée à l’organisateur de la réunion peut affecter d’autres utilisateurs de la réunion. Par exemple :
- Si l’organisateur a défini La conversation dans les réunionssur Activé pour tout le monde ou Activé pour tout le monde sauf les utilisateurs anonymes, la stratégie individuelle d’un utilisateur s’applique et tous les utilisateurs avec Activé pour tout le monde définis ne pourront pas discuter dans la réunion.
- Si l’organisateur a défini La conversation dans les réunionssur Activé pour tout le monde, la stratégie de l’organisateur s’applique et personne ne pourra discuter dans la réunion.
Q&A
Il s’agit d’une stratégie par organisateur. Ce paramètre active ou désactive l’expérience questions-réponses & (Q&A).
Le paramètre est appliqué lorsqu’une réunion est créée ou mise à jour par les organisateurs. Par défaut, ce paramètre est désactivé. En savoir plus sur Q&A dans Réunions Teams.
Q&A peut être ajusté dans le Centre d’administration Teams sous Stratégies de>réunion dans la section Engagement de réunion . Le paramètre -QnAEngagementMode contrôle cette stratégie dans PowerShell.
| Valeur du paramètre | Comportement |
|---|---|
| Activé | Les organisateurs peuvent ajouter des Q&A lors de la création de réunions. |
| Désactivé | Les organisateurs n’auront pas la possibilité d’ajouter des Q&A lors de la création de réunions. |
Réactions
La disponibilité des réactions peut être configurée via l’interface du centre d’administration Teams ou à l’aide de PowerShell. Les réactions sont activées par défaut.
Dans le Centre d’administration Teams, les réactions peuvent être activées ou désactivées sous les stratégies de>réunion sous la section Engagement de réunion d’une stratégie de réunion.
Pour configurer le paramètre dans PowerShell, utilisez l’applet de commande Set-CsTeamsMeetingPolicy . Pour la désactiver, définissez AllowMeetingReactions sur False.
La désactivation des réactions pour un utilisateur ne signifie pas qu’un utilisateur ne peut pas utiliser de réactions dans les réunions qu’il planifie. L’organisateur de la réunion peut toujours activer les réactions à partir de la page des options de réunion, quel que soit le paramètre par défaut.
Activer les paramètres de stratégie de réunion
Pour activer les paramètres de stratégie de réunion, vous pouvez utiliser le Centre d’administration Teams (Stratégies de> réunionModifier unengagement de réunion de stratégie>) ou l’applet de commande Set-CsTeamsMeetingPolicy dans Teams PowerShell.
Dans cet exemple, nous utilisons PowerShell pour modifier la stratégie de réunion globale afin d’autoriser tout le monde à démarrer ou à rejoindre une réunion.
Set-CsTeamsMeetingPolicy -Identity Global -AutoAdmittedUsers "Everyone" -AllowAnonymousUsersToStartMeeting $True -AllowPSTNUsersToBypassLobby $True
Une fois que vous avez configuré une stratégie, vous devez l’appliquer aux utilisateurs. Si vous avez modifié la stratégie globale (par défaut à l’échelle de l’organisation), elle s’applique automatiquement aux utilisateurs. Vous devez attendre au moins 4 heures avant que les modifications de stratégie prennent effet, mais cela peut prendre jusqu’à 24 heures.