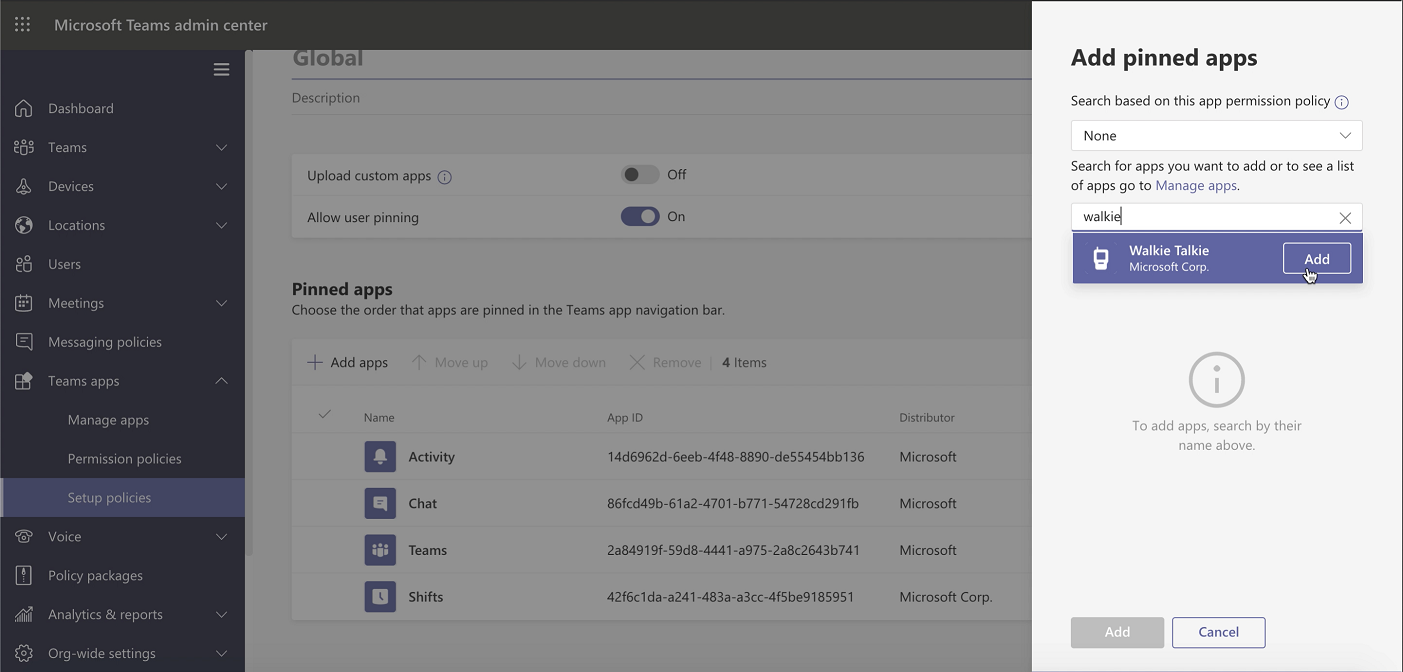Notes
L’accès à cette page nécessite une autorisation. Vous pouvez essayer de vous connecter ou de modifier des répertoires.
L’accès à cette page nécessite une autorisation. Vous pouvez essayer de modifier des répertoires.
Vue d’ensemble du talkie-walkie
L’application Talkie-walkie dans Microsoft Teams offre une expérience push-to-talk (PTT) qui permet des communications vocales claires, instantanées et sécurisées, en transformant les appareils Android et iOS en talkie-walkie. Vos utilisateurs se connectent à leur équipe via les mêmes canaux Teams sous-jacents dont ils sont déjà membres.
Les membres de l’équipe peuvent écouter et parler à d’autres membres de l’équipe qui sont connectés via talkie-walkie sur le même canal. Les utilisateurs continuent de recevoir des transmissions jusqu’à ce qu’ils appuient sur Arrêter l’écoute. Talkie-walkie prend en charge la communication dans des canaux standard et privés dans Teams. Les canaux partagés ne sont pas pris en charge.
Avec talkie-walkie, les utilisateurs peuvent communiquer par le biais d’une expérience PTT familière sans avoir besoin de transporter des radios volumineuses. Et comme talkie-walkie fonctionne sur des données Wi-Fi ou cellulaires, vos utilisateurs peuvent rester connectés et communiquer instantanément avec leur équipe à partir de n’importe quel endroit où ils disposent d’une connexion Internet.
Pour en savoir plus sur l’expérience de l’utilisateur final, consultez Prise en main du talkie-walkie Teams, Communiquer avec votre équipe avec talkie-walkie et Configurer et utiliser un casque câblé avec talkie-walkie.
Remarque
Talkie-walkie n’est actuellement pas disponible en Chine.
Gestion des licences
Talkie-walkie est inclus dans toutes les licences payantes de Teams.
Préparer votre réseau
Talkie-walkie nécessite une connectivité à Internet. Utilisez les conseils suivants pour configurer le réseau de votre organization pour talkie-walkie :
Assurez-vous que tous les points de terminaison répertoriés pour Teams dans Office 365 URL et plages d’adresses IP sont accessibles par les utilisateurs Teams sur votre réseau.
Préparez votre réseau :
Téléchargez et exécutez l’outil d’évaluation du réseau Microsoft Teams pour tester les performances et la connectivité de votre réseau afin de déterminer les performances de votre réseau avec talkie-walkie.
Déployer Walkie Talkie
Vous déployez et gérez Talkie-walkie à partir du centre d’administration Teams. Talkie-walkie est pris en charge sur les appareils Android avec les appareils Google Mobile Services (GMS) et iOS.
Important
Le déploiement est un processus en trois étapes. Vous devez effectuer les trois étapes pour que vos utilisateurs aient accès au Talkie-walkie.
Étape 1 : Vérifiez que talkie-walkie est activé dans votre organization
Vous contrôlez si l’application est disponible au niveau organization dans la page Gérer les applications du Centre d’administration Microsoft Teams. Pour vérifier que l’application est activée dans votre organization :
- Dans le volet de navigation gauche du Centre d’administration Teams, accédez à Applications> TeamsGérer les applications.
- Dans la liste des applications, recherchez l’application Talkie-walkie, sélectionnez-la, puis vérifiez que le bouton bascule État est défini sur Autorisé.
Étape 2 : Créer et attribuer une stratégie d’autorisation d’application
Contrôlez les utilisateurs de votre organization qui peuvent utiliser talkie-walkie en affectant des stratégies d’autorisation d’application dans le Centre d’administration Teams. Pour plus d’informations, consultez Utiliser des stratégies d’autorisation d’application pour contrôler l’accès des utilisateurs aux applications.
Assurez-vous que Talkie-walkie est une application autorisée dans la stratégie d’autorisation de l’application, et que vous attribuez la stratégie à tous les utilisateurs qui ont besoin d’un talkie-walkie.
Étape 3 : Épingler talkie-walkie pour vos utilisateurs
Épinglez Walkie Talkie à Teams pour faciliter l’accès. Cette étape dépend de la licence dont disposent vos utilisateurs.
Licence E : utiliser une stratégie de configuration d’application pour épingler Walkie Talkie à Teams
Remarque
Si vos utilisateurs disposent d’une licence E et que la préversion publique est activée dans Teams, talkie-walkie est pré-épinglé à la barre de l’application.
Les stratégies de configuration des applications vous permettent de personnaliser Teams pour épingler les applications les plus importantes pour vos utilisateurs.
Pour épingler l’application Talkie-walkie à vos utilisateurs, vous pouvez modifier la stratégie globale (par défaut à l’échelle de l’organisation) ou créer et attribuer une stratégie personnalisée dans la stratégie de configuration de l’application. Pour plus d’informations, consultez Utiliser des stratégies de configuration d’application pour épingler et installer automatiquement des applications pour les utilisateurs.
Remarque
Si vous épinglez plus de 10 applications, talkie-walkie doit être ajouté à l’un des 10 premiers emplacements de la liste.
Licence F : utilisez l’expérience d’application de première ligne personnalisée pour épingler talkie-walkie et d’autres applications à Teams
L’expérience d’application de première ligne personnalisée dans Teams épingle les applications les plus pertinentes dans Teams pour les utilisateurs disposant d’une licence F. Les applications épinglées incluent Talkie-walkie, Shifts, Tasks et Approvals. Par défaut, cette fonctionnalité est activée, ce qui offre à vos employés de première ligne une expérience prête à l’emploi adaptée à leurs besoins.
Les applications sont épinglées à la barre des applications en bas des clients mobiles Teams, où les utilisateurs peuvent y accéder rapidement et facilement.
Pour en savoir plus, notamment sur le fonctionnement de l’expérience avec les stratégies d’application que vous définissez, consultez Personnaliser des applications Teams pour vos employés de première ligne.
Considérations relatives au réseau
Les conditions réseau suivantes sont requises pour une expérience optimale.
| Mesure | Obligatoire |
|---|---|
| Latence (RTT) | < 300 ms |
| Jitter | < 30 ms |
| Perte de paquets | < 1% |
Comme indiqué, la qualité des médias en temps réel sur un réseau IP est fortement affectée par la qualité de la connectivité réseau, mais surtout par la quantité de :
- Latence : temps nécessaire pour obtenir un paquet IP du point A au point B sur le réseau. Ce retard de propagation du réseau est lié à la distance physique entre les deux points et la vitesse de la lumière, y compris une surcharge plus importante prise par les différents routeurs entre les deux. La latence est mesurée en temps aller-retour (RTT).
- Gigue entre les arrivées : variation moyenne du délai entre paquets successifs.
- Perte de paquets : la perte de paquets est souvent définie comme un pourcentage de paquets perdus dans une fenêtre de temps donnée. La perte de paquets affecte directement la qualité audio, des petits paquets individuels perdus qui n’ont presque aucun impact aux pertes de rafale dos à dos qui provoquent un découpage audio complet.
L’utilisation attendue des données de Talkie-Walkie est d’environ 20 Ko/s lors de l’envoi ou de la réception de l’audio. En cas d’inactivité, l’utilisation attendue des données du Talkie-walkie est négligeable.
Gardez également à l’esprit les points suivants :
- Talkie-walkie doit fonctionner correctement dans les situations de faible bande passante, ou dans les situations où le téléphone de l’utilisateur est connecté et fonctionne. Talkie-walkie ne fonctionne pas quand il n’y a pas de connectivité du tout.
- Si les utilisateurs utilisent des données mobiles pour communiquer dans Teams, talkie-walkie utilise la même méthode.
Appareils et accessoires
La communication directe et mains libres est essentielle pour la collaboration en temps réel. Les travailleurs de première ligne doivent souvent communiquer entre eux lorsque leur téléphone est verrouillé. Cette expérience est possible via les appareils et casques suivants :
Casques câblés génériques
Talkie-walkie fonctionne avec n’importe quel casque câblé générique (3,5 mm et USB-C) sur Android. Tant que le casque générique dispose d’un bouton lecture/pause ou d’un bouton réponse/fin d’appel, les employés de première ligne peuvent appuyer sur le bouton pour démarrer et mettre fin aux transmissions sur talkie-walkie en mode Bascule vers parler.
Casques et appareils spécialisés dotés d’un bouton PTT dédié
Talkie-walkie est intégré à une gamme de casques et d’appareils spécialisés dotés d’un bouton PTT dédié. Appuyez longuement sur le bouton PTT sur le casque ou l’appareil pour envoyer instantanément des transmissions. Voici une liste de ces casques et appareils de nos partenaires.
Casques
| Fabricant | Modèle | Câblé ou sans fil | Plateforme |
|---|---|---|---|
| BlueParrott | Sans fil | Android, iOS | |
| Jabra |
|
Sans fil | Android, iOS |
| Klein Electronics |
|
Câblé | Android |
Téléphones Android robustes
| Fabricant | Modèle | Installation |
|---|---|---|
| Crosscall | Core-X4, Core-M5, Action-X5, Core-X5, Core-T5 | Configuration manuelle : Avec Teams installé, accédez à Paramètres>Boutons. Sur le bouton Dédié (1 ou 2), sélectionnez Appui long, puis choisissez Application PTT. Sélectionnez la roue bleue en regard de Personnalisé, puis sélectionnez Teams. |
| Kyocera | DuraForce Ultra 5G, DuraSport 5G | Configuration manuelle : Avec Teams installé, accédez à Paramètres>Clés programmables. Choisissez la touche PTT ou Appuyez longuement (selon l’appareil), puis sélectionnez Teams. |
| Honeywell | CT30 XP, CT30 XP HC, EDA51, EDA52, EDA52 HC | Configuration manuelle : Avec Teams installé, le bouton PTT dédié fonctionne avec talkie-walkie par défaut. Important : les clients utilisant Honeywell CT30 doivent effectuer une mise à niveau vers la version Android : A11 HON4290 MR14. |
| Samsung | Galaxy XCover7 (non disponible dans Amérique du Nord), Galaxy XCover6 Pro, Galaxy Tab Active5 |
|
| Sonim | XP8 | Configuration manuelle : Une fois Teams installé, accédez à Paramètres>Clés programmables. Choisissez Sélectionner l’application Clé PTT, puis Sélectionnez Teams. |
| Zèbre | TC5x, TC15 (non disponible dans Amérique du Nord), TC5301 , TC7x, TC2x, EC5x, MC3300, MC9300, ET40 | Configuration manuelle : Avec Teams installé, le bouton PTT dédié (LEFT_TRIGGER_2) fonctionne avec talkie-walkie par défaut. |
Remarque
Ces casques et appareils ne sont pas certifiés Teams. Ils ont été validés pour fonctionner avec Talkie-walkie dans Teams.
Considérations relatives à l’utilisation d’appareils Bluetooth
Remarque
Si vos utilisateurs utilisent des accessoires Bluetooth, assurez-vous que votre solution de gestion des appareils mobiles (GPM) ne bloque pas les appareils Bluetooth.
Sur les appareils exécutant Android OS version 12 ou ultérieure, les autorisations Bluetooth sont requises et les autorisations d’emplacement pour se connecter à l’aide de la pile BLE ne sont plus nécessaires. Si les « autorisations de proximité » ne sont pas accordées au niveau de Teams, un utilisateur reçoit une invite d’autorisations Bluetooth. Cette invite s’affiche, qu’un accessoire Bluetooth, tel qu’un casque, soit connecté ou non à son appareil. Si un accessoire Bluetooth est connecté, appuyez sur Autoriser pour connecter talkie-walkie à l’accessoire Bluetooth.
Obtenir des informations sur l’utilisation et les performances de Talkie-Walkie
Le rapport d’utilisation et de performances talkie-walkie dans le Centre d’administration Teams vous donne une vue d’ensemble de l’activité et des performances talkie-walkie dans votre organization. Le rapport fournit des informations telles que le nombre de transmissions PTT effectuées et reçues, l’activité du canal, la durée de transmission et les détails de l’appareil et du participant.
Résidence des données
Les données client talkie-walkie pour les locataires dans la limite de données de l’Union européenne (EUDB) et au Royaume-Uni sont stockées dans des centres de données situés dans l’UE. Pour être considéré comme locataire dans l’EUDB, le locataire doit avoir une zone géographique par défaut dans un pays/une région DE LA EUDB ou sélectionner un pays/région dans le pays/la région DE LA EUDB comme résidence lors de l’inscription.
Tous les autres locataires ont leurs données client Talkie Walkie stockées dans des centres de données situés dans le États-Unis. Les locataires ne disposent pas d’un choix pour la région de déploiement spécifique pour le stockage de données.
Comment puis-je déterminer l’emplacement des données client ?
Consultez Microsoft Entra ID et résidence des données.
Résoudre les problèmes liés au talkie-walkie
Le guide de résolution des problèmes talkie-walkie fournit des conseils de dépannage pour les problèmes courants que les utilisateurs peuvent rencontrer lors de l’utilisation du talkie-walkie.
Utilisez ces informations pour identifier et résoudre les problèmes afin de faciliter la résolution des problèmes afin d’assurer une expérience de communication fluide.
Envoyer des commentaires ou signaler un problème
Pour envoyer des commentaires ou signaler un problème, accédez à Paramètres>Aide & commentaires, puis choisissez Envoyer des commentaires. Entrez vos commentaires ou détails sur le problème que vous rencontrez. Indiquez au début de votre rapport de commentaires que vous envoyez des commentaires sur talkie-walkie afin que nous puissions facilement identifier les problèmes liés au talkie-walkie.
Les utilisateurs de votre organization peuvent joindre des journaux lors du partage de commentaires à Microsoft, si vous activez la stratégie pour définir si les utilisateurs peuvent envoyer des commentaires sur Teams à Microsoft.