Notes
L’accès à cette page nécessite une autorisation. Vous pouvez essayer de vous connecter ou de modifier des répertoires.
L’accès à cette page nécessite une autorisation. Vous pouvez essayer de modifier des répertoires.
Les fonctionnalités prepend-on-send et append-on-send permettent à votre complément Outlook d’insérer du contenu dans le corps d’un message ou d’un rendez-vous lors de l’envoi de l’élément de courrier. Ces fonctionnalités renforcent la productivité et la sécurité de vos utilisateurs en leur permettant d’effectuer les opérations suivantes :
- Ajoutez des étiquettes de confidentialité et de classification à leurs messages et rendez-vous pour faciliter l’identification des éléments et leur organization.
- Insérer des clauses d’exclusion de responsabilité à des fins juridiques.
- Ajoutez des en-têtes standardisés à des fins de marketing et de communication.
Dans cette procédure pas à pas, vous allez développer un complément qui ajoute un en-tête et ajoute une clause d’exclusion de responsabilité lorsqu’un message est envoyé.
Remarque
La prise en charge de la fonctionnalité d’ajout sur envoi a été introduite dans l’ensemble de conditions requises 1.9, tandis que la prise en charge de la fonctionnalité prepend-on-send a été introduite dans l’ensemble de conditions requises 1.13. Consultez clients et plateformes qui prennent en charge ces ensembles de conditions requises.
Configuration de votre environnement
Suivez le guide de démarrage rapide Outlook qui crée un projet de complément avec le générateur Yeoman pour les compléments Office.
Configurer le manifeste
Pour configurer le manifeste, sélectionnez l’onglet correspondant au type de manifeste que vous utiliserez.
L’exemple suivant montre comment configurer votre manifeste unifié pour activer les fonctionnalités prepend-on-send et append-on-send.
Ouvrez le fichier manifest.json .
Ajoutez l’objet suivant au
"extensions.runtimes"tableau. Notez ce qui suit à propos de ce code.- Le
"minVersion"de l’ensemble de conditions requises de boîte aux lettres est défini sur"1.13", de sorte que le complément ne peut pas être installé sur les plateformes et les versions d’Office où cette fonctionnalité n’est pas prise en charge. - Le
"id"du runtime est défini sur le nom descriptif,"function_command_runtime". - La
"code.page"propriété est définie sur l’URL du fichier HTML sans interface utilisateur qui chargera la commande de fonction. - La
"lifetime"propriété a la"short"valeur , ce qui signifie que le runtime démarre lorsque le bouton de commande de fonction est sélectionné et s’arrête lorsque la fonction est terminée. (Dans certains cas rares, le runtime s’arrête avant la fin du gestionnaire. Voir Runtimes dans les compléments Office.) - Des actions sont spécifiées pour exécuter les
"prependHeaderOnSend"fonctions et"appendDisclaimerOnSend". Vous allez créer ces fonctions dans une étape ultérieure.
{ "requirements": { "capabilities": [ { "name": "Mailbox", "minVersion": "1.13" } ], "formFactors": [ "desktop" ] }, "id": "function_command_runtime", "type": "general", "code": { "page": "https://localhost:3000/commands.html" }, "lifetime": "short", "actions": [ { "id": "prependHeaderOnSend", "type": "executeFunction", "displayName": "prependHeaderOnSend" }, { "id": "appendDisclaimerOnSend", "type": "executeFunction", "displayName": "appendDisclaimerOnSend" } ] }- Le
Ajoutez l’objet suivant au
"extensions.ribbons"tableau. Notez ce qui suit à propos de ce code.- La
"mailCompose"valeur est ajoutée au"contexts"tableau pour faire apparaître les boutons prepend-on-send et append-on-send dans une fenêtre de composition. - Les
"controls"objets créent et configurent les boutons pour les fonctions prepend-on-send et append-on-send. La"actionId"propriété de chaque objet doit refléter la même valeur spécifiée dans la propriété applicable"actions.id"de l’objet"extensions.runtimes".
{ "contexts": [ "mailCompose" ], "tabs": [ { "builtInTabId": "TabDefault", "groups": [ { "id": "msgComposeGroup", "label": "Contoso Add-in", "icons": [ { "size": 16, "url" "https://localhost:3000/assets/icon-16.png" }, { "size": 32, "url" "https://localhost:3000/assets/icon-32.png" }, { "size": 80, "url" "https://localhost:3000/assets/icon-80.png" } ], "controls": [ { "id": "PrependButton", "type": "button", "label": "Prepend header", "icons": [ { "size": 16, "url" "https://localhost:3000/assets/icon-16.png" }, { "size": 32, "url" "https://localhost:3000/assets/icon-32.png" }, { "size": 80, "url" "https://localhost:3000/assets/icon-80.png" } ], "supertip": { "title": "Prepend header on send", "description": "Prepend the Contoso header on send." }, "actionId": "prependHeaderOnSend" }, { "id": "AppendButton", "type": "button", "label": "Add disclaimer", "icons": [ { "size": 16, "url" "https://localhost:3000/assets/icon-16.png" }, { "size": 32, "url" "https://localhost:3000/assets/icon-32.png" }, { "size": 80, "url" "https://localhost:3000/assets/icon-80.png" } ], "supertip": { "title": "Append disclaimer on send", "description": "Append the Contoso disclaimer on send." }, "actionId": "appendDisclaimerOnSend" } ] } ] } ] }- La
Dans le
"authorization.permissions.resourceSpecific"tableau, ajoutez l’objet suivant. Assurez-vous qu’il est séparé des autres objets du tableau par une virgule.{ "name": "Mailbox.AppendOnSend.User", "type": "Delegated" }Enregistrez vos modifications.
Conseil
- Les fonctionnalités prepend-on-send et append-on-send doivent être activées par l’utilisateur via un bouton de commande de volet Office ou de fonction. Si vous souhaitez ajouter du contenu à l’envoi sans action supplémentaire de la part de l’utilisateur, vous pouvez implémenter ces fonctionnalités dans un complément d’activation basé sur les événements.
- Pour en savoir plus sur les manifestes pour les compléments Outlook, voir Manifestes de complément Office.
Implémenter le gestionnaire prepend-on-send
Dans cette section, vous allez implémenter le code JavaScript pour ajouter un exemple d’en-tête d’entreprise à un élément de courrier lors de son envoi.
Accédez au dossier ./src/commands de votre projet et ouvrez le fichier commands.js .
Insérez la fonction suivante à la fin du fichier.
function prependHeaderOnSend(event) { // It's recommended to call the getTypeAsync method and pass its returned value to the options.coercionType parameter of the prependOnSendAsync call. Office.context.mailbox.item.body.getTypeAsync( { asyncContext: event }, (asyncResult) => { if (asyncResult.status === Office.AsyncResultStatus.Failed) { console.log(asyncResult.error.message); return; } // Sets the header to be prepended to the body of the message on send. const bodyFormat = asyncResult.value; // Because of the various ways in which HTML text can be formatted, the content may render differently when it's prepended to the mail item body. // In this scenario, a <br> tag is added to the end of the HTML string to preserve its format. const header = '<div style="border:3px solid #000;padding:15px;"><h1 style="text-align:center;">Contoso Limited</h1></div><br>'; Office.context.mailbox.item.body.prependOnSendAsync( header, { asyncContext: asyncResult.asyncContext, coercionType: bodyFormat }, (asyncResult) => { if (asyncResult.status === Office.AsyncResultStatus.Failed) { console.log(asyncResult.error.message); return; } console.log("The header will be prepended when the mail item is sent."); asyncResult.asyncContext.completed(); } ); }); }Enregistrez vos modifications.
Implémenter le gestionnaire append-on-send
Dans cette section, vous allez implémenter le code JavaScript pour ajouter un exemple d’exclusion de responsabilité d’entreprise à un élément de courrier lors de son envoi.
Dans le même fichier commands.js , insérez la fonction suivante après la
prependHeaderOnSendfonction .function appendDisclaimerOnSend(event) { // Calls the getTypeAsync method and passes its returned value to the options.coercionType parameter of the appendOnSendAsync call. Office.context.mailbox.item.body.getTypeAsync( { asyncContext: event }, (asyncResult) => { if (asyncResult.status === Office.AsyncResultStatus.Failed) { console.log(asyncResult.error.message); return; } // Sets the disclaimer to be appended to the body of the message on send. const bodyFormat = asyncResult.value; const disclaimer = '<p style = "color:blue"> <i>This and subsequent emails on the same topic are for discussion and information purposes only. Only those matters set out in a fully executed agreement are legally binding. This email may contain confidential information and should not be shared with any third party without the prior written agreement of Contoso. If you are not the intended recipient, take no action and contact the sender immediately.<br><br>Contoso Limited (company number 01624297) is a company registered in England and Wales whose registered office is at Contoso Campus, Thames Valley Park, Reading RG6 1WG</i></p>'; Office.context.mailbox.item.body.appendOnSendAsync( disclaimer, { asyncContext: asyncResult.asyncContext, coercionType: bodyFormat }, (asyncResult) => { if (asyncResult.status === Office.AsyncResultStatus.Failed) { console.log(asyncResult.error.message); return; } console.log("The disclaimer will be appended when the mail item is sent."); asyncResult.asyncContext.completed(); } ); }); }Enregistrez vos modifications.
Inscrire les fonctions JavaScript
- Dans le même fichier commands.js , insérez le code suivant après la
appendDisclaimerOnSendfonction . Ces appels mappent le nom de fonction spécifié dans le manifeste à son équivalent JavaScript. L’emplacement du nom de la fonction dans le manifeste varie en fonction du type de manifeste utilisé par votre complément.
Manifeste de complément uniquement : nom de fonction spécifié dans l’élément <FunctionName> .
Manifeste unifié pour Microsoft 365 : nom de fonction spécifié dans la
"id"propriété des objets du"extensions.runtimes.actions"tableau.Office.actions.associate("prependHeaderOnSend", prependHeaderOnSend); Office.actions.associate("appendDisclaimerOnSend", appendDisclaimerOnSend);
- Enregistrez vos modifications.
Essayez
Exécutez la commande suivante dans le répertoire racine de votre projet. Lorsque vous exécutez cette commande, le serveur web local démarre s’il n’est pas déjà en cours d’exécution et votre complément est chargé de manière indépendante.
npm startRemarque
- Lorsque vous utilisez le générateur Yeoman pour la première fois pour développer un complément Office, votre navigateur par défaut ouvre une fenêtre dans laquelle vous êtes invité à vous connecter à votre compte Microsoft 365. Si aucune fenêtre de connexion n’apparaît et que vous rencontrez une erreur de chargement indépendant ou de délai d’expiration de connexion, exécutez
atk auth login m365avant de réexécuternpm start.
Si votre complément n’a pas été automatiquement chargé de manière indépendante, suivez les instructions fournies dans Charger une version test des compléments Outlook pour charger manuellement une version test du complément dans Outlook.
- Lorsque vous utilisez le générateur Yeoman pour la première fois pour développer un complément Office, votre navigateur par défaut ouvre une fenêtre dans laquelle vous êtes invité à vous connecter à votre compte Microsoft 365. Si aucune fenêtre de connexion n’apparaît et que vous rencontrez une erreur de chargement indépendant ou de délai d’expiration de connexion, exécutez
Créez un message et ajoutez-vous à la ligne À .
(Facultatif) Entrez du texte dans le corps du message.
Dans le ruban ou le menu de dépassement, sélectionnez En-tête Ajouter.
Dans le ruban ou le menu de dépassement, sélectionnez Ajouter une clause d’exclusion de responsabilité.
Envoyez le message, puis ouvrez-le à partir de votre boîte de réception ou dossier Éléments envoyés pour afficher le contenu inséré.
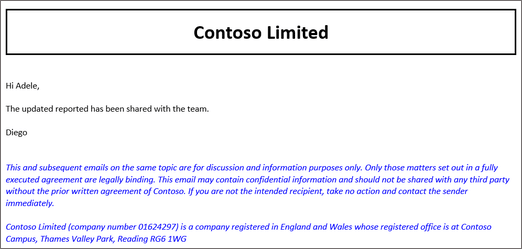
Conseil
Étant donné que le contenu n’est ajouté ou ajouté qu’une fois le message envoyé, l’expéditeur ne peut afficher le contenu ajouté qu’à partir de sa boîte de réception ou de son dossier Éléments envoyés . Si vous avez besoin que l’expéditeur affiche le contenu ajouté avant l’envoi du message, voir Insérer des données dans le corps lors de la composition d’un rendez-vous ou d’un message dans Outlook.
Lorsque vous souhaitez arrêter le serveur web local et désinstaller le complément, suivez les instructions applicables :
Pour arrêter le serveur, exécutez la commande suivante. Si vous avez utilisé
npm start, la commande suivante doit également désinstaller le complément.npm stopSi vous avez chargé manuellement le complément, consultez Supprimer un complément chargé de manière indépendante.
Passer en revue le comportement et les limitations des fonctionnalités
Lorsque vous implémentez prepend-on-send et append-on-send dans votre complément, gardez les points suivants à l’esprit.
Prepend-on-send et append-on-send sont uniquement pris en charge en mode composition.
La chaîne à ajouter ou ajouter ne doit pas dépasser 5 000 caractères.
Html ne peut pas être ajouté ou ajouté à un corps de texte brut d’un message ou d’un rendez-vous. Toutefois, le texte brut peut être ajouté à un corps au format HTML d’un message ou d’un rendez-vous.
Toute mise en forme appliquée au contenu ajouté ou ajouté n’affecte pas le style du reste du corps de l’élément de courrier.
Prepend-on-send et append-on-send ne peuvent pas être implémentés dans le même complément qui implémente la fonctionnalité d’envoi. En guise d’alternative, envisagez plutôt d’implémenter des alertes intelligentes .
Lors de l’implémentation d’alertes intelligentes dans le même complément, les opérations prepend-on-send et append-on-send se produisent avant les opérations de
OnMessageSendgestionnaire d’événements etOnAppointmentSend.Si plusieurs compléments actifs utilisent prepend-on-send ou append-on-send, l’ordre du contenu à insérer dépend de l’ordre dans lequel le complément s’est exécuté. Pour prepend-on-send, le contenu du complément qui s’exécute en dernier apparaît en haut du corps de l’élément de courrier avant le contenu précédemment ajouté. Pour append-on-send, le contenu du complément qui s’exécute en dernier apparaît en bas du corps de l’élément de courrier après le contenu précédemment ajouté.
Les scénarios de boîte aux lettres déléguée et partagée sont pris en charge tant que le complément qui implémente prepend-on-send ou append-on-send est activé sur la boîte aux lettres partagée ou le compte du propriétaire.
Résoudre les problèmes de votre complément
Si vous rencontrez une erreur lors de l’implémentation des fonctionnalités prepend-on-send et append-on-send, reportez-vous au tableau suivant pour obtenir des conseils.
| Erreur | Description | Résolution |
|---|---|---|
DataExceedsMaximumSize |
Le contenu à ajouter ou à ajouter est supérieur à 5 000 caractères. | Raccourcissez la chaîne que vous passez au data paramètre de votre prependOnSendAsync appel ou .appendOnSendAsync |
InvalidFormatError |
Le corps du message ou du rendez-vous est au format texte brut, mais le coercionType passé à la prependOnSendAsync méthode ou appendOnSendAsync est défini sur Office.CoercionType.Html. |
Seul le texte brut peut être inséré dans un corps de texte brut d’un message ou d’un rendez-vous. Pour vérifier le format de l’élément de courrier en cours de composition, appelez Office.context.mailbox.item.body.getTypeAsync, puis passez sa valeur retournée à votre prependOnSendAsync appel ou appendOnSendAsync . |