Utiliser Vue pour créer un complément du volet de tâches Excel
Cet article décrit le processus de création d’un complément de volet de tâches Excel à l’aide de Vue et de l’API JavaScript pour Excel.
Conditions préalables
Node.js (la dernière version LTS) Visitez le siteNode.js pour télécharger et installer la version appropriée pour votre système d’exploitation.
La dernière version deYeoman et du Générateur Yeoman Générateur de compléments Office. Pour installer ces outils globalement, exécutez la commande suivante via l’invite de commande.
npm install -g yo generator-officeRemarque
Même si vous avez précédemment installé le générateur Yeoman, nous vous recommandons de mettre à jour votre package vers la dernière version de npm.
Office connecté à un abonnement Microsoft 365 (y compris Office on the web).
Remarque
Si vous n’avez pas encore Office, vous pouvez bénéficier d’un abonnement Microsoft 365 E5 développeur par le biais du Programme pour les développeurs Microsoft 365. Pour plus d’informations, consultez le FAQ. Vous pouvez également vous inscrire à un essai gratuit de 1 mois ou acheter un plan Microsoft 365.
Installez l’interface de ligne de commande Vue globalement. À partir du terminal, exécutez la commande suivante.
npm install -g @vue/cli
Génération d’une nouvelle application Vue
Pour générer une nouvelle application Vue, utilisez l’interface de ligne de commande Vue.
vue create my-add-in
Ensuite, sélectionnez la Default prédéfinie pour « Vue 3 » (si vous préférez, choisissez « Vue 2 »).
Génération du fichier manifeste
Chaque complément nécessite un fichier manifeste pour définir ses paramètres et ses fonctionnalités.
Accédez au dossier de votre application.
cd my-add-inUtilisez le générateur Yeoman pour générer le fichier manifeste de votre complément.
yo officeRemarque
Lorsque vous exécutez la commande
yo office, il est possible que vous receviez des messages d’invite sur les règles de collecte de données de Yeoman et les outils CLI de complément Office. Utilisez les informations fournies pour répondre aux invites en fonction des besoins. Si vous sélectionnez Quitter en réponse à la deuxième invite, vous devez réexécuter la commandeyo officelorsque vous êtes prêt à créer votre projet de complément.Lorsque vous y êtes invité, fournissez les informations suivantes pour créer votre projet de complément.
- Choisissez un type de projet :
Office Add-in project containing the manifest only - Que voulez-vous nommer votre complément ?
My Office Add-in - Quelle application cliente Office souhaitez-vous prendre en charge ?
Excel
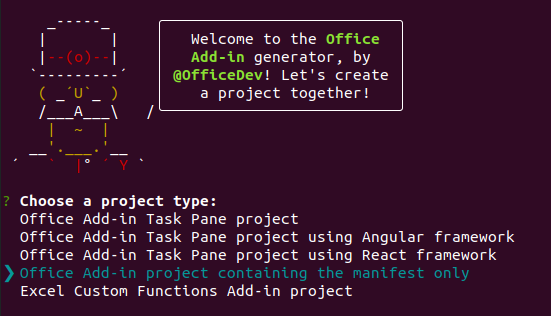
- Choisissez un type de projet :
Une fois l’exécution terminée, l’Assistant crée un dossierMon complément Office contenant un fichier manifest.xml. Vous utiliserez le manifeste pour charger une version test et tester votre complément à la fin du Démarrage rapide.
Conseil
Vous pouvez ignorer les instructions suivantes fournies par le générateur Yeoman une fois que le complément a été créé. Les instructions détaillées de cet article fournissent tous les conseils nécessaires à l’exécution de ce didacticiel.
Sécurisation de l’application
Bien qu’elle ne soit pas obligatoire dans tous les scénarios de complément, l’utilisation d’un point de terminaison HTTPS pour votre complément est fortement recommandée. Les compléments qui ne sont pas sécurisés par SSL (HTTPS) génèrent des erreurs et avertissements qui signalent un contenu non sécurisé durant l’utilisation. Si vous envisagez d’exécuter votre complément dans Office sur le Web ou de publier votre complément sur AppSource, il doit être sécurisé par SSL. Si votre complément accède aux services et données externes, il doit être sécurisé par SSL pour protéger les données en transit. Les certificats auto-signés peuvent être utilisés pour le développement et les tests, tant que le certificat est approuvé sur l’ordinateur local.
Activez HTTPS pour votre application. Dans le dossier racine du projet Vue, créez un fichier vue.config.js avec le contenu suivant.
const fs = require("fs"); const path = require("path"); const homedir = require('os').homedir() module.exports = { devServer: { port: 3000, https: { key: fs.readFileSync(path.resolve(`${homedir}/.office-addin-dev-certs/localhost.key`)), cert: fs.readFileSync(path.resolve(`${homedir}/.office-addin-dev-certs/localhost.crt`)), ca: fs.readFileSync(path.resolve(`${homedir}/.office-addin-dev-certs/ca.crt`)), } } }Installez les certificats du complément.
npx office-addin-dev-certs install
Explorer le projet
Le projet de complément que vous avez créé avec le générateur Yeoman contient un exemple de code pour un complément de volet Office de base. Pour explorer les composants clés de votre projet de complément, ouvrez le projet dans votre éditeur de code et passez en revue les fichiers répertoriés ci-dessous. Lorsque vous êtes prêt à tester votre complément, passez à la section suivante.
- Le fichier manifest.xml du répertoire racine du projet définit les paramètres et fonctionnalités du complément. Pour en savoir plus sur le fichier manifest.xml, consultez manifeste XML des compléments Office.
- Le fichier ./src/App.vue contient le balisage HTML du volet Office, le CSS appliqué au contenu du volet Office et le code de l’API JavaScript Office qui facilite l’interaction entre le volet Office et Excel.
Mettre à jour l’application
Ouvrez le fichier ./public/index.html et ajoutez la balise
<script>suivante juste avant la balise</head>.<script src="https://appsforoffice.microsoft.com/lib/1/hosted/office.js"></script>Ouvrez manifest.xml et recherchez les
<bt:Urls>étiquettes à l’intérieur de la <balise Resources> . Recherchez la balise<bt:Url>avec l’IDTaskpane.Urlet mettez à jour son attributDefaultValue. La nouvelleDefaultValueesthttps://localhost:3000/index.html. La balise mise à jour entière doit correspondre à la ligne suivante.<bt:Url id="Taskpane.Url" DefaultValue="https://localhost:3000/index.html" />Ouvrez ./src/main.js et remplacez le contenu par le code suivant.
import { createApp } from 'vue' import App from './App.vue' window.Office.onReady(() => { createApp(App).mount('#app'); });Ouvrez ./src/App.vue et remplacez le contenu du fichier par le code suivant.
<template> <div id="app"> <div class="content"> <div class="content-header"> <div class="padding"> <h1>Welcome</h1> </div> </div> <div class="content-main"> <div class="padding"> <p> Choose the button below to set the color of the selected range to green. </p> <br /> <h3>Try it out</h3> <button @click="onSetColor">Set color</button> </div> </div> </div> </div> </template> <script> export default { name: 'App', methods: { onSetColor() { window.Excel.run(async context => { const range = context.workbook.getSelectedRange(); range.format.fill.color = 'green'; await context.sync(); }); } } }; </script> <style> .content-header { background: #2a8dd4; color: #fff; position: absolute; top: 0; left: 0; width: 100%; height: 80px; overflow: hidden; } .content-main { background: #fff; position: fixed; top: 80px; left: 0; right: 0; bottom: 0; overflow: auto; } .padding { padding: 15px; } </style>
Démarrage du serveur de développement
Démarrage du serveur de développement.
npm run serveDans un navigateur web, accédez à
https://localhost:3000(remarquez lehttps). Si la page surhttps://localhost:3000est vide et qu’aucune erreur de certificat ne s’affiche, cela signifie qu’elle fonctionne. L’application Vue est montée une fois qu’Office est initialisé, de sorte qu’elle affiche uniquement les éléments dans un environnement Excel.
Essayez
Exécutez votre complément et chargez-le de manière indépendante dans Excel. Suivez les instructions pour la plateforme que vous utiliserez :
Ouvrez le volet Office du complément dans Excel. Dans l’onglet Accueil, choisissez le bouton Afficher le volet de tâches.
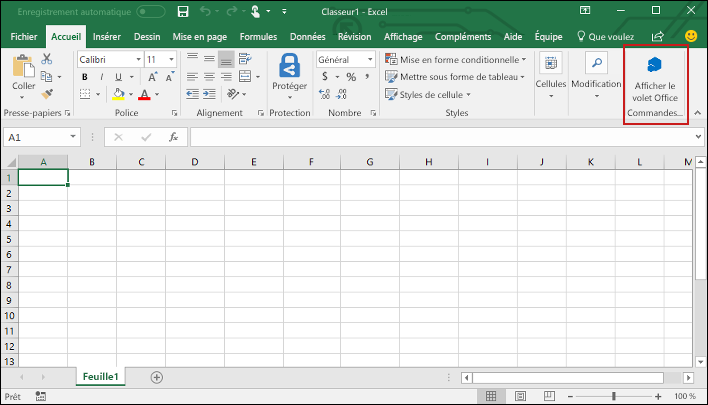
Sélectionnez une plage de cellules dans la feuille de calcul.
Définissez la couleur de la plage sélectionnée sur vert. Dans le volet Office de votre complément, choisissez le bouton Définir la couleur .
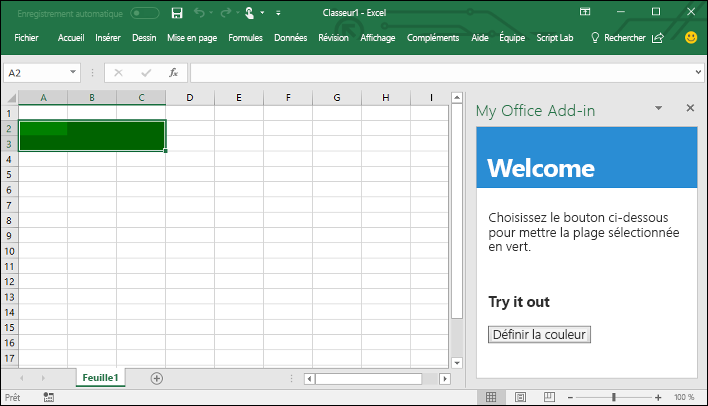
Étapes suivantes
Félicitations, vous avez créé un complément de volet de tâches Excel à l’aide de Vue ! Ensuite, découvrez les fonctionnalités d’un complément Excel et créez-en un plus complexe en suivant le didacticiel sur les compléments Excel.
Résolution des problèmes
Vérifiez que votre environnement est prêt pour le développement Office en suivant les instructions fournies dans Configurer votre environnement de développement.
L’étape automatique
npm installeffectuée par Yo Office peut échouer. Si vous voyez des erreurs lors de la tentative d’exécutionnpm start, accédez au dossier de projet nouvellement créé dans une invite de commandes et exécuteznpm installmanuellement . Pour plus d’informations sur Yo Office, voir Create projets de complément Office à l’aide du générateur Yeoman.Si votre complément affiche une erreur (par exemple, « Ce complément n’a pas pu être démarré. Fermez cette boîte de dialogue pour ignorer le problème ou cliquez sur « Redémarrer » pour réessayer. ») Lorsque vous appuyez sur F5 ou choisissez Déboguer>Démarrer le débogage dans Visual Studio, consultez Déboguer les compléments Office dans Visual Studio pour obtenir d’autres options de débogage.
Certains exemples de code utilisent ES6 JavaScript. Cela n’est pas compatible avec les versions antérieures d’Office qui utilisent le moteur de navigateur Trident (Internet Explorer 11). Pour plus d’informations sur la prise en charge de ces plateformes dans votre complément, consultez Prise en charge des vues web Microsoft plus anciennes et des versions d’Office. Si vous n’avez pas encore d’abonnement Microsoft 365 à utiliser pour le développement, vous pouvez bénéficier d’un abonnement Microsoft 365 E5 développeur par le biais du Programme pour les développeurs Microsoft 365. Pour plus d’informations, consultez le FAQ. Vous pouvez également vous inscrire à un essai gratuit de 1 mois ou acheter un plan Microsoft 365.
Voir aussi
Commentaires
Bientôt disponible : Tout au long de 2024, nous allons supprimer progressivement GitHub Issues comme mécanisme de commentaires pour le contenu et le remplacer par un nouveau système de commentaires. Pour plus d’informations, consultez https://aka.ms/ContentUserFeedback.
Envoyer et afficher des commentaires pour