Mettre à jour des offres existantes dans le marketplace commercial
Cet article explique comment mettre à jour les offres et les plans existants et comment supprimer une offre du marketplace commercial. Vous pouvez afficher vos offres sur le portail du marketplace commercial de l'Espace partenaires.
Conseil
Après avoir publié une offre, le propriétaire de votre compte de développeur est averti de l’état de publication et des actions requises par e-mail et dans l’Espace partenaires. Pour plus d’informations sur le Centre d’actions, consultez Vue d’ensemble du Centre d’actions.
Demander l’accès à la gestion d’une offre
Si vous voyez une offre que vous devez mettre à jour, mais que vous n’avez pas accès, contactez le ou les propriétaires de l’éditeur associés à l’offre. Dans la page Offres de la Place de marché, la liste des propriétaires d’une offre inaccessible est disponible en sélectionnant Demander l’accès dans la colonne État de la table. Un propriétaire d’éditeur peut vous accorder le rôle développeur ou responsable de l’offre en suivant les instructions permettant d’ajouter des utilisateurs existants à leur compte.
Remarque
La demande d’accès à une offre vous donne des autorisations d’accès à toutes les offres associées au même éditeur. Portail Azure rôles ne s’appliquent pas à l’Espace partenaires.
Mettre à jour une offre publiée
Procédez comme suit pour mettre à jour une offre publiée avec succès en préversion ou en direct.
- Sélectionnez le nom de l’offre à mettre à jour. L’état de l’offre peut être répertorié en préversion, En direct, Publier en cours, Brouillon, Attention nécessaire ou Non disponible (si vous avez précédemment choisi d’arrêter la distribution de l’offre). Une fois sélectionnée, la page vue d’ensemble de l’offre s’ouvre.
- Sélectionnez la page de l’offre que vous souhaitez mettre à jour, par exemple Propriétés, Liste des offres ou Préversion (ou sélectionnez Mise à jour dans la carte appropriée sur la page Vue d’ensemble de l’offre).
- Apportez vos modifications, puis sélectionnez Enregistrer le brouillon. Répétez ce processus jusqu'à ce que toutes vos modifications soient terminées.
- Passez en revue les modifications apportées à la page Comparer.
- Lorsque vous êtes prêt à publier votre offre mise à jour, sélectionnez Passer en revue et publier à partir de n’importe quelle page. La page Révision et publication s’ouvre. Dans cette page, vous voyez l’état d’achèvement des sections de l’offre que vous avez mises à jour :
- Modifications non publiées : la section est mise à jour et est terminée. Toutes les données requises sont fournies et aucune erreur n’a été introduite dans les mises à jour.
- Incomplet : les mises à jour apportées à la section ont introduit des erreurs qui doivent être corrigées ou nécessitent plus d’informations à fournir.
- Sélectionnez Publier pour envoyer l’offre mise à jour en vue de sa publication. Votre offre passe ensuite par les étapes de validation et de publication standard.
Important
Vous devez examiner votre préversion de l’offre une fois qu’elle est disponible et sélectionner Démarrer pour publier votre offre mise à jour à l’attention de votre audience ciblée (publique ou privée).
Modification du type d’offre
La modification du type d’offre peut nécessiter une modification et une republier simples, ou vous pouvez créer une nouvelle offre, comme indiqué ici.
| Pour passer de | À | Effectuez l’opération suivante |
|---|---|---|
| Me contacter | Évaluation | Republiez l’offre. |
| Me contacter | Transaction | Pour les offres SaaS, mettez à jour l’option de liste et republiez. Pour tous les autres types d’offre, créez une nouvelle offre. |
| Évaluation | Transaction | Pour les offres SaaS, mettez à jour l’option de liste et republiez. Pour tous les autres types d’offre, créez une nouvelle offre. |
Conseil
Regardez cette vidéo pour découvrir comment convertir votre description existante en une offre SaaS entièrement transactionnelle.
Ajouter un plan à une offre existante
Effectuez ces étapes pour ajouter un nouveau plan à une offre que vous avez déjà publiée.
- Avec la page Vue d’ensemble de l’offre pour votre offre existante ouverte, allez à la page Vue d’ensemble du plan et sélectionnez Créer un nouveau plan.
- Créez un nouveau plan en suivant les instructions à l’aide dumodèle de tarification des plans existant.
- SélectionnezEnregistrer le brouillon après avoir changer le nom du plan.
- Sélectionnez Publier une fois que vous êtes prêt à publier vos mises à jour. La page Examiner et publier s’ouvre et fournit un état d’achèvement pour vos mises à jour.
Mettre à jour un plan pour une offre existante
Effectuez ces étapes pour apporter des modifications à un plan pour une offre que vous avez publiée.
- Avec la page Vue d’ensemble de l’offre ouverte pour votre offre existante, choisissez le plan que vous souhaitez modifier. Si le plan n’est pas accessible à partir de la liste Vue d’ensemble du plan, sélectionnez Voir tous les plans.
- Sélectionnez le nom, le modèle de tarification ou la disponibilité du plan. Actuellement, les plans sont disponibles uniquement en anglais (États-Unis).
- Sélectionnez Enregistrer le brouillon après avoir apporté les modifications nécessaires au nom du plan, à sa description ou à sa disponibilité pour l’audience.
- Si vous êtes prêt à publier vos mises à jour, sélectionnez Passer en revue et publier. La page Examiner et publier s’ouvre et fournit un état d’achèvement pour vos mises à jour.
- Sélectionnez Publier pour envoyer le plan mis à jour en vue de sa publication. Nous vous envoyons un e-mail lorsqu’une préversion de l’offre mise à jour est disponible pour vous permettre de passer en revue et d’approuver.
Remarque
Si vous publiez un plan privé, vous pouvez modifier sa visibilité sur public ultérieurement. Toutefois, une fois que vous avez publié un plan public, vous ne pouvez pas modifier sa visibilité en privé.
Mettre à jour les versions d'images pour une offre de machine virtuelle existante
Effectuez ces étapes pour mettre à jour les images disponibles dans un plan pour une offre que vous avez déjà publiée.
- Ouvrez la page Vue d'ensemble de l'offre de votre offre existante et choisissez le plan que vous souhaitez modifier. Si le plan n’est pas accessible à partir de la liste Vue d’ensemble du plan, sélectionnez Voir tous les plans.
- Dans la navigation en mode Focus, sélectionnez Configuration technique.
- Pour ajouter une nouvelle version, sélectionnez + Ajouter une image de machine virtuelle.
- Pour supprimer une version, sélectionnez Déprécier. Vous ne pouvez pas déprécier la dernière machine virtuelle du plan.
- Une fois vos modifications apportées, sélectionnez Enregistrer le brouillon.
- Si vous êtes prêt à publier vos mises à jour, sélectionnez Passer en revue et publier. La page Passer en revue et publier apparaît avec l'état d'achèvement de vos mises à jour.
- Sélectionnez Publier pour envoyer le plan mis à jour en vue de sa publication. Nous vous enverrons un e-mail quand une préversion de l’offre mise à jour sera disponible pour examen et approbation.
Remarque
Un plan doit présenter au moins une version d'image. Si vous souhaitez cesser de proposer le plan, dépréciez-le.
Offrir un plan d’ordinateur virtuel à un nouveau prix
Pour plus d’informations et des limitations sur la modification des prix dans les offres transactionables actives, consultez La modification des prix dans les offres commerciales actives.
Pour modifier le prix d’un plan masqué ou dans Azure Government, masquez l’ancien plan et créez-en un avec le prix mis à jour.
Pour masquer le plan avec l’ancien prix :
- Avec la page Vue d’ensemble de l’offre ouverte pour votre offre existante, choisissez le plan que vous souhaitez modifier. Si le plan n’est pas accessible à partir de la liste Vue d’ensemble du plan, sélectionnez Voir tous les plans.
- Activez la case à cocher Masquer le plan. Enregistrez le brouillon avant de continuer.
Créez maintenant une copie de ce plan, mais avec le prix mis à jour :
- Dans l’Espace partenaires, revenez à Vue d’ensemble du plan.
- Cliquez sur Créer un régime. Entrez un ID de plan et un Nom de plan, puis sélectionnez Créer.
- Pour réutiliser la configuration technique à partir du plan que vous avez masqué, cochez la case Réutiliser la configuration technique. Pour en savoir plus, consultez Créer des plans pour une offre de machine virtuelle.
Important
Si vous sélectionnez Ce plan réutilise la configuration technique d’un autre plan, vous ne pourrez pas arrêter la distribution du plan parent ultérieurement. N’utilisez pas cette option si vous souhaitez arrêter la distribution du plan parent.
- Renseignez toutes les sections requises pour le nouveau plan, y compris le nouveau prix.
- Sélectionnez Enregistrer le brouillon.
- Une fois que vous avez terminé toutes les sections requises pour le nouveau plan, sélectionnez Vérifier et publier. Cette étape envoie votre offre pour révision et publication. Lisez Consulter et publier une offre sur la place de marché commerciale pour plus d’informations.
Synchroniser les audiences de plan privées
Si votre offre inclut un ou plusieurs plans configurés pour être uniquement disponibles pour une audience privée limitée, il est possible de mettre à jour uniquement l’audience pouvant accéder à ce plan privé sans publier d’autres modifications de l’offre.
Pour mettre à jour et synchroniser l’audience privée pour votre ou vos plans :
- Modifiez l’audience dans un ou plusieurs plans privés à l’aide du bouton + Ajouter ID ou Importer les clients (csv), puis enregistrez les modifications.
- Sélectionnez Synchroniser l’audience privé à partir de la page Vue d’ensemble du plan.
Synchroniser l’audience privée publie uniquement les modifications apportées à vos audiences privées, sans publier d’autres mises à jour que vous avez peut-être apportées à l’offre brouillon.
Comparer les modifications apportées à votre offre
Avant de publier les mises à jour de votre offre en direct ou en préversion, vous pouvez auditer les modifications enregistrées dans la page Comparer. Vous pouvez accéder à la page Comparer dans le coin supérieur droit de n’importe quelle page d’offre, par exemple la page Propriétés ou Liste des offres. La page Comparer affiche des versions côte à côte des modifications enregistrées de cette offre et de l’offre publiée sur le marketplace.
Vous pouvez utiliser Comparer à tout moment pendant le processus de modification.
Sélectionnez un champ dans la page Comparer pour accéder à la valeur que vous souhaitez modifier.
Pour voir les valeurs de tous les champs, même les champs qui ne sont pas mis à jour, sélectionnez le filtre Tous les champs. Vous pouvez modifier des filtres dans ces champs en sélectionnant Champs modifiés, puis en sélectionnant l’un des filtres suivants :
- Le filtre Removed values (Valeurs supprimées) affiche les champs que vous avez publiés et que vous supprimez maintenant complètement.
- Le filtre de valeurs ajoutées affiche les champs que vous n’avez pas publiés à l’origine et qui sont maintenant ajoutés.
- Le filtre de valeurs modifiées affiche les champs publiés, mais vous avez maintenant mis à jour le contenu.
Remarque
Si l’un de ces filtres n’est pas disponible, cela signifie que vous n’avez pas effectué de mise à jour de ce type.
Pour voir uniquement les valeurs qui n’ont pas été mises à jour, sélectionnez le filtre Unchanged fields (Champs inchangés). Les valeurs de champ affichées pour la version publiée et brouillon sont identiques.
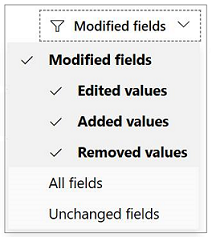
Remarque
Les pages suivantes ne prennent pas en charge Comparer pour l’instant :
- Public du revendeur CSP
- Co-vente
- Fichiers supplémentaires
Pensez à republier votre offre après avoir apporté des mises à jour pour que les modifications prennent effet.
Comparer les modifications apportées à une offre en préversion
Si vous avez des modifications en préversion qui ne sont pas en direct, vous pouvez comparer les nouvelles modifications à l’offre de Place de marché en préversion.
- Sélectionnez Comparer dans la barre de commandes de la page.
- Sélectionnez la liste déroulante Par et remplacez Live offer (Offre en direct) par Preview offer (Offre en préversion). Si votre offre n’est pas encore active, vous ne verrez pas l’option Offre en direct.
- La page Comparer fournit des versions côte à côte qui affichent les modifications.
Pensez à republier votre offre après avoir apporté des mises à jour pour que les modifications prennent effet.
Cesser de distribuer une offre ou un plan
Vous pouvez supprimer des listes et des plans d’offres de la Place de marché commerciale Microsoft, ce qui empêche les nouveaux clients de les trouver et de les acheter. Tous les clients qui ont précédemment acquis l’offre ou le plan peuvent toujours l’utiliser, mais ils ne peuvent pas télécharger ou redéployer. Par ailleurs, ils ne recevront pas de mises à jour si vous décidez de republier l’offre ou le plan ultérieurement.
Pour cesser de distribuer une offre après sa publication, sélectionnez Cesser la distribution sur la page Vue d'ensemble de l'offre. Dans les quelques heures qui suivent votre confirmation, l’offre n’est pas visible sur la place de marché commerciale.
Pour cesser de distribuer un plan, sélectionnez Cesser la distribution sur la page Vue d'ensemble du plan. L'option permettant de cesser de distribuer un plan est uniquement disponible si l'offre contient plus d'un plan. Vous pouvez choisir de cesser de distribuer un plan sans influer sur les autres plans contenus dans votre offre.
Pour toutes les offres, une fois que l’offre ou les plans sont supprimés, le client dispose de 90 jours d’utilisation.
Vous êtes responsable d’informer le client que le plan ou l’offre est supprimé.
Remarque
Après avoir confirmé que vous vouliez cesser de distribuer le plan, vous devez republier l'offre pour que la modification prenne effet.
Une fois la distribution d'une offre ou d'un plan arrêtée, ceux-ci restent visibles dans l'Espace partenaires, mais leur état passe à Non disponible. Si vous décidez de référencer ou de vendre à nouveau cette offre ou ce plan, suivez les instructions pour mettre à jour une offre publiée. N’oubliez pas que vous devez publier à nouveau l’offre ou le plan après avoir apporté des modifications.
Remarque
Pour les offres SaaS, les clients qui ont précédemment acquis l’offre ou le plan peuvent renouveler leur abonnement à l’aide de la modification de la facturation périodique. Ils peuvent également passer à un autre plan en direct à l’aide d’un plan de modification.
Supprimer des offres de clients existants
Pour supprimer des offres de clients existants, enregistrez une demande de support. Dans la liste des articles de support, sélectionnez Offre de la Place de marché>commerciale ou Retrait d’application, Suppression ou Arrêt, puis envoyez la demande. Le support nécessite le consentement du partenaire et du client, qui doit inclure le nom de l’offre, l’ID de l’offre, le nom du client, l’ID de ressource et le montant du remboursement (dans la devise du client). Ce consentement peut être fourni par une capture d’écran de l’e-mail acceptant l’annulation, ce qui garantit que tous les détails nécessaires mentionnés ci-dessus sont clairement visibles.
Lorsque l’éditeur lance la suppression de l’offre, l’éditeur possède la communication de la suppression au client.