Notes
L’accès à cette page nécessite une autorisation. Vous pouvez essayer de vous connecter ou de modifier des répertoires.
L’accès à cette page nécessite une autorisation. Vous pouvez essayer de modifier des répertoires.
Cet article explique comment créer une application canevas en utilisant les données de Listes Microsoft ou SharePoint. En suivant cette méthode, vous pouvez créer une application à partir d’une liste et la personnaliser pour gérer efficacement vos données.
Vous pouvez également vous connecter aux listes SharePoint locales via une passerelle de données.
Vous pouvez créer une application en utilisant une liste dans SharePoint ou Listes de deux manières :
- Connectez-vous à Power Apps, puis créez une application en vous connectant à une liste dans SharePoint à partir de Power Apps.
- Créez une application directement à partir d’une liste dans SharePoint ou Listes.
Lorsque l’application est créée, Power Apps Studio s’ouvre et affiche une application avec trois écrans :
- Parcourir l’écran : faites défiler tous les éléments de la liste.
- Écran des détails : affichez toutes les informations relatives à un seul élément de la liste.
- Écran de modification : créez un élément ou mettez à jour les informations relatives à un élément existant.
Regardez cette vidéo pour apprendre à créer une application canevas à partir d’une liste.
Nonte
Lorsque vous créez ou affichez une liste dans SharePoint, vous êtes automatiquement redirigé vers Listes Microsoft. La liste est toujours disponible à la fois dans Listes Microsoft et SharePoint. Pour en savoir plus, consultez Qu’est-ce qu’une liste dans Microsoft 365 ?
Prérequis
Utilisez SharePoint et Power Apps avec un abonnement à Microsoft 365 et Microsoft Power Platform.
Créer une liste
Avant de créer une application à partir d’une liste, vous devez créer une liste.
Pour cet exemple, créons une liste pour suivre les commandes d’appareils pour votre société et incluons les colonnes suivantes avec des exemples de données :
Nom du collaborateur
Type d’appareil
Date de la demande
Raison de la commande
Approuvée ou refusée
Status
Utiliser une liste dans SharePoint ou Listes pour créer une application
Utilisons maintenant la liste que nous avons créée pour créer une application à partir de la liste.
Connectez-vous à Power Apps.
Dans le volet de navigation de gauche, sélectionnez Créer>Commencer par une conception de page>Galerie connectée aux données externes.
Sélectionnez À partir de SharePoint.
Entrez l’URL SharePoint, puis sélectionnez Connecter. Sinon, sélectionner un site récent.
Sélectionnez une liste ou l’exemple de liste que nous avons créé précédemment, puis sélectionnez Créer une application.
L’application s’ouvre dans Power Apps Studio, où vous concevez, créez et gérez l’application. Pour en savoir plus, consultez Comprendre Power Apps Studio.
Sélectionnez l’icône Afficher un aperçu de l’application pour voir comment l’application fonctionne.
Enregistrer et publier votre application.
Lorsque vous ajoutez ou modifiez des informations dans l’application, les informations contenues dans SharePoint ou Listes sont également mises à jour.
Créer une application directement à partir d’une liste dans SharePoint ou Listes
Avant de créer l’application, assurez-vous de créer une liste.
Connectez-vous à SharePoint :
https://yourorganizationname.sharepoint.comOuvrez une liste dans SharePoint ou Listes. Si vous ouvrez la liste à partir de SharePoint, vous êtes redirigé vers Listes pour afficher la liste.
Sélectionner Intégrer>Power Apps>Créer une application.
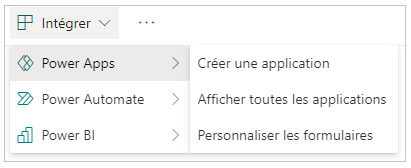
Sélectionnez l’icône Afficher un aperçu de l’application pour voir comment l’application fonctionne.
Enregistrer et publier votre application.
Lorsque vous ajoutez ou modifiez des informations dans l’application, les informations contenues dans SharePoint ou Listes sont également mises à jour.
Gérez votre application
Après avoir créé une application, vous pouvez l’exécuter, l’enregistrer, la partager et la publier.
Pour en savoir plus sur ces actions de l’application, consultez l’interface Power Apps Studio.
Informations associées
Déplacer des formulaires personnalisés SharePoint avec Power Apps (livre blanc)
