Création et modification de tables à l’aide de l’explorateur de solutions
Vous pouvez facilement créer une table à l’aide du portail Power Apps (make.powerapps.com dans la plupart des cas courants, mais certaines fonctionnalités sont mises en œuvre ici. Lorsque vous devez répondre aux exigences décrites dans Création et modification de tables dans Microsoft Dataverse, vous pouvez y parvenir en créant ou en modifiant des tables à l’aide de l’explorateur de solutions.
Ouvrez l’explorateur de solutions
Le préfixe de personnalisation est une partie du nom d’une table que vous créez. Il est défini en fonction de l’éditeur de solutions pour la solution que vous utilisez Si le préfixe de personnalisation vous intéresse, veillez à utiliser une solution non gérée avec le préfixe de personnalisation que vous souhaitez pour cette table. Plus d’informations : Modifier le préfixe de l’éditeur de solutions
Ouvrir une solution non managée
Dans Power Apps, sélectionnez Solutions dans le volet de navigation de gauche, puis dans la barre d’outils, sélectionnez Basculer vers l’affichage classique. Si l’élément ne se trouve pas dans le volet latéral, sélectionnez …Plus, puis sélectionnez l’élément souhaité.
Dans la liste Toutes les solutions, ouvrez la solution non gérée souhaitée.
Afficher les tables
Dans le nœud Composants de l’explorateur de solutions, sélectionnez le nœud Entités.
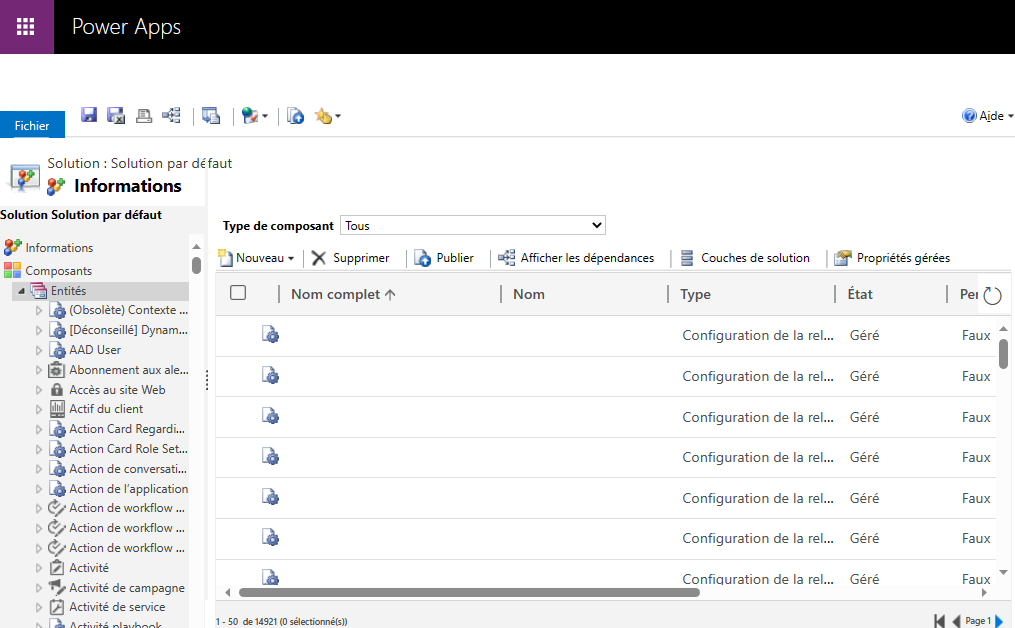
Créer une table
Lorsque vous ouvrez des tables de visualisation, sélectionnez Nouveau pour ouvrir le formulaire pour créer des tables.
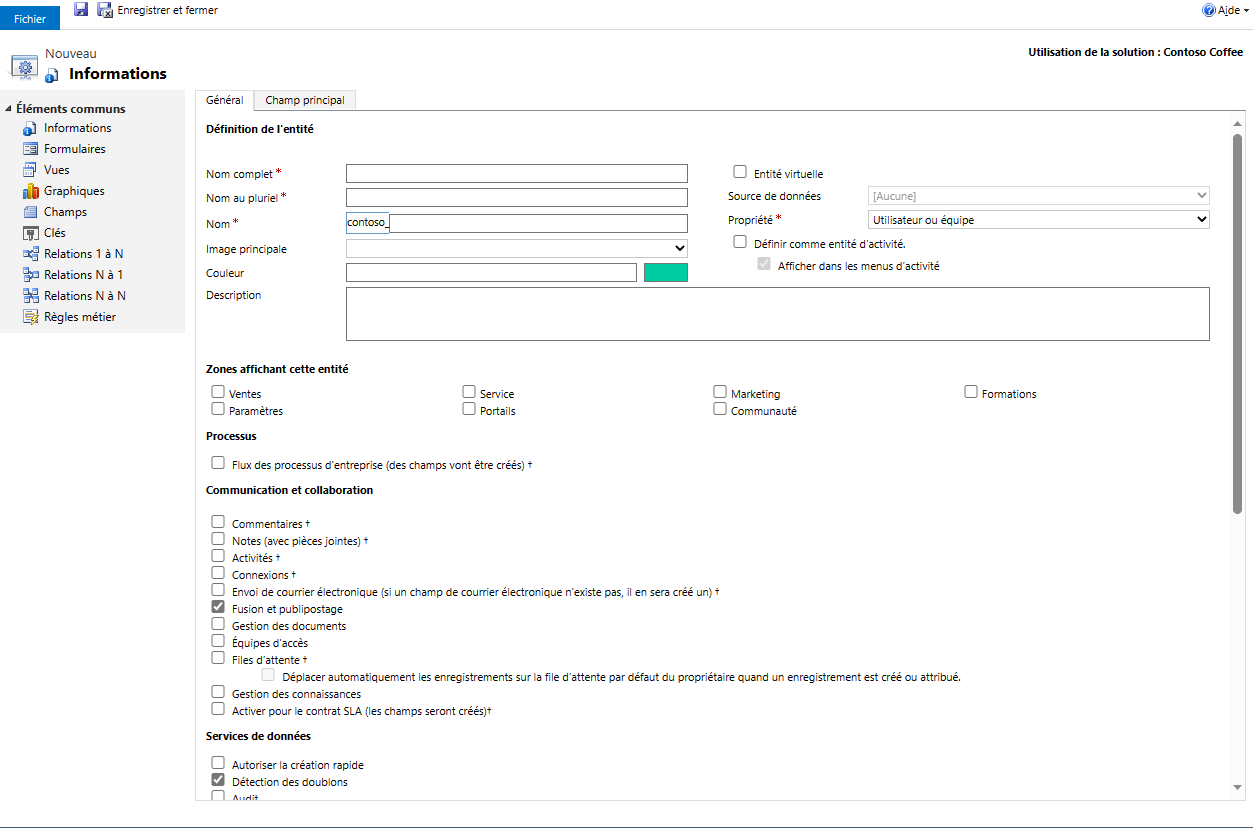
Le formulaire comporte deux onglets. L’onglet Général est destiné aux options d’entité. L’onglet Champ principal est destiné aux options concernant la colonnes Une seule ligne de texte spécial dont chaque table dispose qui définit le texte affiché en cas d’un lien pour ouvrir la table dans une colonne de recherche.
Pour plus d’informations sur chaque section, consultez ce qui suit :
Notes
Vous pouvez également faire de la table une activité personnalisée. Cette option modifie certaines valeurs d’options par défaut. Pour plus d’informations, consultez Créer une table d’activité personnalisée
Après avoir défini les options requises pour la table, sélectionnez ![]() pour créer la table personnalisée.
pour créer la table personnalisée.
Configurer la colonne principale
Dans l’onglet Champ principal vous pouvez généralement accepter les valeurs par défaut de la colonne principale, mais vous avez plusieurs possibilités :
| Champ | Description |
|---|---|
| Nom complet | Entrez l’étiquette localisable affichée pour cette colonne dans les formulaires et les listes. La valeur par défaut est Nom. |
| Nom | Définissez le nom utilisé dans le système pour cette colonne. La valeur par défaut est <customization prefix>_name |
| Longueur maximale | Entrez la longueur maximale des valeurs de cette colonne. La valeur par défaut est 100. |
Notes
Ces options ne s’appliquent pas si la colonne est une colonne d’activité. Plus d’informations : Créer une table d’activité personnalisée
Configurer les colonnes obligatoires
Dans l’onglet Général, certaines options sont nécessaires avant d’enregistrer la table.
| Champ | Description |
|---|---|
| Nom complet | Il s’agit du nom au singulier de la table, qui sera affiché dans l’application. Cela peut être modifié plus tard. |
| Nom au pluriel | Il s’agit du nom au pluriel de la table, qui sera affiché dans l’application. Cela peut être modifié plus tard. |
| Nom | Cette colonne est préremplie sur la base du nom d’affichage que vous avez entré. Il comprend le préfixe de personnalisation de l’éditeur de solutions. |
| Propriété | Vous pouvez choisir la propriété d’un utilisateur ou d’une équipe ou celle d’une organisation. Plus d’informations : Propriété de la table |
Modifier une table
Tout en affichant les tables, sélectionnez la table à modifier, ou continuez de modifier une nouvelle table que vous venez d’enregistrer.
Notes
Les tables standard ou personnalisées faisant partie d’une solution gérée peuvent avoir des limitations sur les modifications à appliquer. Si l’option n’est pas disponible ou est désactivée, vous ne pouvez pas effectuer de modification.
Définir des options une fois
Les options suivantes peuvent être définies une fois et ne peuvent pas être modifiées par la suite. Définissez uniquement ces options lorsque vous en avez besoin.
| Option | Description |
|---|---|
| Activités | Ajoutez des activités aux enregistrements pour cette table. |
| Flux de processus métier | Créez des flux de processus métier pour cette table. Pour plus d’informations, consultez Créer un flux de processus métier pour standardiser les processus |
| Connexions | Utilisez la fonctionnalité Connexions pour voir comment sont connectés les enregistrements de cette table aux enregistrements des autres tables dans lesquelles les connexions sont activées. |
| Commentaires | Permettez aux clients d’écrire des commentaires sur un enregistrement de table, ou d’évaluer des enregistrements de table dans un cadre d’évaluation défini. Pour plus d’informations, consultez Autoriser les commentaires/évaluations sur une table |
| Notes | Ajoutez des notes aux enregistrements pour cette table. Les notes permettent d’ajouter des pièces jointes. |
| Files d’attente | Utilisez des files d’attente avec la table. Les files d’attente améliorent l’acheminement et le partage du travail par la mise à disposition des enregistrements de cette table dans un emplacement central, auquel chacun peut accéder. |
| Envoi d’e-mails | Envoyez des e-mails à l’aide d’une adresse e-mail stockée dans l’un des champs de cette table. Si vous n’avez pas encore configuré le champ Une seule ligne de texte avec le format défini sur E-mail pour cette table, celui-ci sera créé lorsque vous activerez l’envoi d’e-mails. |
Options que vous pouvez modifier
Les propriétés suivantes peuvent être modifiées à tout moment.
| Option | Description |
|---|---|
| Équipes d’accès | Créez des modèles d’équipe pour cette table. |
| Autoriser la création rapide | Une fois que vous avez créé et publié un Formulaire Création rapide pour cette table, les utilisateurs peuvent créer un enregistrement à l’aide du bouton Créer du volet de navigation. Pur plus d’informations : Créer et concevoir des formulaires Quand la création rapide est activée pour une table d’activité personnalisée, l’activité personnalisée est visible dans le groupe des tables d’activité quand les utilisateurs utilisent le bouton Créer du volet de navigation. Toutefois, étant donné que les activités ne prennent pas en charge les formulaires de création rapide, le formulaire principal est utilisé quand l’utilisateur clique sur l’icône de table personnalisée. |
| Zones affichant cette table | Dans l’application web, choisissez l’une des zones du plan de site disponibles pour afficher cette table. Ce paramètre ne s’applique pas aux applications pilotées par modèle. |
| Audit | Cet audit n’est pas activé pour votre organisation. L’audit permet de capturer les modifications apportées aux enregistrements de table au fil du temps. Quand vous activez l’audit pour une table, l’audit est également activé sur tous ses champs. Vous pouvez activer ou désactiver les champs pour lesquels vous voulez activer l’audit. |
| Suivi des modifications | Permet la synchronisation performante de données en détectant les données qui ont changé depuis leur extraction initiale ou leur dernière synchronisation. |
| Couleur | Définissez une couleur à utiliser pour la table dans les applications pilotées par modèle. |
| Description | Fournissez une description explicite de l’objectif de la table. |
| Gestion des documents | Une fois que d’autres tâches ont été effectuées pour activer la gestion des documents pour votre organisation, l’activation de cette fonctionnalité permet à cette table de participer à l’intégration avec SharePoint. |
| Détection des doublons | Si la détection des doublons est activée pour votre organisation, l’activation de la détection des doublons vous permet de créer des règles de détection des doublons pour cette table. |
| Activer pour mobile | Rendez cette table disponible pour les applications Dynamics 365 pour téléphones et tablettes. Vous pouvez aussi mettre cette table en Lecture seule dans le mobile. Si les formulaires d’une table nécessitent une extension qui n’est pas prise en charge dans les applications Dynamics 365 pour téléphones et tablettes, utilisez ce paramètre pour garantir que les utilisateurs de cette application mobile ne peuvent pas modifier les données de ces tables. |
| Activer pour Phone Express | Rendez cette table disponible pour l’application Dynamics 365 pour téléphones. |
| Fusion et publipostage | Les utilisateurs peuvent utiliser cette table avec la fusion et le publipostage. |
| Mode hors connexion pour Dynamics 365 for Outlook | Indiquez si les données de cette table sont disponibles lorsque l’application Dynamics 365 for Outlook n’est pas connectée au réseau. |
| Image principale | Les tables système qui prennent en charge les images ont déjà un champ Image. Vous pouvez choisir d’afficher les données de ce champ comme image de l’enregistrement en définissant ce champ sur [Aucun] ou sur Image par défaut. Pour les tables personnalisées, vous devez d’abord créer un champ d’image. Après en avoir créé un, vous pouvez modifier ce paramètre pour définir l’image principale. Pour plus d’informations, consultez Colonnes d’image |
| Volet de lecture dans Dynamics 365 for Outlook | Indiquez si la table est visible dans le volet de lecture de l’application Dynamics 365 for Outlook. |
| Utiliser l’aide personnalisée | Lorsque cette option est activée, définissez une URL d’aide pour contrôler les pages que les utilisateurs voient lorsqu’ils cliquent sur le bouton Aide de l’application. Utilisez cette aide personnalisée pour fournir des instructions spécifiques à vos processus d’entreprise pour la table. |
Vous pouvez également effectuer les modifications suivantes :
- Créer et modifier des colonnes pour Dataverse
- Créer et modifier des relations entre des tables
- Créer et concevoir des formulaires
- Créer un flux des processus d’entreprise pour standardiser les processus
Supprimer une table
En tant qu’utilisateur avec le rôle de sécurité administrateur système, vous pouvez supprimer les tables personnalisées qui ne font pas partie d’une solution gérée.
Important
- Lorsque vous supprimez une table personnalisée, les tables de base de données qui contiennent des données de cette table sont supprimées et les données qu’elles contiennent sont perdues. Les lignes associées ayant une relation de parenté avec la table personnalisée sont également supprimés. Pour plus d’informations sur les relations de parenté, voir Créer et modifier des relations entre tables.
- La seule façon de récupérer les données d’une table qui a été supprimée consiste à restaurer la base de données à partir d’un point antérieur à la suppression de la table. Plus d’informations : Sauvegarder et restaurer les environnements
Après avoir affiché les tables, sélectionnez la  commande dans la barre d’outils.
commande dans la barre d’outils.
Pendant l’affichage d’une table, utilisez la commande de suppression sur la barre de menus.
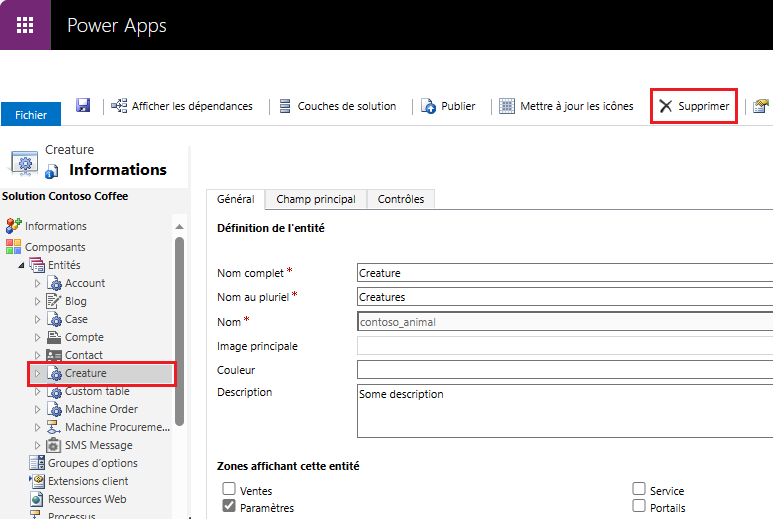
Avertissement
La suppression d’une table qui contient des données supprime toutes les données. Ces données peuvent être récupérées par la sauvegarde de la base de données.
Notes
En présence de dépendances de table, vous recevrez un message d’erreur Impossible de supprimer le composant avec un lien Détails permettant de découvrir des informations sur la raison pour laquelle la table ne peut pas être supprimée. Dans la plupart des cas, la raison sera qu’il existe une dépendance à supprimer.
Il peut y avoir plus d’une dépendance bloquant la suppression d’une table. Ce message d’erreur ne peut afficher que la première. Pour détecter la présence de dépendances d’une autre manière, voir Identifier des dépendances de table
Identifier les dépendances de table
Vous pouvez identifier les dépendances qui empêchent une table d’être supprimée avant d’essayer de la supprimer.
- Dans l’explorateur de solutions avec la table sélectionnée, sélectionnez Afficher les dépendances dans la barre de commandes.
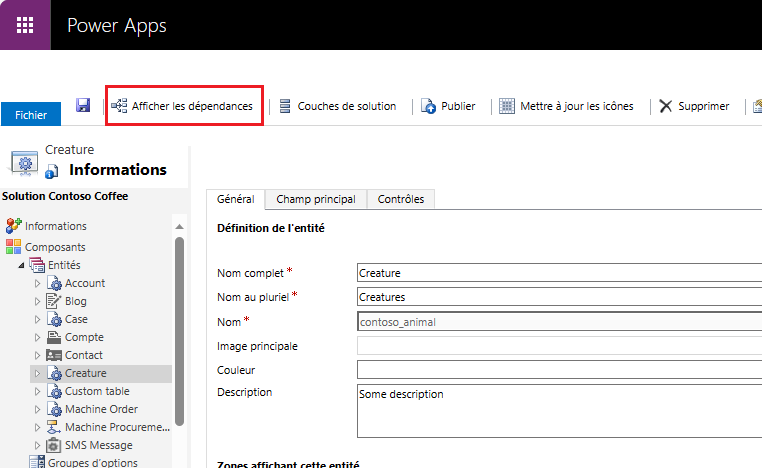
- Dans la boîte de dialogue qui s’ouvre, faites défiler la liste de droite pour afficher la colonne Type de dépendance.
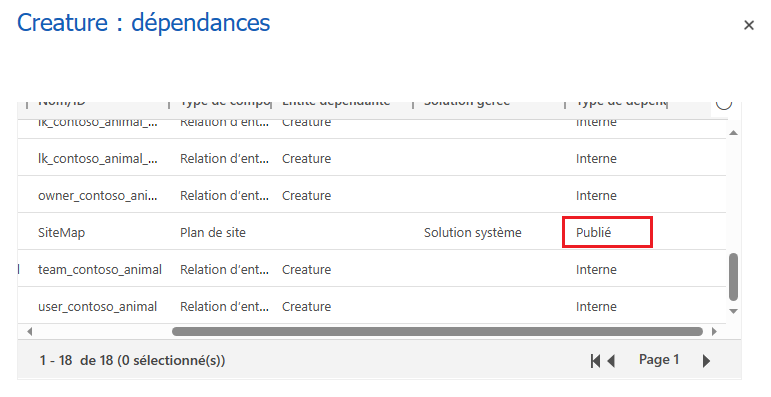
Les dépendancesPublié bloquent la suppression d’une table. Les dépendancesInterne doivent être résolues par le système.
- Supprimez ces dépendances publiées et vous devriez pouvoir supprimer la table.
Notes
Une dépendance très commune est qu’un autre formulaire de table possède une colonne de recherche pour la table à supprimer. La suppression de la colonne de recherche dans le formulaire résoudra la dépendance.
Créer une table d’activité personnalisées
Pour créer la table en tant que table d’activité, utilisez les mêmes procédure décrites dans cette rubrique mais sélectionnez Définir en tant que table d’activité.
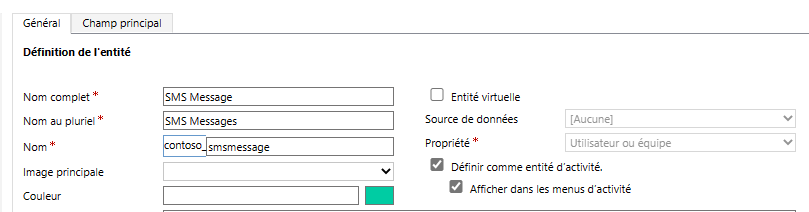
Une table d’activité est un type spécial de table qui suit les actions pour lesquelles une entrée peut être effectuée sur un calendrier. Pour plus d’informations : Tables d’activité.
Lorsque vous définissez cette option certaines propriétés de la table ne sont pas compatibles. Une table d’activité doit respecter les comportements standard que toutes les tables d’activité utilisent.
La colonne principal Nom et Nom d’affichage sera défini sur Objet et vous ne pouvez pas modifier cette configuration.
Les options suivantes sont définies par défaut et ne peuvent pas être changées :
- Commentaires
- Notes (avec pièces jointes)
- Connexions
- Files d’attente
- Mode hors connexion pour Dynamics 365 for Outlook
Les options suivantes ne peuvent pas être définies :
- Zones affichant cette table
- Activités
- Envoi d’e-mails
- Fusion et publipostage
- Audit de ligne simple
- Audit de plusieurs lignes
Créer une table virtuelle
Certaines options sont utilisées uniquement lors de la création d’une table virtuelle.
| Option | Description |
|---|---|
| Entité virtuelle | Si la table est une table virtuelle. |
| Source de données | Source des données de la table. |
Plus d’informations : Création et modification de tables virtuelles qui contiennent des données provenant d’une source de données externe
Voir aussi
Créer et modifier des tables dans Dataverse
Didacticiel : Créer une table personnalisée avec des composants dans Power Apps
Créer une solution
Notes
Pouvez-vous nous indiquer vos préférences de langue pour la documentation ? Répondez à un court questionnaire. (veuillez noter que ce questionnaire est en anglais)
Le questionnaire vous prendra environ sept minutes. Aucune donnée personnelle n’est collectée (déclaration de confidentialité).
Commentaires
Bientôt disponible : Tout au long de 2024, nous allons supprimer progressivement GitHub Issues comme mécanisme de commentaires pour le contenu et le remplacer par un nouveau système de commentaires. Pour plus d’informations, consultez https://aka.ms/ContentUserFeedback.
Envoyer et afficher des commentaires pour