Prise en main d’un compte premium d’organisation
Power Automate permet aux utilisateurs habituels et expérimentés de créer des flux qui automatisent les tâches répétitives de routine. Par exemple, créez des flux à partir d’actions prédéfinies ou enregistrez les fenêtres et l’activité du navigateur web en temps réel.
Déverrouillez l’ensemble des fonctionnalités RPA, telles que les connecteurs de cloud Premium, l’exécution automatique de vos flux, la surveillance approfondie et bien plus encore.
Power Automate vous donne la possibilité de partager vos flux à destination de vos collègues afin que vous puissiez améliorer les automatisations et progresser à partir de là.
Accédez à vos flux de n’importe où, en exploitant la puissance du cloud pour établir un système RPA robuste et flexible. Profitez pleinement de plusieurs environnements pour organiser et gérer les flux des utilisateurs.
Si vous utilisez actuellement Power Automate avec un compte professionnel ou scolaire ou que votre licence n’inclut pas la RPA attended (Attended RPA), vous pouvez toujours utiliser Power Automate pour vos besoins d’automatisation de bureau. Démarrez un essai pour prévisualiser toutes les fonctionnalités en sélectionnant Passer à la version Premium sur la console Power Automate.
Création d’un flux
Commencez par vous connecter au Portail Power Automate. Ensuite, accédez à Créer>Power Automate pour le bureau.
Après avoir attribué un nom au flux, vous serez invité à lancer Power Automate pour le bureau. Sélectionnez Ouvrir pour ce faire.
Dans le concepteur de flux, commencez à créer le flux en double-cliquant sur des actions ou en les faisant glisser du volet d’actions sur la gauche vers le volet central de l’espace de travail.
Développez la catégorie DateHeure et sélectionnez l’action Obtenir la date et l’heure actuelles. Configurez-la pour ne récupérer que la date.
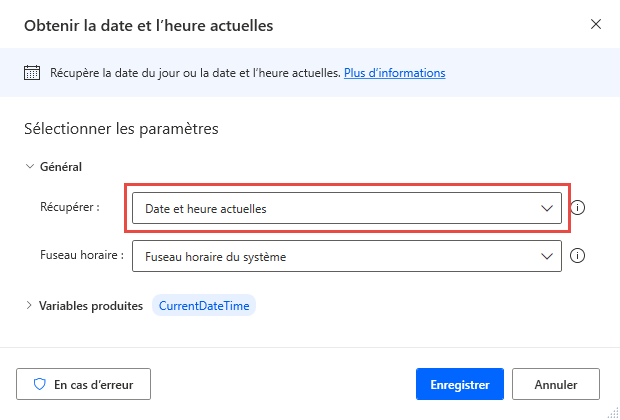
Ensuite, développez la catégorie Texte et configurez les actions Convertir la date et l’heure en texte comme suit. Cette étape garantit que la date actuelle est affichée dans un format compatible avec les noms de fichiers.
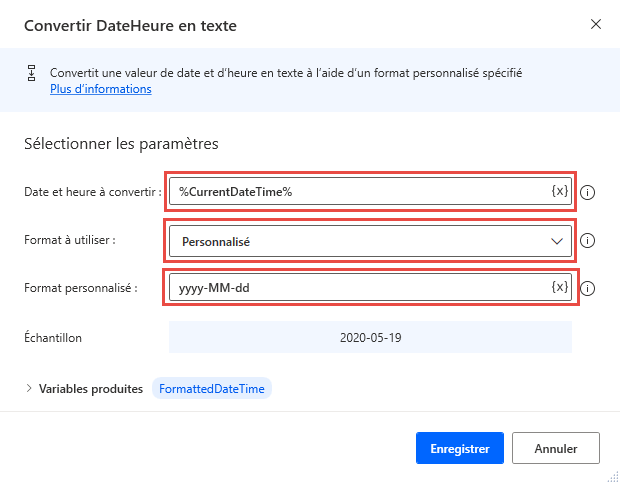
Utilisez l’action Obtenir un dossier spécial pour récupérer le chemin d’accès au dossier des documents.
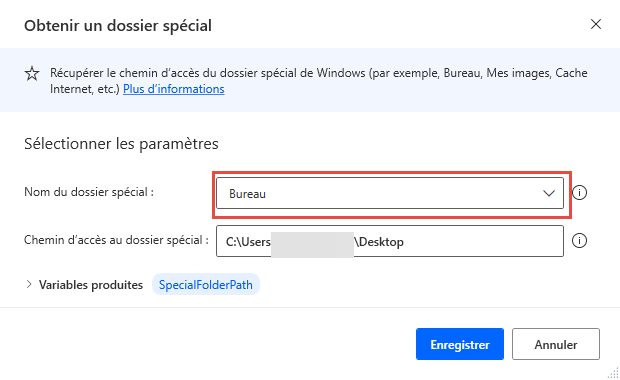
Ajoutez l’action Si le fichier existe de la catégorie Conditions et configurez-la pour vérifier si le fichier report.xlsx est présent dans le dossier des documents.
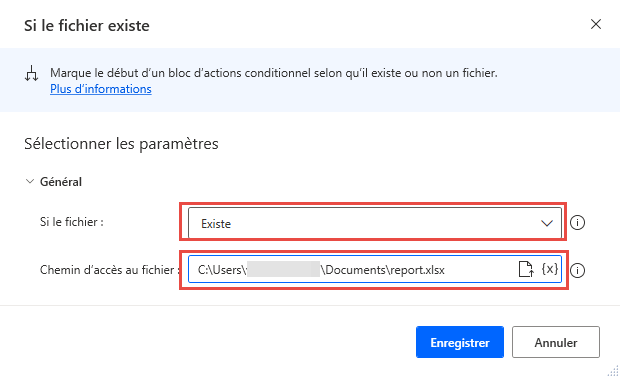
Enfin, ajoutez la date actuelle au nom du fichier en utilisant l’action Renommer les fichiers de la catégorie Fichier.
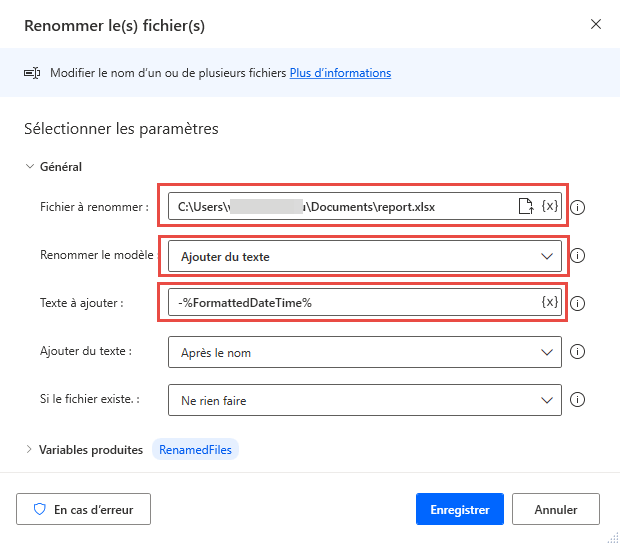
Le flux résultant doit ressembler à la figure suivante :
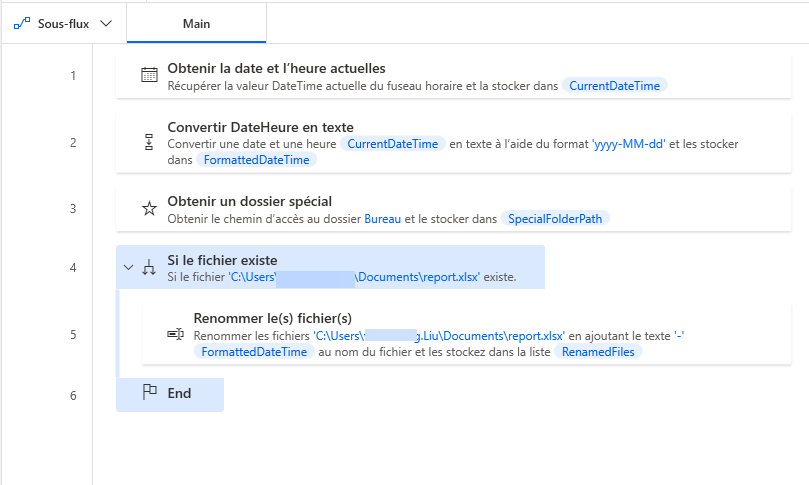
En suivant cet exemple, il est possible d’imaginer un large éventail de scénarios où Power Automate peut être utilisé pour automatiser des tâches. Le grand nombre des actions, allié aux fonctionnalités de gestion du cloud, offre des possibilités infinies aux utilisateurs individuels et aux organisations.
Étapes suivantes
Découvrez comment configurer Power Automate.
Commencez votre parcours dans Power Automate en créant un flux de bureau Power Automate.
Familiarisez-vous avec la console et le concepteur de flux.
Vous trouverez la liste des actions dans la Référence des actions.
Apprenez à appliquer des licences unattended RPA à vos flux.