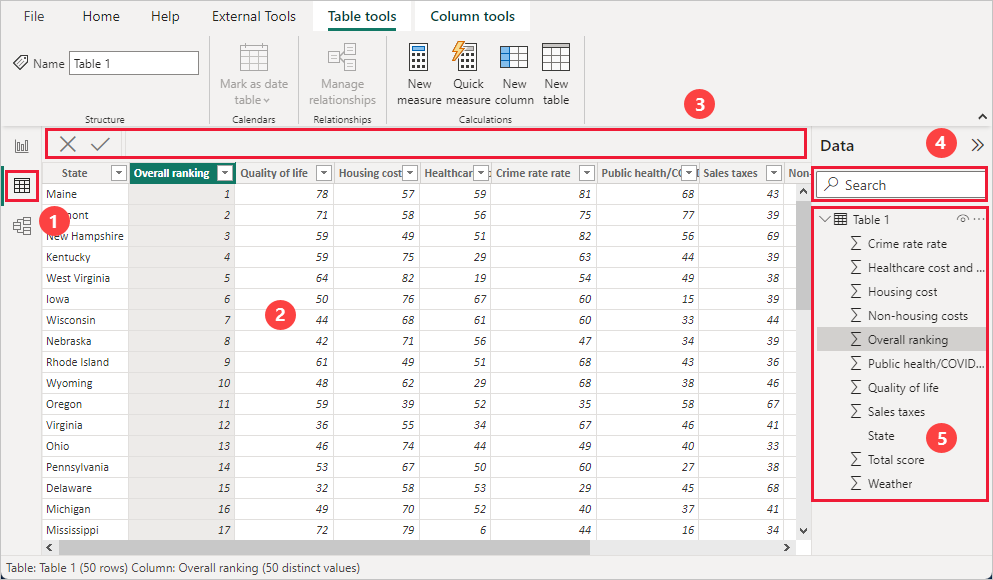Notes
L’accès à cette page nécessite une autorisation. Vous pouvez essayer de vous connecter ou de modifier des répertoires.
L’accès à cette page nécessite une autorisation. Vous pouvez essayer de modifier des répertoires.
La Vue table vous permet d’inspecter, d’explorer et de comprendre les données dans votre modèle Power BI Desktop. Il est différent de la façon dont vous affichez des tables, des colonnes et des données dans l’éditeur Power Query. Avec la vue Table, vous examinez vos données une fois qu’elles ont été chargées dans le modèle.
Note
Étant donné que la vue Table affiche les données après son chargement dans le modèle, l’icône d’affichage Table n’est pas visible si toutes les sources de données sont basées sur DirectQuery.
Lorsque vous modélisez vos données, vous souhaitez parfois voir ce qui se trouve réellement dans une table ou une colonne sans créer de visuel sur le canevas du rapport. Vous voudrez peut-être voir le contenu jusqu’au niveau de la ligne. Cette capacité est particulièrement utile lorsque vous créez des mesures et des colonnes calculées, ou que vous devez identifier un type de données ou une catégorie de données.
Regardons de plus près certains des éléments trouvés dans la Vue Table.
Icône de la vue en tableau Sélectionnez cette icône pour accéder à la Vue Table.
Grille de données. Cette zone affiche la table sélectionnée et toutes les colonnes et lignes qu’elle contient. Les colonnes masquées dans la vue Rapport sont grisées. Vous pouvez cliquer avec le bouton droit sur une colonne pour obtenir des options.
Barre de formule. Entrez des formules DAX (Data Analysis Expression) pour les mesures et les colonnes calculées.
Rechercher. Recherchez une table ou une colonne dans votre modèle.
Liste de champs. Sélectionnez une table ou une colonne à afficher dans la grille de données.
Filtrage en mode Tableau
Vous pouvez également filtrer et trier des données en mode Table. Chaque colonne affiche une icône qui identifie le sens de tri, si elle est appliquée.
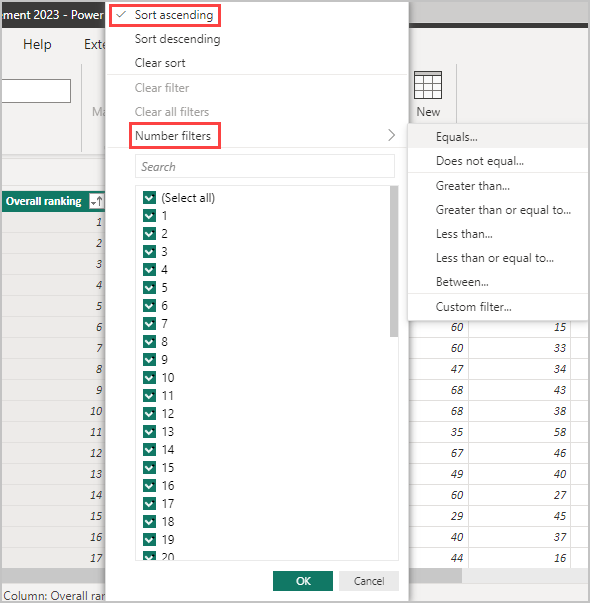
Vous pouvez filtrer des valeurs individuelles ou utiliser un filtrage avancé en fonction des données de la colonne.
Remarque
Lorsqu’un modèle Power BI est créé dans une culture différente de celle de votre interface utilisateur actuelle, la zone de recherche n’apparaît pas dans l’interface utilisateur de l’affichage Table pour n’importe quoi d’autre que les champs de texte. Par exemple, ce comportement s’applique à un modèle créé en anglais américain que vous affichez en espagnol.
Copie d’éléments en mode Tableau
Vous pouvez copier différents éléments d’une table en mode Tableau en quelques étapes simples.
Tout d’abord, vous pouvez cliquer avec le bouton droit sur n’importe quelle cellule pour accéder à différentes options, notamment copier l’intégralité du tableau, copier une colonne spécifique ou copier la valeur de la cellule. Pour accéder à ces fonctionnalités, vous pouvez cliquer avec le bouton droit sur n’importe quelle cellule, puis sélectionner Copier dans le menu qui s’affiche. Les options permettant de copier la valeur de cellule, la colonne ou la table entière s’affichent, comme illustré dans l’image suivante.

Vous pouvez également utiliser le raccourci clavier en appuyant sur Ctrl+C. La copie d’éléments en mode Tableau vous permet d’extraire directement des valeurs de cellules individuelles, d’éliminer les étapes supplémentaires et de rendre votre workflow plus efficace.
Contenu connexe
Vous pouvez effectuer toutes sortes d’opérations avec Power BI Desktop. Pour plus d’informations sur ses fonctionnalités, consultez les ressources suivantes :