Notes
L’accès à cette page nécessite une autorisation. Vous pouvez essayer de vous connecter ou de modifier des répertoires.
L’accès à cette page nécessite une autorisation. Vous pouvez essayer de modifier des répertoires.
Cet article contient des instructions pas à pas pour créer une application modèle Power BI. Les applications modèles Power BI permettent aux partenaires Power BI de créer des applications Power BI avec peu ou pas de code et de les déployer ensuite vers n’importe quel client Power BI.
Si vous créez déjà des rapports et tableaux de bord Power BI, vous pouvez devenir concepteur d’applications modèles et créer vous-même du contenu analytique pour l’intégrer dans une application. Vous pouvez ensuite déployer votre application sur d’autres locataires Power BI par le biais de n’importe quelle plateforme disponible, comme AppSource ou votre propre service web. Si vous distribuez votre application modèle par le biais de votre propre service web, vous pouvez automatiser une partie du processus d’installation afin de faciliter la tâche à vos clients.
Les administrateurs Power BI régissent et contrôlent les utilisateurs de leur organisation qui sont autorisés à créer des applications modèles et/ou à les installer. Les utilisateurs autorisés peuvent installer votre application modèle, puis la modifier et la distribuer aux consommateurs Power BI dans leurs organisations.
Prérequis
Les prérequis pour créer une application modèle sont les suivants :
- Une licence Power BI Pro
- Power BI Desktop (facultatif)
- Une bonne connaissance des concepts Power BI de base
- Autorisations de partage public d’une application modèle, comme indiqué dans les paramètres du locataire de l’application modèle
Créer l’espace de travail de modèle
Pour créer une application modèle que vous pouvez ensuite distribuer à d’autres locataires Power BI, vous devez la créer dans un espace de travail.
Dans le service Power BI, créez un espace de travail comme décrit dans Créer un espace de travail dans Power BI. Développez la section Avancé, puis sélectionnez Développer une application modèle.
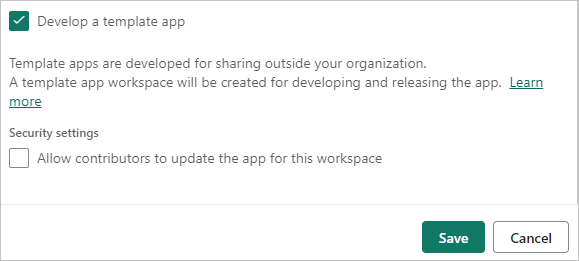
Important
La capacité à laquelle l’espace de travail du générateur d’applications est affecté ne détermine pas l’affectation de capacité des espaces de travail où les programmes d’installation installent l’application. Cela signifie qu’une application développée dans un espace de travail de capacité Premium ne sera pas nécessairement installée sur un espace de travail de capacité Premium. Par conséquent, il n’est pas recommandé d’utiliser une capacité Premium pour l’espace de travail du générateur, car les espaces de travail des programmes d’installation peuvent ne pas être de capacité Premium et les fonctionnalités qui s’appuient sur une capacité Premium ne fonctionnent pas, sauf si le programme d’installation ne réaffecte pas manuellement l’espace de travail installé vers une capacité Premium.
Important
L’option Développer une application modèle ne peut être sélectionnée que lors de la création de l’espace de travail du générateur d’applications. Une fois qu’un espace de travail a été défini comme espace de travail du générateur d’applications, la fonctionnalité du générateur d’applications ne peut jamais être supprimée de l’espace de travail.
Lorsque vous avez terminé de créer l’espace de travail, sélectionnez Enregistrer.
Notes
Vous avez besoin d’autorisations de votre administrateur Power BI pour promouvoir des applications modèles.
Ajouter du contenu à l’espace de travail de l’application modèle
Comme avec tout espace de travail Power BI standard, l’étape suivante consiste à ajouter du contenu à l’espace de travail. Si vous définissez des paramètres dans Power Query, assurez-vous d’utiliser des types de paramètres pris en charge, comme Text. Les types Any et Binary ne sont pas pris en charge.
Pour obtenir les différents points à prendre en considération quand vous créez des rapports et des tableaux de bord pour votre application modèle, consultez Conseils pour créer des applications modèles dans Power BI.
Définir les propriétés de l’application modèle
Maintenant que vous avez ajouté du contenu dans votre espace de travail, vous pouvez l’empaqueter dans une application modèle. La première étape consiste à créer une application modèle de test, accessible uniquement au sein de votre organisation sur votre locataire.
Dans l’espace de travail d’application modèle, sélectionnez Créer une application.
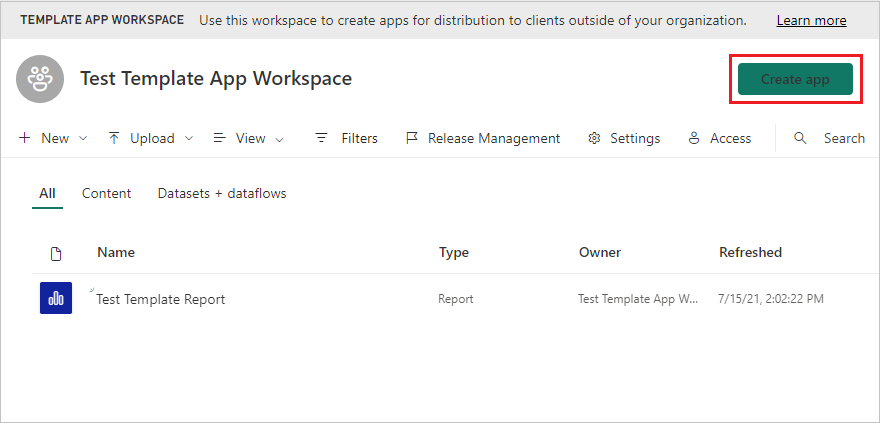
Ensuite, renseignez d’autres options pour votre application modèle sous six onglets.
Sous l’onglet Personnalisation, complétez les champs suivants :
- Nom de l’application
- Description
- Site de support. Le lien de support s’affiche sous les informations de l’application une fois que vous avez redistribué l’application modèle en tant qu’application organisationnelle.
- Logo de l’application. La taille du fichier de logo est limitée à 45 Ko, son rapport d’aspect doit s’élever à 1:1 et il doit être au format .png, .jpg ou .jpeg.
- Couleur du thème de l'application
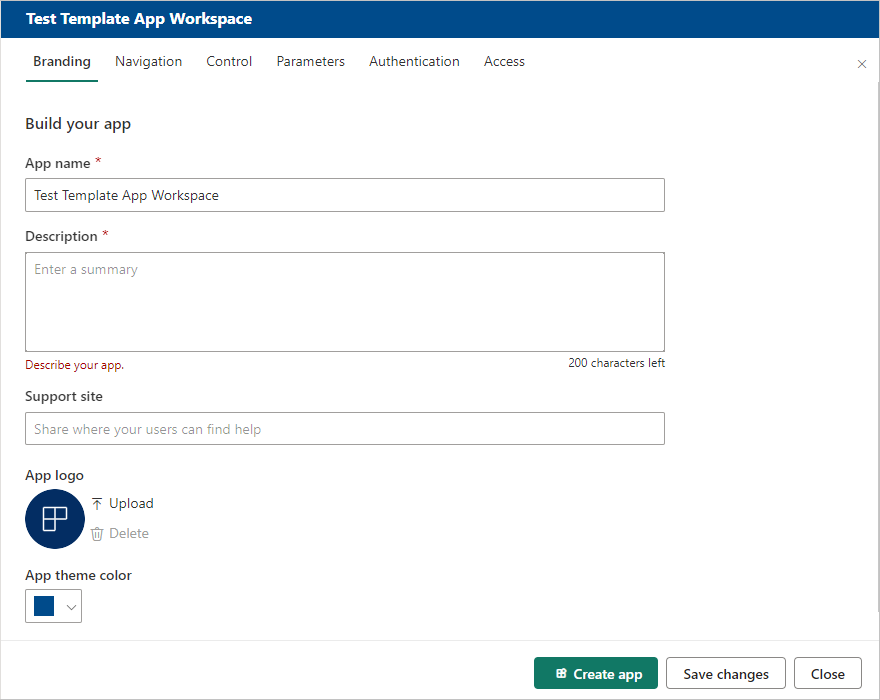
Sous l’onglet Navigation, vous pouvez activer l’option Nouveau générateur de navigation pour définir le volet de navigation de l’application.
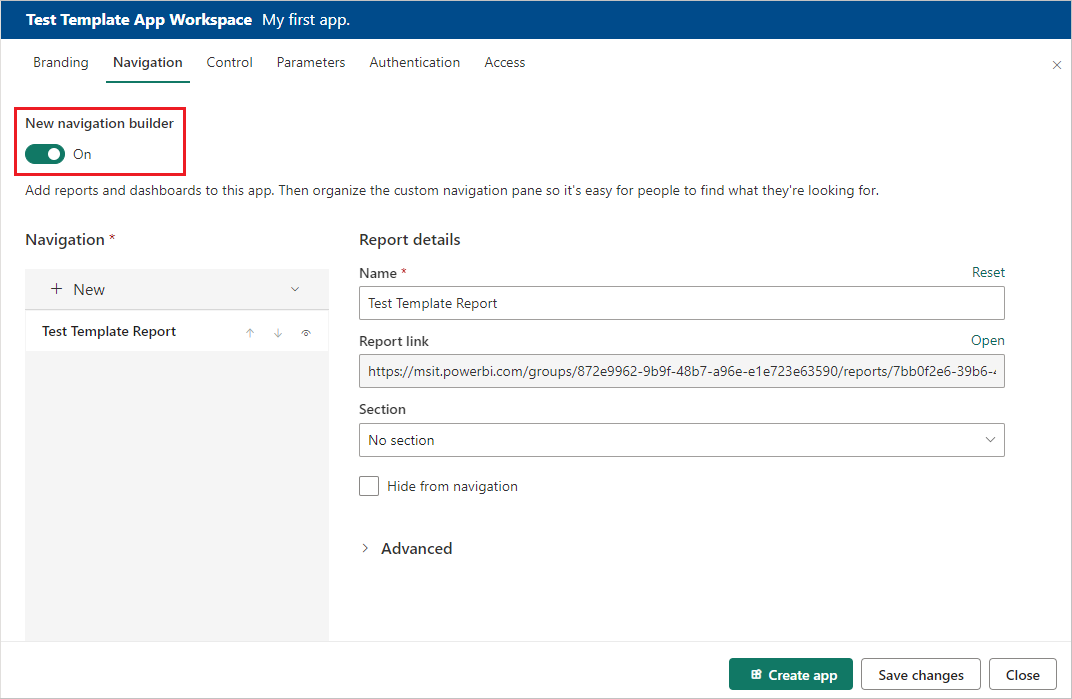
Si vous n’activez pas l’option Nouveau générateur de navigation, vous avez la possibilité de sélectionner une page d’arrivée pour l’application. définissez le rapport ou le tableau de bord à utiliser comme page d’accueil de votre application. Utilisez une page d’arrivée qui donne l’impression souhaitée.
Sous l’onglet Contrôle, définissez les limites et restrictions des utilisateurs de votre application sur le contenu de votre application. Ce contrôle vous permet de protéger la propriété intellectuelle de votre application.
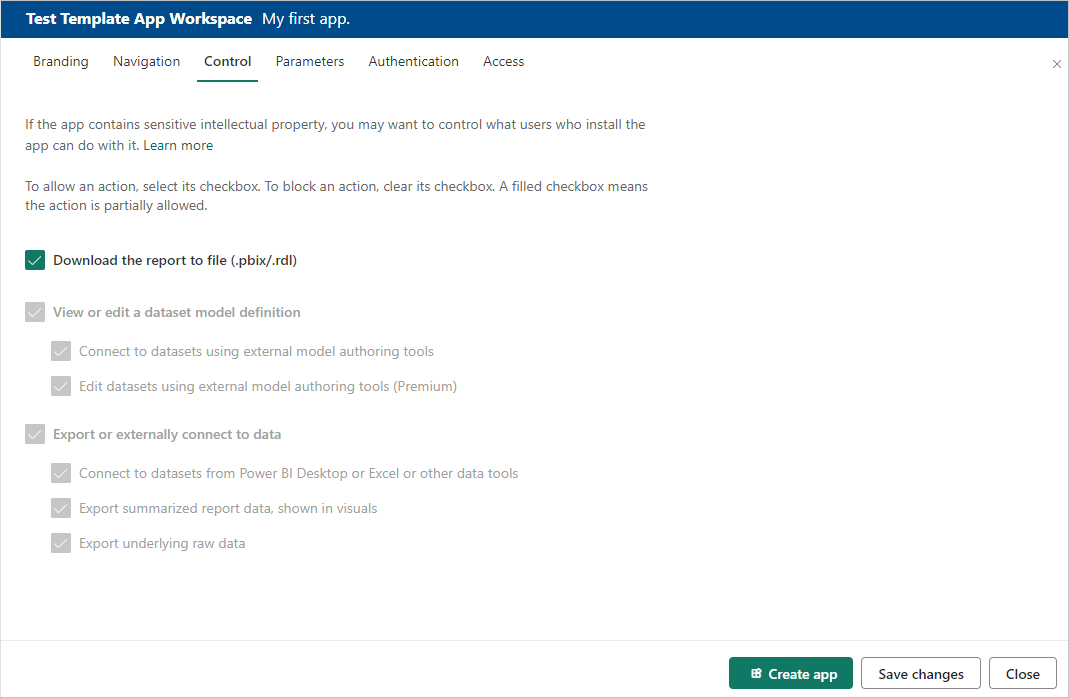
Notes
Si vous souhaitez protéger vos données, désactivez l’option Télécharger le rapport dans un fichier, puis configurez les deux autres options comme vous le souhaitez.
Voici pourquoi :
Les contrôles affichage, modification et exportation de cet onglet s’appliquent uniquement au service Power BI. Une fois que vous avez téléchargé le fichier .pbix, il ne se trouve plus dans le service. Il place une copie de vos données, non protégée, à un emplacement choisi par l’utilisateur. Vous n’avez alors plus aucun contrôle sur ce que l’utilisateur peut faire.
Si vous souhaitez limiter l’accès à vos requêtes et mesures tout en permettant aux utilisateurs d’ajouter leurs propres sources de données, envisagez de ne cocher que les options Exporter ou se connecter en externe aux données. Cela permet aux utilisateurs d’ajouter leurs propres sources de données, sans pouvoir modifier votre modèle sémantique. Pour plus d’informations, consultez Utiliser des modèles composites dans Power BI Desktop.
Les paramètres sont créés dans le fichier .pbix initial (découvrez-en plus sur la création de paramètres de requête). Vous utilisez les fonctionnalités de cet onglet pour aider les utilisateurs qui ont installé l’application à configurer ensuite l’application quand ils se connectent à leurs données.
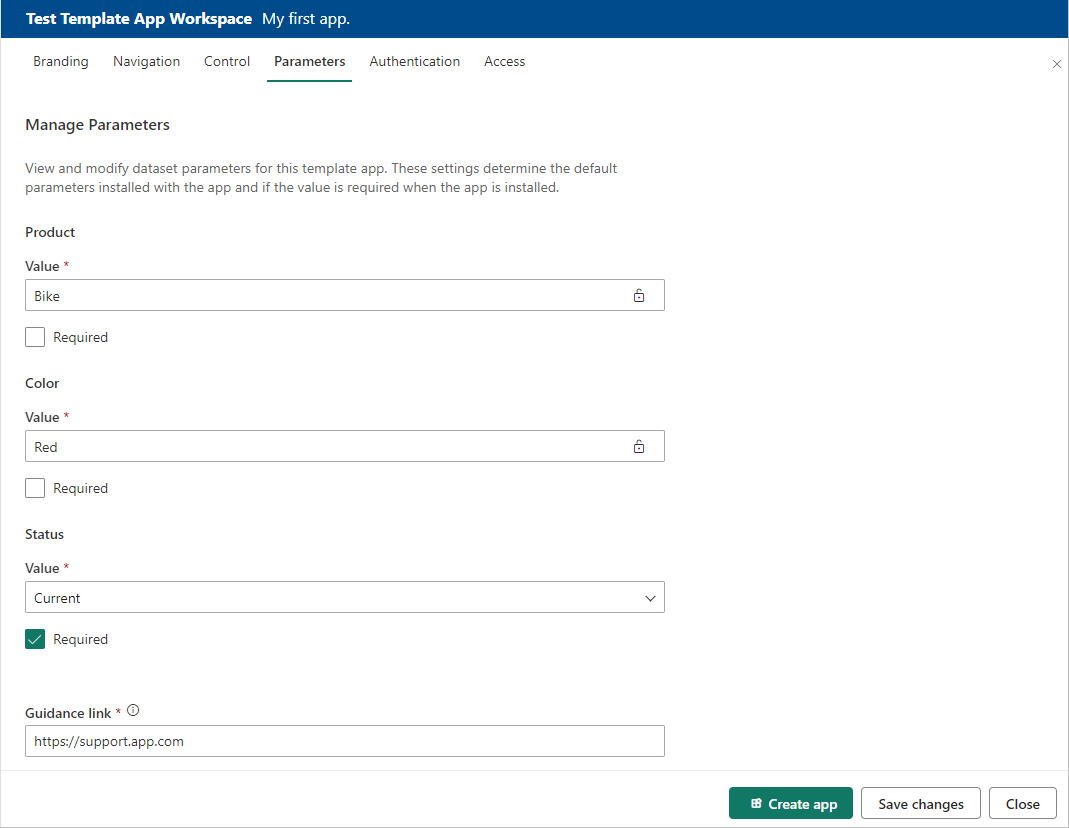
Chaque paramètre a un nom, qui vient de la requête, et un champ Valeur. Trois options s’offrent à vous pour obtenir une valeur pour le paramètre lors de l’installation :
Vous pouvez demander à l’utilisateur qui installe l’application d’entrer une valeur.
Dans ce cas, vous fournissez un exemple que l’utilisateur remplace. Pour configurer un paramètre de cette manière, cochez la case Obligatoire, puis entrez un exemple dans la zone de texte qui montre à l’utilisateur le genre de valeur attendue, comme illustré dans l’exemple suivant.
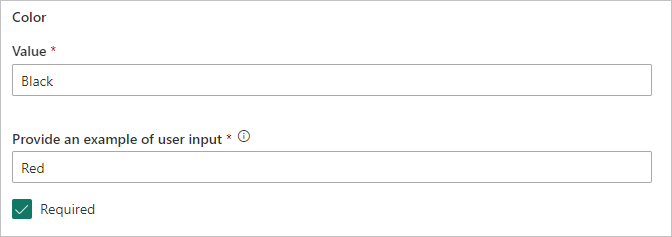
Vous pouvez fournir une valeur préremplie et non modifiable par l’utilisateur qui installe l’application.
Un paramètre configuré de cette façon n’est pas visible pour l’utilisateur qui effectue l’installation. Vous devez utiliser cette méthode uniquement si vous êtes sûr que la valeur pré-renseignée est valide pour tous les utilisateurs. Si ce n’est pas le cas, utilisez la première méthode qui nécessite une entrée utilisateur.
Pour configurer un paramètre de cette façon, entrez la valeur dans la zone de texte Valeur, puis sélectionnez l’icône de verrou afin que la valeur ne puisse pas être modifiée. L’exemple suivant illustre cette option :
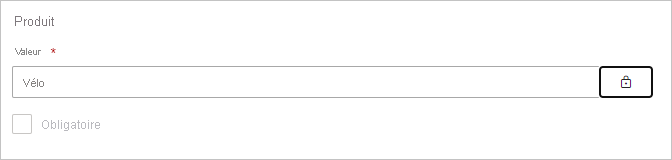
Vous pouvez fournir une valeur par défaut que l’utilisateur pourra changer au moment de l’installation.
Pour configurer un paramètre de cette manière, entrez la valeur par défaut souhaitée dans la zone de texte Valeur et laissez l’icône de verrou désactivée, comme dans l’exemple suivant :
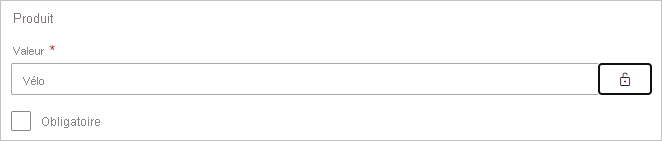
Sous cet onglet, vous fournissez également un lien vers la documentation de l’application.
Sous l’onglet Authentification, sélectionnez la méthode d’authentification à utiliser. Les options disponibles dépendent des types des sources de données utilisées.
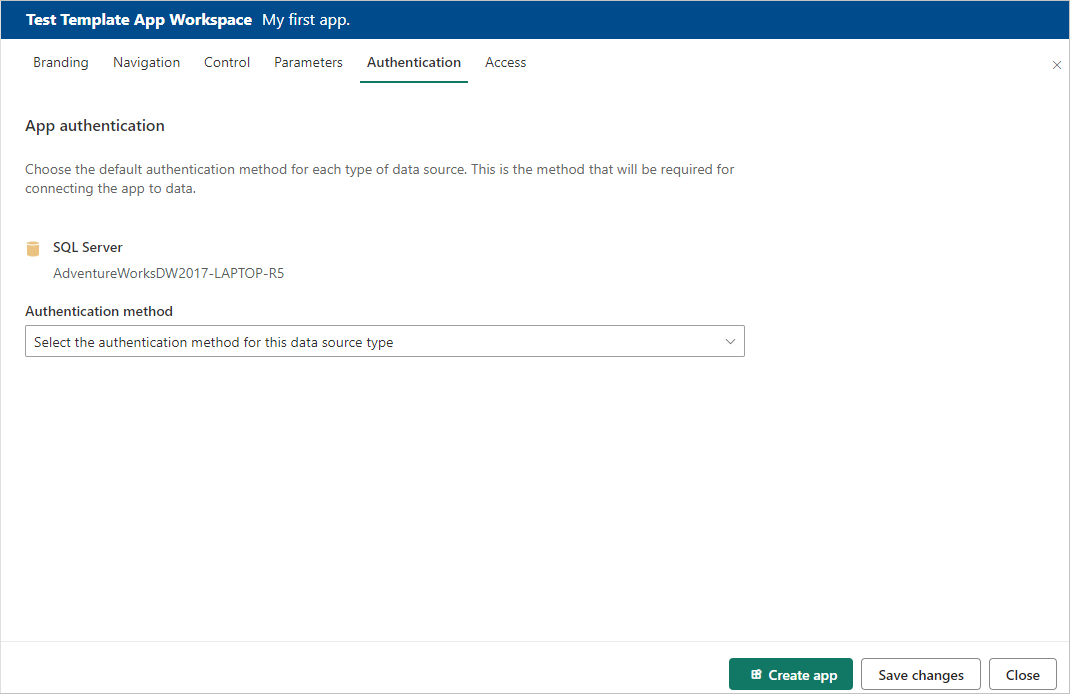
Le niveau de confidentialité est configuré automatiquement :
- Une source de données unique est automatiquement configurée comme étant privée.
- Une source de données anonyme multiple est automatiquement configurée comme étant publique.
Dans la phase de test, sous l’onglet Accès, déterminez quels autres utilisateurs dans votre organisation sont autorisés à installer et à tester votre application. Vous reviendrez à cet onglet et modifierez ces paramètres ultérieurement. Ce paramètre n’a pas d’incidence sur l’accès de l’application modèle distribuée.
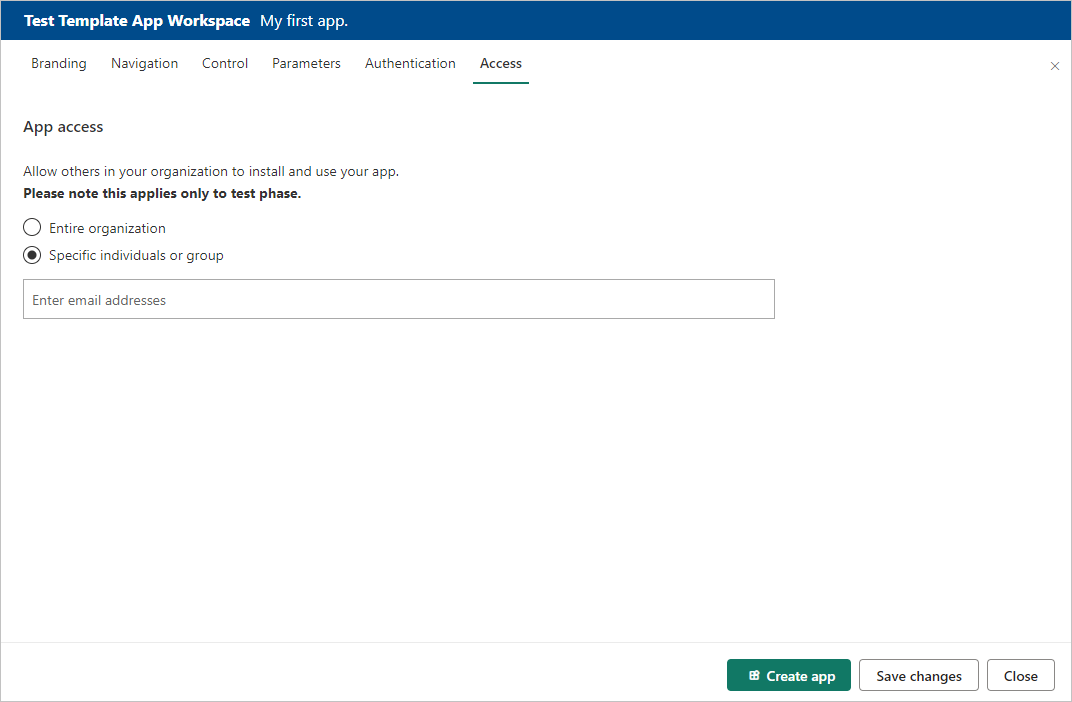
Sélectionnez Créer une application.
Vous voyez un message indiquant que l’application de test est prête, ainsi qu’un lien à copier et à partager avec les testeurs de votre application.
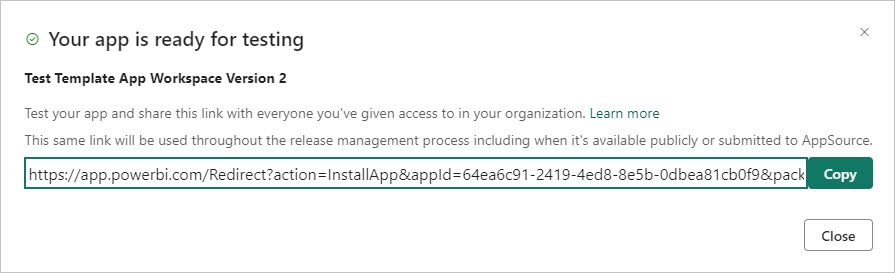
Vous avez également terminé la première étape du processus suivant de gestion des mises en production.
Gérer la mise en production de l’application modèle
Avant de mettre votre nouvelle application modèle à la disposition de tous, vous devez vous assurer qu’elle est prête à l’emploi. Dans le volet de gestion des mises en production de Power BI, vous pouvez suivre et inspecter tout le chemin de mise en production de l’application. Vous pouvez également déclencher la transition entre chaque phase. Voici les phases principales :
- Générer une application de test à des fins de test au sein de votre organisation uniquement.
- Promouvoir le package de test en préproduction et tester l’application en dehors de votre organisation.
- Promouvoir le package de préproduction vers la version de production dans Production.
- Supprimer un package ou recommencer à partir d’une phase précédente.
L’URL ne change pas quand vous passez d’une phase de mise en production à une autre. La promotion n’affecte pas l’URL proprement dite.
Pour parcourir les phases de mise en production :
Dans l’espace de travail modèle, sélectionnez Gestion des mises en production.
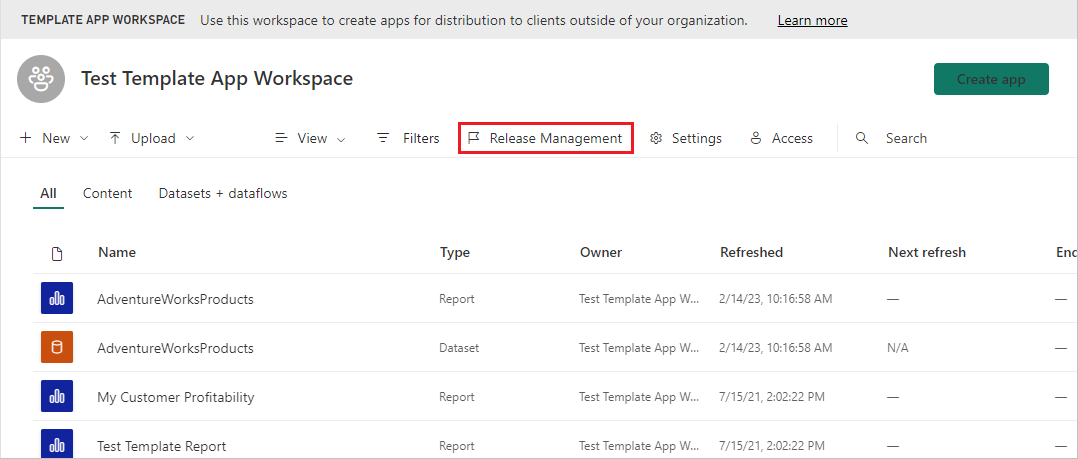
Si vous avez suivi les étapes décrites dans cet article pour créer l’application de test, le point en regard de Test est déjà renseigné. Sélectionnez Obtenir le lien.
Si vous n’avez pas encore créé l’application, sélectionnez Créer une application pour démarrer le processus de création de l’application modèle.
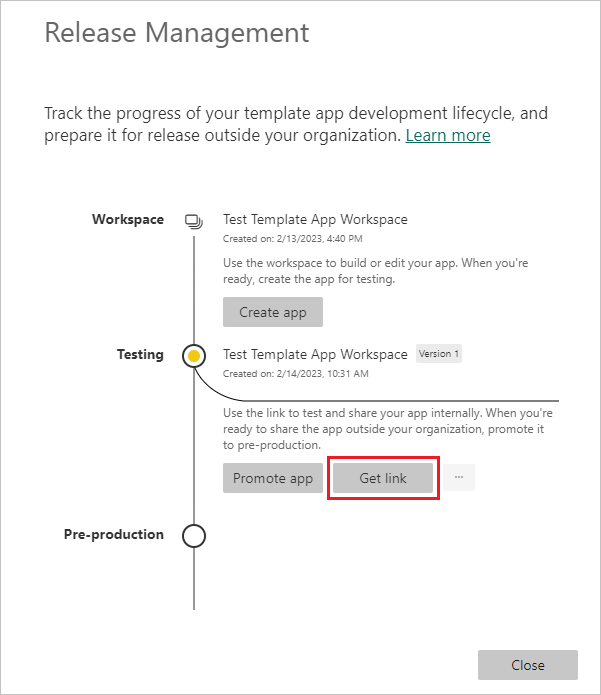
Pour tester l’expérience d’installation de l’application, copiez le lien fourni dans la fenêtre et collez-le dans une nouvelle fenêtre de navigateur.
À partir de là, vous suivez la même procédure que les programmes d’installation de votre application. Pour plus d’informations, consultez Installer et distribuer des applications modèles dans votre organisation.
Dans la boîte de dialogue, sélectionnez Installer.
Une fois l’installation réussie, sélectionnez l’application dans la liste Applications pour l’ouvrir.
Vérifiez que l’application de test contient les exemples de données. Pour effectuer des modifications, revenez à l’application dans l’espace de travail d’origine. Modifiez l’application de test jusqu’à ce que vous soyez satisfait.
Quand vous êtes prêt à promouvoir votre application en préproduction pour la tester en dehors de votre locataire, revenez au volet Gestion des mises en production et sélectionnez Promouvoir l’application.
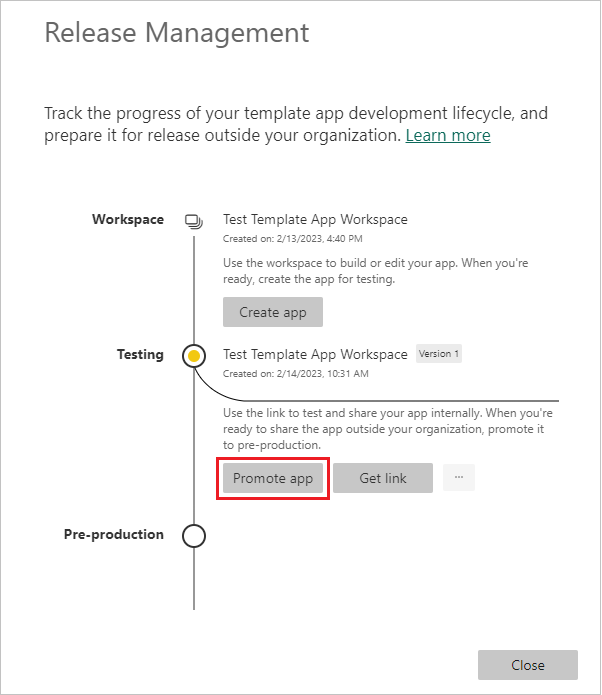
Notes
Quand vous promouvez l’application, elle devient accessible à toutes les personnes extérieures à votre organisation.
Si vous ne voyez pas l’option Promouvoir l’application, demandez à votre administrateur Power BI de vous accorder des autorisations de développement d’applications modèles dans le portail d’administration.
Dans la boîte de dialogue, sélectionnez Promouvoir.
Copiez la nouvelle URL à partager en dehors de votre locataire pour les besoins du test. Ce lien est le même que celui que vous soumettez pour commencer le processus de distribution de votre application sur AppSource en créant une nouvelle offre d’Espace partenaires.
Soumettez uniquement des liens de préproduction vers l’Espace partenaires. Une fois que l’application est approuvée et que vous avez obtenu une notification disant qu’elle est publiée dans AppSource, vous pouvez promouvoir le package en production dans Power BI.
Quand votre application est prête à être mise en production ou partagée via AppSource, revenez au volet Gestion des mises en production et sélectionnez Promouvoir l’application à côté de Préproduction.
Sélectionnez Promouvoir.
Votre application est maintenant en production et prête à être distribuée.
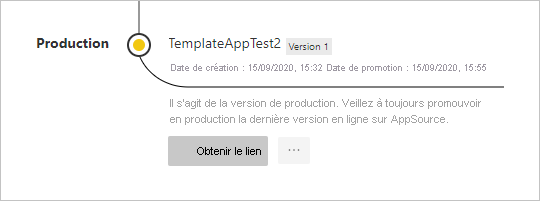
Pour rendre votre application largement disponible pour les utilisateurs Power BI du monde entier, envoyez-la à AppSource. Pour plus d’informations, consultez Créer une offre d’application Power BI.
Automatiser la configuration des paramètres lors de l’installation
Si vous êtes éditeur de logiciels indépendant et que vous distribuez votre application modèle par le biais de votre service web, vous pouvez créer une automatisation qui configure automatiquement les paramètres de l’application modèle quand vos clients installent l’application dans Power BI. Cette configuration automatique rend les choses plus faciles pour vos clients et augmente les chances de réussite d’une installation, car ils n’ont pas besoin de fournir des détails qu’ils ignorent peut-être. Pour plus d’informations, consultez Configuration automatisée d’une installation d’application modèle.
Contenu connexe
- Pour découvrir de quelle manière vos clients peuvent interagir avec votre application modèle, consultez Installer, personnaliser et distribuer des applications modèles dans votre organisation.
- Pour plus d’informations sur la distribution de votre application, consultez Créer une offre d’application Power BI.