Ruban Optimiser dans Power BI Desktop
Le ruban Optimiser dans Power BI Desktop permet d’améliorer les performances lors de la création de rapports en interrompant les requêtes de source de données quand vous ajoutez ou modifiez des visuels sur la surface du rapport.
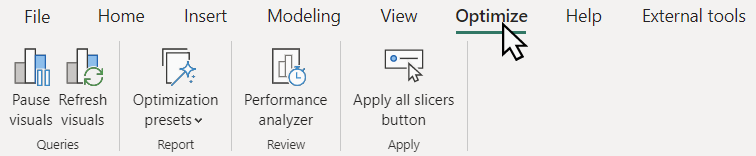
La façon dont vous utilisez les fonctionnalités sur le ruban dépend des modes de stockage des données de table de votre modèle. Par exemple :
- Les visuels interrogent les tables locales en Mode Importation.
- Les visuels utilisent le mode DirectQuery pour interroger les données de table au niveau de la source de données.
- Options des modes Importation et DirectQuery, comme les tables hybrides ou les modèles sémantiques comprenant des tables en mode Importation et des tables en mode DirectQuery.
Vous pouvez également créer un rapport à partir d’un modèle déjà publié de Power BI, Azure Analysis Services ou SQL Server Analysis Services à l’aide de Connexion active ou DirectQuery pour les modèles sémantiques Power BI et Analysis Services quand vous ne connaissez pas le mode de stockage des tables sous-jacentes.
Le ruban comprend des fonctionnalités pouvant être utilisées dans le scénario de création de rapport de votre choix. Toutefois, elles s’avèrent particulièrement utiles pour les rapports DirectQuery, car les requêtes sont envoyées à la source de données qui contient le plus de modifications des visuels. Les visuels de rapport DirectQuery qui envoient des requêtes à la source de données peuvent être déterminés grâce à l’Analyseur de performances.
Les sections suivantes décrivent les fonctionnalités du ruban Optimiser. Après avoir lu cet article, assurez-vous de consulter les Scénarios d’optimisation de DirectQuery avec le ruban Optimiser afin de découvrir la façon dont les fonctionnalités du ruban Optimiser et d’autres améliorations des performances simplifient la création de votre rapport DirectQuery, par exemple en permettant de modifier les relations dans le volet Propriétés sans exécuter de requêtes.
Interrompre les visuels
Lors de la création d’un rapport, vous créez généralement un visuel ou vous modifiez un visuel existant en ajoutant ou en supprimant des colonnes et des mesures dans le champ du visuel. Quand vous effectuez ce type de modifications, une requête DAX est envoyée à la source de données et les données du visuel sont mises à jour. Vous pouvez voir si des requêtes DAX sont envoyées à l’aide de l’analyseur de performances. Si les modifications des visuels semblent prendre du temps, vous pouvez arrêter ces requêtes DAX sur la source de données en utilisant Interrompre les visuels dans le ruban Optimiser. En cas d’interruption des visuels, l’ensemble du rapport est interrompu. Au lieu d’envoyer des requêtes DAX en raison des modifications, les visuels passent à l’état Le visuel comprend des modifications en attente. Aucune requête n’est envoyée à la source de données tant qu’elle n’est pas actualisée ou que l’interruption du rapport n’est pas annulée.
En cas d’interruption, la surface du rapport :
- Affiche une bannière comprenant un bouton Actualiser qui permet d’actualiser l’ensemble des visuels du rapport et un bouton Reprendre les requêtes de visuels qui annule l’état Interrompu.
- Les visuels individuels affichent une bannière comprenant un bouton Actualiser qui permet d’actualiser ce visuel uniquement. Les autres visuels du rapport restent interrompus.
- Affiche l’état précédent du visuel le cas échéant, ou reste vide.
- Des colonnes ou des mesures peuvent être ajoutées, déplacées ou supprimées dans les éléments visuels, ce qui vous permet de les modifier sans devoir patienter jusqu’à l’actualisation du visuel ni exécuter des requêtes à chaque modification.
- Bloque les actions de mise en forme, car les options de mise en forme sont basées sur les données du visuel. Avant que le visuel ne passe à l’état En attente, vous pouvez effectuer toute option de mise en forme et de nombreuses options de ce type continuent de s’afficher immédiatement. Toutefois, si une action de mise en forme comme la mise en forme conditionnelle nécessite que le visuel exécute une requête, le visuel passe à l’état En attente.
Une fois que vous avez fini de modifier les visuels, vous pouvez :
Sélectionner Actualiser dans la bannière du visuel Le visuel comprend des modifications en attente pour actualiser uniquement ce visuel et laisser le reste du rapport à l’état Interrompu.
Sélectionner Actualiser les visuels dans le ruban Optimiser ou Actualiser dans la bannière du rapport pour actualiser tous les visuels du rapport et laisser le rapport à l’état Interrompu.
Sélectionner Reprendre les requêtes de visuels dans la bannière de rapport ou Visuels interrompus dans le ruban Optimiser pour actualiser l’ensemble des visuels du rapport et annuler l’interruption du rapport.
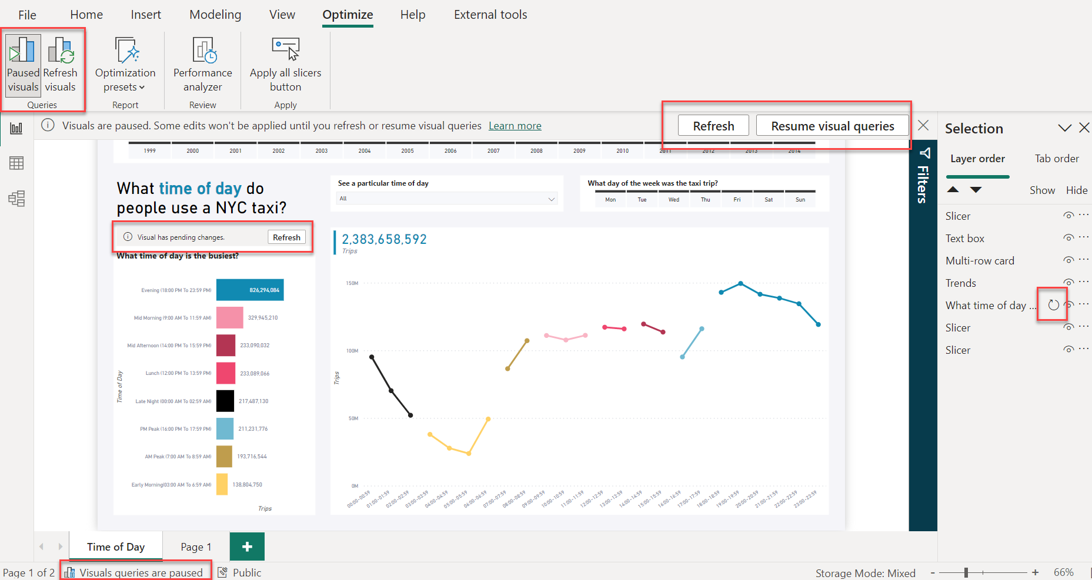
Quand vous utilisez des visuels qui présentent l’état En attente :
- Les info-bulles sont désactivées.
- Le volet de filtre n’est pas affecté.
- L’actualisation automatique de la pageest interrompue, mais elle recommence une fois que les visuels reprennent.
- La barre d’état inférieure gauche dans Power BI Desktop indique que Les requêtes de visuels sont interrompues.
- Vous pouvez fermer la bannière du rapport indiquant que les visuels sont interrompus. Toutefois, le rapport reste interrompu jusqu’à ce que vous sélectionniez Visuels interrompus dans le ruban Optimiser ou Reprendre les requêtes de visuels dans la bannière du rapport.
- Quand vous enregistrez et fermez un fichier Power BI Desktop alors que le rapport est interrompu, le rapport reste interrompu à la réouverture du fichier.
- Des actions répétées comme l’ajout d’un champ déjà ajouté précédemment peuvent ne pas déclencher ni désactiver l’état En attente d’un visuel. S’il existe un cache de données correspondant à la configuration des visuels disponible, Power BI Desktop utilise ces données au lieu d’envoyer une requête.
Pour en savoir plus sur l’utilité de l’option d’interruption dans des scénarios réels de création de rapports, consultez Scénarios d’optimisation DirectQuery – Modifier un rapport DirectQuery sans exécuter de requêtes.
Actualiser les visuels
Sélectionnez Actualiser les visuels dans le ruban Optimiser ou Actualiser dans la bannière de rapport pour actualiser manuellement l’ensemble des visuels du rapport tout en laissant le rapport interrompu une fois l’actualisation terminée. Ce type d’actualisation correspond en fait au même comportement que l’option Actualiser les visuels dans le volet Analyseur de performances. Pour en savoir plus, consultez Types d’actualisation Power BI.
Présélections d’optimisation
Avec les présélections d’optimisation, vous pouvez rapidement choisir et appliquer des combinaisons prédéfinies de paramètres adaptés à votre scénario de création de rapports.
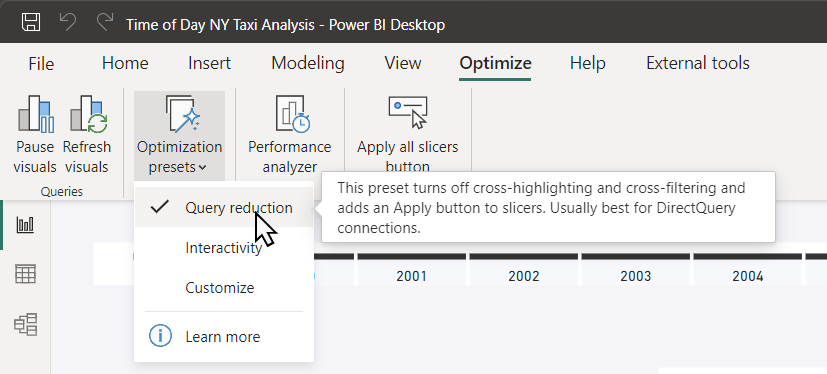
Voici les options des présélections d’optimisation :
Réduction des requêtes : désactive la mise en surbrillance croisée et le filtrage croisé et ajoute un bouton Appliquer au volet de filtre. Ce paramètre est idéal pour les connexions DirectQuery. La combinaison de paramètres prédéfinie pour la réduction des requêtes respecte les meilleures pratiques recommandées décrites dans la page Aide à la conception d’un rapport pour l’utilisation de DirectQuery. Pour en savoir plus sur un scénario où l’application des paramètres de réduction des requêtes affecte la création de rapports, consultez Scénarios d’optimisation DirectQuery – Appliquer les paramètres de réduction des requêtes.
Interactivité : permet la mise en surbrillance croisée, le filtrage croisé et les modifications en temps réel des segments et des filtres, ce qui est idéal en mode Importation. Il s’agit du paramètre par défaut pour Power BI Desktop.
Personnaliser : ouvre les paramètres de réduction des requêtes de la boîte de dialogue Options de Power BI Desktop. Vous pouvez choisir les fonctionnalités de réduction des requêtes de votre choix. Pour en savoir plus sur un scénario où l’application des paramètres de réduction des requêtes affecte la création de rapports, consultez Scénarios d’optimisation DirectQuery – Modifier les paramètres de réduction des requêtes.
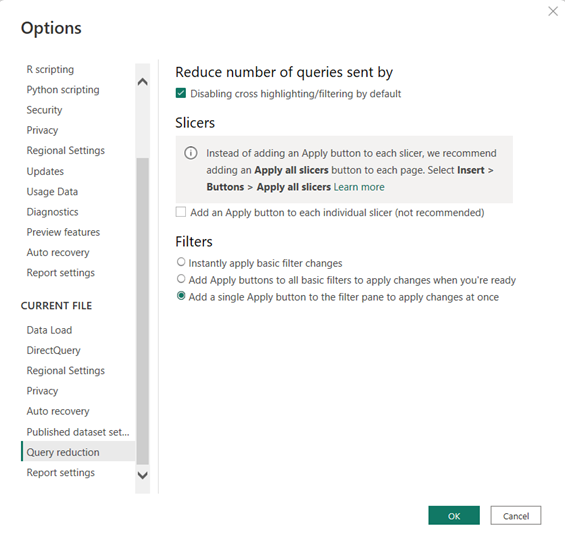
Analyseur de performances
Le ruban Optimiser comprend le même bouton Analyseur de performances que celui du ruban Affichage. Quand vous utilisez l’analyseur de performances, vous pouvez afficher et enregistrer des journaux qui mesurent les performances de chacun des éléments de votre rapport lors de l’interaction. En outre, vous pouvez déterminer les éléments qui nécessitent le plus (ou le moins) de ressources. L’analyseur de performances permet également de déterminer si un visuel particulier utilise DirectQuery. Les visuels DirectQuery présentent une ligne Requête directe.
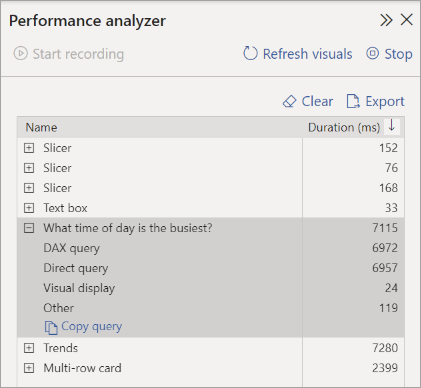
Pour plus d’informations, consultez Utiliser l’analyseur de performances pour examiner les performances des éléments de rapport.
Créer des boutons Appliquer tous les segments et Effacer tous les segments
Si une page de rapport comporte un certain nombre de segments, envisagez d’ajouter les boutons Appliquer tous les segments et Effacer tous les segments sur la page. Ces boutons permettent d’appliquer ou d’effacer l’ensemble des segments d’une page d’un seul clic, ce qui réduit le nombre de requêtes de visuels inutiles envoyées par les segments. Pour en savoir plus, consultez Créer des boutons Appliquer tous les segments et Effacer tous les segments dans les rapports Power BI.
Vidéo
Consultez la présentation des fonctionnalités du ruban Optimiser lors de Microsoft Ignite 2022.
Contenu connexe
Commentaires
Bientôt disponible : Tout au long de 2024, nous allons supprimer progressivement GitHub Issues comme mécanisme de commentaires pour le contenu et le remplacer par un nouveau système de commentaires. Pour plus d’informations, consultez https://aka.ms/ContentUserFeedback.
Envoyer et afficher des commentaires pour