Notes
L’accès à cette page nécessite une autorisation. Vous pouvez essayer de vous connecter ou de modifier des répertoires.
L’accès à cette page nécessite une autorisation. Vous pouvez essayer de modifier des répertoires.
Nonte
Le nouveau centre d’administration Power Platform amélioré est maintenant en version préliminaire publique ! Nous avons conçu le nouveau centre d’administration pour qu’il soit plus facile à utiliser, avec une navigation axée sur les tâches qui vous aide à obtenir des résultats spécifiques plus rapidement. Nous publierons la documentation nouvelle et mise à jour au fur et à mesure que le nouveau centre d’administration Power Platform passera en disponibilité générale.
Avec Microsoft Exchange Online et les applications d’engagement client (telles que Dynamics 365 Sales, Dynamics 365 Customer Service, Dynamics 365 Marketing, Dynamics 365 Field Service et Dynamics 365 Project Service Automation) hébergées en tant que services en ligne, connecter les deux est une configuration plus simple et plus directe.
Important
Cette fonctionnalité requiert un abonnement à Microsoft 365 ou un abonnement à un service en ligne tel que SharePoint Online ou Exchange Online. Pour plus d’informations, voir Qu’est-ce que Microsoft 365 et comment est-il associé à Dynamics 365 (online) ?
Préparer Exchange
Pour utiliser Exchange Online avec les applications Customer Engagement, vous devez disposer d’un abonnement Exchange Online inclus dans le cadre d’un abonnement Microsoft 365 ou qui peut faire l’objet d’un abonnement séparé. Pour plus d’informations sur Exchange Online, accédez à :
- Exchange Online
- Description du service Exchange Online
- Descriptions de services Microsoft 365 et Office 365
Pourboire
Pour vérifier que la connexion à Exchange Online est bonne, exécutez l’Analyseur de connectivité distant Microsoft. Pour plus d’informations sur les tests à exécuter, voir Test du flux de messagerie à l’aide de l’Analyseur de connectivité à distance.
Pour les ports requis, voir Ports réseau pour les clients et flux de messagerie dans Exchange.
Création de profils de serveur de messagerie pour Exchange Online
Dans le centre d’administration Power Platform, sélectionnez un environnement.
Sur la barre de commandes, sélectionnez Paramètres>E-mail>Profils de serveur.
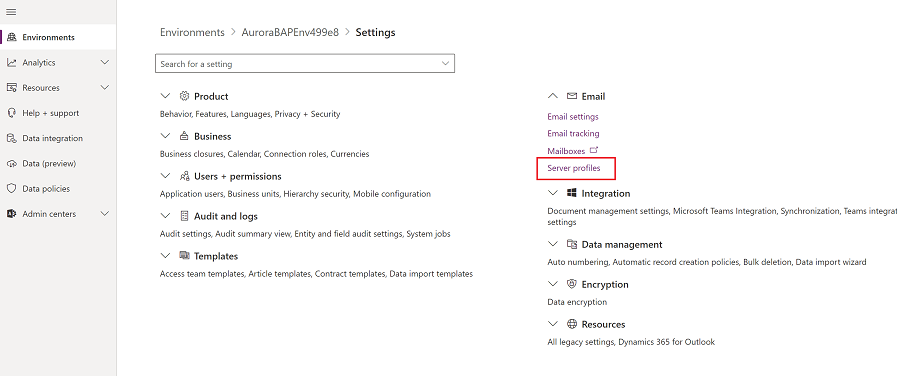
Dans la barre de commandes, sélectionnez Nouveau profil de serveur.
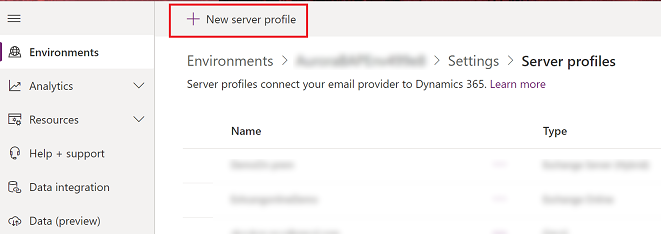
Pour Type de serveur de messagerie, sélectionnez Exchange Online, puis entrez une valeur significative pour le champ Nom du profil.
![Sélectionnez le profil du serveur Exchange Online] Capture d’écran de sélection du profil du serveur de messagerie Exchange Online.](media/exchange-online-server-profile.png)
Si vous souhaitez utiliser ce profil de serveur comme profil par défaut pour les nouvelles boîtes aux lettres, activez Définir comme profil par défaut pour les nouvelles boîtes aux lettres.
Pour Type d’authentification, sélectionnez l’une des options suivantes :
Authentification S2S (même client) : utilisez cette option lorsque Exchange se trouve dans le même client que Dynamics 365. Pour plus d’informations : Créer des applications web en utilisant l’authentification de serveur à serveur (S2S)
Oauth (entre clients) : utilisez cette option lorsque Exchange réside dans un autre client que Dynamics 365. Pour obtenir les informations de cette option, suivez les étapes dans Authentification entre clients Exchange Online. Notez que les champs Emplacements et ports sont automatiquement renseignés.
Développez la section Avancé, puis utilisez les info-bulles pour choisir vos options de traitement des e-mails.
Lorsque vous avez terminé, sélectionnez Enregistrer.
Vérifiez que vous avez le profil : Microsoft Microsoft Exchange Online
Si vous avez un abonnement Exchange Online sur le même client que votre abonnement, les applications Customer Engagement créent un profil par défaut intitulé Microsoft Exchange Online pour la connexion à la messagerie. Pour vérifier que vous avez ce profil, procédez comme suit :
Effectuez l’une des opérations suivantes :
- Dans le centre d’administration Power Platform, sélectionnez un environnement.
- Dans le client Web hérité, en haut à droite, sélectionnez
 , puis sélectionnez Paramètres avancés.
, puis sélectionnez Paramètres avancés.
Sélectionnez Paramètres>Courrier électronique>Profils de serveur.
Sélectionnez Profils actifs du serveur de messagerie et vérifiez que le profil Microsoft Exchange Online se trouve dans la liste. Si le profil Microsoft Exchange Online est absent, vérifiez si vous avez un abonnement Exchange Online et qu’il existe sur le même client que votre abonnement.
S’il existe plusieurs profils, sélectionnez le profil Microsoft Exchange Online et définissez-le par défaut.
Configurer le traitement par défaut et la synchronisation de messagerie
Définissez la synchronisation côté serveur pour qu’elle soit la méthode de configuration par défaut pour les utilisateurs nouvellement créés.
Effectuez l’une des opérations suivantes :
- Dans le centre d’administration Power Platform, sélectionnez un environnement.
- Dans le client Web hérité, en haut à droite, sélectionnez
 , puis sélectionnez Paramètres avancés.
, puis sélectionnez Paramètres avancés.
Sélectionnez Paramètres>Courrier électronique>Paramètres de courrier électronique.
Définissez les colonnes de traitement et de synchronisation comme suit :
Profil de serveur : Microsoft Exchange Online
Courrier électronique entrant : synchronisation côté serveur ou E-mail Router
Courrier électronique sortant : synchronisation côté serveur ou E-mail Router
Rendez-vous, Contacts et Tâches : Synchronisation côté serveur
Sélectionnez Enregistrer.
Tous les nouveaux utilisateurs devront appliquer ces paramètres à leurs boîtes aux lettres.
Configurer des boîtes aux lettres
Les nouveaux utilisateurs devront avoir leurs boîtes aux lettres configurées automatiquement avec les paramètres créés dans la section précédente. Pour les utilisateurs existants ajoutés au système avant les paramètres ci-dessus, vous devez définir le profil de serveur et la méthode de livraison pour les e-mails, les rendez-vous, les contacts et les tâches.
En plus des autorisations administratives, vous devez disposer de privilèges en lecture et en écriture sur la table Boîte aux lettres pour définir le mode de livraison pour la boîte aux lettres.
Choisissez une des méthodes suivantes : définissez les boîtes aux lettres sur le profil par défaut ou modifiez les boîtes aux lettres pour définir le profil et les modes de livraison.
Pour définir le profil par défaut pour les boîtes aux lettres
Effectuez l’une des opérations suivantes :
- Dans le centre d’administration Power Platform, sélectionnez un environnement.
- Dans le client Web hérité, en haut à droite, sélectionnez
 , puis sélectionnez Paramètres avancés.
, puis sélectionnez Paramètres avancés.
Sélectionnez Paramètres>E-mail>Boîtes aux lettres.
Sélectionnez Boîtes aux lettres actives.
Sélectionnez toutes les boîtes aux lettres que vous souhaitez associer au profil Microsoft Exchange Online, sélectionnez Appliquer les paramètres de courrier électronique par défaut, vérifiez les paramètres, puis sélectionnez OK.
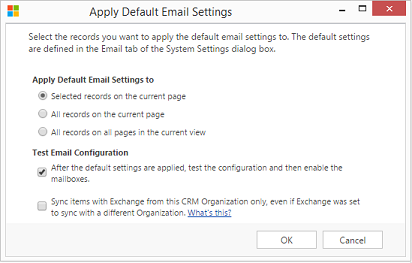
Par défaut, la configuration des boîtes aux lettres est testée et les boîtes aux lettres sont activées lorsque vous sélectionnez OK.
Pour modifier les boîtes aux lettres pour définir le profil et les modes de livraison
Effectuez l’une des opérations suivantes :
- Dans le centre d’administration Power Platform, sélectionnez un environnement.
- Dans le client Web hérité, en haut à droite, sélectionnez
 , puis sélectionnez Paramètres avancés.
, puis sélectionnez Paramètres avancés.
Sélectionnez Paramètres>E-mail>Boîtes aux lettres.
Sélectionnez Boîtes aux lettres actives.
Sélectionnez les boîtes aux lettres à configurer, puis sélectionnez Modifier.
Dans l’écran Modifier plusieurs enregistrements, sous Mode de synchronisation, définissez Profil de serveur sur Microsoft Exchange Online.
Définissez Courrier électroniqueentrant et sortant sur Synchronisation côté serveur ou E-mail Router.
Définissez Rendez-vous, Contacts et Tâches sur Synchronisation côté serveur.
Sélectionnez Modifier.
Approuver l’adresse de messagerie
Pour approuver des courriers électroniques pour les applications d’engagement client, un utilisateur nécessite :
- Le privilège Approuver les adresses électroniques pour les utilisateurs ou les files d’attente.
- Les autorisations décrites dans la table Modèle Autorisations ultérieurement dans cette rubrique.
Approuver votre propre boîte aux lettres utilisateur
Vous pouvez approuver votre propre boîte aux lettres utilisateur si toutes ces conditions sont remplies :
Votre nom d’utilisateur principal (UPN) correspond à l’adresse e-mail figurant dans l’enregistrement de votre boîte aux lettres.
Le paramètre OrgDBOrgSetting RequirePrivilegeToSelfApproveEmailAddress est désactivé (par défaut) ou vous disposez du privilège Approuver les adresses de messagerie électronique pour les utilisateurs ou les files d’attente .
Vous disposez au minimum de droits d’écriture de niveau utilisateur sur la table Boîte aux lettres.
La boîte aux lettres n’est pas une boîte aux lettres de file d’attente.
Si le paramètre RequirePrivilegeToSelfApproveEmailAddress est désactivé (par défaut) et que vous ne disposez pas du privilège Approuver les adresses de messagerie électronique pour les utilisateurs ou les files d’attente, le bouton Approuver une adresse électronique n’apparaît pas. Toutefois, si vous sélectionnez Tester et activer la boîte aux lettres et que les conditions mentionnées ci-dessus sont remplies, l’adresse e-mail de votre boîte aux lettres sera approuvée dans le cadre du processus de test et d’activation.
Déléguer l’approbation de la boîte aux lettres
Un utilisateur avec le rôle d’administrateur global ou Exchange peut déléguer le processus d’approbation de boîte aux lettres à un autre utilisateur en attribuant le rôle de sécurité Approbateur de boîte aux lettres délégué dans Dynamics 365. Un utilisateur avec le rôle Approbateur de boîte aux lettres délégué peut approuver des boîtes aux lettres dans l’environnement sans être un administrateur global ou Exchange. Comme mentionné ci-dessous dans la section Modèle d’autorisation, l’utilisateur doit également avoir le rôle de sécurité Administrateur système. Il s’agit d’un nouveau rôle disponible dans la version en ligne de Dynamics 365 9.2.22104.00170 ou ultérieure.
Important
Vous ne pouvez pas attribuer le rôle Approbateur de boîte aux lettres délégué à moins que vous n’ayez le rôle d’administrateur Global ou Exchange. Si vous essayez d’attribuer ce rôle, mais que vous n’êtes pas un administrateur global ou Exchange, vous recevez une erreur : « Vous devez être un administrateur général Office 365 ou un administrateur Exchange pour attribuer le rôle d’approbateur délégué de boîte aux lettres. » Vous pouve également voir le code d’erreur 0x80090904.
Le rôle Approbateur de boîte aux lettres délégué n’est actuellement pas pris en charge pour affectation à une équipe. Si vous essayez d’attribuer ce rôle à une équipe, vous recevez une erreur : « Le rôle d’approbateur de boîte aux lettres délégué ne peut pas être attribué à une équipe. » Vous pouvez également voir le code d’erreur 0x80090905 ou le message « Échec de l’ajout du rôle d’approbateur de boîte aux lettres délégué : CannotAssignDelegatedMailboxApproverRoleToTeam ».
Comme il s’agit d’un rôle de sécurité Dynamics 365, le rôle est attribué par environnement. Le rôle peut être attribué à un ou plusieurs utilisateurs par environnement.
Note
Pour plus d’informations sur l’attribution de rôles de sécurité dans Dynamics 365 ou Power Apps, voir Attribuer un rôle de sécurité à un utilisateur.
Pour plus d’informations sur les rôles d’administrateur Global et Exchange, consultez Rôles du centres d’administration Microsoft 365 fréquemment utilisés.
Demander l’approbation de l’administrateur ?
Décidez quelle approche vous souhaitez que votre organisation suive pour l’approbation de boîte aux lettres.
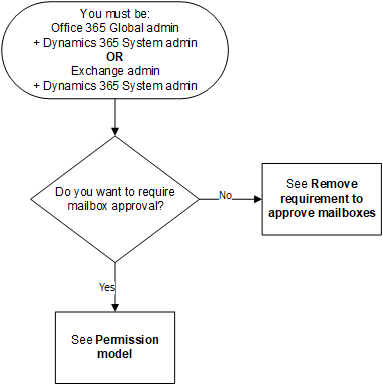
Organigramme avec la condition de départ « Vous devez être un administrateur global Office 365 + administrateur système Dynamics 365 OU un administrateur Exchange + administrateur système Dynamics 365 OU un approbateur délégué de boîte aux lettres Dynamics 365 + administrateur système Dynamics 365. » Le premier point de décision est « Voulez-vous exiger l’approbation de la boîte aux lettres ? » Le chemin « Non » dirige vers « Voir ’Supprimer l’obligation d’approuver les boîtes aux lettres’ ». Le chemin « Oui » dirige vers « Voir le modèle Autorisations ».
Modèle Autorisations
Le tableau suivant décrit les autorisations requises pour approuver des courriers électroniques.
Terminologie
Oui : peut approuver le courrier électronique
Non : ne peut pas approuver le courrier électronique
s.o. : non applicable
Administrateur global : rôle administrateur au niveau du client
Administrateur Exchange : rôle Administrateur Exchange
Note
Pour plus d’informations sur les rôles d’administrateur Global et Exchange, consultez Rôles du centres d’administration Microsoft 365 fréquemment utilisés
- Approbateur de boîte aux lettres délégué : rôle de sécurité Dynamics 365 qui peut être attribué par un administrateur Global ou un administrateur Exchange. Un utilisateur avec ce rôle peut approuver des boîtes aux lettres sans être un administrateur Global ou Exchange. Pour plus de détails, reportez-vous à la section ci-dessus intitulée Déléguer l’approbation de la boîte aux lettres.
Note
Ce modèle Autorisations est déployé progressivement et sera disponible dès qu’il sera déployé dans votre région. Vérifiez le numéro de version fourni dans la table suivante pour savoir quand la modification sera fournie.
| Rôles de sécurité / Applications en cours d’utilisation |
Les deux rôles requis : Administrateur global et Administrateur système |
Les deux rôles requis : Administrateur Exchange et Administrateur système |
Les deux rôles requis : Approbateur de boîte aux lettres déléguée et Administrateur système |
Administrateur système | Administrateur de service | Administrateur Exchange | Administrateur global | ||||
|---|---|---|---|---|---|---|---|---|---|---|---|
| Applications Customer Engagement | Exchange Online | Oui | Oui | Oui1 | Non | Non | Non | Non | |||
| Exchange (local) | n/d | n/d | n/d | Oui2 | Non | n/d | n/d | ||||
| Customer Engagement (on-premises) | Exchange Online | n/d | n/d | n/d | Oui2 | n/d | n/d | n/d | |||
| Exchange (local) | n/d | n/d | n/d | Oui2 | n/d | n/d | n/d | ||||
2 Nous vous recommandons d’inclure votre administrateur Exchange dans les processus d’entreprise personnalisés que votre organisation suit pour cette configuration.
Pour déterminer quelle version vous utilisez, connectez-vous et, dans le coin supérieur droit de l’écran, sélectionnez Paramètres >À propos de.
>À propos de.
Demander et configurer l’approbation de boîte aux lettres
Procédez comme suit pour approuver les adresses électroniques des utilisateurs et des files d’attente. Par défaut, les administrateurs, comme décrits dans le tableau du Modèle Autorisations précédent, sont nécessaires pour approuver les courriers électroniques.
Ajouter le privilège Approuver les adresses électroniques pour les utilisateurs ou les files d’attente
Pour approuver des messages électroniques, un utilisateur Dynamics 365 requiert le privilège Approuver les adresses de messagerie électronique pour les utilisateurs ou les files d’attente. Un administrateur système peut attribuer le privilège Approuver les adresses de messagerie électronique pour les utilisateurs ou les files d’attente à n’importe quel rôle de sécurité et attribuer le rôle de sécurité à tout utilisateur.
Pour attribuer manuellement le privilège Approuver les adresses de messagerie électronique pour les utilisateurs ou les files d’attente à un rôle de sécurité
Effectuez l’une des opérations suivantes :
- Dans le centre d’administration Power Platform, sélectionnez un environnement.
- Dans le client Web hérité, en haut à droite, sélectionnez
 , puis sélectionnez Paramètres avancés.
, puis sélectionnez Paramètres avancés.
Sélectionnez Paramètres>Utilisateurs + Autorisations>Rôles de sécurité.
Sélectionnez un rôle de sécurité, puis sélectionnez l’onglet Gestion d’entreprise.
Sous Privilèges divers, définissez le niveau de privilège pour Approuver les adresses de messagerie électronique pour les utilisateurs ou les files d’attente.
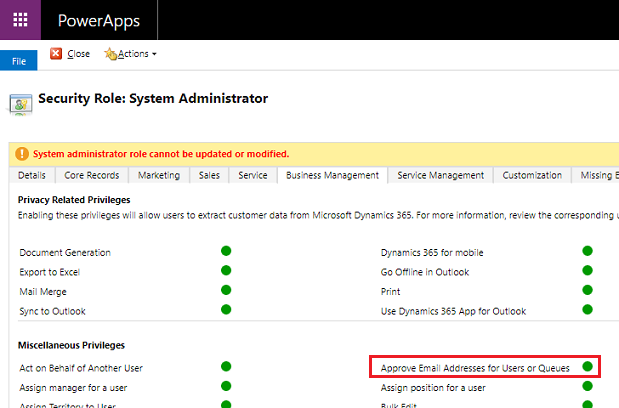
Approuver des boîtes aux lettres
Vous pouvez utiliser des processus manuels ou programmatiques pour approuver une boîte aux lettres.
Approuver une boîte aux lettres manuellement
Effectuez l’une des opérations suivantes :
- Dans le centre d’administration Power Platform, sélectionnez un environnement.
- Dans le client Web hérité, en haut à droite, sélectionnez
 , puis sélectionnez Paramètres avancés.
, puis sélectionnez Paramètres avancés.
Sélectionnez Paramètres>E-mail>Boîtes aux lettres.
Sélectionnez Boîtes aux lettres actives.
Sélectionnez les boîtes aux lettres à approuver, puis sélectionnez Autres commandes (...) >Approuver une adresse de messagerie.
Sélectionnez OK.
Approuver une boîte aux lettres par programme
Les adresses e-mail ne peuvent pas être approuvées à l’aide de plug-ins ou de workflows. Les applications externes peuvent invoquer par programme l’approbation de l’adresse e-mail en transmettant l’attribut emailrouteraccessapproval dans la demande du SDK si la ligne n’est pas déjà approuvée et si l’appelant est autorisé conformément aux exigences ci-dessus. Si la demande inclut des attributs supplémentaires, il se peut que l’adresse e-mail de la ligne ne soit pas approuvée.
Supprimer l’obligation d’approuver les boîtes aux lettres
Les administrateurs, comme décrits dans le tableau du modèle Autorisations précédent, peuvent modifier les paramètres afin que l’approbation de boîte aux lettres ne soit pas obligatoire.
Effectuez l’une des opérations suivantes :
- Dans le centre d’administration Power Platform, sélectionnez un environnement.
- Dans le client Web hérité, en haut à droite, sélectionnez
 , puis sélectionnez Paramètres avancés.
, puis sélectionnez Paramètres avancés.
Sélectionnez Paramètres>Courrier électronique>Paramètres de courrier électronique.
Sous Sécurité et autorisations, désactivez Traiter le courrier électronique uniquement pour les utilisateurs approuvés et Traiter le courrier électronique uniquement pour les files d’attente approuvées. (Ces paramètres sont activés par défaut.)
Sélectionnez Enregistrer.
Tester la configuration des boîtes aux lettres
Effectuez l’une des opérations suivantes :
- Dans le centre d’administration Power Platform, sélectionnez un environnement.
- Dans le client Web hérité, en haut à droite, sélectionnez
 , puis sélectionnez Paramètres avancés.
, puis sélectionnez Paramètres avancés.
Sélectionnez Paramètres>E-mail>Boîtes aux lettres.
Sélectionnez Boîtes aux lettres actives.
Sélectionnez les boîtes aux lettres que vous voulez tester, puis sélectionnez Tester & activer la boîte aux lettres.
Cela permet de tester la configuration des courriers électroniques entrants et sortants des boîtes aux lettres sélectionnées et d'activer celles-ci pour le traitement du courrier électronique. Si une erreur se produit dans une boîte aux lettres, une alerte apparaît sur le mur Alertes de la boîte aux lettres et du propriétaire du profil. Selon la nature de l’erreur, les applications Customer Engagement essaient de traiter le message à nouveau après un moment, ou désactivent la boîte aux lettres pour le traitement du courrier électronique.
Pour afficher les alertes pour chaque boîte aux lettres, ouvrez la boîte aux lettres, puis sous Éléments communs, sélectionnez Alertes.
Le résultat du test de configuration de la messagerie est affiché dans les colonnes Statut des courriers électroniques entrants, Statut des courriers électroniques sortants et Statut des tâches, contacts et rendez-vous d’un enregistrement de boîte aux lettres. Une alerte est également générée lorsque la configuration se termine correctement pour une boîte aux lettres. Cette alerte apparaît sur l’écran du propriétaire de la boîte aux lettres.
Vous pouvez obtenir des informations sur les problèmes récurrents et d’autres informations de dépannage dans Blog : Test et activation de boîtes aux lettres dans Microsoft Dynamics CRM 2015 et Résolution des problèmes et contrôle de la synchronisation côté serveur.
Vérifiez que la connexion à Exchange Online est bonne en exécutant l’Analyseur de connectivité distant Microsoft. Pour plus d’informations sur les tests à exécuter, voir Test du flux de messagerie à l’aide de l’Analyseur de connectivité à distance.
Pourboire
Si vous ne pouvez pas synchroniser les contacts, les rendez-vous et les tâches pour une boîte aux lettres, vous pouvez activer la case à cocher Synchroniser les éléments avec Exchange depuis l’organisation uniquement, même si Exchange est configuré pour synchroniser avec une autre organisation. En savoir plus : Quand dois-je utiliser cette case à cocher ?
Test de la configuration de la messagerie pour toutes les boîtes aux lettres associées à un profil de serveur de messagerie
Effectuez l’une des opérations suivantes :
- Dans le centre d’administration Power Platform, sélectionnez un environnement.
- Dans le client Web hérité, en haut à droite, sélectionnez
 , puis sélectionnez Paramètres avancés.
, puis sélectionnez Paramètres avancés.
Sélectionnez Paramètres>Courrier électronique>Profils de serveur.
Sélectionnez le profil Microsoft Exchange Online, puis sélectionnez Tester et activer les boîtes aux lettres.
Lorsque vous testez la configuration de la messagerie, un travail asynchrone s’exécute en arrière-plan. Le test peut durer plusieurs minutes. Les applications d’engagement client testent la configuration de la messagerie pour toutes les boîtes aux lettres associées au profil Microsoft Exchange Online. Pour les boîtes aux lettres configurées avec la synchronisation côté serveur pour la synchronisation des rendez-vous, des tâches et des contacts, le programme vérifie également si ces boîtes aux lettres sont configurées correctement.
Pourboire
Si vous ne pouvez pas synchroniser les contacts, les rendez-vous et les tâches pour une boîte aux lettres, vous pouvez activer la case à cocher Synchroniser les éléments avec Exchange depuis l’organisation uniquement, même si Exchange est configuré pour synchroniser avec une autre organisation. En savoir plus : Quand dois-je utiliser cette case à cocher ?
Activer la fonctionnalité de synchronisation côté serveur pour Exchange Online en Chine
Pour connecter Dynamics 365 à votre client Exchange Online en Chine et utiliser la fonctionnalité de synchronisation côté serveur, procédez comme suit :
- Si votre organisation a été mise en service avant le 17 octobre 2020, contactez le support 21Vianet pour permettre à votre organisation de se connecter à Exchange Online. Si votre organisation a été mise en service après le 17 octobre 2020, cette étape n’est pas requise.
- Exécutez le script PowerShell suivant pour pointer votre profil du serveur de messagerie Exchange Online vers le point de terminaison Exchange Web Services (EWS) requis.
- Configurez la boîte de réception, puis testez et activez la boîte de réception.
Utilisez le script PowerShell suivant pour modifier le point de terminaison EWS :
#Specify email server profile Id and orgUrl
param (
[string]$emailServerProfileId = "<profile id>",
[string]$orgUrl = "<org url>",
[string]$defaultserverlocation = "https://partner.outlook.cn/EWS/Exchange.asmx"
)
Install-Module Microsoft.Xrm.Data.PowerShell -Force
$conn = Connect-CrmOnline -Credential $cred -ServerUrl $orgUrl
$emailserverprofile = Get-CrmRecord -conn $conn -EntityLogicalName emailserverprofile -Id $emailServerProfileId -Fields defaultserverlocation
$emailserverprofile.defaultserverlocation = $defaultserverlocation;
Set-CrmRecord -conn $conn -CrmRecord $emailserverprofile
Voir aussi
Résolution des problèmes et contrôle de la synchronisation côté serveur
Tester le flux de messagerie en validant vos connecteurs