Commencer à utiliser l’application Gestion des commandes fournisseur SAP
L’application Gestion des commandes fournisseur SAP fait partie de la solution Approvisionnement SAP pour Microsoft Power Platform. Il vous permet d’effectuer plusieurs fonctions dans SAP plus rapidement et plus facilement qu’en utilisant SAP GUI. Vous pouvez rechercher, afficher et modifier une commande fournisseur existante ou créer une nouvelle commande.
Regarder la démonstration
Regardez la démonstration pour voir comment vous pouvez gérer les données de vos commandes fournisseur SAP à l’aide de l’application Gestion des commandes fournisseur SAP.
Afficher un bon de commande
Trois options sont disponibles pour afficher une commande fournisseur :
- Saisissez un numéro de la commande connu.
- Sélectionnez une commande fournisseur récente avec laquelle vous avez interagi.
- Recherchez une commande fournisseur en fonction du fournisseur et de la plage de dates.
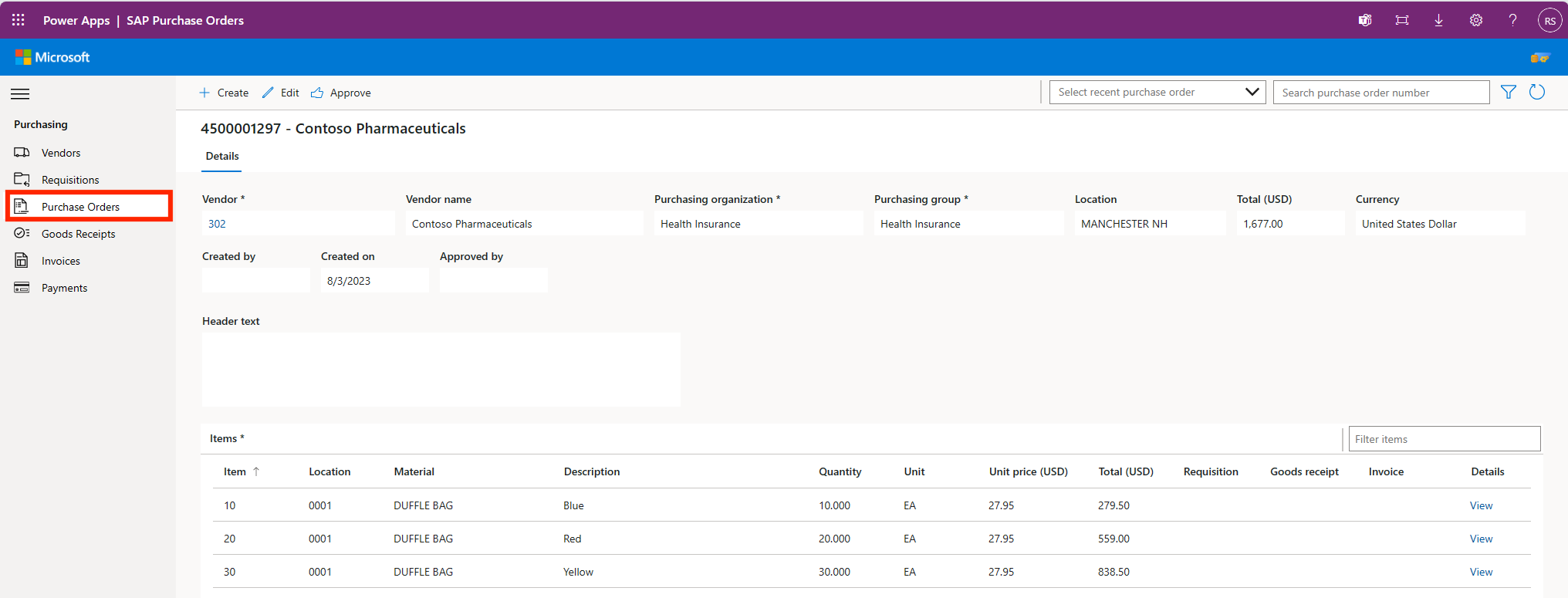
Saisir un numéro de commande fournisseur
Si vous connaissez le numéro de la commande fournisseur, vous pouvez le saisir dans le champ Rechercher un numéro de commande fournisseur.
Sélectionner une commande fournisseur récente
Vous pouvez sélectionner un bon de commande récemment consulté dans la liste déroulante Sélectionner un bon de commande récent . Choisissez un bon de commande dans la liste à charger sur votre écran.
Rechercher un bon de commande
Si vous n’avez pas interagi avec la commande fournisseur et vous ne connaissez pas le numéro exact, vous pouvez rechercher une commande fournisseur.
Sélectionnez l’entonnoir pour ouvrir l’écran de recherche de commande fournisseur. Sur l’écran, vous pouvez effectuer une recherche en saisissant des informations dans le numéro de commande, fournisseur ou Créé à partir de/Créé vers champ ou toute combinaison de champs.
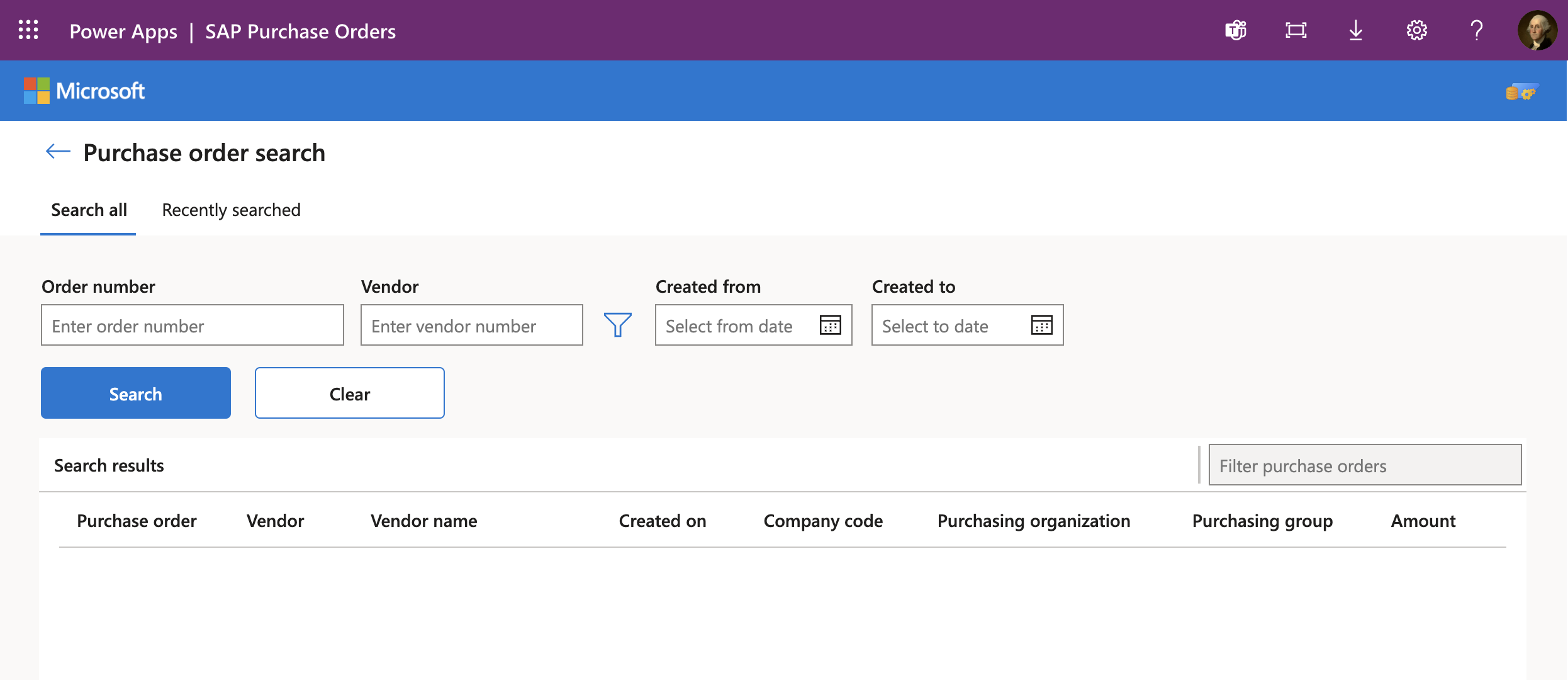
Saisissez vos critères de sélection dans les champs.
Sélectionnez Rechercher pour afficher vos résultats.
Sélectionnez la bon de commande que vous souhaitez voir affiché sur l’écran d’aperçu du bon de commande.
Créer un bon de commande
Vous pouvez créer une nouvelle commande fournisseur :
Sélectionnez Créer.
Saisissez un numéro de fournisseur.
Sélectionnez la flèche à côté du numéro de fournisseur pour déterminer le nom du fournisseur.
Sélectionnez l’organisation d’achat appropriée dans la liste déroulante.
Sélectionnez le groupe d’achat approprié dans la liste déroulante.
Sélectionnez l’emplacement approprié dans la liste déroulante.
Sélectionnez la devise appropriée dans la liste déroulante.
Ajouter un élément de ligne à une commande fournisseur
Sélectionnez + Ajouter au niveau des Éléments.
Affichez la page des détails du nouvel élément de la commande fournisseur.
Sélectionnez votre emplacement (usine).
Vous pouvez ajouter l’élément de ligne à l’aide de l’une des deux manières suivantes :
- Saisissez un numéro de matériel connu.
- Rechercher un matériel. Sélectionnez le symbole filtre pour ouvrir la page de recherche de matériau afin que vous puissiez effectuer une recherche par numéro de matériau, description, type de matériau ou emplacement (usine).
Exemple
Voici un exemple de recherche partielle du numéro de matériel dans un emplacement.
Pour rechercher un matériel, cliquez su numéro de matériel.
Sélectionnez un matériau dans la liste déroulante pour remplir ces données dans l’écran de détail du nouvel article de bon de commande.
Saisissez la quantité et le prix unitaire. L’exécution de la recherche de matériau et la sélection du matériau préremplissent le champ Unité.
Affichez le total automatiquement calculé en fonction de la quantité multipliée par le prix unitaire.
Sélectionnez Terminé pour ajouter cet élément de ligne à la commande fournisseur.
Ajouter, annuler ou enregistrer la commande fournisseur
Sélectionnez + Ajouter pour ajouter des éléments de ligne supplémentaires ou sélectionnez Annuler si vous ne souhaitez pas conserver la commande fournisseur. Si vous sélectionnez Annuler, tout est supprimé.
Sélectionnez Enregistrer lorsque vous avez terminé. Lorsque vous sélectionnez Enregistrer, les données de la commande fournisseur sont enregistrées dans SAP et le numéro du document SAP apparaît dans le coin supérieur gauche.
Fonctionnalité supplémentaire
Lorsque vous chargez une commande fournisseur existante, vous avez la possibilité de la modifier ou de l’approuver.
Modifier un bon de commande
Si vous sélectionnez Modifier, vous pouvez :
Modifier les valeurs
Ajouter des éléments de ligne
Supprimez les éléments de ligne indésirables. Pour supprimer un élément de ligne indésirable, cochez la case sur le côté gauche de l’élément de ligne et sélectionnez Supprimer. Vous pouvez également copier un élément de ligne existante en la sélectionnant et en sélectionnant Copier.
Si vous souhaitez modifier une ligne, sélectionnez le lien Modifier sur le côté droit de l’élément de ligne sous Détails.
Fonctionnalité supplémentaire pour les éléments
Vous pouvez trier les en-têtes de colonne dans l’ordre croissant ou décroissant. Pour trier, sélectionnez En-tête de colonne. Une flèche apparaît pour vous montrer l’ordre de tri.
Note
Le tri est effectué sous la forme d’une chaîne de caractères, les nombres peuvent donc ne pas être dans l’ordre numérique.
Vous pouvez également filtrer les éléments dans la liste Éléments. La zone de filtre se trouve sur le côté droit de la liste Éléments.
Mappages de champs
Mappages de champs de l’écran de la commande fournisseur vers le module de fonction.
Mappage BAPI_PO_CREATE1
| Section | Nom d′affichage | Paramètre | Champ | Par défaut |
|---|---|---|---|---|
| En-tête | Fournisseur | POHEADER | VENDOR | |
| En-tête | Nom du fournisseur | POHEADER | Non envoyé | |
| En-tête | Organisation d’achat | POHEADER | PURCH_ORG | |
| En-tête | Groupe d’achat | POHEADER | PUR_GROUP | |
| En-tête | Devise | POHEADER | CURRENCY | |
| Ligne | Élément | POITEM | PO_ITEM | |
| Ligne | Emplacement | POITEM | PLANT | |
| Ligne | Matériel | POITEM | MATERIAL | |
| Ligne | Description | POITEM | SHORT_TEXT | |
| Ligne | Quantité | POITEM | QUANTITY | |
| Ligne | Unité | POITEM | PO_UNIT | |
| Condition | Numéro d’élément | POCOND | ITM_NUMBER | |
| Condition | Prix unitaire | POCOND | COND_VALUE | |
| En-tête (par défaut) | Type du document | POHEADER | DOC_TYPE | NB |
| Ligne (par défaut) | Mettre à jour l’indicateur | POITEM | INFO_UPD | X |
| Condition (par défaut) | Type de condition | POCOND | COND_TYPE | PBXX |
| Condition (par défaut) | Type de condition | POCOND | CHANGE_ID | U |
Mappage BAPI_PO_CHANGE
| Section | Nom d′affichage | Paramètre | Champ | Par défaut |
|---|---|---|---|---|
| En-tête | Numéro de commande | PURCHASEORDER | ||
| En-tête | Fournisseur | POHEADER | VENDOR | |
| En-tête | Nom du fournisseur | POHEADER | Non envoyé | |
| En-tête | Organisation d’achat | POHEADER | PURCH_ORG | |
| En-tête | Groupe d’achat | POHEADER | PUR_GROUP | |
| En-tête | Devise | POHEADER | CURRENCY | |
| Ligne | Élément | POITEM | PO_ITEM | |
| Ligne | Emplacement | POITEM | PLANT | |
| Ligne | Matériel | POITEM | MATERIAL | |
| Ligne | Description | POITEM | SHORT_TEXT | |
| Ligne | Quantité | POITEM | QUANTITY | |
| Ligne | Unité | POITEM | PO_UNIT | |
| Ligne | Type crud | POITEM | DELETE_IND | |
| Ligne de planification | Élément | POSCHEDULE | PO_ITEM | |
| Ligne de planification | Quantité | POSCHEDULE | QUANTITY | |
| Condition | Numéro d’élément | POCOND | ITM_NUMBER | |
| Condition | Prix unitaire | POCOND | COND_VALUE | |
| En-tête (par défaut) | Type du document | POHEADER | DOC_TYPE | NB |
| Ligne (par défaut) | Mettre à jour l’indicateur | POITEM | INFO_UPD | X |
| Ligne de planification (par défaut) | Ligne de planification | POSCHEDULE | SCHED_LINE | NB |
| Condition (par défaut) | Type de condition | POCOND | COND_TYPE | PBXX |
| Condition (par défaut) | Type de condition | POCOND | CHANGE_ID | U |
Voir aussi
Commentaires
Bientôt disponible : Tout au long de 2024, nous allons supprimer progressivement GitHub Issues comme mécanisme de commentaires pour le contenu et le remplacer par un nouveau système de commentaires. Pour plus d’informations, consultez https://aka.ms/ContentUserFeedback.
Envoyer et afficher des commentaires pour