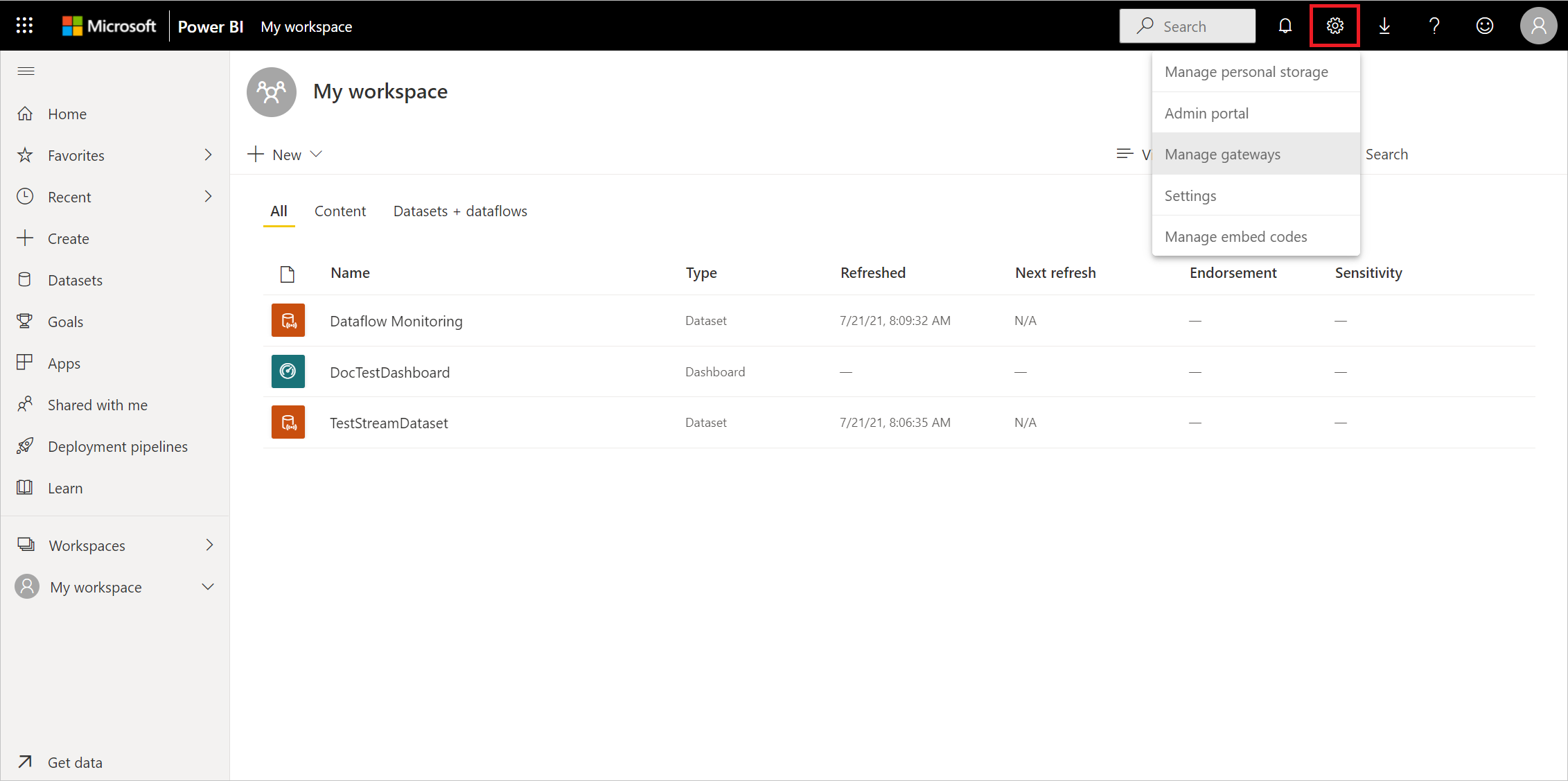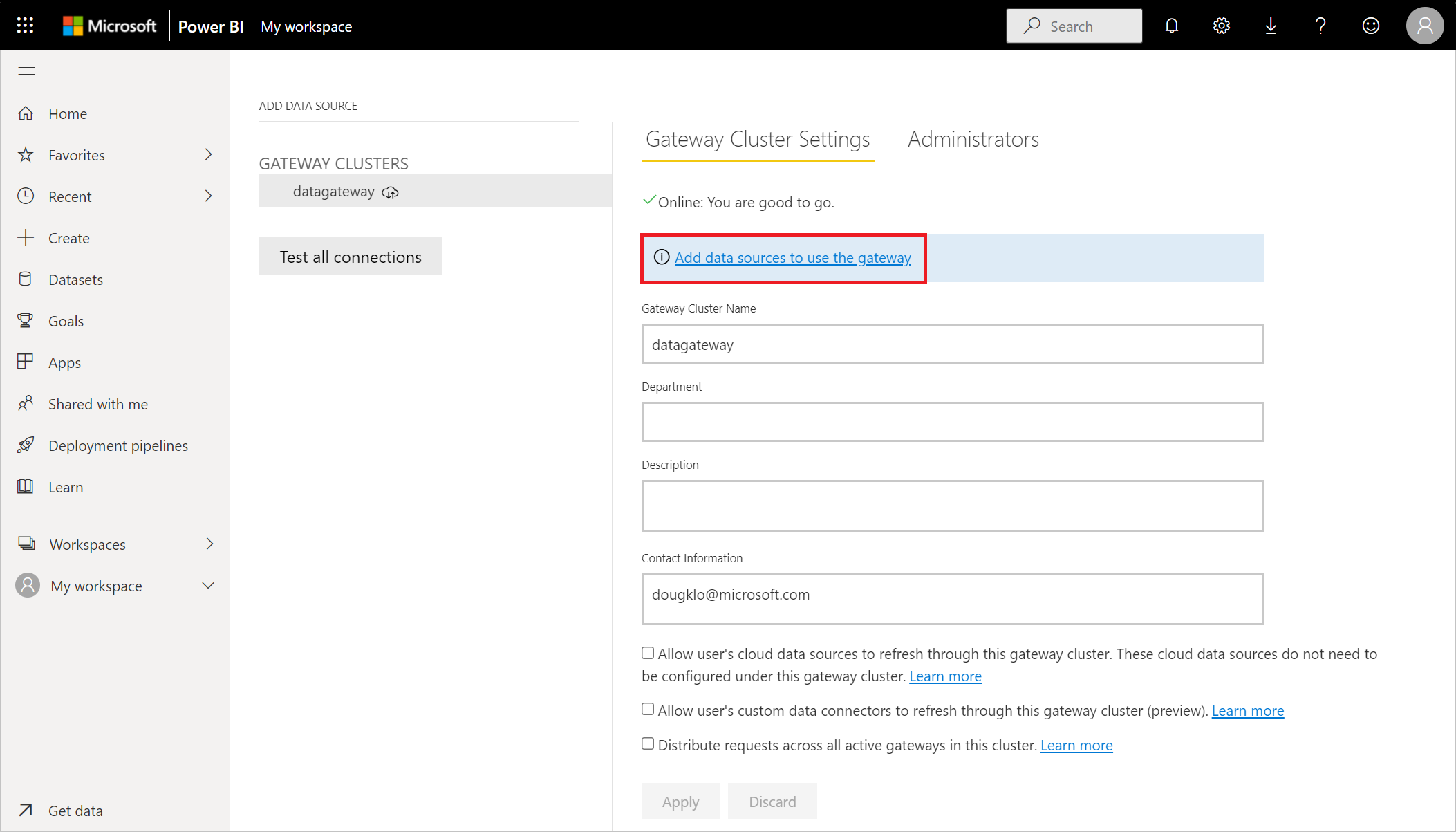Notes
L’accès à cette page nécessite une autorisation. Vous pouvez essayer de vous connecter ou de modifier des répertoires.
L’accès à cette page nécessite une autorisation. Vous pouvez essayer de modifier des répertoires.
Résumé
| Élément | Descriptif |
|---|---|
| État de publication | Disponibilité générale |
| Produits | Excel Power BI (modèles sémantiques) Power BI (flux de données) Fabric (Dataflow Gen2) Power Apps (Flux de données) Dynamics 365 Customer Insights Services d'analyse |
| Types d’authentification pris en charge | Windows (bureau/en ligne) Base de données (poste de travail) De base (en ligne) Compte Microsoft (bureau) |
| Documentation de référence sur les fonctions | Oracle.Database |
Remarque
Certaines fonctionnalités peuvent être présentes dans un produit, mais pas d’autres en raison de planifications de déploiement et de fonctionnalités spécifiques à l’hôte.
Conditions préalables
Versions d’Oracle prises en charge :
- Oracle Database Server 12c (12.1.0.2) et versions ultérieures
- Oracle Autonomous Database - toutes les versions
Avant de pouvoir vous connecter à une base de données Oracle à l’aide de Power Query, vous devez installer le client Oracle pour Microsoft Tools (OCMT). Pour vous connecter à une base de données Oracle avec la passerelle de données locale, OCMT 64 bits doit être installé sur l’ordinateur exécutant la passerelle. Pour plus d’informations, accédez à Gérer votre source de données - Oracle.
Remarque
Depuis la version d’avril 2025 de Power BI Desktop et de mai 2025 de la passerelle de données locale, nous fournissons une nouvelle option permettant d’utiliser le pilote de ODP.NET managé Oracle intégré pour se connecter à la base de données Oracle, actuellement disponible en préversion. Une fois la fonctionnalité activée, vous n’avez pas besoin d’installer l’outil OCMT manuellement. En savoir plus sur cette fonctionnalité.
Fonctionnalités prises en charge
- Importer
- DirectQuery (modèles sémantiques Power BI)
- Options avancées
- Délai d’expiration de la commande en minutes
- Instruction SQL
- Inclure des colonnes de relation
- Naviguer à l’aide de la hiérarchie complète
Télécharger et installer le client Oracle pour Microsoft Tools
Le client Oracle pour Microsoft Tools installe et configure le fournisseur de données Oracle pour .NET (ODP.NET) pour prendre en charge les connexions d’outils Microsoft 32 bits et 64 bits avec des bases de données Oracle locales et cloud, notamment Oracle Autonomous Database (ADB). OCMT est un programme d’installation graphique qui automatise le processus de configuration du client Oracle Database. Il prend en charge la connexion avec Power BI Desktop, le service Power BI, Fabric (Dataflow Gen2), Excel, SQL Server Analysis Services, SQL Server Data Tools, SQL Server Integration Services, SQL Server Reporting Services et BizTalk Server.
OCMT est un logiciel gratuit. Il peut être téléchargé à partir de la page Oracle Client for Microsoft Tools. Pour Power BI Desktop 64 bits et le service Power BI, utilisez OCMT 64 bits. Pour Power BI Desktop 32 bits, utilisez OCMT 32 bits.
Même si vous disposez déjà d’un client Oracle ou d’un ODP.NET installé sur votre client Power BI, il est vivement recommandé d’utiliser le programme d’installation OCMT pour effectuer correctement toutes les étapes de configuration requises par Power BI pour utiliser la base de données Oracle.
Se connecter à une base de données Oracle locale à partir de Power Query Desktop
Pour établir la connexion, procédez comme suit :
Sélectionnez l’option de base de données Oracle dans la sélection du connecteur.
Spécifiez le nom/alias TNS Oracle Net Services ou la chaîne de connexion Easy Connect (Plus) à laquelle vous connecter dans Serveur. Easy Connect est le plus simple à utiliser en définissant la valeur du serveur sur votre nom d’hôte de serveur Oracle Database/ServiceName, où ServiceName est le nom de base de données global. La capture d’écran suivante utilise un nom de service net.
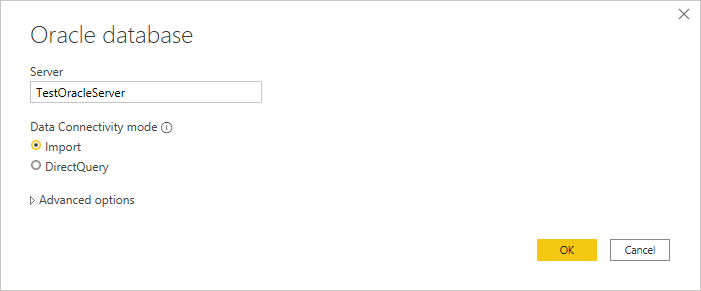
Si vous vous connectez à partir de Power BI Desktop, sélectionnez le mode de connectivité des données Importer ou DirectQuery. Le reste de ces exemples d’étapes utilisent le mode de connectivité des données d’importation. Pour en savoir plus sur DirectQuery, accédez à Utiliser DirectQuery dans Power BI Desktop.
Si vous vous connectez à cette base de données Oracle pour la première fois, sélectionnez le type d’authentification que vous souhaitez utiliser, puis entrez vos informations d’identification. Les types d’authentification disponibles sont les suivants :
- Windows (Authentification Windows)
- Base de données (nom d’utilisateur et mot de passe)
- Compte Microsoft (ID Microsoft Entra)
Pour plus d’informations sur l’authentification, accédez à Authentification avec une source de données.
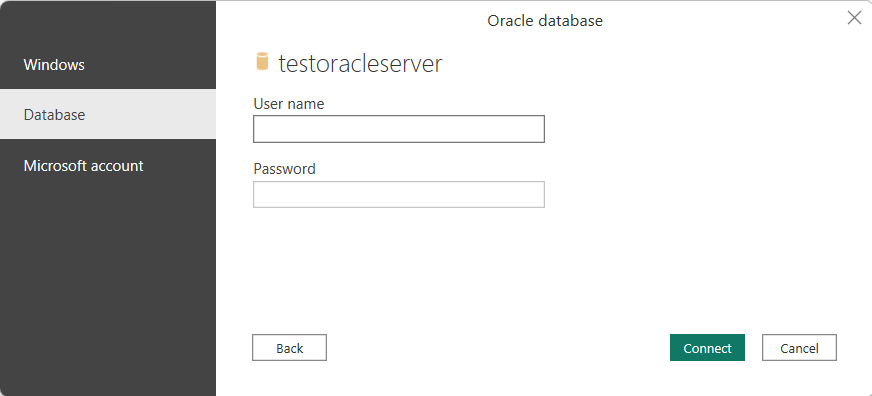
Dans navigateur, sélectionnez les données dont vous avez besoin, puis sélectionnez Charger pour charger les données ou transformer des données pour transformer les données.
Se connecter à une base de données Oracle locale à partir de Power Query Online
Pour établir la connexion, procédez comme suit :
Dans Power Query Online, sélectionnez l’option de base de données Oracle dans la sélection des sources de données.
Dans la boîte de dialogue Base de données Oracle qui s’affiche, spécifiez le nom/alias TNS Oracle Net Services, la chaîne de connexion Easy Connect Plus ou le descripteur de connexion auquel vous connecter dans Serveur.
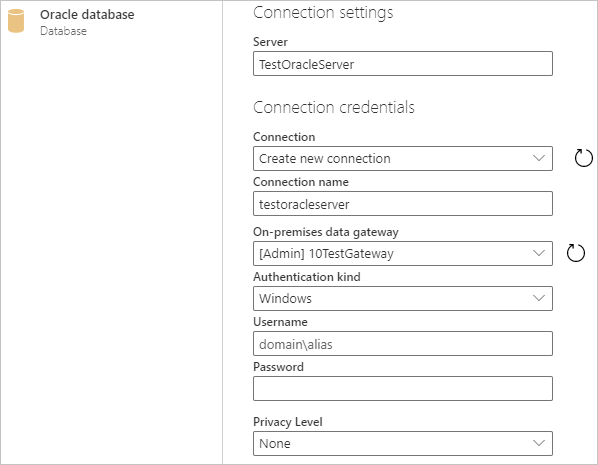
Fournissez un nom de connexion, tel que « testoracleserver ».
Sélectionnez le nom de votre passerelle de données locale.
Remarque
Vous devez sélectionner une passerelle de données locale pour ce connecteur, que la base de données Oracle se trouve sur votre réseau local ou sur un site web.
Si vous vous connectez à cette base de données Oracle pour la première fois, sélectionnez le type d’informations d’identification de la connexion dans le type d’authentification. Choisissez Basic si vous envisagez de vous connecter avec un nom d’utilisateur et un mot de passe Oracle. Choisissez Windows lors de l’utilisation de l’authentification du système d’exploitation Windows et avec le client Et le serveur Oracle s’exécutant sur Windows.
Entrez vos informations d’identification.
Sélectionnez Suivant pour continuer.
Dans Navigateur, choisissez les données dont vous avez besoin, puis sélectionnez Transformer les données pour transformer les données dans l’Éditeur Power Query.
Se connecter à une base de données autonome Oracle
Remarque
Actuellement, vous pouvez vous connecter à une base de données oracle autonome à partir d’Excel, power BI Desktop, service Power BI, Fabric (Dataflow Gen2), Power Apps, SQL Server Analysis Services et BizTalk Server à l’aide des procédures décrites dans cette section. Ces outils utilisent des ODP.NET non managés pour se connecter. D’autres outils Microsoft, notamment SQL Server Data Tools, SQL Server Integration Services et SQL Server Reporting Services, utilisent des ODP.NET managés pour se connecter à Oracle Autonomous Database à l’aide de procédures similaires.
Pour connecter Power BI à une base de données autonome Oracle, vous avez besoin des comptes et applications suivants :
- Un compte Oracle.com (inscription au compte Oracle.com)
- Un compte Oracle Cloud (inscription au compte Oracle Cloud)
- Une base de données autonome Oracle (Obtenez une base de données autonome Always Free)
- Power BI Desktop (Obtenir Power BI Desktop) ou un compte de service Power BI (Licences du service Power BI pour les utilisateurs de votre organisation)
- Passerelle de données locale si vous utilisez le service Power BI (télécharger et installer une passerelle standard)
Télécharger les informations d’identification de votre client
La première étape de la configuration d’une connexion à la base de données Oracle Autonomous consiste à télécharger vos informations d’identification client.
Pour télécharger les informations d’identification de votre client :
Dans la page détails de votre base de données Oracle Autonomous, sélectionnez Connexion de base de données.
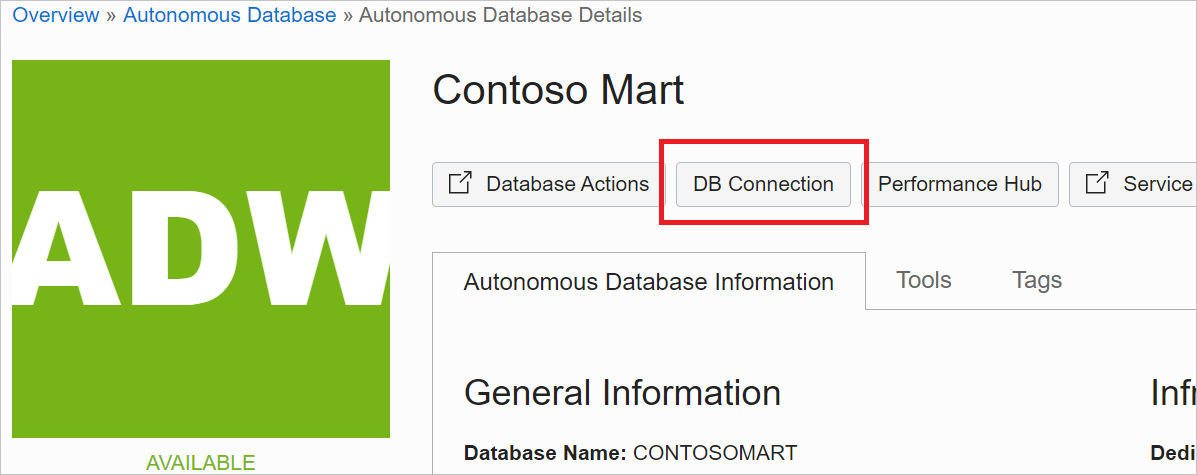
Dans la page Connexion de base de données , sélectionnez Télécharger le portefeuille.
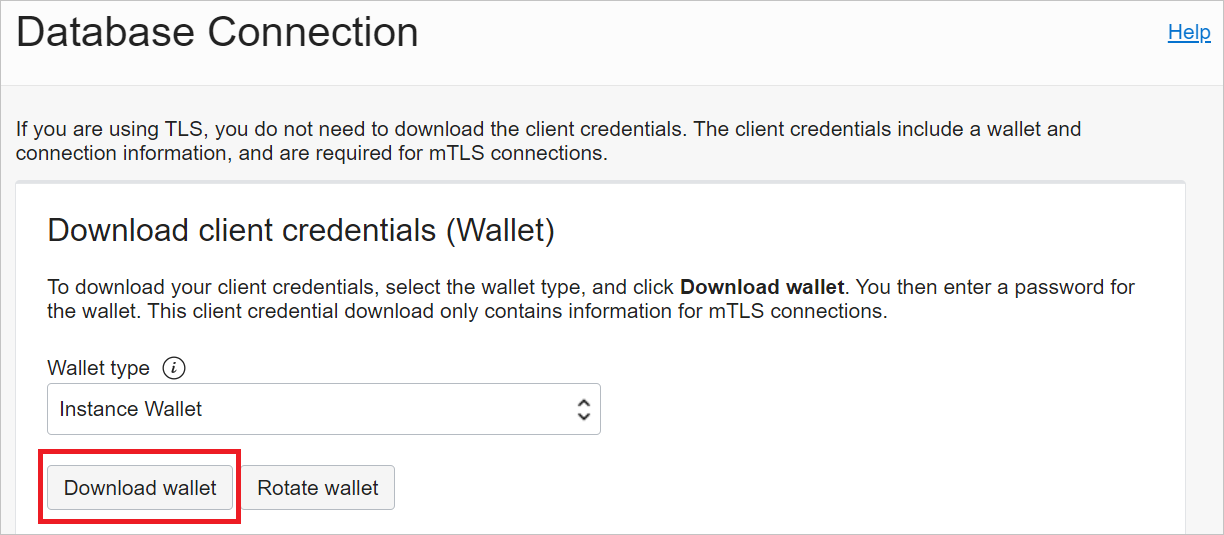
Entrez un mot de passe que vous souhaitez utiliser avec ce portefeuille, confirmez le mot de passe, puis sélectionnez Télécharger.
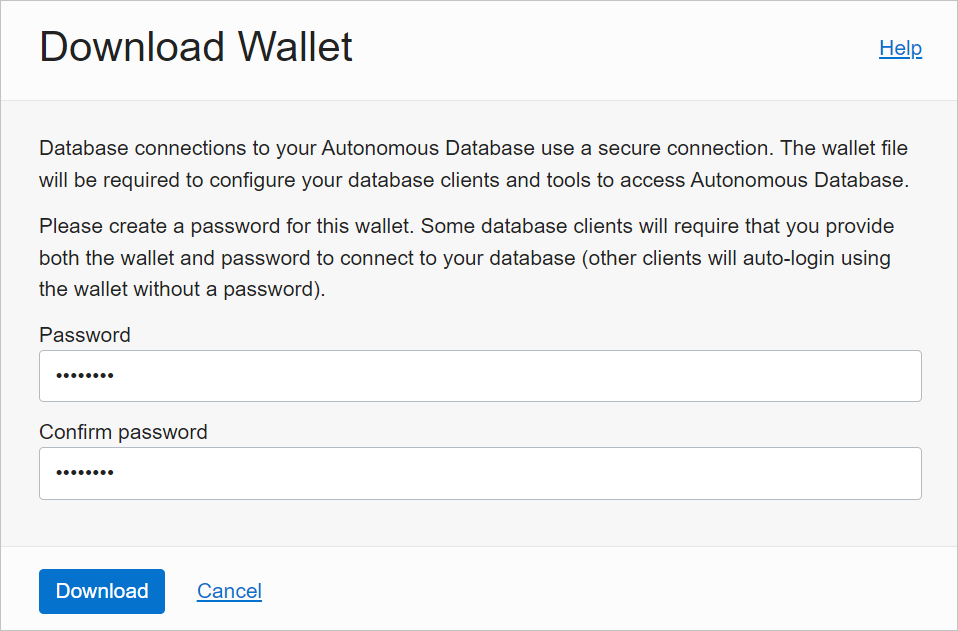
Configurer les informations d’identification Oracle ADB
Sur votre ordinateur Windows, accédez au dossier dans lequel vous avez téléchargé vos informations d’identification Oracle ADB à partir du téléchargement de vos informations d’identification client.
Décompressez les informations d’identification dans le répertoire que vous avez spécifié dans OCMT en tant que répertoire de fichiers de configuration Oracle. Dans cet exemple, les informations d’identification sont extraites dans c :\data\wallet\wallet_contosomart.
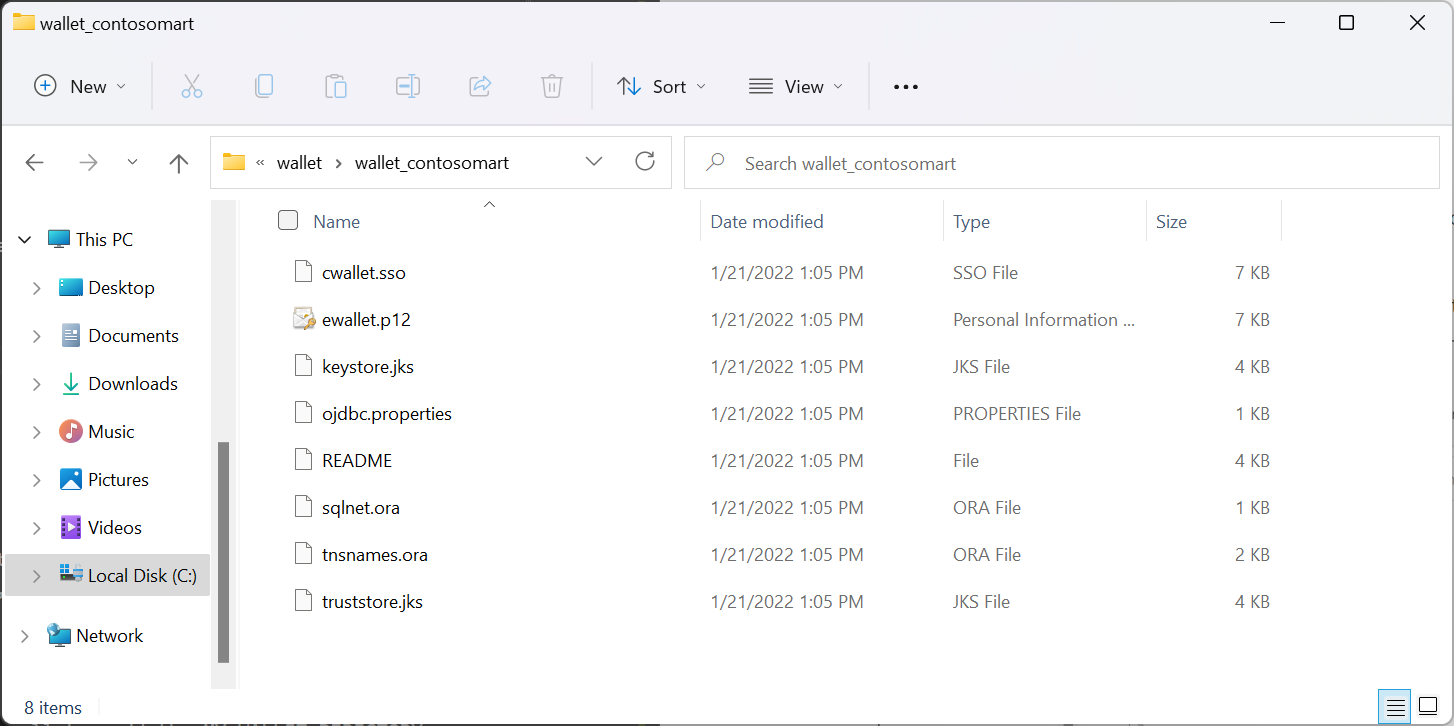
Remarque
Le fichier tnsnames.ora définit l'adresse et les informations de connexion de votre Oracle Autonomous Database.
Ouvrez sqlnet.ora dans un éditeur, tel que le Bloc-notes.
Sous WALLET_LOCATION, modifiez le chemin d’accès à votre dossier portefeuille sous l’option Répertoire. Dans cet exemple :
WALLET_LOCATION = (SOURCE = (METHOD = file) (METHOD_DATA = (DIRECTORY=c:\data\wallet\Wallet_ContosoMart)))Enregistrez et fermez le fichier sqlnet.ora.
Ouvrez le fichier tnsnames.ora dans le dossier portefeuilles. Le fichier contient une liste des noms de service net ADB auxquels vous pouvez vous connecter. Dans cet exemple, les noms sont contosomart_high, contosomart_low et contosomart_medium. Vos noms de service net ADB sont différents.
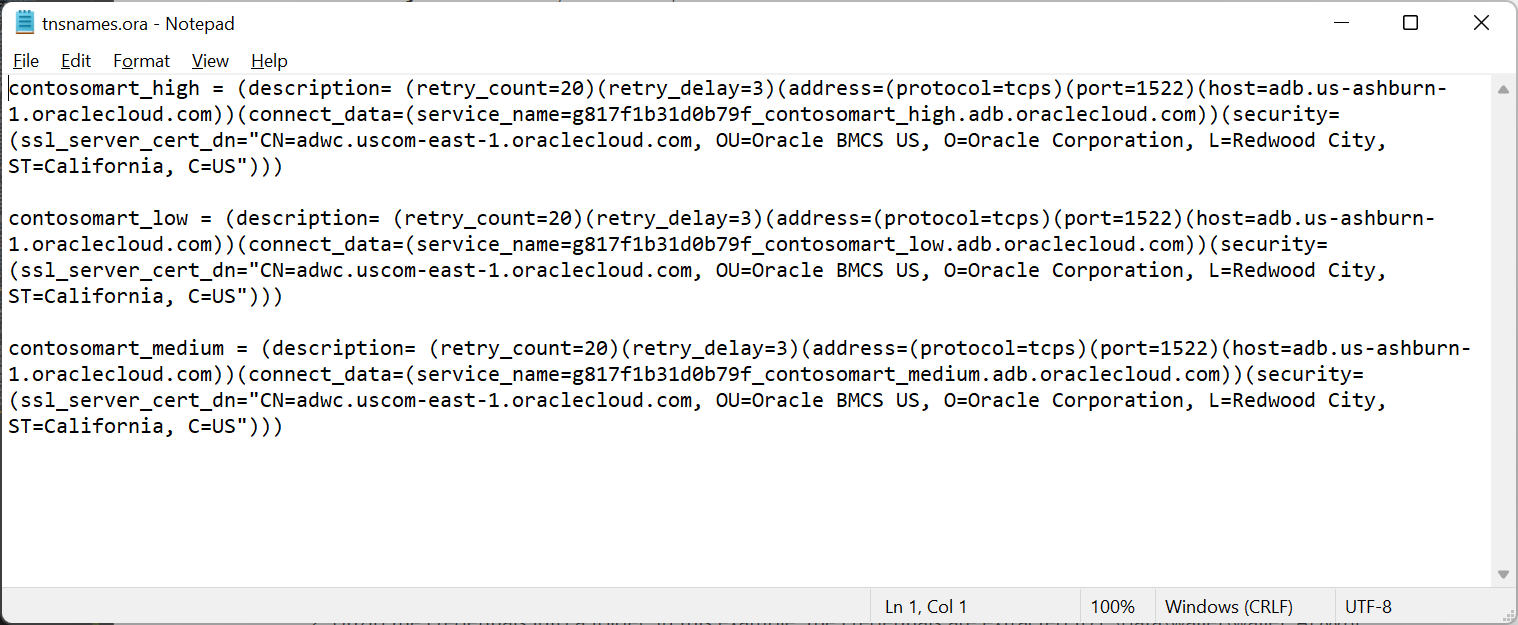
Connecter Power BI Desktop à Oracle ADB
Ouvrez Power BI Desktop.
Sélectionnez Obtenir les données.
Dans Obtenir des données, sélectionnez Base de données>Base de données Oracle.
Entrez le nom du service net du serveur Oracle Autonomous Database auquel vous souhaitez vous connecter. Dans cet exemple, le serveur est contosomart_high. Sélectionnez ensuite OK.
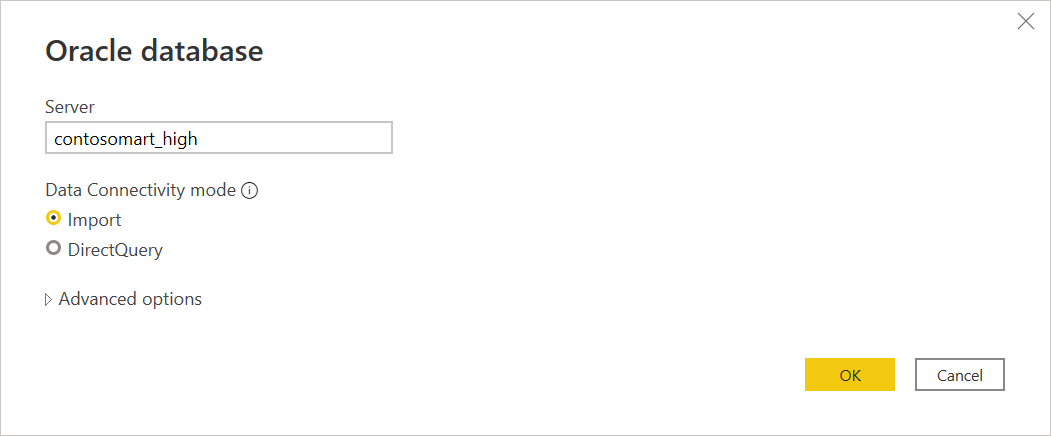
Si vous vous connectez à ce serveur à partir de Power BI Desktop pour la première fois, vous êtes invité à entrer vos informations d’identification. Sélectionnez Base de données, puis entrez le nom d’utilisateur et le mot de passe de la base de données Oracle. Les informations d’identification que vous entrez ici sont le nom d’utilisateur et le mot de passe de la base de données oracle autonome spécifique à laquelle vous souhaitez vous connecter. Dans cet exemple, le nom d’utilisateur et le mot de passe d’administrateur initial de la base de données sont utilisés. Sélectionnez ensuite Se connecter.
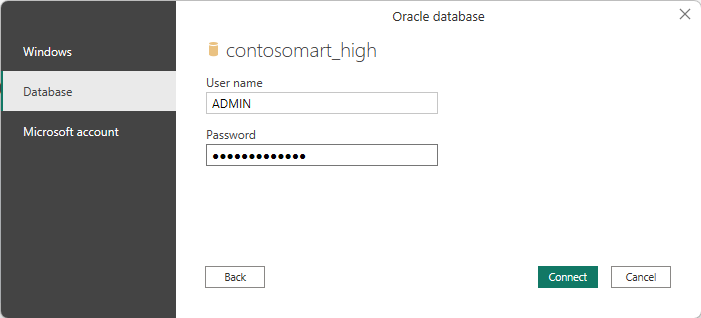
Remarque
Vous pouvez utiliser l’authentification Microsoft Entra ID pour vous connecter à Oracle Autonomous Database via l’option de compte Microsoft .
À ce stade, le navigateur s’affiche et affiche les données de connexion.
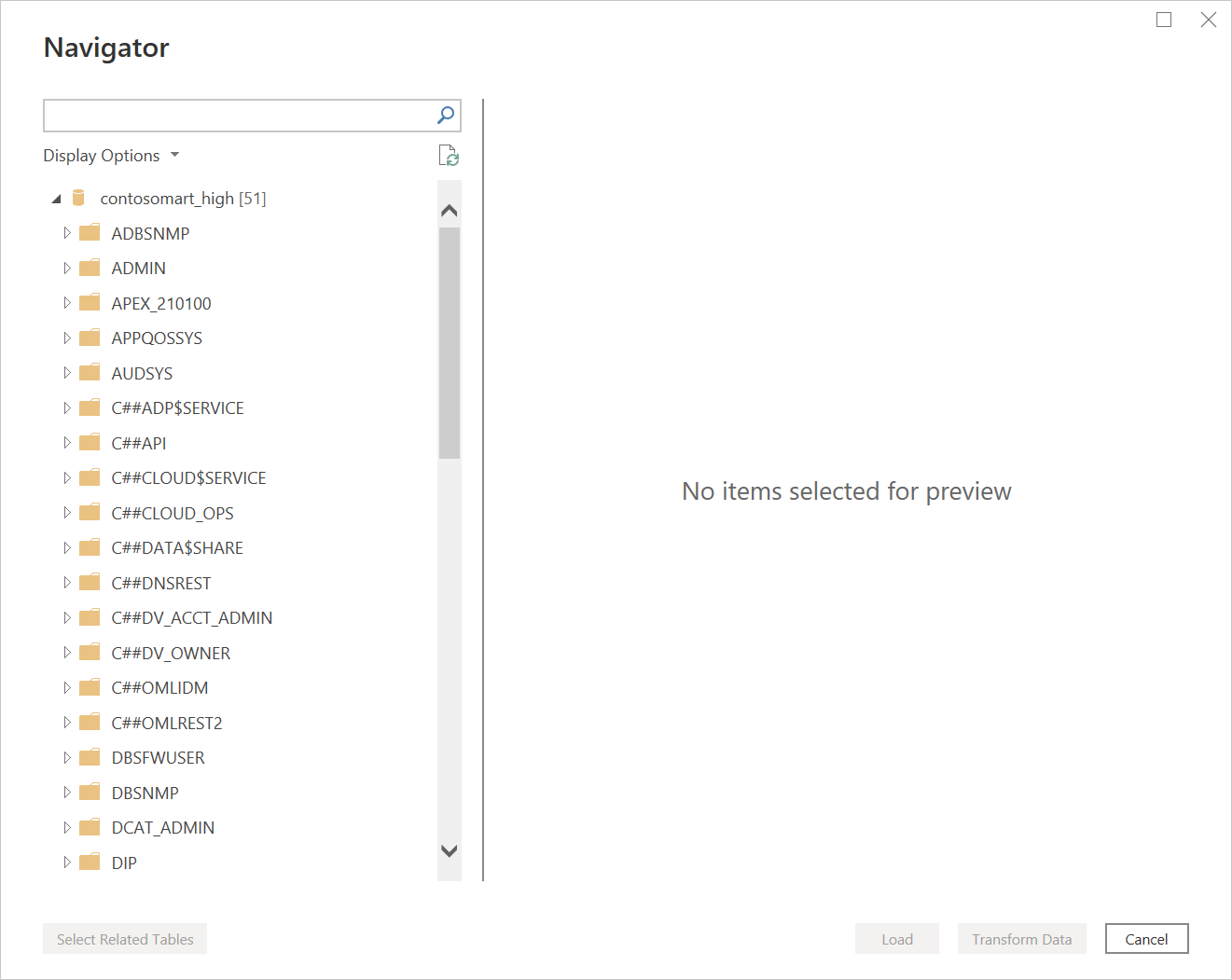
Vous pouvez également rencontrer une des erreurs, car la configuration n’a pas été correctement configurée. Ces erreurs sont abordées dans la résolution des problèmes.
Une erreur qui peut se produire dans ce test initial se produit dans Navigator, où la base de données semble être connectée, mais ne contient aucune donnée. Au lieu de cela, une erreur Oracle : ORA-28759 : failure to open file apparaît à la place des données.
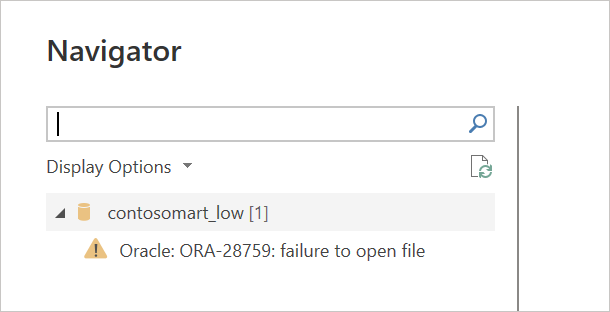
Si cette erreur se produit, assurez-vous que le chemin d’accès au dossier de portefeuille que vous avez fourni dans sqlnet.ora est le chemin complet et correct du dossier portefeuille.
Configurer la passerelle
Dans le service Power BI, sélectionnez l’icône d’engrenage dans le coin supérieur droit, puis sélectionnez Gérer les passerelles.
Dans Ajouter une source de données, sélectionnez Ajouter des sources de données pour utiliser la passerelle.
Dans Le nom de la source de données, entrez le nom que vous souhaitez utiliser comme paramètre de source de données.
Dans Le type de source de données, sélectionnez Oracle.
Dans Le serveur, entrez le nom du service net du serveur Oracle Autonomous Database auquel vous connecter.
Dans La méthode d’authentification, sélectionnez De base.
Entrez le nom d’utilisateur et le mot de passe pour Oracle Autonomous Database. Dans cet exemple, le nom d’utilisateur administrateur de base de données par défaut (ADMIN) et le mot de passe sont utilisés.
Sélectionnez Ajouter.
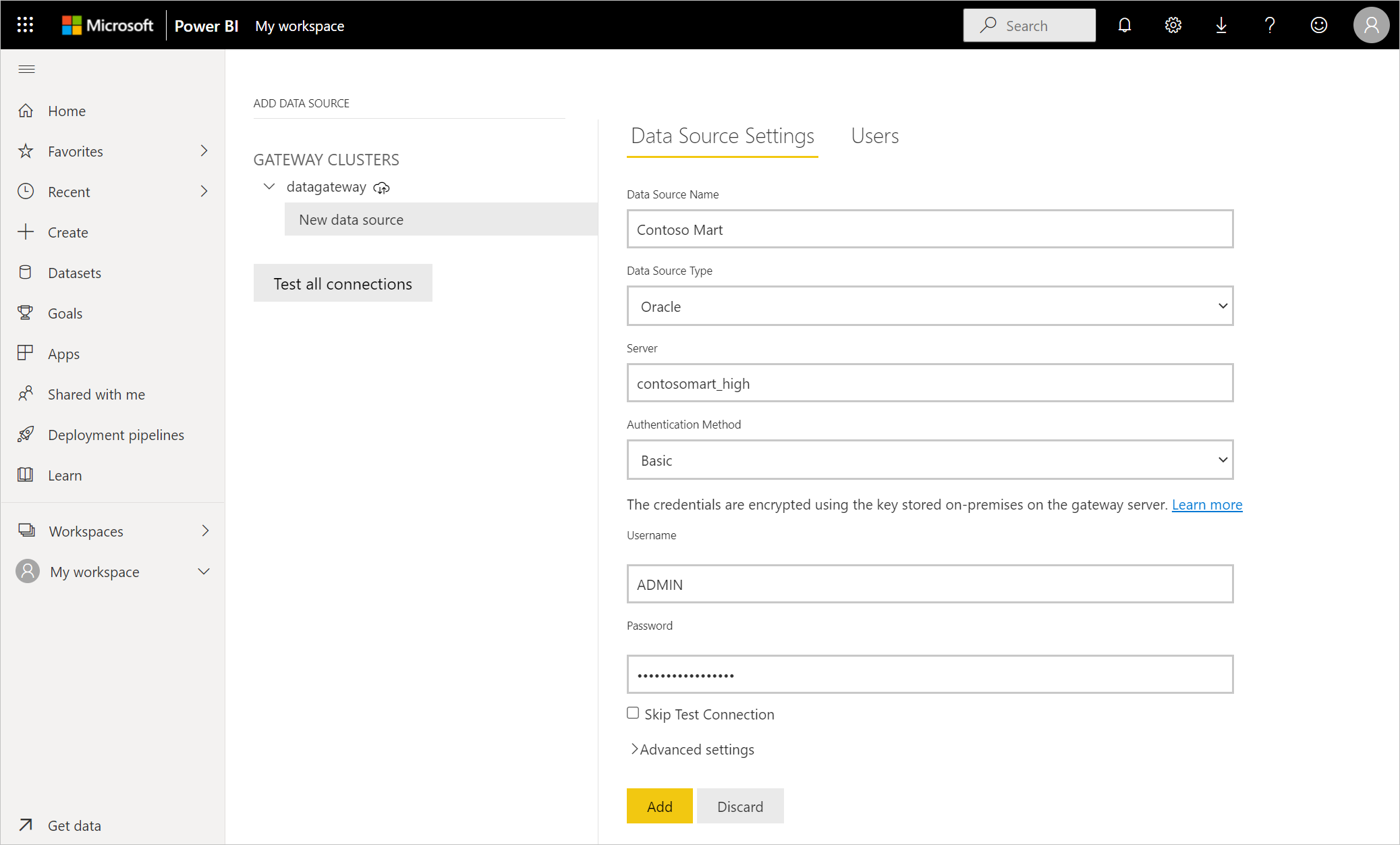
Si tout a été installé et configuré correctement, un message de connexion réussi s’affiche. Vous pouvez maintenant vous connecter à Oracle Autonomous Database en suivant les mêmes étapes décrites dans Se connecter à une base de données Oracle locale à partir de Power Query Online.
Se connecter à l’aide d’options avancées
Power Query Desktop et Power Query Online fournissent un ensemble d’options avancées que vous pouvez ajouter à votre requête si nécessaire.
Le tableau suivant répertorie toutes les options avancées que vous pouvez définir dans Power Query Desktop et Power Query Online.
| Option avancée | Descriptif |
|---|---|
| Délai d’expiration de la commande en minutes | Si votre connexion dure plus de 10 minutes (délai d’expiration par défaut), vous pouvez entrer une autre valeur en minutes pour que la connexion reste ouverte plus longtemps. Cette option est disponible uniquement dans Power Query Desktop. |
| Instruction SQL | Pour plus d’informations, consultez Importer des données à partir d’une base de données à l’aide d’une requête de base de données native. |
| Inclure des colonnes de relation | Si cette option est activée, elle inclut des colonnes qui peuvent avoir des relations avec d’autres tables. Si cette zone est désactivée, ces colonnes n’apparaissent pas. |
| Naviguer à l’aide de la hiérarchie complète | Si cette option est cochée, le navigateur affiche la hiérarchie complète des tables dans la base de données à laquelle vous vous connectez. S’il est effacé, le navigateur affiche uniquement les tables dont les colonnes et les lignes contiennent des données. |
Une fois que vous avez sélectionné les options avancées dont vous avez besoin, sélectionnez OK dans Power Query Desktop ou Suivant dans Power Query Online pour vous connecter à votre base de données Oracle.
Utiliser le pilote Oracle intégré (préversion)
À partir de la version d’avril 2025 de Power BI Desktop et de mai 2025 de la passerelle de données locale, le connecteur Oracle inclut un pilote de ODP.NET managé Oracle intégré pour la connectivité. Cette fonctionnalité supprime la nécessité pour les utilisateurs d’installer et de gérer le pilote. Vous pouvez activer cette fonctionnalité en suivant les instructions fournies ci-dessous.
Pour utiliser ce pilote intégré dans Power BI Desktop, accédez aux options et paramètres (sous l'onglet Fichier) >options>Fonctionnalités d’aperçu, puis cochez la case pour activer l’option Activer l'utilisation du fournisseur Oracle Managed ODP groupé.

Pour utiliser ce pilote intégré dans la passerelle de données locale, modifiez les configurations de passerelle pour mettre à jour le MashupFlight_EnableOracleBundledOdacProvider paramètre en procédant comme suit :
- Sur l’ordinateur local sur lequel la passerelle de données locale est installée, accédez à C :\Program Files\On-premises Data Gateway.
- Effectuez une sauvegarde du fichier de configuration nommé Microsoft.PowerBI.DataMovement.Pipeline.GatewayCore.dll.config.
- Ouvrez le fichier de configuration Microsoft.PowerBI.DataMovement.Pipeline.GatewayCore.dll.config d’origine et recherchez l’entrée
MashupFlight_EnableOracleBundledOdacProvider. - Mettez à jour la
MashupFlight_EnableOracleBundledOdacProvidervaleur en tant queTrue. - Redémarrez votre passerelle.
<Microsoft.PowerBI.DataMovement.Pipeline.GatewayCore.GatewayCoreSettings>
...
<setting name="MashupFlight_EnableOracleBundledOdacProvider" serializeAs="String">
<value>True</value>
</setting>
...
</Microsoft.PowerBI.DataMovement.Pipeline.GatewayCore.GatewayCoreSettings>
Les configurations restantes à connecter à une base de données Oracle à partir de Power Query Desktop sont les mêmes que celles décrites dans les sections précédentes.
Problèmes connus et limitations
Les sessions Power BI peuvent toujours être actives sur votre base de données Oracle pendant environ 30 minutes après l’actualisation d’un modèle sémantique sur cette base de données Oracle. Seulement après environ 30 minutes, ces sessions deviennent inactives/supprimées sur la base de données Oracle. Ce comportement est voulu.
Résolution des problèmes
Vous pouvez rencontrer l’une des erreurs d’Oracle lorsque la syntaxe d’affectation de noms est incorrecte ou non configurée correctement :
- ORA-12154 : TNS : impossible de résoudre l’identificateur de connexion spécifié.
- ORA-12514 : TNS : l’écouteur ne connaît pas actuellement le service demandé dans le descripteur de connexion.
- ORA-12541 : TNS : aucun écouteur.
- ORA-12170: TNS: Connect timeout occurred (ORA-12170 : TNS : une expiration de la connexion s’est produite).
- ORA-12504 : TNS : l’écouteur n’a pas reçu le SERVICE_NAME dans CONNECT_DATA.
Ces erreurs peuvent se produire si le descripteur de connexion de base de données Oracle tnsnames.ora est mal configuré, que le nom du service net fourni est mal orthographié ou que l’écouteur de base de données Oracle n’est pas en cours d’exécution ou n’est pas accessible, tel qu’un pare-feu bloquant l’écouteur ou le port de base de données. Vérifiez que vous respectez les conditions préalables minimales d’installation. Pour plus d’informations : Conditions préalables requises
Visitez le portail d’aide sur les erreurs de base de données Oracle pour passer en revue les causes et résolutions courantes de l’erreur Oracle que vous rencontrez. Entrez votre erreur Oracle dans la barre de recherche du portail.
Si vous avez téléchargé Power BI Desktop à partir du Microsoft Store, il se peut que vous ne puissiez pas vous connecter aux bases de données Oracle en raison d’un problème de pilote Oracle. Si vous rencontrez ce problème, le message d’erreur retourné est : Référence d’objet non définie. Pour résoudre le problème, procédez comme suit :
- Téléchargez Power BI Desktop à partir du Centre de téléchargement au lieu du Microsoft Store.
Si le message d'erreur référence d'objet non définie se produit dans Power BI lorsque vous vous connectez à une base de données Oracle à l'aide de la passerelle de données sur site, suivez les instructions dans Gérer votre source de données - Oracle.
Si vous utilisez Power BI Report Server, consultez les instructions de l’article Type de connexion Oracle .
Étapes suivantes
Optimiser Power Query lors du développement de colonnes de table