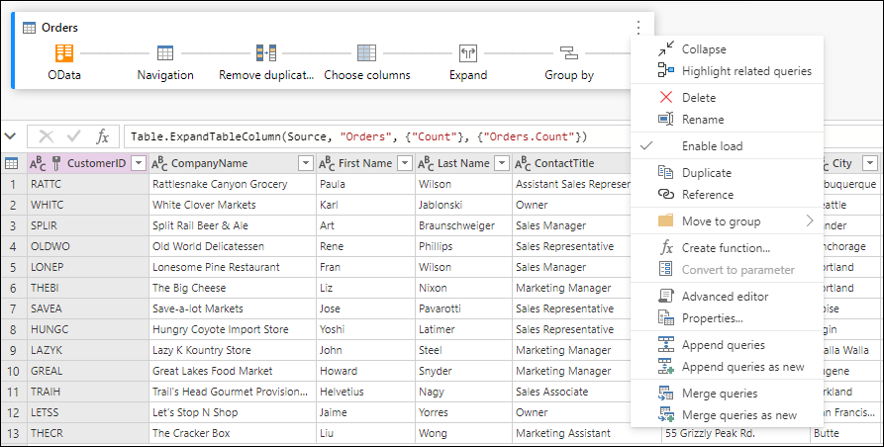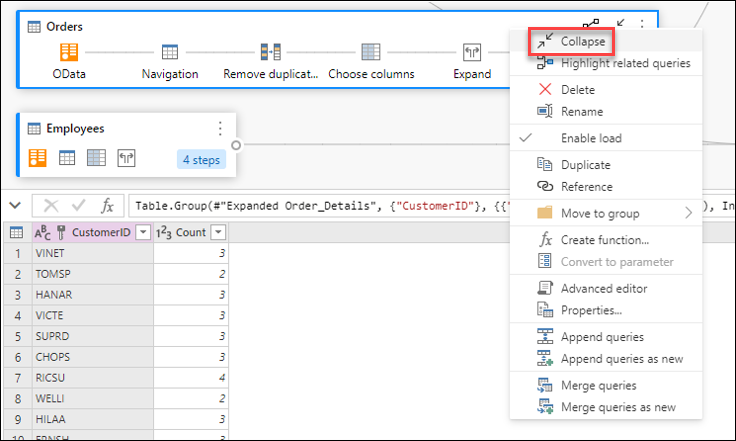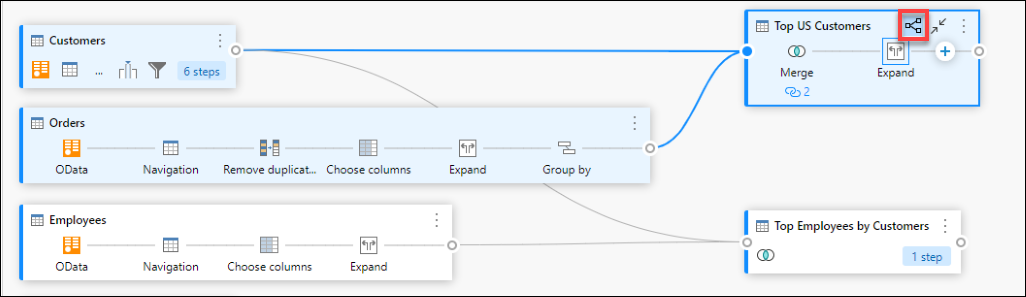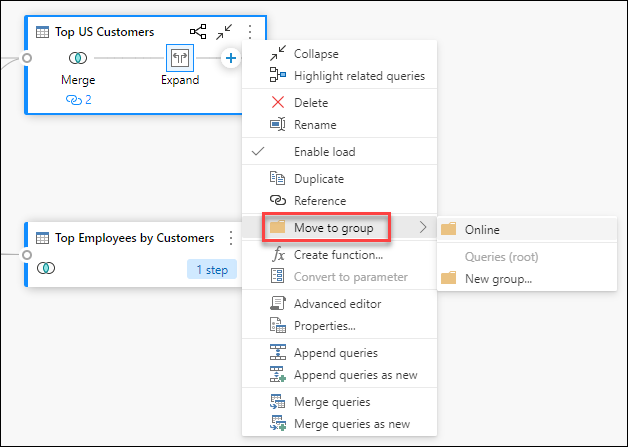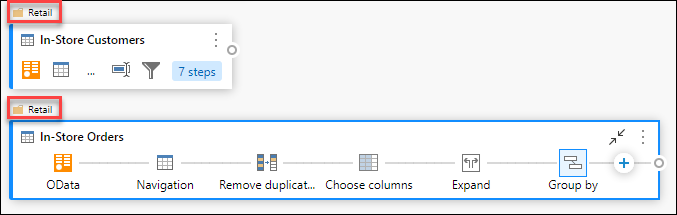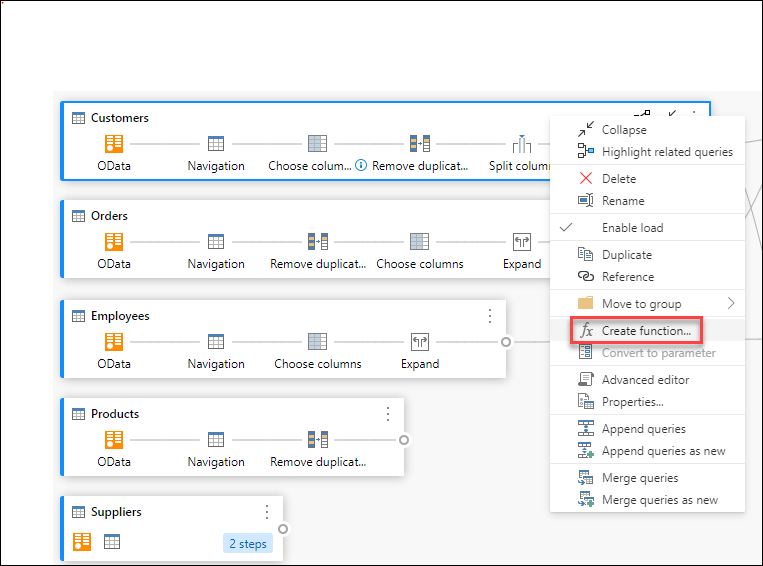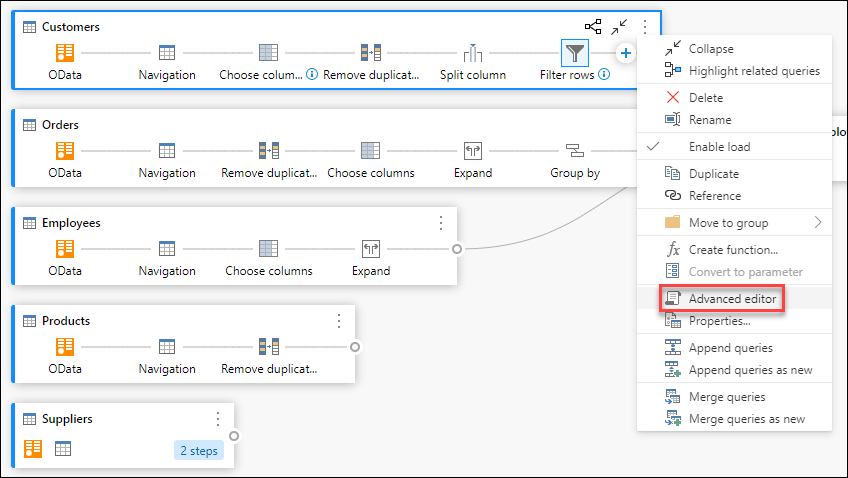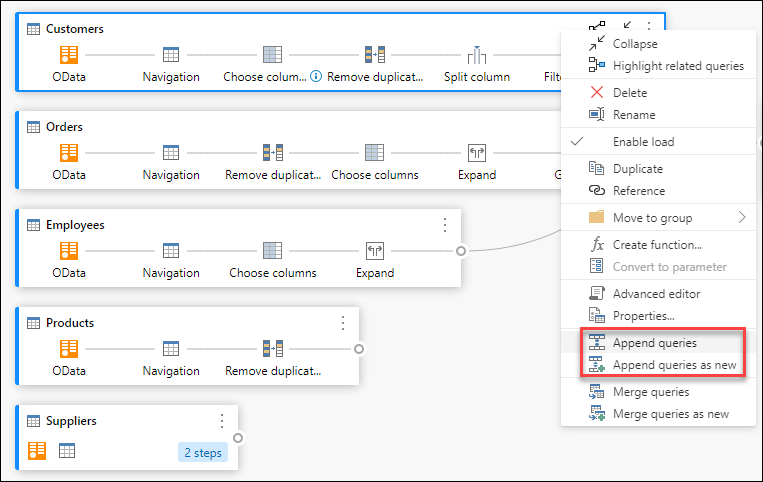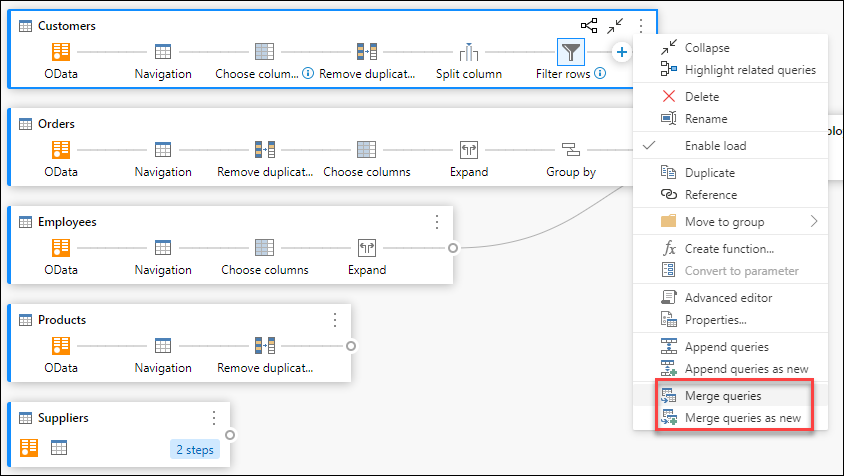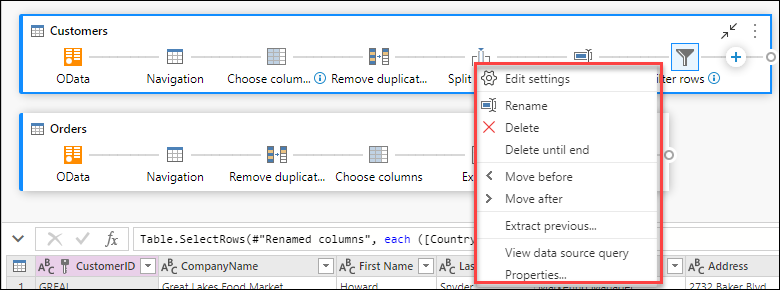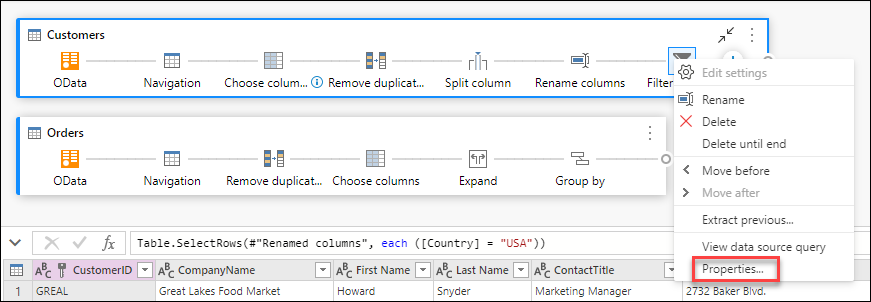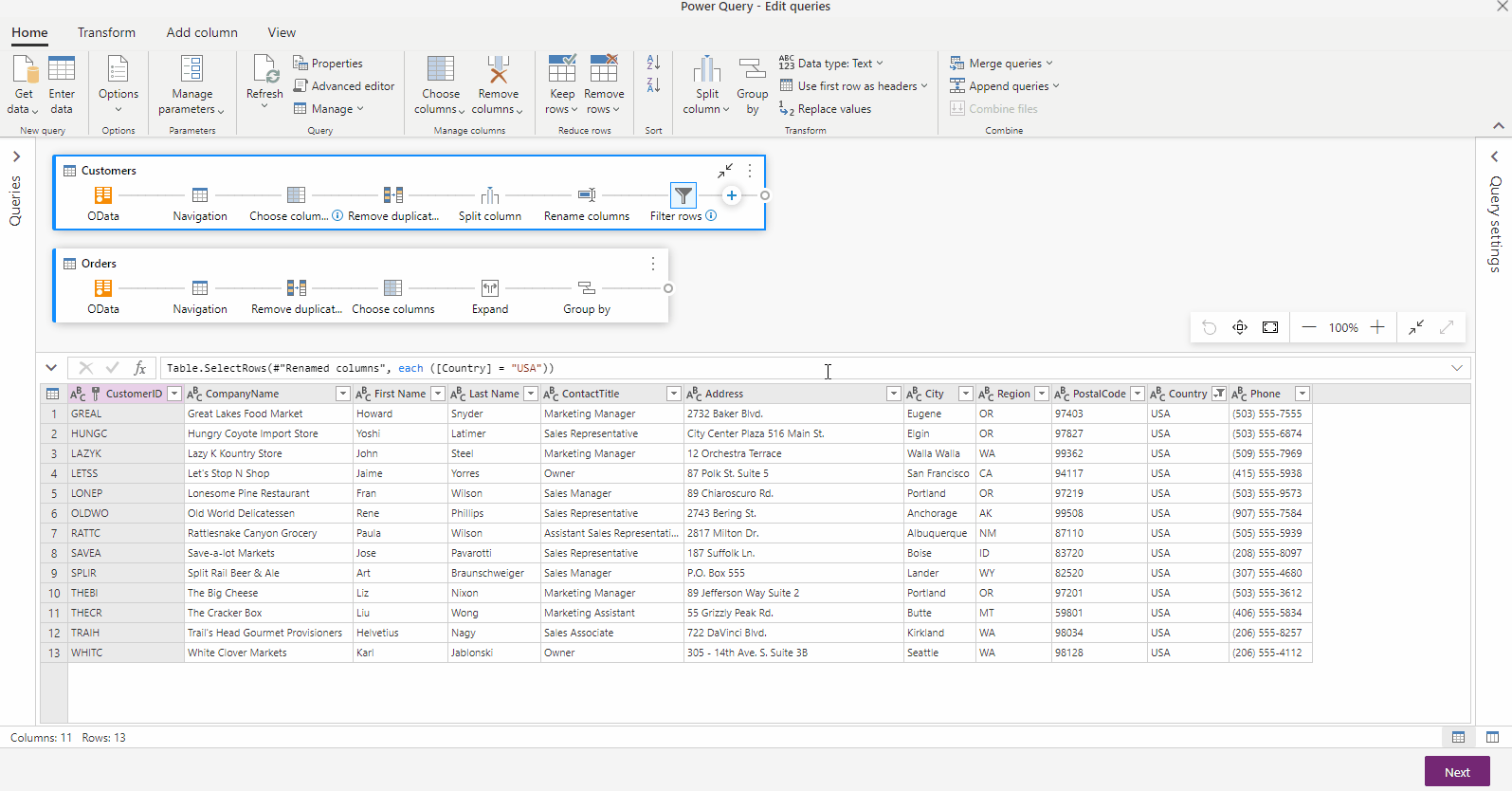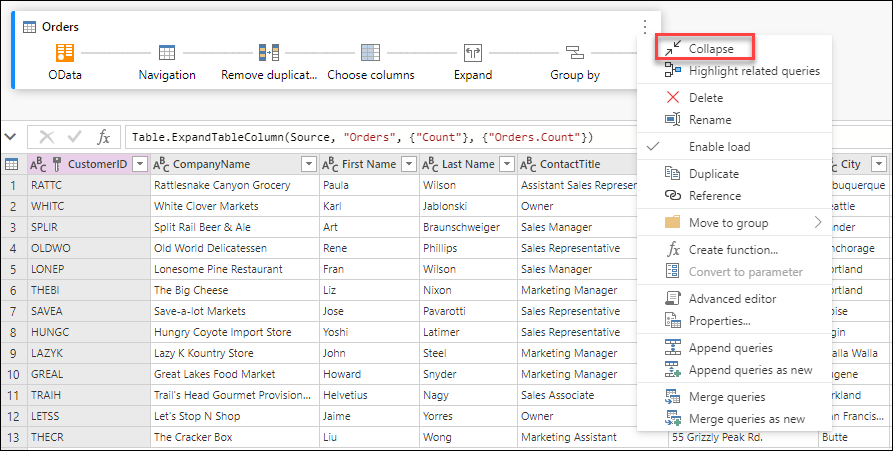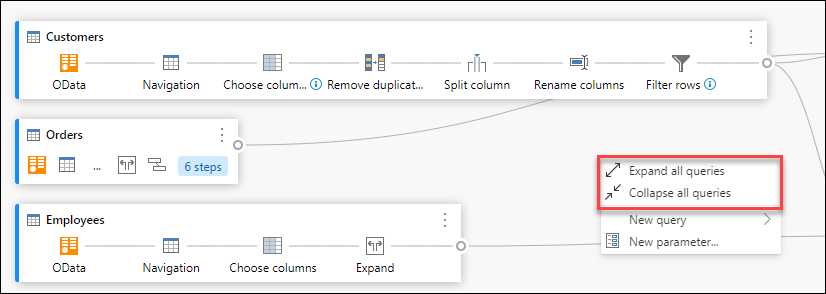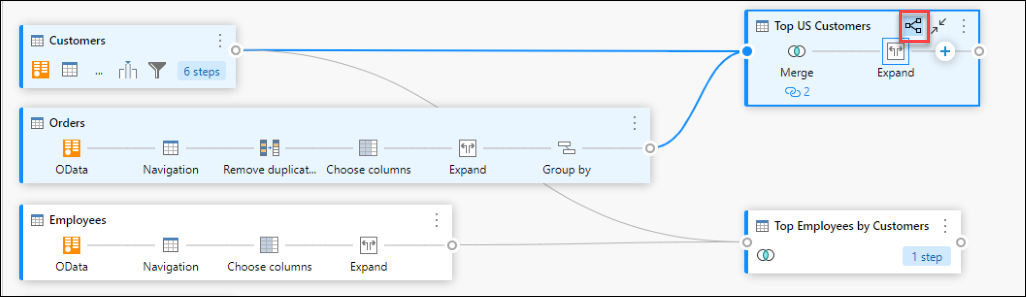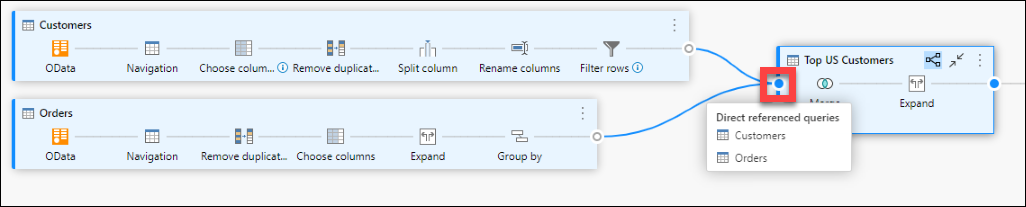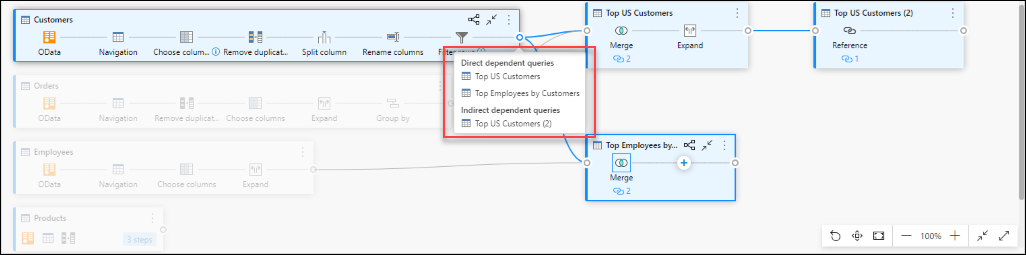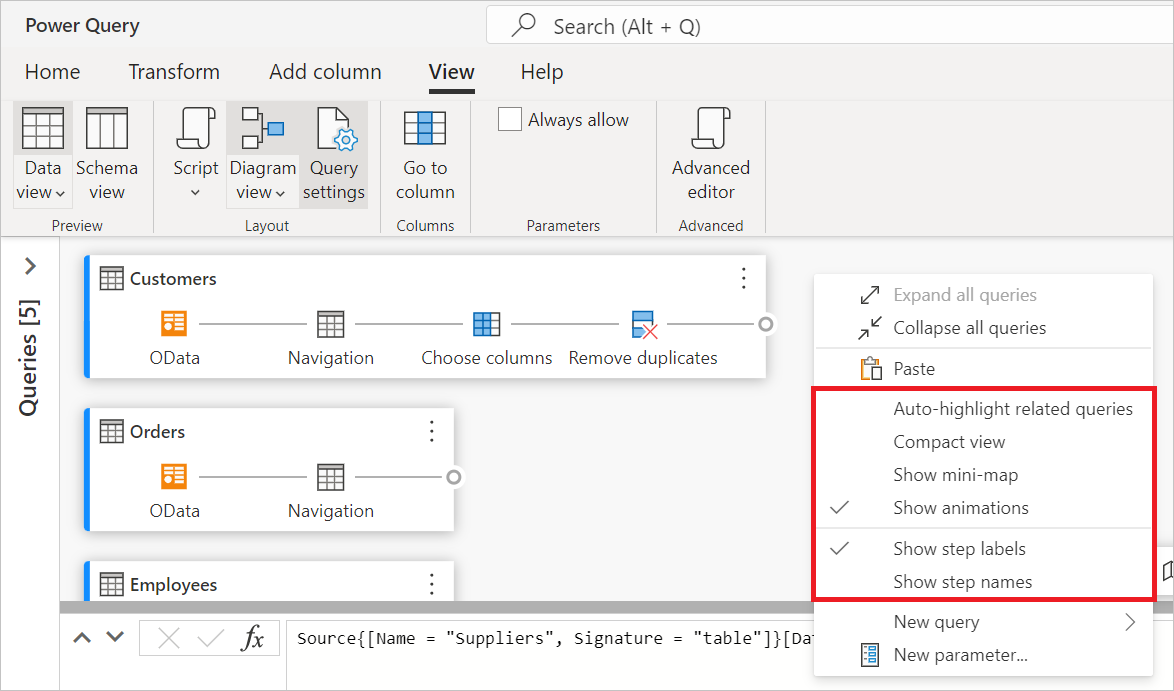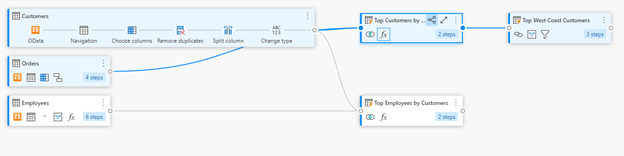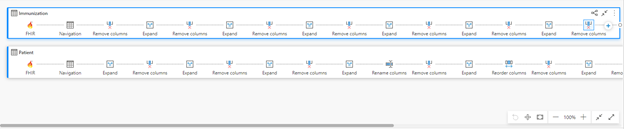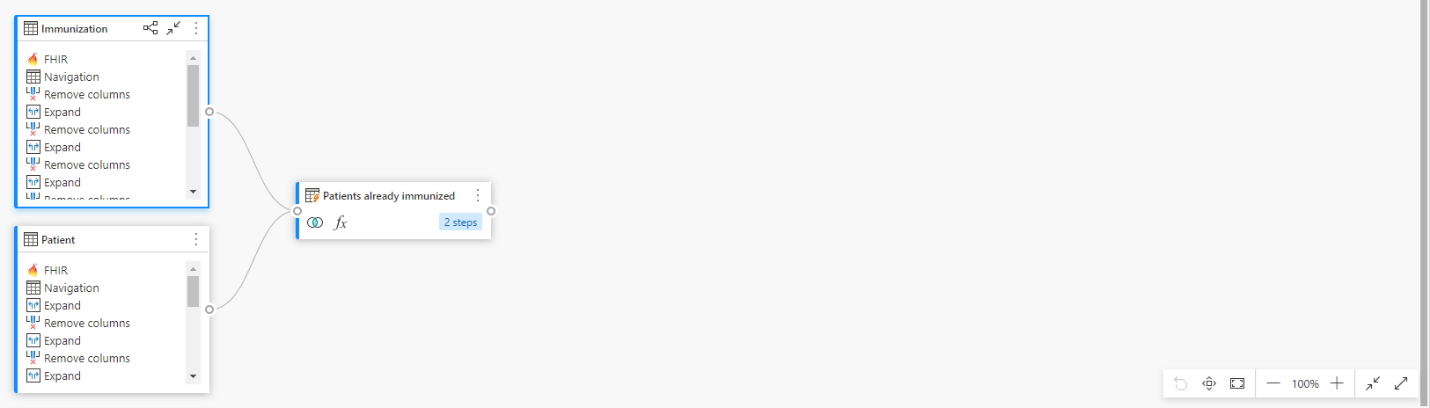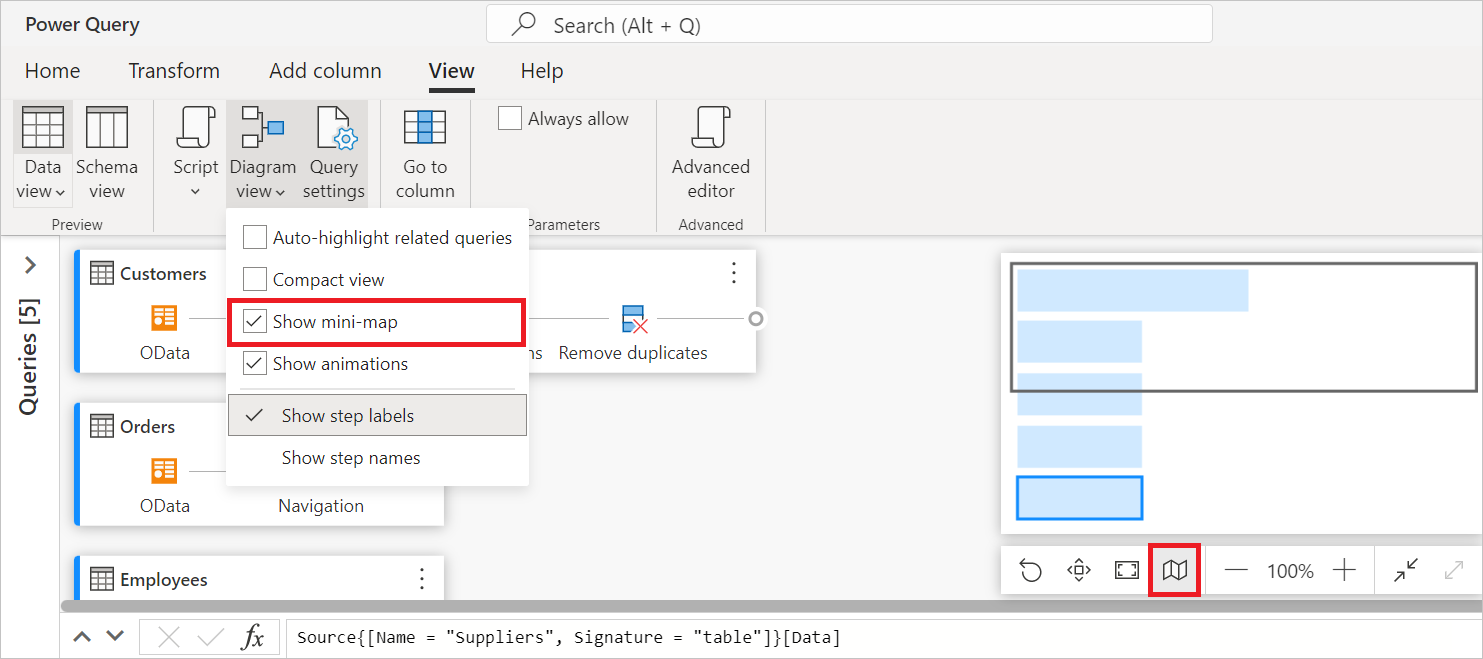Notes
L’accès à cette page nécessite une autorisation. Vous pouvez essayer de vous connecter ou de modifier des répertoires.
L’accès à cette page nécessite une autorisation. Vous pouvez essayer de modifier des répertoires.
La vue de diagramme offre un moyen visuel de préparer des données dans l’éditeur Power Query. Avec cette interface, vous pouvez facilement créer des requêtes et visualiser le processus de préparation des données. La vue de diagramme simplifie l’expérience du nettoyage des données. Il accélère le processus de préparation des données et vous aide à comprendre rapidement le flux de données, en donnant à la fois une « vue générale » de la façon dont les requêtes sont liées et une « vue détaillée » des étapes spécifiques de préparation des données dans une requête.
Cet article fournit une vue d’ensemble des fonctionnalités de la vue de diagramme.
Cette fonctionnalité est activée en sélectionnant Vue de diagramme sous l’onglet Affichage du ruban. Vous pouvez également activer la vue de diagramme en sélectionnant l’icône d’affichage de diagramme dans le coin inférieur droit de l’éditeur Power Query. Une fois l’affichage diagramme activé, le volet étapes et le volet requêtes sont réduits.
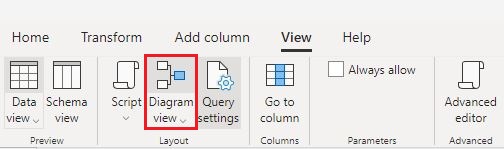
![]()
Remarque
Actuellement, la vue de diagramme est disponible seulement dans Power Query Online.
Création de requêtes en utilisant la vue de diagramme
La vue de diagramme vous fournit une interface visuelle pour créer, visualiser ou modifier vos requêtes. Dans la vue de diagramme, vous pouvez vous connecter à de nombreux types de sources de données différents en utilisant l’expérience Obtenir les données.
La vue de diagramme est également connectée à l’Aperçu des données et au ruban, ce qui vous permet de sélectionner des colonnes dans l’Aperçu des données.
Vous pouvez ajouter une nouvelle étape dans une requête, après l’étape actuellement sélectionnée, en sélectionnant le bouton +, puis en recherchant la transformation ou en choisissant l’élément dans le menu contextuel. Ces éléments sont les mêmes transformations que celles que vous trouvez dans le ruban de l’éditeur Power Query.
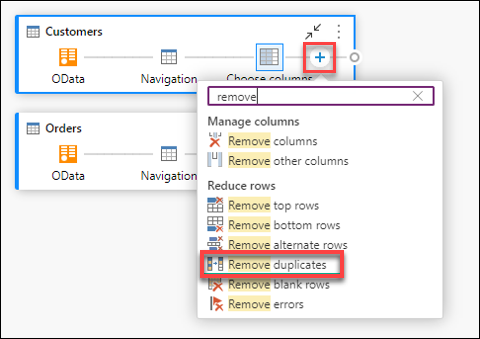
Lorsque vous recherchez et sélectionnez la transformation dans le menu contextuel, l’étape est ajoutée à la requête.
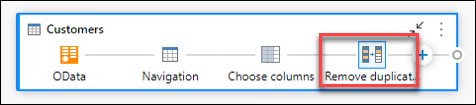
Remarque
Pour en savoir plus sur la création de requêtes dans l’éditeur de requête en utilisant le ruban de l’éditeur Power Query ou l’Aperçu des données, accédez à Power Query - Démarrage rapide.
Actions au niveau de la requête
Vous pouvez effectuer deux actions rapides sur une requête :développer/réduire une requête et mettre en surbrillance les requêtes associées. Ces actions rapides apparaissent sur une requête sélectionnée active ou lors du placement du pointeur sur une requête.
Vous pouvez effectuer davantage d’actions au niveau de la requête, telles que dupliquer, référencer, etc. en sélectionnant le menu contextuel au niveau de la requête (les trois points verticaux). Vous pouvez aussi cliquer avec le bouton droit dans la requête et accéder au même menu contextuel.
Développer ou réduire une requête
Pour développer ou réduire une requête, cliquez avec le bouton droit dans la requête et sélectionnez Développer/Réduire dans le menu contextuel de la requête. Vous pouvez aussi double-cliquer dans la requête pour développer ou réduire une requête.
Mettre en évidence les requêtes associées
Pour voir toutes les requêtes associées pour une requête donnée, cliquez avec le bouton droit dans une requête, puis sélectionnez Mettre en évidence les requêtes associées. Vous pouvez aussi sélectionner le bouton Mettre en évidence les requêtes associées en haut à droite d’une requête.

Par exemple, si vous sélectionnez le bouton Mettre en surbrillance les requêtes associées dans la requête Top US Customers , les requêtes Clients et Commandes sont ensuite mises en surbrillance.
Delete, requête
Pour supprimer une requête, cliquez avec le bouton droit dans une requête, puis sélectionnez Supprimer dans le menu contextuel. Une autre fenêtre contextuelle vous demande de confirmer la suppression.
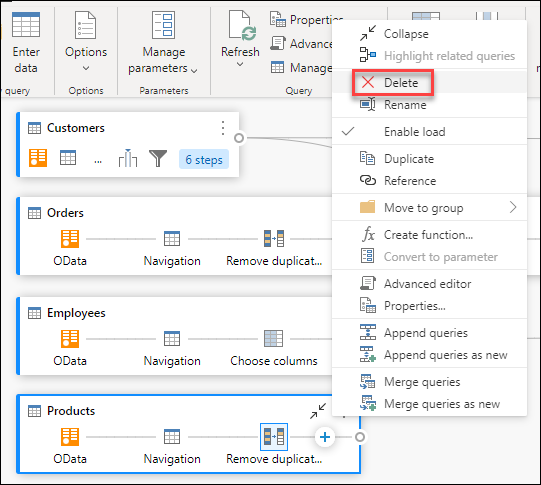
Renommer une requête
Pour renommer une requête, cliquez avec le bouton droit dans une requête, puis sélectionnez Renommer dans le menu contextuel.
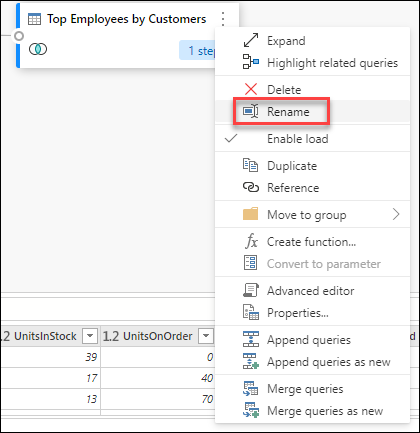
Activer le chargement
Pour garantir que les résultats fournis par la requête sont disponibles pour une utilisation en aval, comme la génération de rapports, par défaut, Activer le chargement est défini sur true (vrai). Si vous devez désactiver le chargement pour une requête donnée, cliquez avec le bouton droit dans une requête et sélectionnez Activer le chargement. Les requêtes dans lesquelles activer le chargement sont définies sur false sont affichées avec un contour gris.
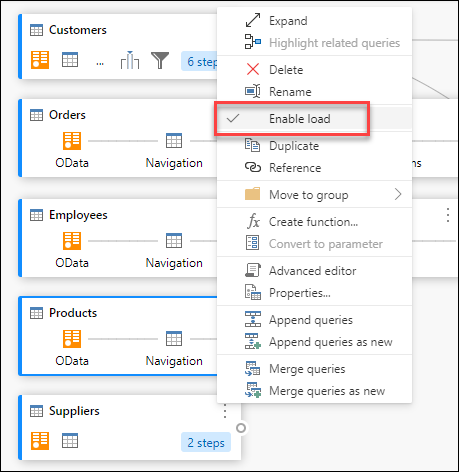
Doublon
Pour créer une copie d’une requête donnée, cliquez avec le bouton droit dans la requête et sélectionnez Dupliquer. Une nouvelle requête en double s’affiche dans la vue diagramme.
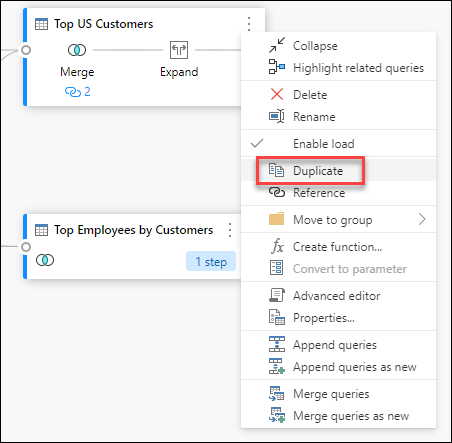
Référence
Le référencement d’une requête crée une requête. La nouvelle requête utilise les étapes de la requête précédente sans avoir à dupliquer la requête. En outre, toutes les modifications apportées à la requête d’origine sont transférées vers le bas vers la requête référencée. Pour référencer une requête, cliquez avec le bouton droit dans la requête, puis sélectionnez Référence.

Déplacer vers le groupe
Vous pouvez créer des dossiers et déplacer les requêtes dans ces dossiers pour les organiser. Ces dossiers sont appelés groupes. Pour déplacer une requête donnée vers un groupe de requêtes, cliquez avec le bouton droit dans une requête, puis sélectionnez Déplacer vers le groupe. Vous pouvez choisir de déplacer les requêtes vers un groupe existant ou de créer un groupe de requêtes.
Vous pouvez voir les groupes de requêtes au-dessus de la zone des requêtes dans la vue de diagramme.
Créer une fonction
Quand vous devez appliquer le même ensemble de transformations dans différentes requêtes ou valeurs, la création de fonctions Power Query personnalisées peut être utile. Pour en savoir plus sur les fonctions personnalisées, accédez à Utilisation de fonctions personnalisées. Pour convertir une requête en fonction réutilisable, cliquez avec le bouton droit dans une requête donnée, puis sélectionnez Créer une fonction.
Convertir en paramètre
Un paramètre vous donne la flexibilité nécessaire pour modifier dynamiquement la sortie de vos requêtes en fonction de sa valeur et promeut aussi la réutilisabilité. Pour convertir une valeur non structurée telle que la date, le texte, le nombre, etc., cliquez avec le bouton droit dans la requête, puis sélectionnez Convertir en paramètre.
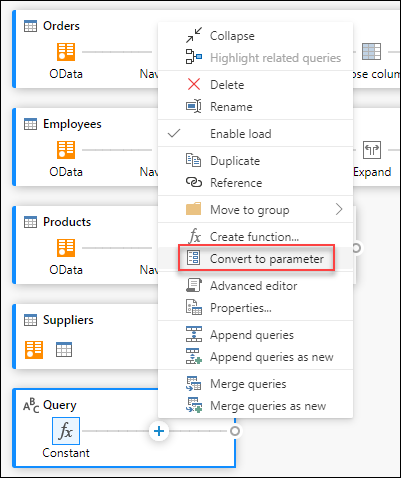
Remarque
Pour en savoir plus sur les paramètres, accédez à Paramètres Power Query.
Éditeur avancé
Avec l’éditeur avancé, vous pouvez afficher le code que l’éditeur Power Query crée avec chaque étape. Pour afficher le code d’une requête donnée, cliquez avec le bouton droit dans la requête et sélectionnez Éditeur avancé.
Remarque
Pour en savoir plus sur le code utilisé dans l’éditeur avancé, accédez à Spécification du langage M de Power Query.
Modifier la description et le nom d’une requête
Pour modifier le nom d’une requête ou ajouter une description, cliquez avec le bouton droit dans une requête et sélectionnez Propriétés.
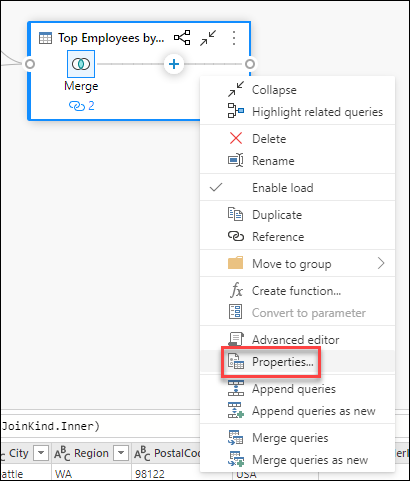
Cette action ouvre une boîte de dialogue dans laquelle vous pouvez modifier le nom de la requête ou l’ajouter ou modifier la description de la requête.
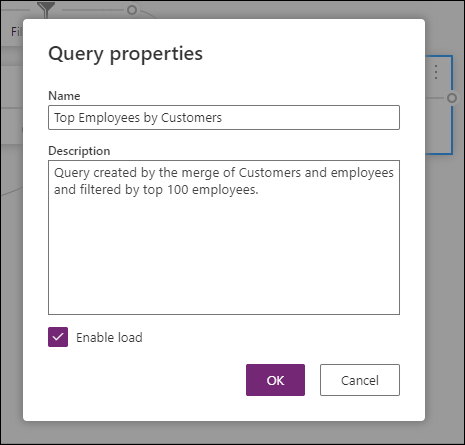
Les requêtes avec une description de requête ont une affordance (icône i). Vous pouvez voir la description de la requête en plaçant le pointeur près du nom de la requête.
![]()
Ajouter des requêtes/Ajouter les requêtes comme étant nouvelles
Pour ajouter ou effectuer une UNION de requêtes, cliquez avec le bouton droit dans une requête et sélectionnez Ajouter des requêtes. Cette action affiche la boîte de dialogue Ajout dans laquelle vous pouvez ajouter d’autres tables à la requête actuelle. Ajouter des requêtes en tant que nouvelles affiche également la boîte de dialogue Ajouter , mais vous permet d’ajouter plusieurs tables dans une nouvelle requête.
Remarque
Pour en savoir plus sur l’ajout de requêtes dans Power Query, accédez à Ajouter des requêtes.
Fusionner des requêtes/Fusionner des requêtes comme nouvelles
Pour fusionner ou JOINDRE des requêtes, cliquez avec le bouton droit dans une requête et sélectionnez Fusionner des requêtes. Cette action affiche la boîte de dialogue Fusionner , avec la requête sélectionnée comme table gauche de l’opération de fusion. Les requêtes de fusion en tant que nouvelles affichent également la boîte de dialogue Fusionner , mais vous permettent de fusionner deux tables dans une nouvelle requête.
Remarque
Pour en savoir plus sur la façon de fusionner des requêtes dans Power Query, accédez à Vue d’ensemble de la fusion de requêtes.
Actions au niveau des étapes
En cliquant avec le bouton droit sur une étape, vous pouvez effectuer des actions au niveau de l’étape, comme Modifier les paramètres, Renommer, etc.
Modifier les paramètres
Pour modifier des paramètres au niveau de l’étape, cliquez avec le bouton droit sur l’étape, puis choisissez Modifier les paramètres. Vous pouvez également double-cliquer sur l’étape (qui a des paramètres d’étape) et accéder directement à la boîte de dialogue paramètres. Dans la boîte de dialogue Paramètres, vous pouvez voir ou modifier les paramètres au niveau de l’étape. Par exemple, l’image suivante montre la boîte de dialogue Paramètres pour l’étape Diviser la colonne.
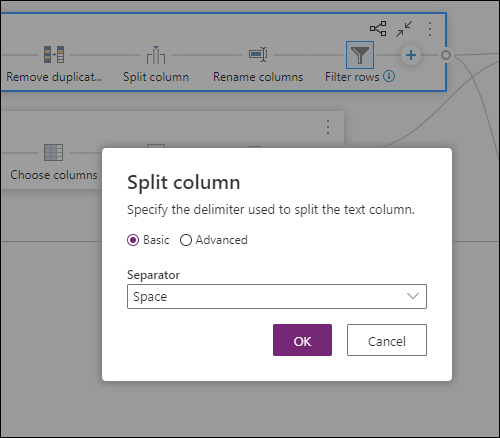
Renommer une étape
Pour renommer une étape, cliquez avec le bouton droit sur l’étape, puis sélectionnez Renommer. Cette action ouvre la boîte de dialogue Propriétés de l’étape. Entrez le nom souhaité, puis sélectionnez OK.
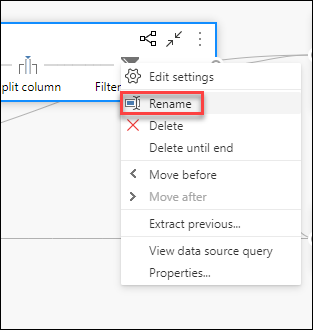
Supprimer l’étape
Pour supprimer une étape, cliquez avec le bouton droit sur l’étape, puis sélectionnez Supprimer. Pour supprimer une série d’étapes jusqu’à la fin, cliquez avec le bouton droit sur l’étape, puis sélectionnez Supprimer jusqu’à la fin.
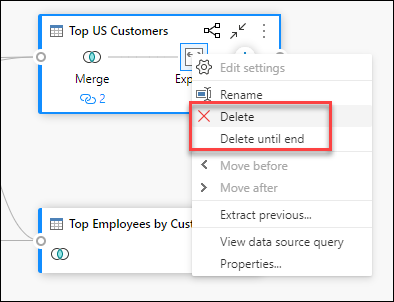
Déplacer avant/Déplacer après
Pour déplacer une étape d’une position vers l’avant, cliquez avec le bouton droit sur une étape, puis sélectionnez Déplacer avant. Pour déplacer une étape d’une position vers l’arrière, cliquez avec le bouton droit sur une étape, puis sélectionnez Déplacer après.
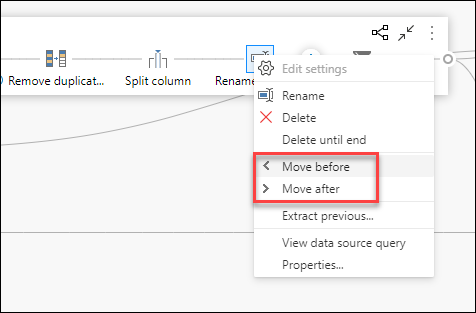
Extraire l’élément précédent
Pour extraire toutes les étapes précédentes dans une nouvelle requête, cliquez avec le bouton droit sur la première étape que vous ne souhaitez pas inclure dans la requête, puis sélectionnez Extraire précédent.
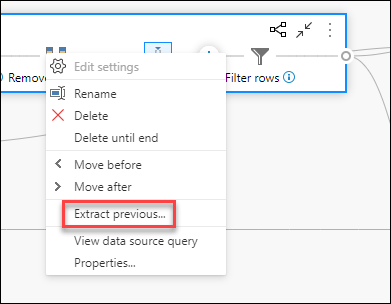
Modifier le nom et la description d’une étape
Pour ajouter des descriptions d’étape, cliquez avec le bouton droit sur une étape dans une requête, puis choisissez Propriétés.
Cette action ouvre une boîte de dialogue dans laquelle vous pouvez ajouter la description de l’étape. Cette description de l’étape est pratique lorsque vous revenez à la même requête après quelques jours ou lorsque vous partagez vos requêtes ou dataflows avec d’autres utilisateurs.
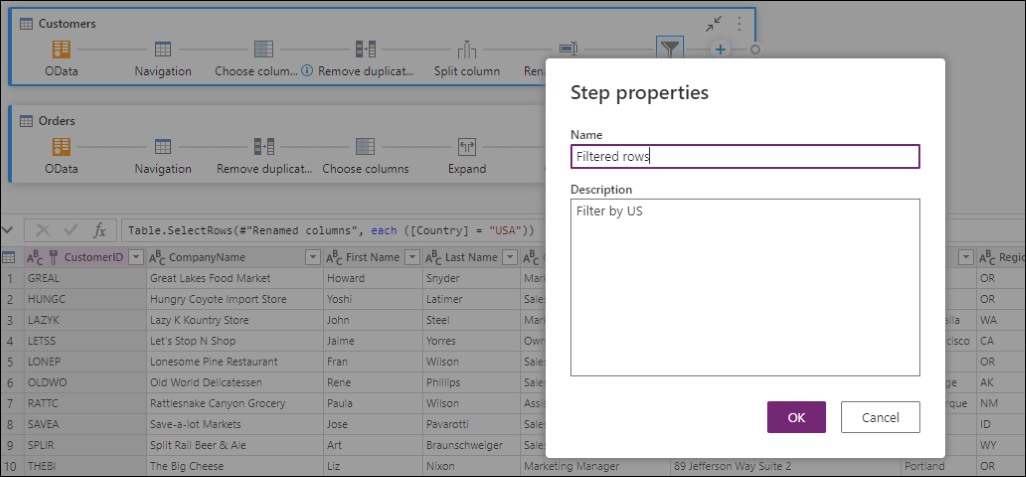
En pointant avec la souris sur chaque étape, vous pouvez voir une légende qui montre l’étiquette de l’étape, le nom de l’étape et les descriptions des étapes (qui ont été ajoutées).
En sélectionnant chaque étape, vous pouvez voir l’aperçu des données correspondantes pour cette étape.
Développer et réduire des requêtes
Pour faire en sorte de voir vos requêtes dans la vue de diagramme, vous pouvez réduire celles sur lesquelles vous ne travaillez pas activement et développer celles qui vous intéressent. Développez ou réduisez les requêtes en sélectionnant le bouton Développer/Réduire en haut à droite d’une requête. Vous pouvez également double-cliquer sur une requête développée pour réduire la requête et vice versa.
Vous pouvez également développer ou réduire une requête en sélectionnant les actions au niveau de la requête dans le menu contextuel de la requête.
Pour développer ou réduire toutes les requêtes, sélectionnez le bouton Développer tout/Réduire tout en regard des options de disposition dans le volet de la vue de diagramme.
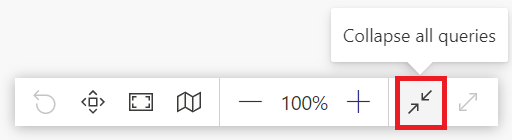
Vous pouvez également cliquer avec le bouton droit sur n’importe quel espace vide dans le volet d’affichage du diagramme pour afficher un menu contextuel pour développer toutes ou réduire toutes les requêtes.
En mode réduit, vous pouvez examiner rapidement les étapes de la requête en pointant avec la souris sur le nombre d’étapes de la requête. Vous pouvez sélectionner ces étapes pour accéder à cette étape spécifique dans la requête.
Options de disposition
Il existe cinq options de disposition disponibles dans la vue de diagramme : zoom arrière, zoom avant, minicarte, plein écran, ajustement à la vue et réinitialisation.
Zoom arrière et zoom avant
Avec cette option, vous pouvez ajuster le niveau de zoom, et effectuer un zoom arrière ou un zoom avant pour voir toutes les requêtes dans la vue de diagramme.
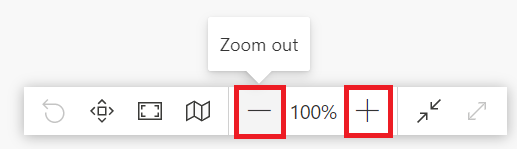
Minicarte
Avec cette option, vous pouvez activer ou désactiver la minicarte de la vue de diagramme. Pour plus d’informations, consultez Afficher la minicarte
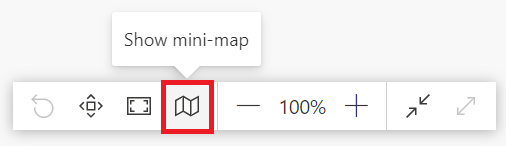
Plein écran
Avec cette option, vous pouvez voir toutes les requêtes et leurs relations via le mode Plein écran. Le volet de la vue de diagramme s’étend en plein écran, et le volet Aperçu des données, le volet Requêtes et le volet Étapes restent réduits.
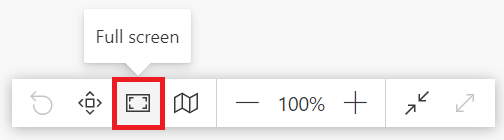
Ajuster à la vue
Avec cette option, vous pouvez ajuster le niveau de zoom afin que toutes les requêtes et leurs relations soient affichées entièrement dans la vue de diagramme.
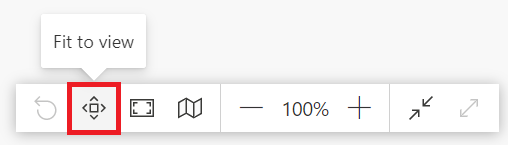
Réinitialiser
Avec cette option, vous pouvez rétablir le niveau de zoom à 100 % et replacer le volet dans le coin supérieur gauche.
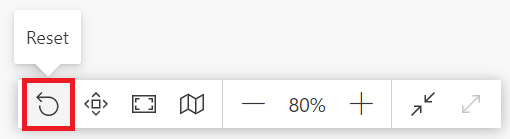
Voir les relations des requêtes
Pour voir toutes les requêtes associées pour une requête donnée, sélectionnez le bouton Mettre en évidence les requêtes associées. Par exemple, en sélectionnant le bouton Mettre en surbrillance les requêtes associées dans la requête Top US Customers, les requêtes Clients et Commandes sont mises en surbrillance.
Vous pouvez aussi sélectionner le dongle à gauche d’une requête donnée pour voir les requêtes référencées directes et indirectes.
De même, vous pouvez sélectionner le dongle de droite pour voir les requêtes dépendantes directes et indirectes.
Vous pouvez également pointer avec la souris sur l’icône de lien sous une étape pour voir une légende montrant les relations de la requête.
![]()
Paramètres de la vue de diagramme
Il existe deux façons de modifier les paramètres de la vue de diagramme. La première méthode consiste à sélectionner la moitié inférieure du bouton Vue de diagramme sous l’onglet Affichage du ruban.
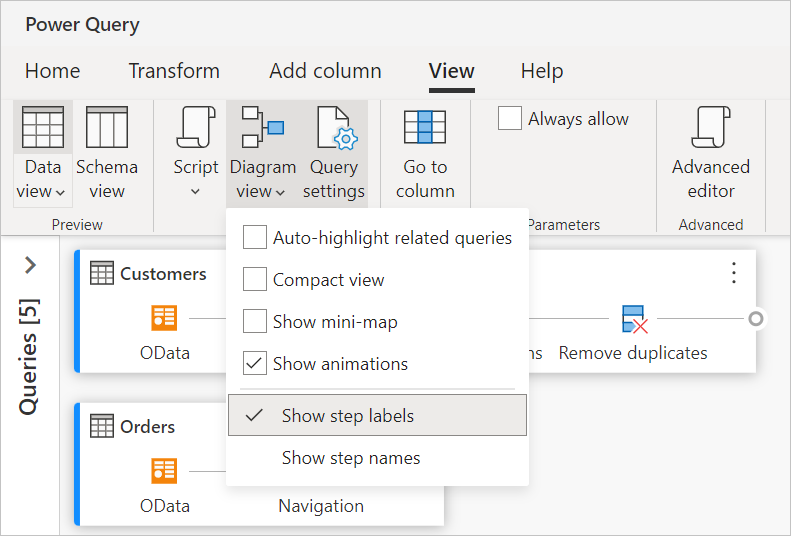
La deuxième façon de modifier les paramètres de la vue de diagramme consiste à cliquer avec le bouton droit sur une partie vide de l’arrière-plan de la vue de diagramme.
Étiquettes d’étape et noms d’étape
La vue diagramme montre les étiquettes d’étape par défaut.
Vous pouvez modifier les paramètres de la vue de diagramme pour montre les noms d’étape pour qu’ils correspondent aux étapes appliquées dans le volet Paramètres de requête.

Les noms des étapes sont désormais affichés dans la vue diagramme.
Mettre en évidence automatiquement les requêtes associées
En sélectionnant les requêtes associées en surbrillance automatiquement dans les paramètres d’affichage de diagramme, les requêtes associées sont toujours mises en surbrillance afin que vous puissiez voir visuellement les dépendances de requête mieux.
Vue compacte
Quand vous avez des requêtes avec plusieurs étapes, il peut être difficile de faire défiler horizontalement pour voir toutes vos étapes dans la fenêtre d’affichage.
Pour résoudre ce problème, la vue diagramme offre un affichage Compact, qui compresse les étapes de haut en bas au lieu de gauche à droite. Cette vue peut être particulièrement utile lorsque vous avez des requêtes avec plusieurs étapes, de sorte que le nombre de requêtes que possible s’affiche dans la fenêtre d’affichage.
Pour activer cette vue, accédez aux paramètres de la vue de diagramme, puis sélectionnez Vue compacte dans l’onglet Affichage du ruban.
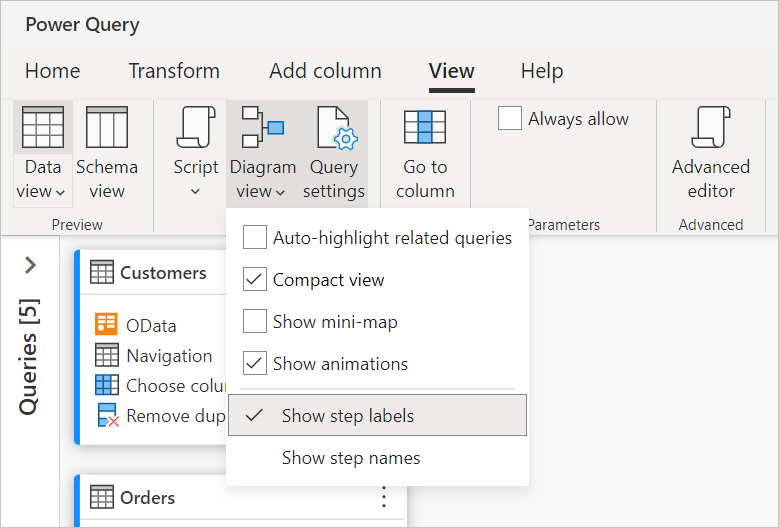
Montrer la minicarte
Une fois que le nombre de requêtes commence à déborder de la vue de diagramme, vous pouvez utiliser les barres de défilement situées en bas et à droite de la vue de diagramme pour faire défiler les requêtes. Une autre méthode de défilement consiste à utiliser le contrôle Minicarte de la vue de diagramme. Le contrôle mini-carte vous permet de suivre le flux de données global « map » et de naviguer rapidement, tout en examinant une zone spécifique de la carte dans la zone d’affichage du diagramme principal.
Pour ouvrir la minicarte, sélectionnez Montrer la minicarte dans le menu de la vue de diagramme ou sélectionnez le bouton Minicarte dans les options de disposition.
Cliquez avec le bouton droit et maintenez le rectangle sur la minicarte, puis déplacez le rectangle pour vous déplacer dans la vue de diagramme.
Montrer des animations
Lorsque l’élément de menu Afficher les animations est sélectionné, les transitions des tailles et positions des requêtes sont animées. Ces transitions sont plus faciles à voir lors de la réduction ou du développement des requêtes, ou lors de la modification des dépendances des requêtes existantes. Lorsqu’elles sont effacées, les transitions sont immédiates. Les animations sont activées par défaut.
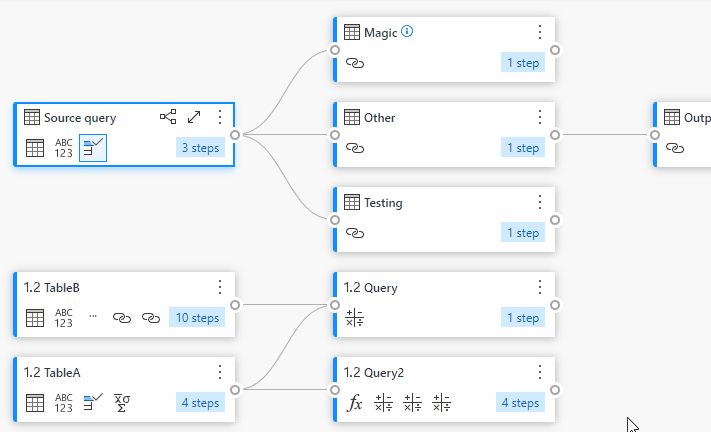
Maximiser l’aperçu des données
Vous souhaiterez peut-être voir plus de données dans l’aperçu des données pour comprendre et analyser les données. Pour ce faire, développez l’aperçu des données tant que précédemment est affiché dans l’aperçu des données sans quitter la vue diagramme.
Développer ou réduire toutes les requêtes
Par défaut, les requêtes en mode diagramme sont réduites. Il existe des options pour développer ou réduire chaque requête dans une sélection unique.
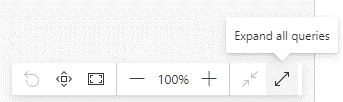
Vous pouvez aussi développer ou réduire les requêtes associées à partir du menu contextuel au niveau de la requête.
Sélection de plusieurs requêtes
Vous sélectionnez plusieurs requêtes dans la vue diagramme en maintenant la touche Ctrl enfoncée et en sélectionnant des requêtes. Une fois que vous avez sélectionné plusieurs fois, le clic droit affiche un menu contextuel qui permet d’effectuer des opérations telles que fusion, ajout, déplacement vers le groupe, développer et réduire, etc.
Renommage inline
Vous pouvez double-cliquer sur le nom de la requête pour la renommer.
Un double-clic sur le nom de l’étape vous permet de renommer l’étape, à condition que la vue de diagramme soit paramétrée pour montrer les noms des étapes.
Quand les étiquettes des étapes sont affichées dans la vue de diagramme, double-cliquez sur l’étiquette d’une étape pour renommer l’étape et fournir une description.

Accessibilité
La vue de diagramme prend en charge les fonctionnalités d’accessibilité comme la navigation au clavier, le mode à contraste élevé et le lecteur d’écran. Le tableau suivant décrit les raccourcis clavier disponibles dans la vue de diagramme. Pour en apprendre davantage sur les raccourcis clavier disponibles dans Power Query Online, accédez à Raccourcis clavier dans Power Query.
| Action | Raccourci clavier |
|---|---|
| Développer une requête sélectionnée | Ctrl+Flèche droite |
| Réduire une requête sélectionnée | Ctrl+Flèche gauche |
| Déplacer le focus du niveau requête au niveau étape | Alt+Flèche bas |
| Déplacer le focus du niveau étape au niveau requête | Échap |
| Développer toutes les requêtes | Ctrl+Maj+Flèche droite |
| Réduire toutes les requêtes | Ctrl+Maj+Flèche gauche |
| Insérer une nouvelle étape en utilisant le bouton + (après l’étape sélectionnée) | Ctrl+Alt+N |
| Mettre en évidence les requêtes associées | Ctrl+Alt+R |
| Sélectionner toutes les requêtes | Ctrl+A |
| Copier des requêtes | Ctrl+C |
| Coller des requêtes | Ctrl+V |