Découvrez les connecteurs pour les données tierces
Microsoft 365 permet aux administrateurs d’utiliser des connecteurs de données pour importer et archiver des données tierces non-Microsoft à partir de plateformes de réseaux sociaux, de plateformes de messagerie instantanée et de plateformes de collaboration de documents, dans des boîtes aux lettres de votre organization Microsoft 365. L’un des principaux avantages de l’utilisation de connecteurs de données pour importer et archiver des données tierces dans Microsoft 365 est que vous pouvez appliquer différentes solutions Microsoft Purview aux données après leur importation. Cela vous permet de vous assurer que les données non-Microsoft de votre organization sont conformes aux réglementations et normes qui affectent vos organization.
Regardez ce guide interactif qui montre comment créer des connecteurs de données pour importer et archiver des données tierces et des exemples d’application de solutions de conformité aux données après leur importation dans Microsoft 365.
Conseil
Si vous n’êtes pas un client E5, utilisez la version d’évaluation de 90 jours des solutions Microsoft Purview pour découvrir comment des fonctionnalités Supplémentaires purview peuvent aider vos organization à gérer les besoins en matière de sécurité et de conformité des données. Commencez maintenant sur le hub d’évaluation Microsoft Purview. En savoir plus sur les conditions d’inscription et d’essai.
Connecteurs de données tiers
Le portail Microsoft Purview et le portail de conformité Microsoft Purview fournissent des connecteurs de données tiers natifs de Microsoft pour importer des données à partir de diverses sources de données, telles que LinkedIn, Instant Bloomberg et Twitter, ainsi que des connecteurs de données qui prennent en charge la solution de gestion des risques Insider.
En plus de ces connecteurs de données natifs, Microsoft collabore avec les partenaires suivants pour fournir de nombreux autres connecteurs de données tiers dans les portails. Votre organization collabore avec ces partenaires pour configurer leur service d’archivage avant de créer un connecteur de données correspondant dans l’un des portails.
Importante
Toutes les configurations de connecteur de données tiers partenaires nécessitent un principal de service provisionné pour l’application partenaire. Cette exigence ne s’applique pas aux configurations natives du connecteur de données tiers Microsoft. Nous vous recommandons de travailler avec vos partenaires pour plus d’informations sur l’ID d’application partenaire approprié.
Pour provisionner un principal de service à l’aide de PowerShell, consultez Provisionner un principal de service pour les connecteurs de données tiers partenaires.
Les données tierces répertoriées dans les sections suivantes (à l’exception des données RH et des données de badging physique utilisées pour la solution Gestion des risques internes Microsoft Purview) sont importées dans les boîtes aux lettres utilisateur. Les solutions Microsoft Purview qui prennent en charge les données tierces sont appliquées à la boîte aux lettres utilisateur dans laquelle les données sont stockées.
Importante
Tous les connecteurs de données Veritas dans Microsoft Purview ont été mis hors service le 30 juin 2024. Les connecteurs de données non Veritas dans votre organization ne sont pas affectés par cette modification. Si vous avez des questions sur les services d’archivage Veritas, contactez votre représentant de compte Veritas.
Connecteurs de données Microsoft
Le tableau suivant répertorie les connecteurs de données tiers natifs disponibles dans le portail Microsoft Purview et le portail de conformité. Le tableau récapitule également les solutions de conformité que vous pouvez appliquer après avoir importé et archivé des données tierces dans Microsoft 365. Consultez la section Vue d’ensemble des solutions de conformité qui prennent en charge les données tierces pour obtenir une description plus détaillée de chaque solution de conformité et de la façon dont elle prend en charge les données tierces.
Sélectionnez le lien dans la colonne Données tierces pour accéder aux instructions pas à pas pour créer un connecteur pour ce type de données.
| Données tierces | Suspension pour litige | eDiscovery | Paramètres de rétention | Gestion des enregistrements | Conformité des communications | Gestion des risques internes |
|---|---|---|---|---|---|---|
| Message Bloomberg |

|

|

|

|

|
|
| interactions ChatGPT Enterprise AI |

|

|

|

|
||

|

|

|

|
|||
| Santé DSE générique |

|
|||||
| Ressources humaines (RH) |

|
|||||
| Conversation ICE |

|

|

|

|

|
|
| Instant Bloomberg |

|

|

|

|

|
|

|

|

|

|
|||
| Badging physique |

|
|||||

|

|

|

|
|||
Connecteurs de données de TeleMessage
Importante
Toutes les configurations de connecteur de données tiers partenaires nécessitent un principal de service provisionné pour l’application partenaire. Cette exigence ne s’applique pas aux configurations natives du connecteur de données tiers Microsoft. Nous vous recommandons de travailler avec vos partenaires pour plus d’informations sur l’ID d’application partenaire approprié.
Pour provisionner un principal de service à l’aide de PowerShell, consultez Provisionner un principal de service pour les connecteurs de données tiers partenaires.
Le tableau de cette section répertorie les connecteurs de données tiers disponibles en partenariat avec TeleMessage. Le tableau récapitule également les solutions de conformité que vous pouvez appliquer aux données tierces une fois que vous les avez importées et archivées dans Microsoft 365. Consultez la section Vue d’ensemble des solutions de conformité qui prennent en charge les données tierces pour obtenir une description plus détaillée de chaque solution de conformité et de la façon dont elle prend en charge les données tierces.
Avant de pouvoir archiver des données tierces dans Microsoft 365, vous devez utiliser TeleMessage pour configurer leur service d’archivage pour votre organization. Pour plus d’informations, sélectionnez le lien dans la colonne Données tierces pour accéder aux instructions pas à pas pour créer un connecteur pour ce type de données.
Les connecteurs de données TeleMessage sont également disponibles dans les environnements GCC dans le cloud Microsoft 365 US Government. Pour plus d’informations, consultez la section Connecteurs de données dans le cloud du gouvernement des États-Unis dans cet article.
| Données tierces | Suspension pour litige | eDiscovery | Paramètres de rétention | Gestion des enregistrements | Conformité des communications | Gestion des risques internes |
|---|---|---|---|---|---|---|
| Android |

|

|

|

|

|
|
| AT&T Network |

|

|

|

|

|
|
| Réseau Bell |

|

|

|

|

|
|
| Numéro d'entreprise |

|

|

|

|

|
|
| Hong Kong CSL Network |

|

|

|

|

|
|
| Réseau O2 |

|

|

|

|

|
|
| Réseau Rogers |

|

|

|

|

|
|
| Signal |

|

|

|

|

|
|
| T-Mobile |

|

|

|

|

|
|
| Télégramme |

|

|

|

|

|
|
| Réseau TELUS |

|

|

|

|

|
|
| Réseau Verizon |

|

|

|

|

|
|

|

|

|

|

|
||

|

|

|

|

|
||
Connecteurs de données 17a-4
Importante
Toutes les configurations de connecteur de données tiers partenaires nécessitent un principal de service provisionné pour l’application partenaire. Cette exigence ne s’applique pas aux configurations natives du connecteur de données tiers Microsoft. Nous vous recommandons de travailler avec vos partenaires pour plus d’informations sur l’ID d’application partenaire approprié.
Pour provisionner un principal de service à l’aide de PowerShell, consultez Provisionner un principal de service pour les connecteurs de données tiers partenaires.
Le tableau de cette section répertorie les connecteurs de données tiers disponibles en partenariat avec 17a-4 LLC. Le tableau récapitule également les solutions de conformité que vous pouvez appliquer aux données tierces une fois que vous les avez importées et archivées dans Microsoft 365. Consultez la section Vue d’ensemble des solutions de conformité qui prennent en charge les données tierces pour obtenir une description plus détaillée de chaque solution de conformité et de la façon dont elle prend en charge les données tierces.
Avant de pouvoir archiver des données tierces dans Microsoft 365, vous devez travailler avec 17a-4 LLC pour configurer son service d’archivage (appelé DataParser) pour votre organization. Pour plus d’informations, sélectionnez le lien dans la colonne Données tierces pour accéder aux instructions pas à pas pour créer un connecteur pour ce type de données.
Les connecteurs de données 17a-4 sont également disponibles dans les environnements GCC dans le cloud Microsoft 365 US Government. Pour plus d’informations, consultez la section Connecteurs de données dans le cloud du gouvernement des États-Unis dans cet article.
| Données tierces | Suspension pour litige | eDiscovery | Paramètres de rétention | Gestion des enregistrements | Conformité des communications | Gestion des risques internes |
|---|---|---|---|---|---|---|
| BlackBerry |

|

|

|

|

|
|
| Bloomberg |

|

|

|

|

|
|
| Cisco Jabber |

|

|

|

|

|
|
| Cisco Webex |

|

|

|

|

|
|
| FactSet |

|

|

|

|

|
|
| Fuze |

|

|

|

|

|
|
| FX Connect |

|

|

|

|

|
|
| Conversation ICE |

|

|

|

|

|
|
| InvestEdge |

|

|

|

|

|
|
| Cloud conversationnel LivePerson |

|

|

|

|

|
|
| Boutade |

|

|

|

|

|
|
| Refinitiv Eikon Messenger |

|

|

|

|

|
|
| ServiceNow |

|

|

|

|

|
|
| Skype Entreprise Server |

|

|

|

|

|
|
| Slack |

|

|

|

|

|
|
| SQL |

|

|

|

|

|
|
| Symphony |

|

|

|

|

|
|
| Zoom |

|

|

|

|

|
|
Connecteurs de données CellTrust
Importante
Toutes les configurations de connecteur de données tiers partenaires nécessitent un principal de service provisionné pour l’application partenaire. Cette exigence ne s’applique pas aux configurations natives du connecteur de données tiers Microsoft. Nous vous recommandons de travailler avec vos partenaires pour plus d’informations sur l’ID d’application partenaire approprié.
Pour provisionner un principal de service à l’aide de PowerShell, consultez Provisionner un principal de service pour les connecteurs de données tiers partenaires.
Le tableau de cette section répertorie le connecteur de données tiers disponible en partenariat avec CellTrust. Le tableau récapitule également les solutions de conformité que vous pouvez appliquer aux données tierces une fois que vous les avez importées et archivées dans Microsoft 365. Consultez la section Vue d’ensemble des solutions de conformité qui prennent en charge les données tierces pour obtenir une description plus détaillée de chaque solution de conformité et de la façon dont elle prend en charge les données tierces.
Avant de pouvoir archiver des données tierces dans Microsoft 365, vous devez travailler avec CellTrust pour configurer son service d’archivage (appelé CellTrust SL2) pour votre organization. Pour plus d’informations, sélectionnez le lien dans la colonne Données tierces pour accéder aux instructions pas à pas pour créer un connecteur CellTrust SL2.
| Données tierces | Suspension pour litige | eDiscovery | Paramètres de rétention | Gestion des enregistrements | Conformité des communications | Gestion des risques internes |
|---|---|---|---|---|---|---|
| CellTrust SL2 |

|

|

|

|

|
|
Le connecteur de données CellTrust SL2 est également disponible dans les environnements GCC dans le cloud Microsoft 365 US Government. Pour plus d’informations, consultez la section Connecteurs de données dans le cloud du gouvernement des États-Unis dans cet article.
Provisionner un principal de service pour les connecteurs de données tiers partenaires
Pour les connecteurs de données tiers parter, vous devez configurer un principal de service. Nous vous recommandons de travailler avec vos partenaires pour plus d’informations sur l’ID d’application partenaire approprié.
Effectuez les étapes suivantes pour configurer un principal de service pour votre organization :
Ouvrez PowerShell et vérifiez que l’interface Azure ClI est installée :
az versionConnectez-vous avec le compte d’administrateur pour votre organization :
az loginExécutez l’applet de commande suivante pour créer le principal de service pour votre organization :
az ad sp create --id <PartnerAppId>
Vue d’ensemble des solutions Microsoft Purview qui prennent en charge les données tierces
Les sections suivantes décrivent certains des éléments que les solutions Microsoft Purview peuvent vous aider à gérer les données tierces répertoriées dans le tableau précédent.
Conservation pour litige
Vous placez une conservation pour litige sur une boîte aux lettres utilisateur pour conserver des données tierces. Lorsque vous créez une conservation, vous pouvez spécifier une durée de conservation (également appelée conservation basée sur le temps) afin que les données tierces supprimées et modifiées soient conservées pendant une période spécifiée, puis définitivement supprimées de la boîte aux lettres. Ou vous pouvez simplement conserver le contenu indéfiniment (appelée conservation infinie) ou jusqu’à ce que la conservation pour litige soit supprimée.
eDiscovery
Les trois principaux outils eDiscovery dans Microsoft 365 sont recherche de contenu, Microsoft Purview eDiscovery (Standard) et Microsoft Purview eDiscovery (Premium).
- Recherche de contenu. Vous pouvez utiliser l’outil de recherche de contenu pour rechercher dans les boîtes aux lettres des données tierces que vous avez importées. Vous pouvez utiliser des requêtes et des conditions de recherche pour affiner vos résultats de recherche et exporter les résultats de la recherche.
- eDiscovery (Standard). Cet outil s’appuie sur la fonctionnalité de recherche et d’exportation de base en vous permettant de créer des cas qui vous permettent de contrôler qui peut accéder aux données de cas, de mettre en attente des boîtes aux lettres utilisateur ou du contenu de boîte aux lettres correspondant aux critères de recherche. Cela signifie que vous pouvez placer une conservation eDiscovery sur les données tierces qui ont été importées dans les boîtes aux lettres utilisateur.
- eDiscovery (Premium). Cet outil puissant étend la fonctionnalité de cas d’eDiscovery (Standard) en vous permettant d’ajouter des consignataires à un cas, de mettre les données du consignataire en attente, puis de charger les données tierces d’un consignataire dans une révision pour une analyse plus approfondie, comme les thèmes et la détection des doublons. Après avoir chargé des données tierces dans un jeu de révision, vous pouvez les interroger et les filtrer sur un jeu de résultats étroit. eDiscovery (Standard) et eDiscovery (Premium) vous permettent de gérer des données tierces qui peuvent être pertinentes pour les enquêtes juridiques ou internes de votre organization.
Paramètres de rétention
Vous pouvez appliquer une stratégie de rétention aux boîtes aux lettres utilisateur pour conserver, puis supprimer des données tierces (et d’autres contenus de boîte aux lettres) après l’expiration de la période de rétention. Vous pouvez également utiliser des stratégies de rétention pour supprimer des données tierces d’un certain âge ou utiliser des étiquettes de rétention pour déclencher une révision de destruction lorsque la période de rétention des données tierces expire.
Gestion des enregistrements
La fonctionnalité de gestion des enregistrements dans Microsoft 365 vous permet de déclarer des données tierces en tant qu’enregistrement. Cela peut être effectué manuellement par les utilisateurs qui appliquent une étiquette de rétention qui marque les données tierces dans leur boîte aux lettres en tant qu’enregistrement. Vous pouvez également appliquer automatiquement des étiquettes de rétention en identifiant des informations sensibles, des mots clés ou des types de contenu dans des données tierces.
Conformité des communications
Vous pouvez utiliser la conformité des communications pour examiner les données tierces afin de vous assurer qu’elles sont conformes aux normes de données de votre organization. Pour ce faire, vous pouvez détecter, capturer et prendre des mesures correctives pour les messages inappropriés dans votre organization. Par exemple, vous pouvez surveiller les données tierces que vous importez pour le langage offensant, les informations sensibles et la conformité réglementaire.
Gestion des risques internes
Les signaux provenant de données tierces, comme les données RH sélectives, peuvent être utilisés par la solution de gestion des risques internes pour réduire les risques internes en vous permettant de détecter, d’examiner et d’agir sur les activités à risque dans votre organization. Par exemple, les données importées par le connecteur de données RH sont utilisées comme indicateurs de risque pour aider à détecter le vol de données des employés sortants.
Utilisation d’outils eDiscovery pour rechercher des données tierces
Après avoir utilisé des connecteurs de données pour importer et archiver des données tierces dans des boîtes aux lettres utilisateur, vous pouvez utiliser les outils eDiscovery de Microsoft 365 pour rechercher des données tierces. Vous pouvez également utiliser des outils eDiscovery pour créer des conservations basées sur des requêtes associées aux cas eDiscovery (Standard) et eDiscovery (Premium) afin de préserver les données tierces. Pour plus d’informations sur les outils eDiscovery, consultez Solutions eDiscovery dans Microsoft 365.
Pour rechercher (ou mettre en attente) tout type de données tierces que vous avez importées dans des boîtes aux lettres utilisateur à l’aide d’un connecteur de données, vous pouvez utiliser la requête de recherche suivante. Veillez à limiter la recherche aux boîtes aux lettres utilisateur.
kind:externaldata
Vous pouvez utiliser cette requête dans la zone Mots clés pour une recherche de contenu, une recherche associée à un cas eDiscovery (Standard) ou une collection dans eDiscovery (Premium).
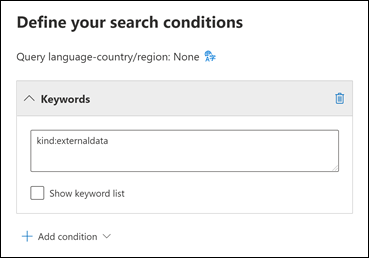
Vous pouvez également utiliser la kind:externaldata paire property :value pour limiter l’étendue des recherches aux données tierces. Par exemple, pour rechercher des éléments importés à partir d’une source de données tierce contenant le mot contoso dans la propriété Subject de l’élément importé, utilisez la requête suivante dans la zone Mots clés :
subject:contoso AND kind:externaldata
Vous pouvez également utiliser la condition Type de message pour configurer la même requête.
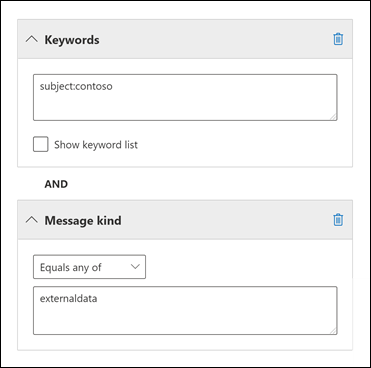
Pour rechercher un type spécifique de données tierces archivées, utilisez la propriété de boîte aux lettres itemclass dans une requête de recherche. Utilisez le format property :value suivant :
itemclass:ipm.externaldata.<third-party data type>
Chaque élément importé par un connecteur de données tiers inclut la propriété itemclass avec une valeur qui correspond au type de données tiers. Par exemple, pour rechercher Facebook données qui contiennent le mot contoso, dans la propriété Subject de l’élément importé, utilisez la requête suivante :
subject:contoso AND itemclass:ipm.externaldata.facebook*
Voici quelques exemples de valeurs itemclass pour différents types de données tierces.
| Type de données tiers | Valeur de la propriété itemclass |
|---|---|
| Message Bloomberg | ipm.externaldata.bloombergmessage* |
| Archiveur WhatsApp | ipm.externaldata.whatsapparchiver* |
Les valeurs de la propriété itemclass ne respectent pas la casse. En général, utilisez le nom du type de données tiers (sans espaces) suivi d’un caractère générique ( * ).
Pour plus d’informations sur la création de requêtes de recherche eDiscovery, consultez Requêtes par mot clé et conditions de recherche pour eDiscovery.
Connecteurs de données dans le cloud us Government
Certains connecteurs de données sont disponibles dans le cloud us Government. Les sections suivantes indiquent les environnements gouvernementaux spécifiques qui prennent en charge les connecteurs de données tiers. Pour plus d’informations sur les clouds du gouvernement des États-Unis, consultez Microsoft 365 US Government.
Connecteurs de données TeleMessage dans le cloud du gouvernement des États-Unis
| Connecteur de données | GCC | GCC High | DoD |
|---|---|---|---|
| Archiveur Android | Oui | Non | Non |
| Archiveur réseau AT&T SMS/MMS | Oui | Non | Non |
| Archiveur réseau SMS/MMS Bell | Oui | Non | Non |
| Archiveur de numéros d’entreprise | Oui | Non | Non |
| O2 SMS and Voice Network Archiver | Oui | Non | Non |
| Archiveur réseau de Lars | Oui | Non | Non |
| Archiveur de signal | Oui | Non | Non |
| Archiveur de télégramme | Oui | Non | Non |
| Archiveur de réseau SMS DE TELUS | Oui | Non | Non |
| Archiveur réseau SMS/MMS Verizon | Oui | Non | Non |
| Archiveur WeChat | Oui | Non | Non |
| Archiveur WhatsApp | Oui | Non | Non |
Connecteurs de données 17a-4 dans le cloud us Government
| Connecteur de données | GCC | GCC High | DoD |
|---|---|---|---|
| Analyseur de données BlackBerry | Oui | Non | Non |
| Analyseur de données Bloomberg | Oui | Non | Non |
| Cisco Jabber DataParser | Oui | Non | Non |
| Cisco Webex DataParser | Oui | Non | Non |
| FactSet DataParser | Oui | Non | Non |
| Fuze DataParser | Oui | Non | Non |
| FX Connect DataParser | Oui | Non | Non |
| ICE DataParser | Oui | Non | Non |
| InvestEdge DataParser | Oui | Non | Non |
| LivePerson Conversational Cloud DataParser | Oui | Non | Non |
| Quip DataParser | Oui | Non | Non |
| Refinitiv Eikon Messenger DataParser | Oui | Non | Non |
| ServiceNow DataParser | Oui | Non | Non |
| Analyseur de données Skype Entreprise Server | Oui | Non | Non |
| Slack DataParser | Oui | Non | Non |
| SQL DataParser | Oui | Non | Non |
| Symphony DataParser | Oui | Non | Non |
| Zoom DataParser | Oui | Non | Non |
Connecteurs de données CellTrust dans le cloud us Government
| Connecteur de données | GCC | GCC High | DoD |
|---|---|---|---|
| CellTrust SL2 | Oui | Non | Non |
Utilisation d’un partenaire Microsoft pour archiver des données tierces
Une autre option pour importer et archiver des données tierces consiste à organization à travailler avec un partenaire Microsoft. Si un type de données tiers n’est pas pris en charge par les connecteurs de données disponibles dans le portail Microsoft Purview et le portail de conformité, vous pouvez travailler avec un partenaire qui peut fournir un connecteur personnalisé qui sera configuré pour extraire régulièrement des éléments de la source de données tierce, puis vous connecter au cloud Microsoft par une API tierce et importer ces éléments dans Microsoft 365. Le connecteur partenaire convertit également le contenu d’un élément de la source de données tierce en message électronique, puis l’importe dans une boîte aux lettres dans Microsoft 365.
Pour obtenir la liste des partenaires avec lesquels vous pouvez travailler et le processus pas à pas pour cette méthode, consultez Utiliser un partenaire pour archiver des données tierces dans Microsoft 365.