Notes
L’accès à cette page nécessite une autorisation. Vous pouvez essayer de vous connecter ou de modifier des répertoires.
L’accès à cette page nécessite une autorisation. Vous pouvez essayer de modifier des répertoires.
Remarque
Il s’agit de la première partie d’un guide en trois parties destiné aux administrateurs informatiques pour les aider à migrer de Stream (Classic) à Stream (sur SharePoint) à l’aide de l’outil de migration. Recherchez les deuxième et troisième parties ici :
Nous fusionnons les puissantes fonctionnalités de Stream et de SharePoint pour vous offrir des expériences vidéo natives intégrées dans Microsoft 365. Dans la nouvelle Stream, les vidéos se comportent comme n’importe quel autre type de fichier. Pour plus d’informations, consultez la vue d’ensemble Stream (sur SharePoint).
Stream (Classic), auquel vous pouvez accéder à partir de https://web.microsoftstream.com/, est déconseillé le 15 avril 2024 pour tous les clients Commerciaux et le 30 juillet 2024 pour tous les clients gcc. Stream (sur SharePoint), auquel vous pouvez accéder à partir de https://stream.office.com/, est votre nouvelle maison pour les vidéos et vous devez migrer vos vidéos existantes de Stream (Classic) vers Stream (sur SharePoint) avant la date de dépréciation.
Publiez la date de dépréciation, toutes les vidéos restantes sur Stream (Classic) seront supprimées et le portail Stream (Classic) ne sera pas accessible.
Étape 1 : Accéder à l’outil de migration
L’outil de migration est disponible dans le Centre Administration Microsoft. Le lien direct pour accéder à l’outil de migration est https://admin.microsoft.com/#/featureexplorer/migration/StreamMigration/.
Vous pouvez également y accéder en suivant l’un des deux itinéraires suivants :
- centre d’administration Stream : connectez-vous au centre de Stream Administration. Accédez à migration Stream -> Outil de migration -> Lancer l’outil de migration.

- Centre d’administration Microsoft : connectez-vous au Centre Administration Microsoft. Accédez à Configurer -> Migration -> Microsoft Stream.

Importante
- Vous aurez besoin d’informations d’identification d’administrateur Global ou SharePoint pour accéder à l’outil de migration à partir du Centre Administration Microsoft.
- Auparavant, l’outil de migration était également disponible dans le Centre d’administration SharePoint, mais il est désormais déconseillé.
Une fois que vous avez sélectionné le bouton Lancer l’outil de migration, vous accédez au connecteur Stream dans le Gestionnaire de migration.
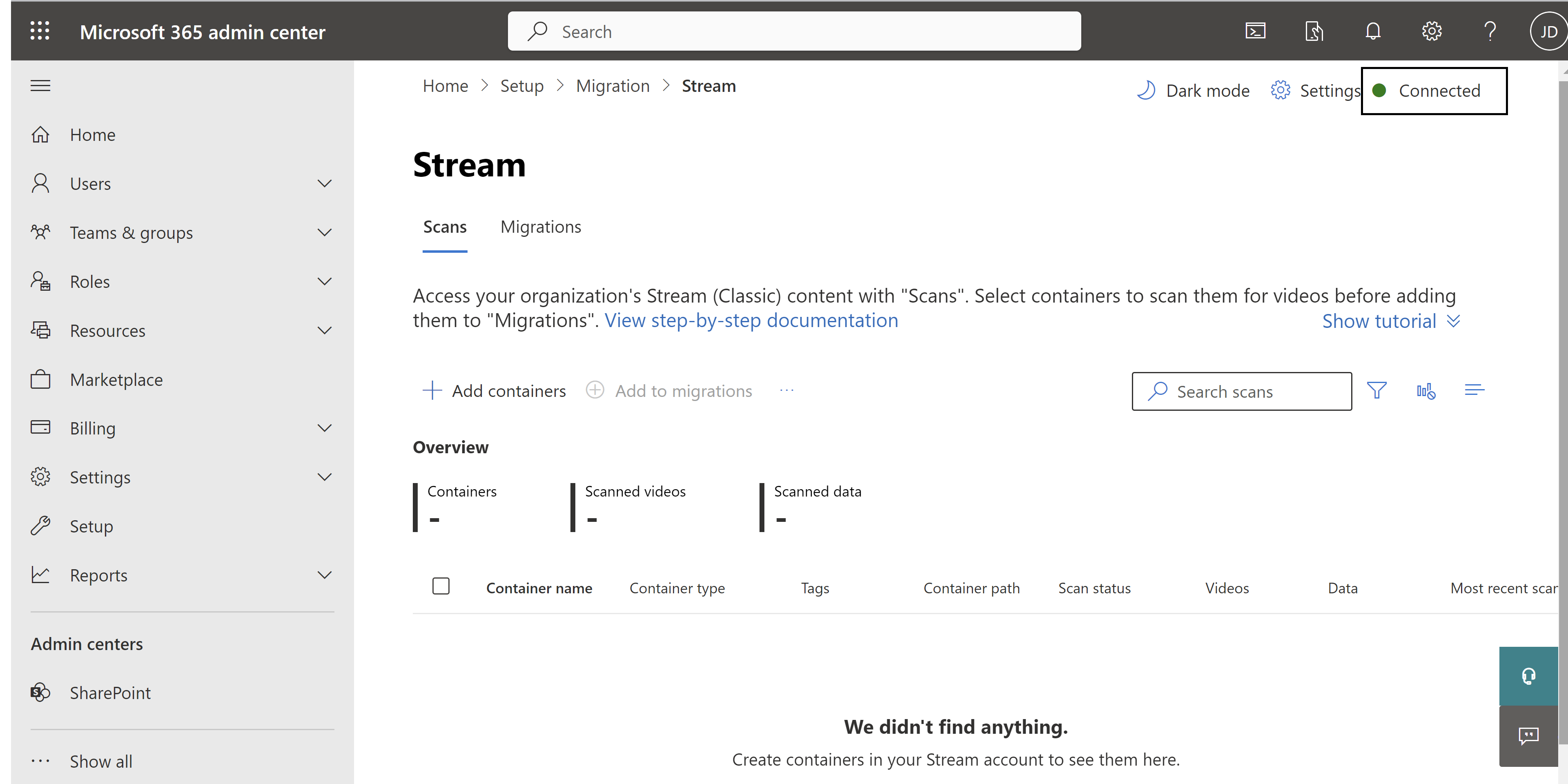
Remarque : Veillez à case activée pour le point vert dans le coin supérieur droit de votre écran. Cet indicateur confirme que Stream est correctement connecté. S’il n’est pas vert, l’outil ne fonctionnera pas correctement et vous devez ajouter les deux URL suivantes à votre liste d’autorisation : https://api.mover.io et https://api.microsoftstream.com/. Si vous êtes un locataire GCC, en plus de ces deux URL, vous devez également ajouter https://api.prod.migrations.microsoft.com.
Étape 2 : Découverte des conteneurs
Une fois que vous êtes dans le connecteur Stream, vous remarquez deux onglets : Analyses et Migrations. L’onglet Analyses vous permet de trouver tout le contenu Stream (Classic) disponible dans votre locataire. Migrations est l’endroit où vous migrez des vidéos. L’outil de migration regroupe toutes les vidéos disponibles dans votre locataire en entités appelées conteneurs.
Les fonctionnalités de l’onglet Analyses sont les suivantes :
| Fonctionnalité | Description |
|---|---|
| En-tête de résumé | Fournit une vue d’ensemble de vos données de conteneur, y compris le nombre de conteneurs, les vidéos qu’ils contiennent et les tailles de vidéo. |
| Ajouter des conteneurs | Pour découvrir manuellement des conteneurs |
| Rechercher de nouveaux conteneurs | Dans le volet « Ajouter des conteneurs ». Surfacez tous les nouveaux conteneurs ajoutés après la dernière analyse. |
| Spécifier un conteneur unique | Dans le volet « Ajouter des conteneurs ». Ajouter un chemin d’accès de conteneur unique pour le découvrir manuellement |
| Charger un fichier CSV | Dans le volet « Ajouter des conteneurs ». Ajouter plusieurs chemins de conteneur dans un fichier CSV pour les découvrir manuellement |
| Télécharger le rapport | Téléchargez le résumé de l’analyse. |
| Boutons Analyser et Arrêter | Découvrez des vidéos dans des conteneurs. Ces boutons sont contextuels et apparaissent lorsque des conteneurs individuels sont sélectionnés. |
| Journal d’analyse | Apparaît lorsqu’un conteneur est sélectionné et affiche les journaux des vidéos à l’intérieur de ce conteneur. Pour plus d’informations, reportez-vous à la section Journal d’analyse et Résumé . |
| Filtres | Filtrez les conteneurs par type de conteneur, Contient l’enregistrement de réunion et Analyse status. |
| Recherche | Recherchez par nom du conteneur et chemin d’accès du conteneur. |
Remarque : le chargement des conteneurs pour la première fois lorsque vous utilisez l’outil prend jusqu’à 15 minutes.
Le contenu continue de se charger jusqu’à ce que 49 500 lignes ou conteneurs soient découverts. L’onglet Analyses affiche un élément de ligne pour chaque conteneur existant dans le locataire si le conteneur a au moins une vidéo publiée. Il existe cinq types de conteneurs :
| Nom du conteneur | Mappage de contenu classique |
|---|---|
| Groupe Microsoft 365 | Vidéos dans Groupes Microsoft 365 et canaux à l’intérieur |
| Utilisateur | Vidéos dans « Mon contenu » dans Stream (Classic). Chaque utilisateur qui a publié au moins une vidéo et qui n’a pas associé cette vidéo à un groupe ou à un canal s’affiche en tant que conteneur dans l’outil. (Nombre d’enregistrements de réunions Teams enregistrés sous forme de vidéos publiées.) |
| groupe Stream | Vidéos dans Stream groupes uniquement. Ces conteneurs s’affichent uniquement pour les clients qui ont migré de Office 365 Video vers Stream (Classic). |
| Canal à l’échelle de l’entreprise | Vidéos dans le canal à l’échelle de l’entreprise |
| Vidéos orphelines | Vidéos sans propriétaire actif, combinées en un ou plusieurs conteneurs. Les vidéos qui appartenaient au chargeur qui a quitté le organization et qu’aucun autre utilisateur, groupe ou canal Microsoft 365 n’a été affecté comme propriétaire sont ajoutées aux conteneurs orphelins. |
Importante
Remarque sur les conteneurs orphelins : Le nombre de conteneurs orphelins serait beaucoup inférieur au nombre d’utilisateurs qui ont quitté le organization. Cela est dû au fait qu’un conteneur orphelin aura des vidéos clubed d’autant d’utilisateurs inactifs que techniquement possible.
Nous choisissons la destination par défaut pour les conteneurs groupe et utilisateurMicrosoft 365, que les administrateurs peuvent remplacer. La destination doit être définie manuellement pour les trois types de conteneurs restants. Les options d’affectation et de mise à jour de destination sont disponibles dans les étapes suivantes.
Le tableau affiche les valeurs par défaut « naturelles ». La troisième colonne contient des informations sur la hiérarchie de dossiers créée dans OneDrive ou SharePoint lors de la migration du conteneur.
| Types de conteneurs | Destination par défaut | Hiérarchie de dossiers |
|---|---|---|
| Groupe Microsoft 365^ | Site d’équipe Microsoft 365 Group Déjà existant | Un dossier « Stream vidéos migrées » est créé dans la bibliothèque de documents racine. Chaque canal du groupe devient un dossier sous le dossier « Stream vidéos migrées ». L’enregistrement des réunions Teams du canal se trouverait plus loin dans le dossier « Enregistrements » |
| Utilisateur (Mon contenu) | OneDrive Entreprise d’un utilisateur (ODB) | Un dossier « Stream vidéos migrées » est créé dans OneDrive Entreprise (ODB) de l’utilisateur. Les enregistrements de réunion Teams sont placés plus loin dans un dossier « Enregistrement » à l’intérieur |
| groupe Stream uniquement | Aucun (les administrateurs peuvent choisir un site SharePoint existant ou en créer un) | Identique au groupe Microsoft 365. |
| Canal à l’échelle de l’entreprise | Aucun (les administrateurs peuvent choisir un site SharePoint existant ou en créer un) | Identique au groupe Microsoft 365. Chaque canal à l’échelle de l’entreprise apparaît sous la forme d’un dossier dans le dossier « Stream vidéos migrées ». Nous recommandons aux administrateurs de diviser les canaux à l’échelle de l’entreprise sur plusieurs sites nouveaux ou existants pour éviter d’atteindre la limite de quota des autorisations SharePoint. |
| Vidéos orphelines | Aucun (les administrateurs peuvent choisir un site SharePoint existant ou en créer un) | Identique au groupe Microsoft 365. L’organisation peut avoir l’un des conteneurs orphelins. |
^ l’affectation automatique des destinations pour les groupes Microsoft 365 fonctionne parfaitement si vous avez moins de 100 000 sites sur SharePoint. Si vous avez plus de 100 000 sites, certaines ou toutes les destinations peuvent être manquantes.
Si vous avez déjà exécuté une analyse dans le passé et que vous souhaitez ajouter le nouveau contenu créé après cette analyse, vous devez sélectionner Ajouter des conteneurs ->Rechercher de nouveaux conteneurs dans Stream.
Nuance de migration pour les clients volumineux : l’onglet Analyses peut charger un maximum de 50 000 lignes. Si votre organization contient plus de 49 500 conteneurs, vous devez suivre les étapes suivantes :
- Vous pouvez choisir de migrer à partir de la liste découverte automatiquement de conteneurs 49,5 Ko ou d’ajouter un conteneur manuellement en cliquant sur le bouton Ajouter des conteneurs et en utilisant Spécifier un conteneur unique ou Charger un fichier CSV, si les conteneurs souhaités ne figurent pas dans la liste des conteneurs découverts. Pour plus d’informations, reportez-vous à la documentation relative à l’ajout d’un conteneur. Au total, 50 000 conteneurs peuvent être affichés à l’écran, mais l’outil découvre automatiquement 49,5 Ko pour conserver une mémoire tampon de 500 conteneurs à découvrir manuellement, si l’administrateur en a besoin. Le nom du conteneur n’est pas visible dans l’outil et le mappage de ladestination automatique ne fonctionne pas s’il a été ajouté manuellement, mais il n’affecte en aucune façon la migration.
- Sélectionnez « Ajouter des conteneurs » :

- Spécifier un conteneur unique (ou en bloc à l’aide d’un fichier csv) :

- Le ou les conteneurs spécifiés sont ajoutés :

Les administrateurs doivent migrer un lot de conteneurs, puis les supprimer des analyses et desmigrations. Une fois supprimés, les conteneurs migrés ne sont plus découverts par l’outil. Attendez jusqu’à deux jours avant de supprimer les conteneurs migrés des deux onglets. Cela garantit qu’il n’y a pas d’écart de synchronisation status entre Stream et la plateforme du gestionnaire de migration.
Découvrez le segment suivant de conteneurs en cliquant sur le bouton Rechercher de nouveaux conteneurs dans le volet droit, dans Ajouter des conteneurs. Le nombre de nouveaux conteneurs découverts lors de la découverte suivante dépend du quota libéré de la suppression des conteneurs migrés.
Importante
Les conteneurs doivent être ajoutés manuellement uniquement si votre locataire a plus de 49,5 000 conteneurs : la plupart des locataires Stream (Classic) ont moins de 49,5 Ko de conteneurs et doivent utiliser la découverte automatique pour identifier leurs conteneurs et ne pas les ajouter manuellement. Les conteneurs ajoutés manuellement présentent l’inconvénient que leur nom et leur destination ne sont pas renseignés automatiquement.
Étape 3 : Comprendre l’attribution de vidéos aux conteneurs
- L’outil de migration ne déplace pas les vidéos individuellement, comme mentionné ci-dessus, il les déplace dans des groupes logiques appelés conteneurs
- Une vidéo dans Stream (classique) peut apparaître à plusieurs endroits, mais dans Stream (sur SharePoint) elle sera physiquement migrée à un seul emplacement. Cela est dû au fait que contrairement à SharePoint, classique n’avait pas de construction d’emplacement physique
- Dans Classic, les vidéos ont été chargées par les utilisateurs et associées à un groupe Ou à un canal d’entreprise Microsoft 365.
- Si une vidéo a été associée uniquement à des utilisateurs, elle est affectée à un seul conteneur d’utilisateurs et se déplace par défaut vers leur OneDrive.
- Toutefois, si une vidéo a été associée à une autre entité telle que le groupe Microsoft 365 ou le canal d’entreprise, elle est déplacée dans le cadre de cette entité. Si une vidéo a été associée à toutes ces entités, elle suit l’ordre suivant.

- Important : Il existe une exception à cette règle. Si une vidéo d’un groupe Microsoft 365 n’est pas affectée au groupe en tant que « Propriétaire », mais uniquement en tant que « Affichage », la vidéo se déplace avec l’utilisateur qui est affecté en tant que propriétaire. Par exemple, dans le cas ci-dessous, la vidéo, qui apparaît dans le groupe « Digital Initiative Public Relations » dans Stream (Classic) est déplacée dans le conteneur Utilisateur de « MOD Administrator ». Nous allons résoudre ce problème à l’étape suivante.
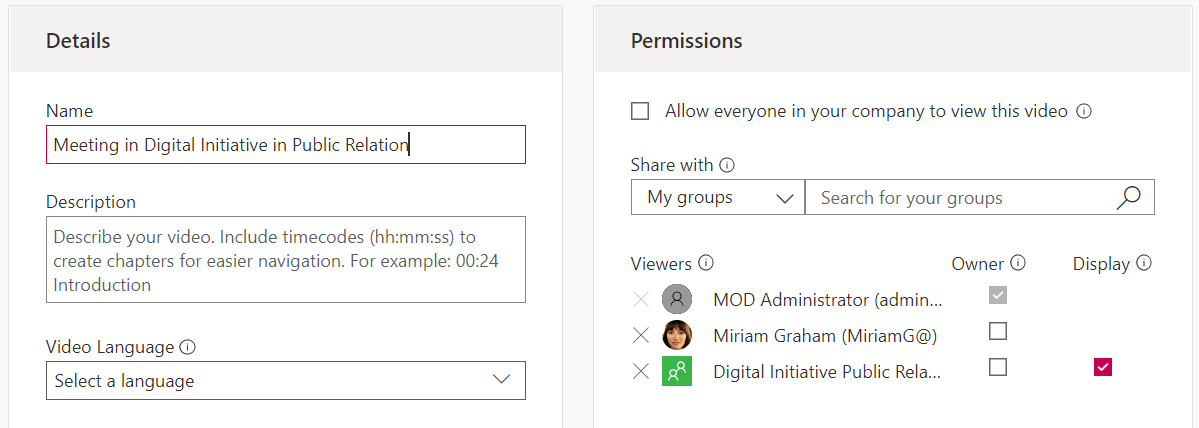
- Pour l’enregistrement de l’ancienne réunion en raison d’un bogue Teams hérité, si un enregistrement de réunion associé à un groupe a été chargé, Teams aplatit l’appartenance au groupe et lui a attribué des autorisations individuelles. Dans ce cas, le fichier est associé au conteneur Utilisateur de son créateur et accède à son ODB. Vous voyez les membres ajoutés individuellement aux enregistrements dans l’interface utilisateur des autorisations plutôt que sous forme de groupe. Voir l’image ci-dessous.
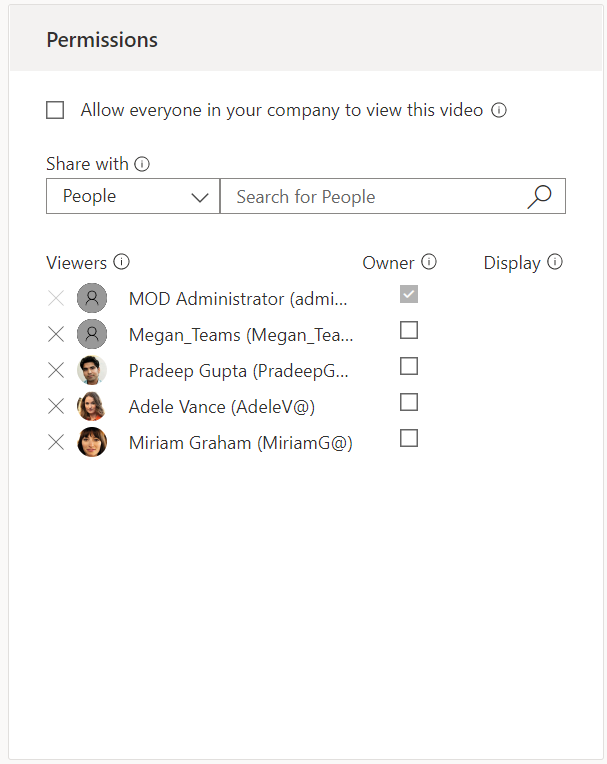
Étape 4 : Génération du rapport d’inventaire vidéo
Le rapport d’inventaire est un rapport de toutes les vidéos disponibles dans votre environnement de locataire, ainsi que des informations cruciales telles que le mappage de conteneurs et certaines métadonnées importantes. Nous vous recommandons vivement de générer votre rapport d’inventaire à ce stade. Il sera non seulement utile dans les étapes suivantes, mais il doit également être conservé pour référence ultérieure.
- Générez le rapport d’inventaire vidéo en suivant les étapes mentionnées ici.
- Une fois le rapport d’inventaire généré, chargez-le dans le modèle Power BI fourni ici.
Selon la taille des données disponibles dans votre locataire, la génération du rapport peut prendre quelques heures. Une fois que vous avez correctement chargé le rapport dans Power BI, obtenez une vue d’ensemble des données. À l’aide de ce rapport, vous pouvez choisir les vidéos que vous souhaitez migrer.