Notes
L’accès à cette page nécessite une autorisation. Vous pouvez essayer de vous connecter ou de modifier des répertoires.
L’accès à cette page nécessite une autorisation. Vous pouvez essayer de modifier des répertoires.
Remarque
Il s’agit de la deuxième partie d’un guide en trois parties destiné aux administrateurs informatiques pour les aider à migrer de Stream (Classic) à Stream (sur SharePoint) à l’aide de l’outil de migration. Recherchez les première et troisième parties ici :
Étape 5 : Mise à jour de l’affectation des vidéos associées à un groupe en tant qu’affichage
Pour certains groupes Microsoft 365, le nombre de vidéos affichées dans le portail Stream (Classic) serait supérieur à celui des vidéos mappées à ce conteneur. Cela se produit pour l’une des raisons suivantes :
- La vidéo est associée au groupe Microsoft 365 en tant qu’affichage (expliqué à l’étape 3).
- La vidéo appartient non seulement à ce groupe Microsoft 365, mais également à un autre groupe ou CWC. Étant donné qu’une vidéo n’est mappée qu’à un seul conteneur, il est possible que la vidéo ait été mappée au conteneur de l’autre groupe, car historiquement la vidéo était associée à cet autre groupe en premier.
Pour identifier les conteneurs dans lesquels ces vidéos existent :
- Lancez le rapport d’inventaire dans Power BI. Sous l’onglet Résumé du conteneur , définissez le filtre Type de conteneur sur Groupes Microsoft 365. Dans le tableau Liste de conteneurs ci-dessous, identifiez les conteneurs où Video Count est inférieur à VideosinStreamClassic. Il s’agit des conteneurs dans lesquels certaines vidéos sont associées en tant qu’affichage ou certaines des vidéos détenues ne seront pas déplacées avec ce groupe Microsoft 365. Le rapport d’inventaire répertorie uniquement les conteneurs auxquels au moins une vidéo est affectée en fonction de la hiérarchie d’affectation. Pour identifier les conteneurs dans lesquels aucune vidéo n’a été attribuée et ne sont donc pas disponibles dans le rapport d’inventaire, reportez-vous ici.
- Parmi tous ces conteneurs, identifiez ceux qui sont essentiels pour le locataire. Il s’agit probablement des groupes consommés à l’échelle de l’entreprise, comme les vidéos de communications d’entreprise et de formation.
- Pour ces conteneurs identifiés, exécutez le mode 1 du script d’autorisations en suivant les étapes mentionnées ici. Cela vous fournit des détails sur toutes les vidéos présentes dans ce groupe en tant qu’affichage ou propriétaire dans des csv individuels.
- Fusionnez tous les fichiers csv dans un seul fichier csv. Vous pouvez utiliser cmd ou PowerShell pour faire de même. Ce fichier contient, pour tous les ID de conteneur spécifiés, la liste de toutes les vidéos qui leur sont associées en tant qu’affichage ou propriétaire.
- Dans le fichier CSV fusionné, filtrez les lignes où la colonne Autorisations contient La visionneuse ou est vide, et si vous souhaitez forcer le déplacement de ces vidéos avec ce conteneur, conservez ces lignes.
- Identifiez les lignes avec des ID vidéo en double à l’aide de la mise en forme conditionnelle et conservez uniquement les lignes où vous souhaitez déplacer la vidéo.
- Les deux étapes précédentes vous fournissent un fichier csv avec des détails sur la vidéo que vous souhaitez réaffecter à quel conteneur. Après avoir vérifié que vous avez examiné le fichier et qu’il n’y a qu’une seule ligne pour chaque ID vidéo, vous pouvez les réaffecter au conteneur à l’aide du mode 2 du script d’autorisations en suivant les étapes mentionnées ici.
Étape 6 : Analyse des conteneurs
Une fois que vous avez ajouté les conteneurs dans l’onglet analyses et réaffecté les vidéos aux conteneurs de votre choix, vous devez maintenant les analyser pour trouver les vidéos dans. Sélectionnez tous les conteneurs (ou ceux que vous souhaitez analyser), puis sélectionnez Analyser le conteneur. Notez que cette étape ne migre PAS de contenu. La migration réelle se produit dans les étapes suivantes.
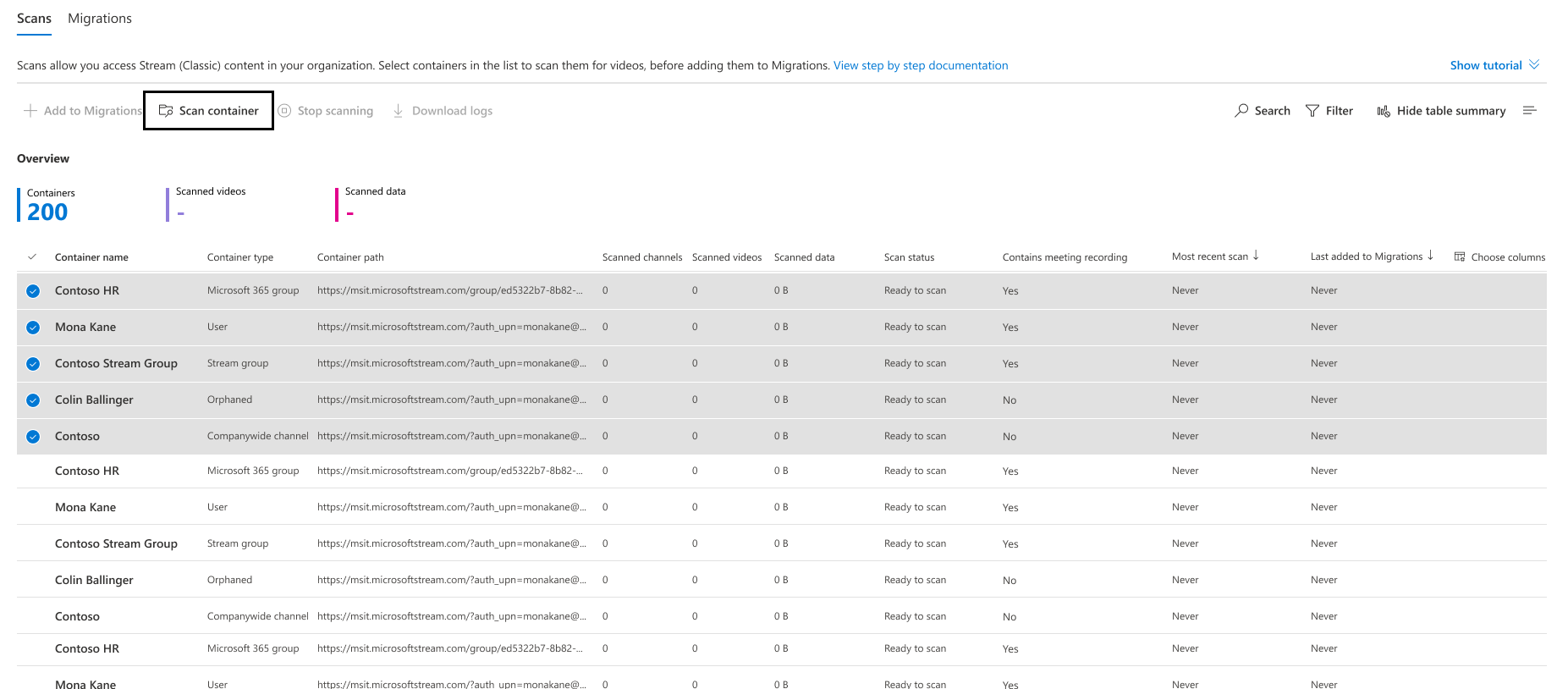
À mesure qu’un conteneur est analysé pour rechercher des vidéos, son status passe de mise en file d’attente, en cours, en finalisation, à complet.
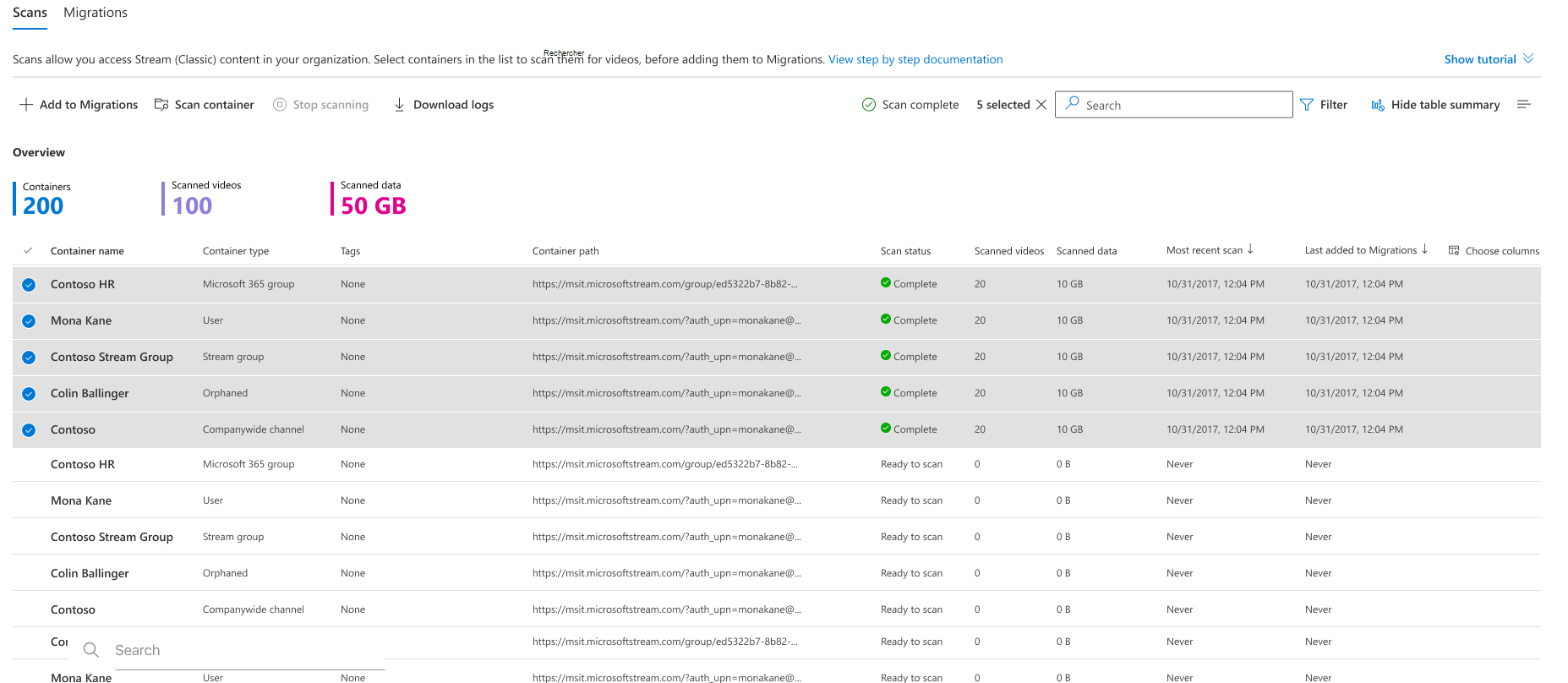
Étape 7 : Ajouter des conteneurs à l’onglet Migrations
Une fois l’analyse status les modifications terminées, sélectionnez Ajouter aux migrations, puis choisissez Continuer dans le volet latéral pour ajouter des conteneurs contenant toutes les vidéos à l’onglet Migrations, ou utilisez des filtres de migration comme expliqué ci-dessous pour déplacer de manière sélective des vidéos dans chaque conteneur sélectionné.
Il peut y avoir plusieurs raisons pour lesquelles les administrateurs peuvent souhaiter migrer des vidéos spécifiques, par exemple :
- Ils souhaitent migrer des vidéos autres que l’enregistrement de réunion Teams (TMR), car personne ne regarde les anciens TMR. Les TMR ont généralement un taux de désintégration élevé et depuis longtemps, tous les enregistrements de réunion sont déjà enregistrés dans Stream (sur SharePoint)
- Ils souhaitent migrer les dernières vidéos ou vidéos qui ont été publiées ou consultées récemment.
- Ils souhaitent migrer des vidéos de remplissage ou celles avec un nombre élevé de vues.
Les quatre types de filtres suivants sont disponibles :
Type de contenu : prend l’une ou l’ensemble des trois valeurs comme entrée ; « Enregistrement de réunion Teams »,« Événement en direct » et « Vidéo à la demande ». Sélectionnez le type de vidéos que vous souhaitez migrer. Les types de vidéos non sélectionnés seront filtrés ou ne seront pas migrés.

Date de publication : prend les valeurs de date les plus anciennes et les plus récentes. Filtre (ou ne migre pas) les vidéos qui n’ont pas été publiées dans la plage de dates sélectionnée.
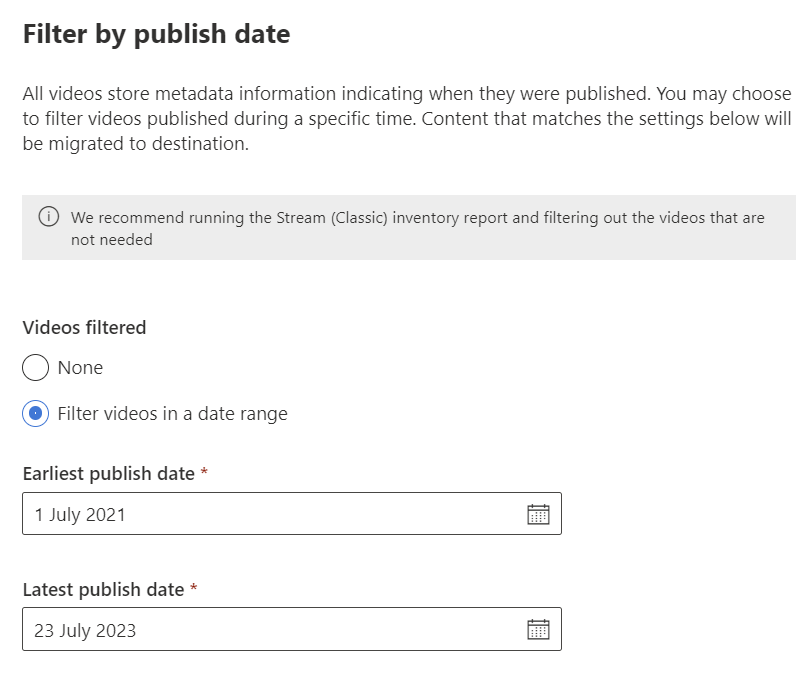
Date de la dernière vue : prend les valeurs de date les plus anciennes et les plus récentes. Filtre les vidéos dont la date de dernière vue ne se trouve pas dans la plage de dates sélectionnée. Stream (Classic) a commencé à capturer la date de la dernière vue depuis le 1er juillet 2021. Les vidéos qui ont été consultées pour la dernière fois avant cette date ont la valeur null et sont toujours filtrées. Si vous souhaitez migrer les vidéos consultées pour la dernière fois avant le 1er juillet 2021, n’utilisez pas ce filtre.
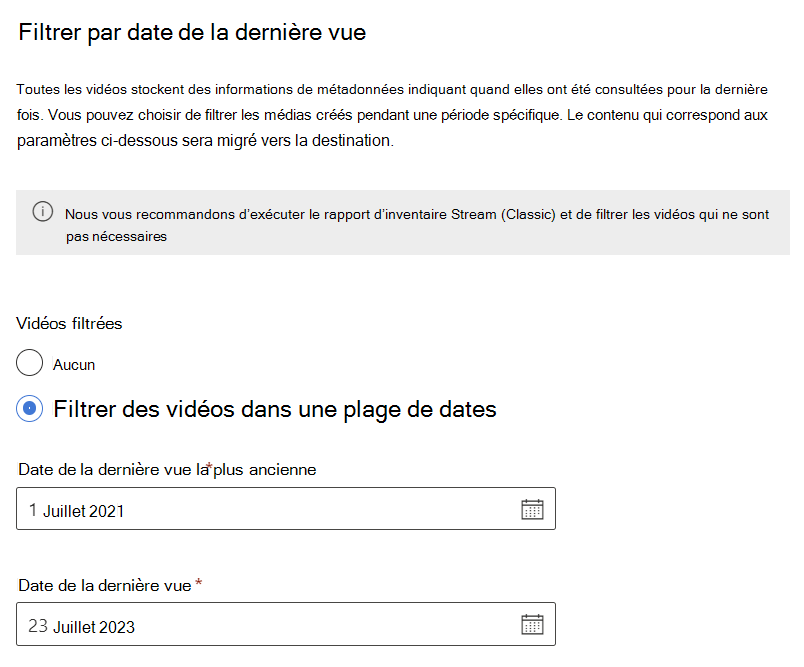
Nombre d’affichages : prend la valeur numérique. Migre des vidéos avec des vues supérieures ou égales au nombre sélectionné.
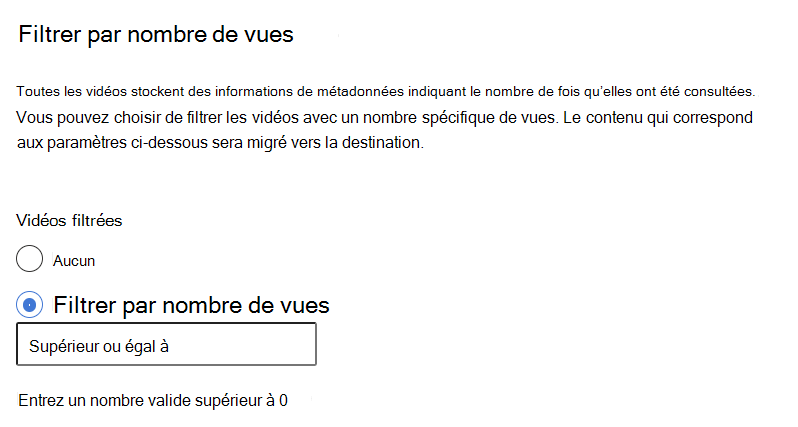
Remarque
Lorsque plusieurs filtres sont utilisés ensemble, ils fonctionnent ensemble en tant qu’opérateurs AND
Les filtres peuvent être appliqués de deux manières :
Filtres globaux : vous pouvez y accéder à partir du coin supérieur droit de l’outil de migration via l’icône d’engrenage des paramètres. Les paramètres ici s’appliquent à toutes les migrations.
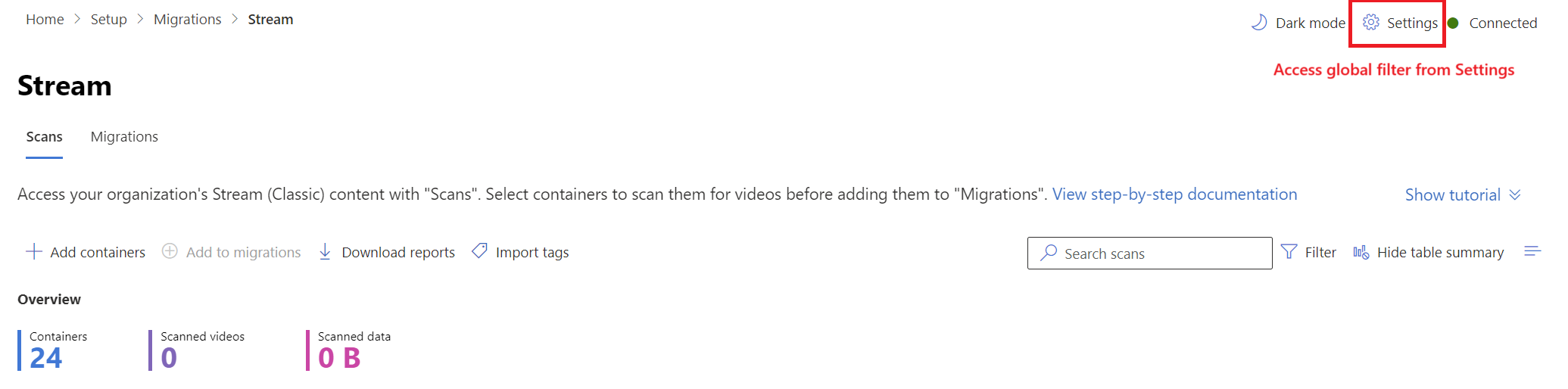
Filtres personnalisés : cela s’applique aux migrations ou conteneurs sélectionnés. Les paramètres globaux sont copiés dans toutes les migrations, qui sont surchargés si des filtres personnalisés sont sélectionnés. Les filtres personnalisés peuvent être modifiés à partir de l’onglet « Analyses » et « Migrations ».
Lorsque vous ajoutez des conteneurs à l’onglet Migrations en cliquant sur Ajouter à la migration, le volet droit vous donne la possibilité d’appliquer les filtres personnalisés.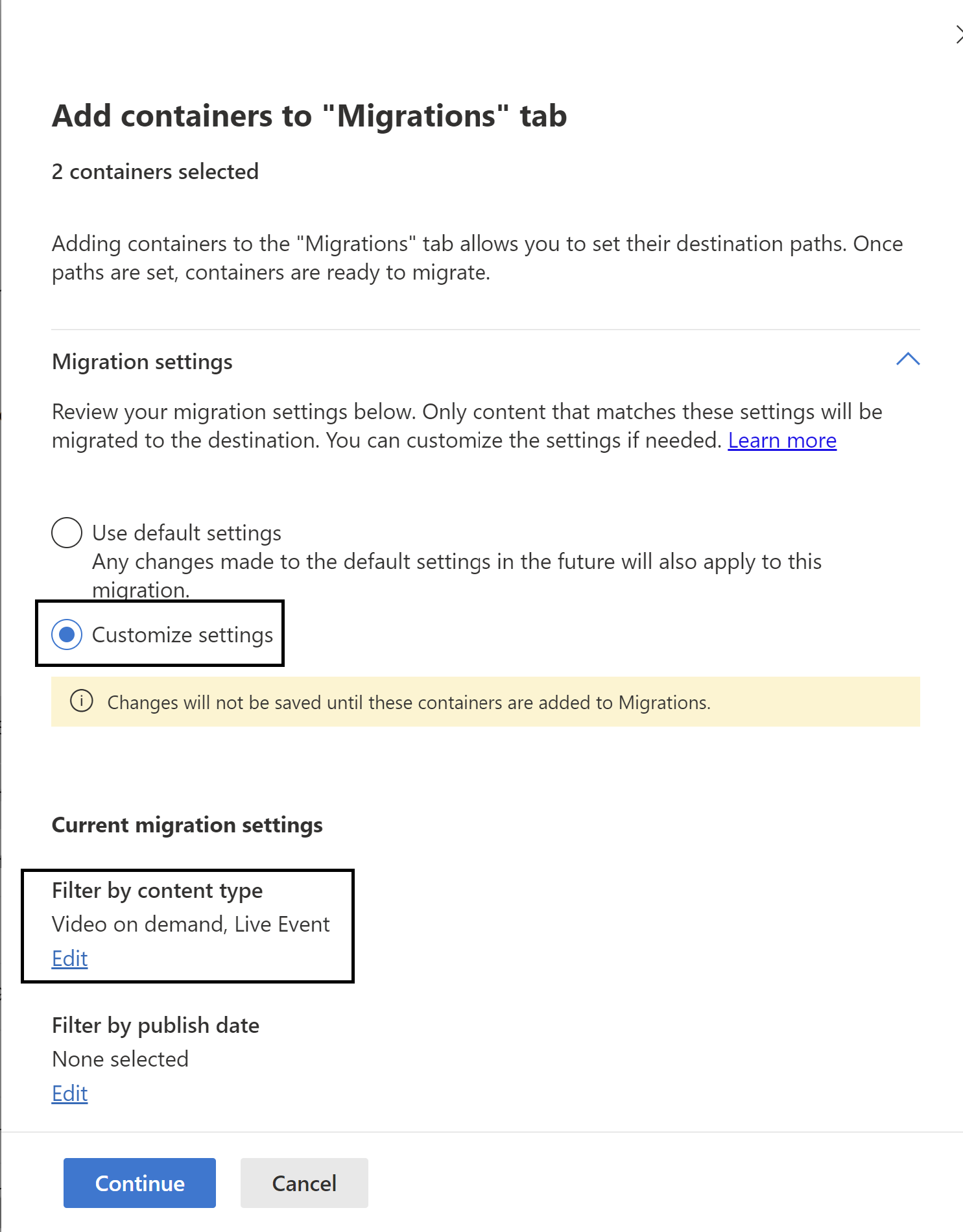
Pour modifier les filtres de l’onglet Migrations, sélectionnez sur un élément de ligne pour ouvrir un volet latéral et rechercher des filtres sous « paramètres ».
Remarque
L’outil de migration n’affiche pas le nombre de vidéos et de conteneurs qui seront migrés en fonction d’un ensemble de filtres sélectionné, avant la migration réelle. Pour ce faire, vous pouvez essayer ces mêmes filtres via le modèle PowerBI.
Étape 8 : Affectation de destination des conteneurs
Une fois les conteneurs ajoutés, un message s’affiche dans la barre des messages à côté du bouton de recherche. Accédez à l’onglet Migrations pour passer en revue les conteneurs qui ont été ajoutés.
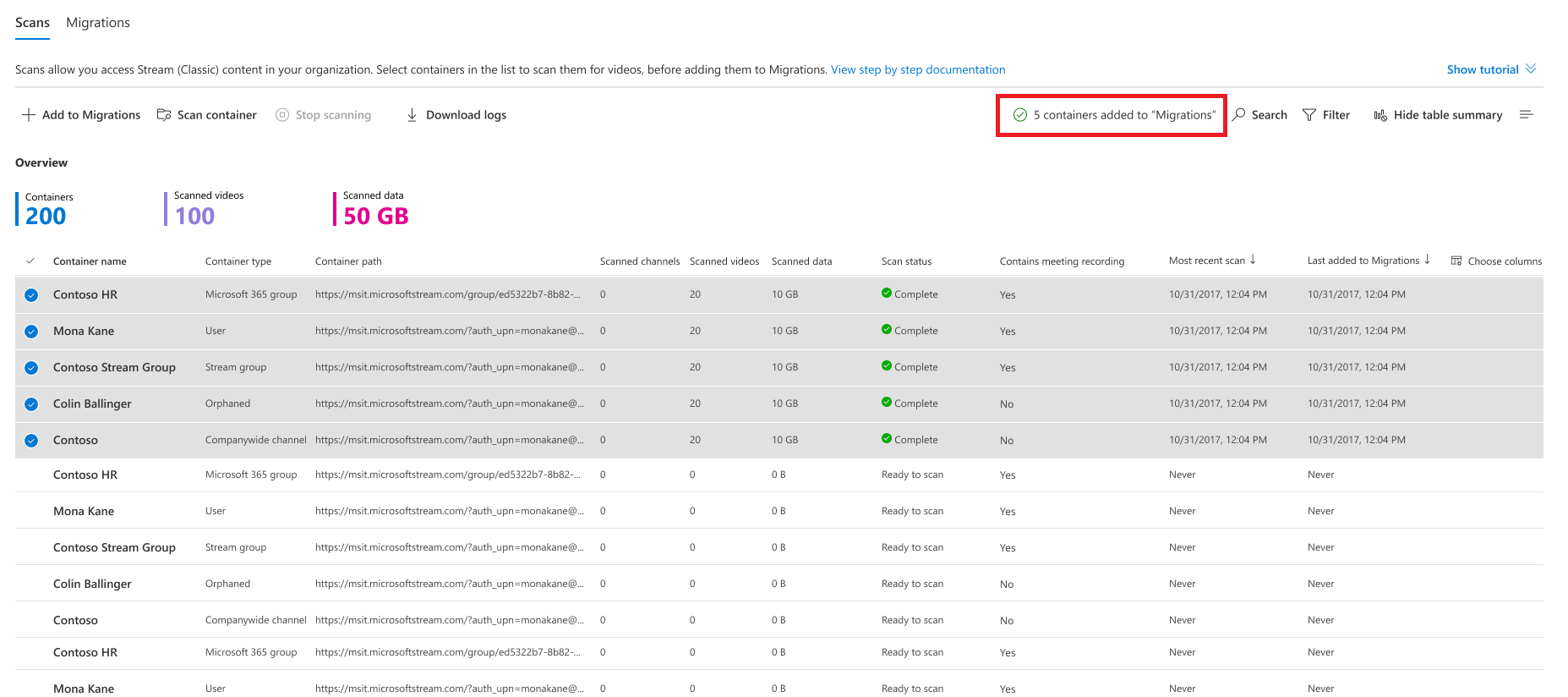
Les boutons, filtres et recherche sous l’onglet Migrations fonctionnent de la même façon que sous l’onglet Analyses . Les fonctionnalités de l’onglet Migrations sont les suivantes :
| Fonctionnalité | Description |
|---|---|
| En-têtes de résumé | Affiche le contenu qui a été migré. Il est nul quand vous atterrissez pour la première fois sur cet écran |
| Bouton Migrer | Démarre la migration d’un conteneur sélectionné |
| Bouton Arrêter | Annule toute migration en cours |
| Bouton Télécharger le rapport | Télécharge le résumé de la migration |
| bouton Archive | Un conteneur archivé apparaît dans la liste des conteneurs, mais ne migre pas lorsque tous les conteneurs sont sélectionnés. Il est pratique lorsque vous souhaitez migrer tous les conteneurs sauf quelques-uns |
| Bouton Annuler l’archivage | La désarchivation d’un conteneur permet de migrer ce conteneur |
| Télécharger les journaux | Téléchargez les journaux de migration pour les vidéos dans un conteneur. Pour obtenir un exemple de rapport, reportez-vous à la section Journal d’analyse et Résumé pour plus d’informations. |
| Filtres | Filtrez les conteneurs par État de migration, Contient l’enregistrement de réunion et Type de conteneur. |
| Recherche | Rechercher par nom de conteneur et chemin d’accès du conteneur |
Les chemins d’accès de destination pour deux types de conteneur : les groupes Microsoft 365 et les utilisateurs sont automatiquement attribués au site SharePoint correspondant et à OneDrive, respectivement, que vous pouvez modifier si vous le souhaitez. Pour les trois autres types de conteneur, la destination n’est pas automatiquement attribuée et vous devez l’affecter manuellement pour que la migration se produise.
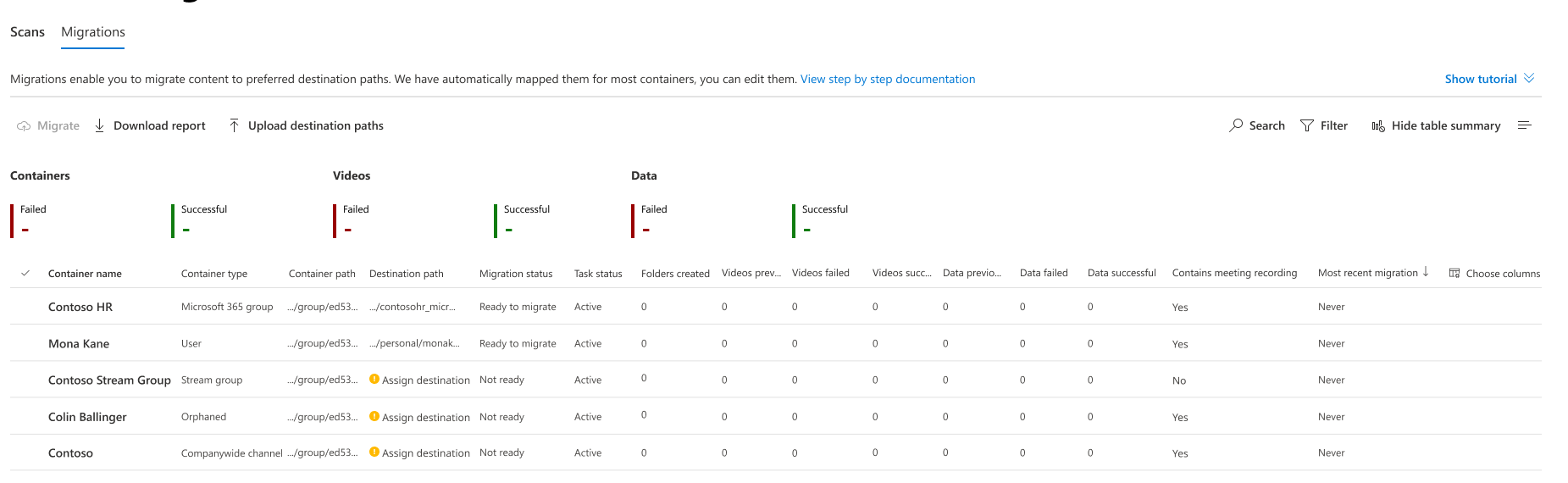
Remarque
Si votre SharePoint comporte plus de 100 000 sites (très peu de clients seraient dans cette catégorie), le mappage de ladestination automatique de groupe Microsoft 365 peut ne pas fonctionner parfaitement. Vous pouvez utiliser le script de rapport d’inventaire pour renseigner les entrées manquantes en procédant comme suit :
- À partir du bouton « Charger les destinations » de l’onglet Migrations, téléchargez le modèle MigrationDestination (CSV). Utilisez ce fichier comme entrée dans le script.
- Exécutez la commande suivante : .\StreamClassicVideoReportGenerator_V1.11.ps1 -AadTenantId « 0000000-0000-0000-0000-00000000000000000000000 » -InputFile « C:\Users\alias\Desktop\token.txt » -OutDir « C :\Users\alias\Desktop » -CreateDestinationPathMappingForM365GroupContainers true -MigrationDestinationCsvFilePath « C:\Users\Username\Desktop\MigrationDestinations.csv »
- Un nouveau fichier csv nommé « MigrationDestinationMappingForM365GroupContainers_guid.csv » est créé dans OutDir. Chargez ce fichier dans MigrationTool via « Charger des destinations ». Un fichier journal logs_guid.txt est également créé, qui peut être utilisé pour examiner les défaillances, le cas échéant. Certaines légendes :
- Pour les groupes Microsoft 365 qui n’ont pas de site SharePoint lié, le remplissage automatique via le script ci-dessus donne un chemin vide. Attribuez manuellement dans de tels cas.
- L’applet de commande ExchangeOnline doit être installée dans PowerShell pour pouvoir appeler l’API ExchangeOnline Get-UnifiedGroup. Il est géré dans le script et, pour l’installation de cette applet de commande, l’accès au système Administration est requis. Exécutez le script en mode avec élévation de privilèges la première fois.
- Les API ExchangeOnline peuvent être appelées par les administrateurs ExchangeOnline uniquement. Rechercher les autorisations requises pour exécuter les cmdlets Exchange
Pour affecter ou mettre à jour manuellement des destinations, vous pouvez le faire séparément pour chaque conteneur ou en bloc :
- Option 1 - Affectation manuelle pour chaque conteneur : sélectionnez la zone Affecter la destination pour n’importe quel conteneur et le volet droit s’ouvre comme indiqué ci-dessous. Sélectionnez le chemin d’accès de destination dans le volet. Une fois que vous avez sélectionné Enregistrer le chemin d’accès, vous voyez que la destination s’affiche pour le conteneur.
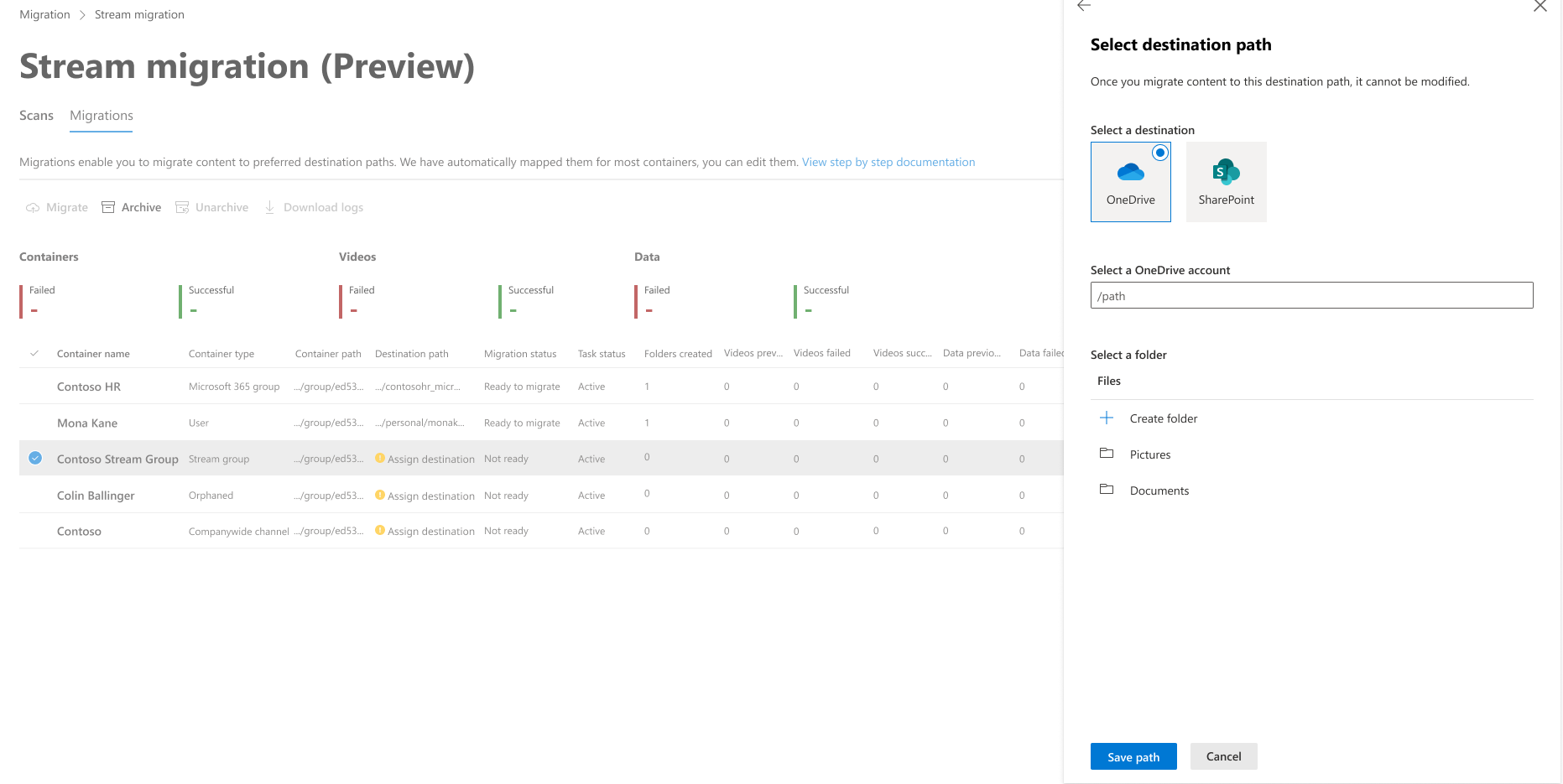
Remarque
Si le fournisseur de services ou les sites Teams de votre locataire ne sont pas visibles sur l’interface utilisateur, lors de l’attribution de destinations, il peut y avoir plusieurs raisons à cela :
- Par défaut, les administrateurs du fournisseur de services n’ont pas accès aux sites dont ils ne sont pas le propriétaire ou les membres, bien qu’ils puissent s’ajouter eux-mêmes au groupe ou à l’équipe. Par conséquent, seuls ces sites sont visibles lorsque l’administrateur est au moins un membre du groupe ou de l’équipe. Cela est dû au fait que les sites font l’objet d’une recherche à l’aide d’un jeton délégué étendu à l’utilisateur. Toutefois, ces sites sont découverts lors du mappage automatique de la destination, car nous utilisons un jeton basé sur l’application
- Les administrateurs peuvent également ne pas voir les sites d’un locataire multigéographique, car l’API de graphe utilisée pour extraire les sites, ne peut pas le faire de manière fiable dans certains cas de coin.
- Dans un cas d’angle, si le site a été créé récemment, la synchronisation et l’affichage dans l’interface utilisateur peuvent prendre du temps. ETA, c’est quelques heures.
- Option 2 - Chargements en bloc : les chemins de destination peuvent être chargés en bloc à l’aide du bouton Charger la destination . Lors de la définition des chemins de destination dans le modèle CSV que vous obtenez en cliquant sur le bouton de destination de chargement, le chemin d’accès doit être jusqu’à ce que la bibliothèque de documents ou un dossier qu’elle contient. Tout autre chemin d’accès provoque une erreur lors de la migration.
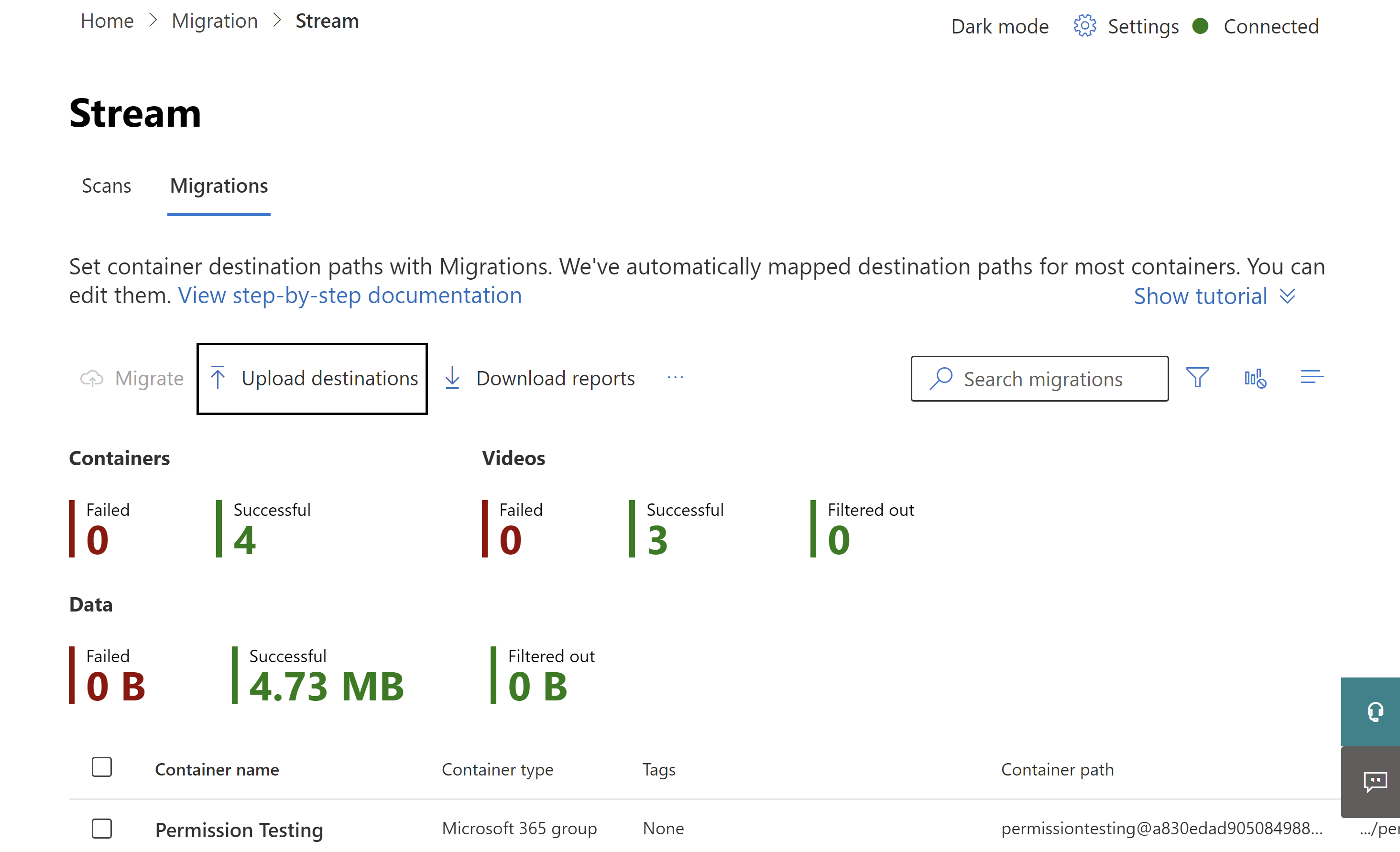
Étape 9 : Migration des conteneurs
Sélectionnez les conteneurs que vous êtes prêt à migrer, puis sélectionnez le bouton Migrer . Sélectionnez ensuite Continuer dans le volet droit.
Lisez les instructions dans le volet droit. Toutes les métadonnées associées à la vidéo ne migrent pas. Seuls les éléments critiques tels que le titre, la description, les miniatures, les transcriptions et les autorisations migrent. Pour plus d’informations, reportez-vous à la section Métadonnées qui migrent avec la vidéo .
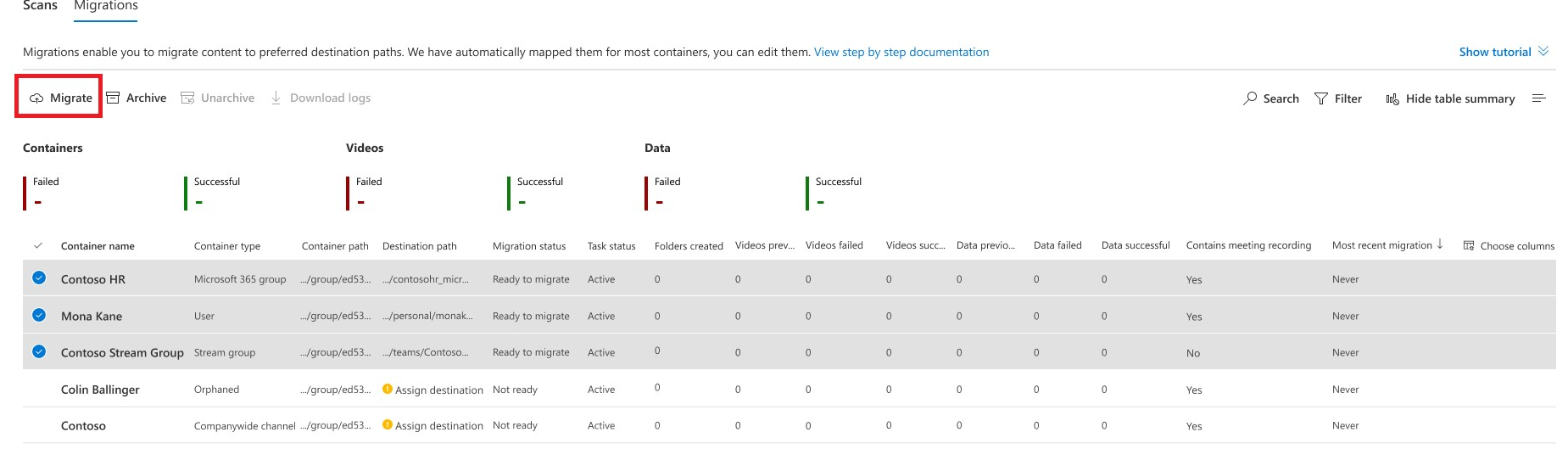
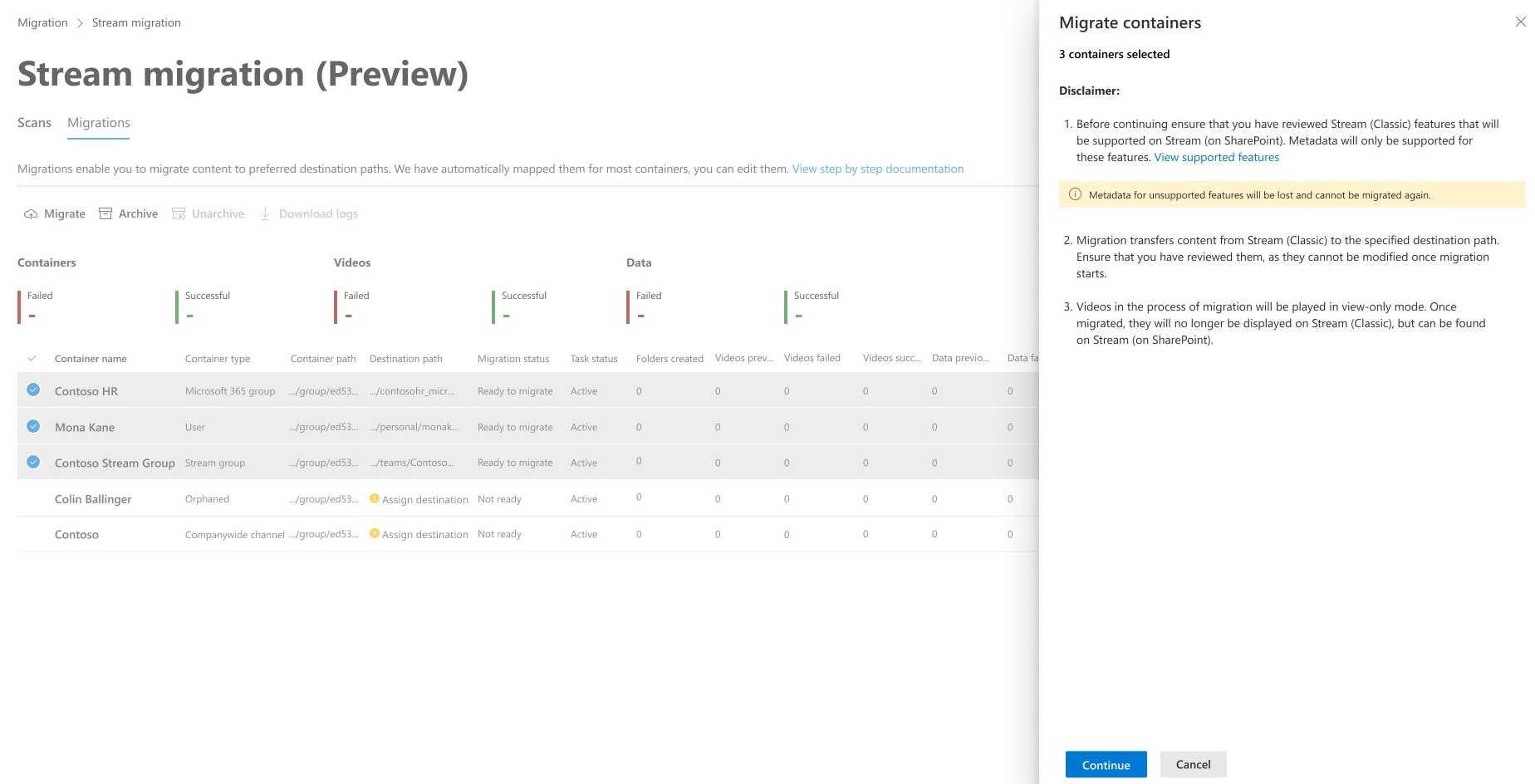
La migration d’un conteneur status mise à jour sur Terminé quand la migration est terminée.