Notes
L’accès à cette page nécessite une autorisation. Vous pouvez essayer de vous connecter ou de modifier des répertoires.
L’accès à cette page nécessite une autorisation. Vous pouvez essayer de modifier des répertoires.
Important
La prise en charge des appareils Surface Hub 2S exécutant Windows 10 Collaboration édition prend fin le 14 octobre 2025. Pour éviter toute interruption de service, nous vous recommandons d’utiliser l’option de migration logicielle transparente pour passer à Salles Microsoft Teams sur Windows à tout moment avant la fin du support.
Contrairement aux versions standard de Windows 10, il n’existe aucune option de support étendu pour Windows 10 Collaboration édition à la fin du support.
Lorsque vous démarrez le Surface Hub pour la première fois, l’appareil passe automatiquement en mode d’installation pour la première fois pour vous guider dans la configuration du compte et les paramètres associés.
Pour Surface Hub 3, consultez Configuration initiale du Surface Hub exécutant Salles Microsoft Teams sur Windows.
Astuce
En complément de cet article, nous vous recommandons d’utiliser le Surface Hub et Salles Microsoft Teams guide de configuration automatisée quand vous êtes connecté au Centre Administration Microsoft 365. Ce guide personnalise votre expérience en fonction de votre environnement. Si vous êtes hébergé dans Exchange Online et à l’aide de Microsoft Teams, le guide crée automatiquement votre compte d’appareil avec les paramètres appropriés. Vous pouvez également l’utiliser pour valider les comptes de ressources existants afin de les transformer en comptes d’appareil Surface Hub compatibles. Pour passer en revue les bonnes pratiques sans vous connecter et activer les fonctionnalités de configuration automatisée, accédez au portail d’installation de Microsoft 365.
Remarque
Vous pouvez automatiser le processus d’installation avec un package d’approvisionnement pour garantir une expérience cohérente sur plusieurs Surface Hubs.
Prise en main
Par défaut, Cortana est activée pour vous guider tout au long du processus. Pour désactiver l’assistance Cortana, sélectionnez l’icône du microphone.
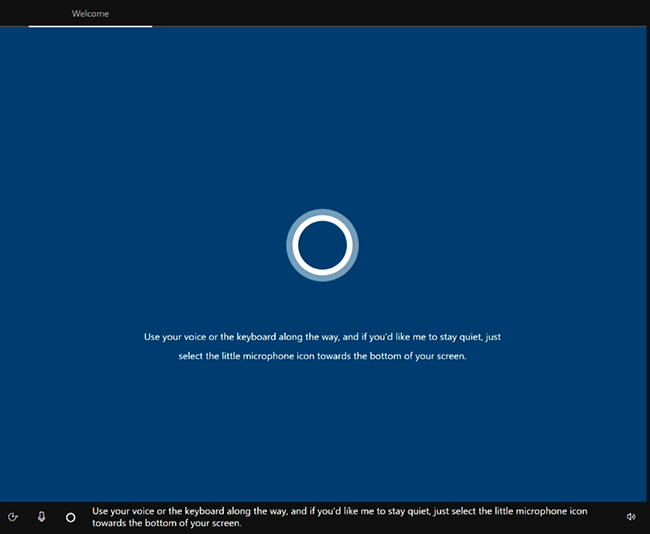
Sélectionnez votre région. Confirmez la région détectée automatiquement et sélectionnez Oui.
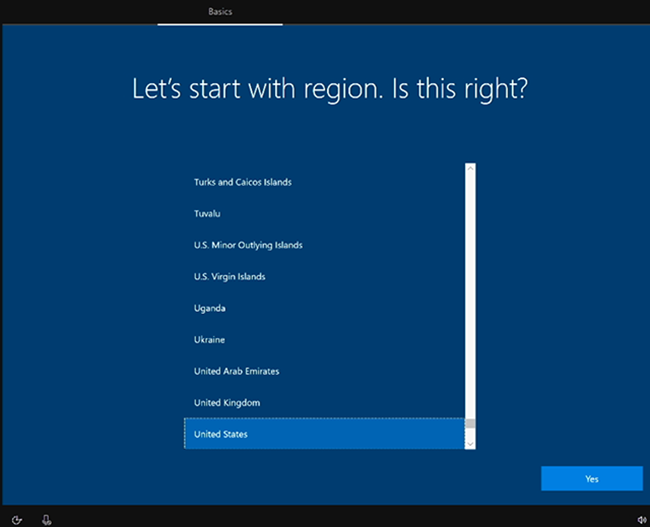
Confirmer la disposition du clavier. Sélectionnez Oui.
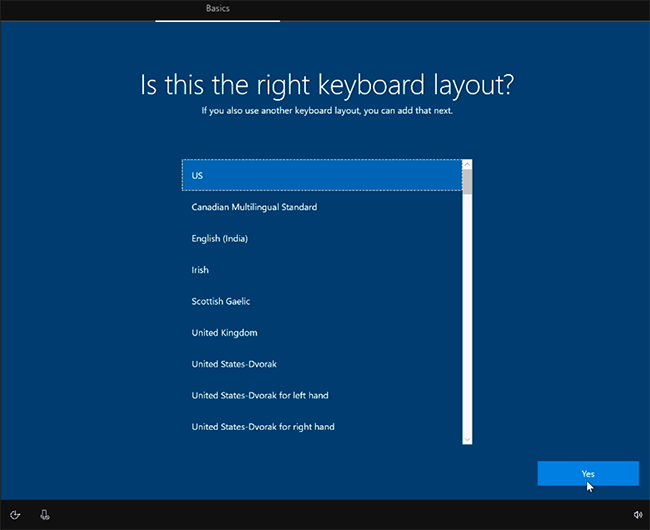
Pour ajouter un deuxième clavier, sélectionnez Ajouter une disposition. Sinon, sélectionnez Ignorer.
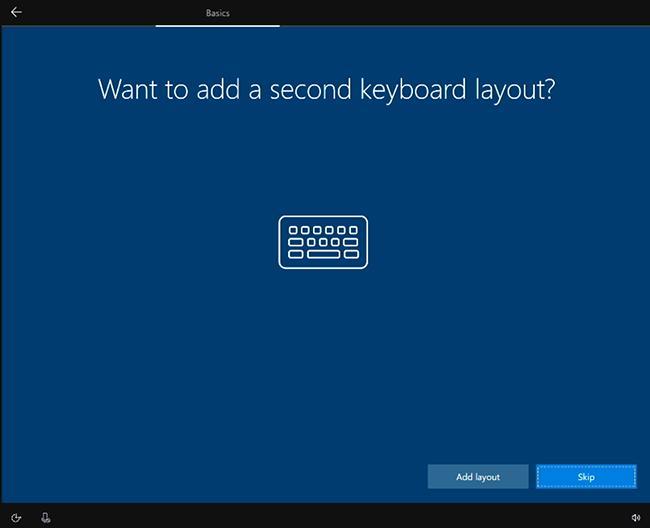
Connectez-vous à un réseau. Si vous avez déjà attaché un câble Ethernet, Surface Hub se connecte automatiquement à votre réseau. Vous pouvez également vous connecter à un réseau sans fil. Note: Vous ne pouvez pas vous connecter à un réseau sans fil dans des points d’accès (portails captifs) qui redirigent les demandes de connexion vers le site web d’un fournisseur. Sélectionnez Suivant.
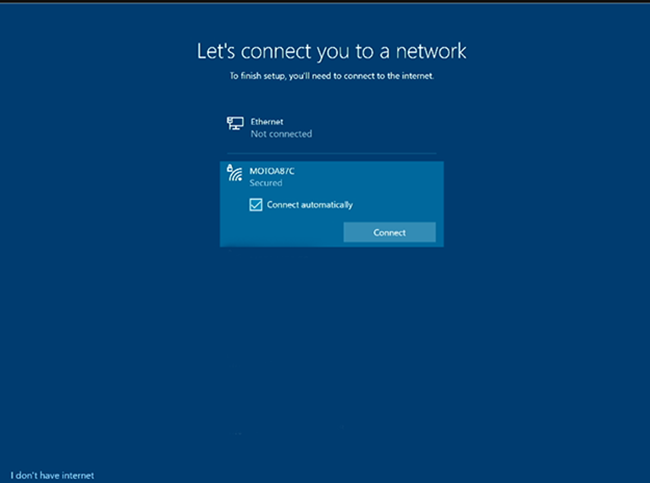
Acceptez Windows 10 Contrat de licence. Sélectionnez Accepter.
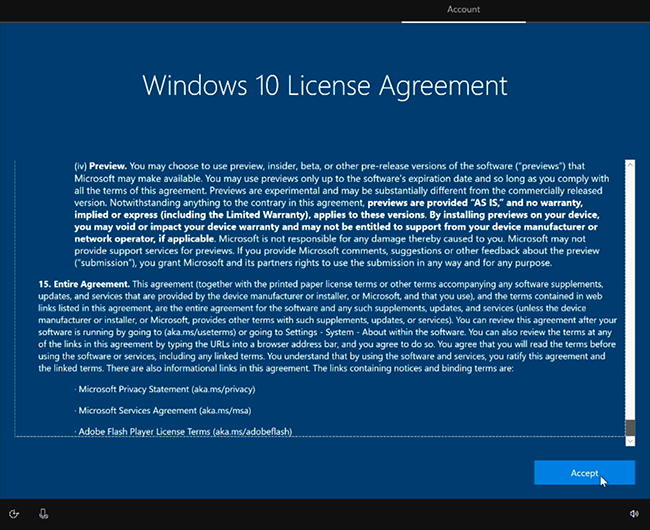
Entrez les informations du compte d’appareil à l’aide d’une adresse UPN (user@contoso.com) ou d’une adresse de domaine de bas niveau (CONTOSO\utilisateur). Utilisez le format correspondant à votre environnement et entrez le mot de passe.
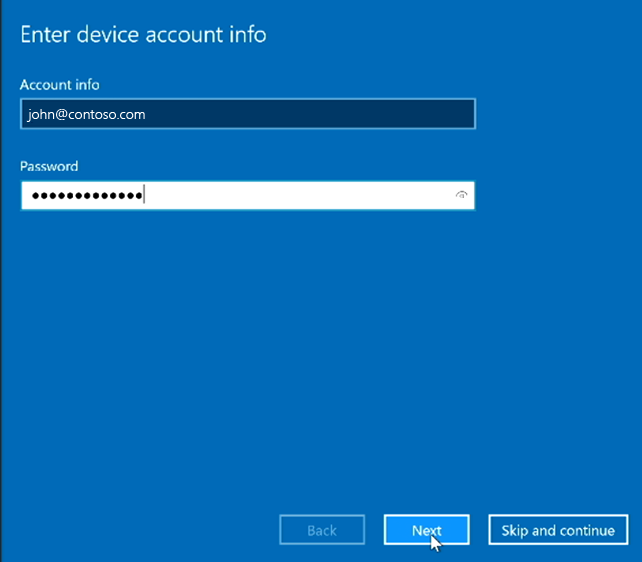
| Environnement | Format requis pour le compte d’appareil |
|---|---|
| Le compte d’appareil est hébergé uniquement en ligne | username@contoso.com |
| Le compte d’appareil est hébergé uniquement localement | CONTOSO\utilisateur |
| Le compte d’appareil est hébergé en ligne et local (hybride) | CONTOSO\utilisateur |
Remarque
Vous pouvez ignorer la configuration du compte d’appareil, mais l’appareil n’est pas entièrement intégré à votre infrastructure. Si cette option est ignorée, vous pouvez ajouter un compte d’appareil ultérieurement dans l’application Paramètres.
Entrez votre mot de passe , puis sélectionnez Suivant.
Le Surface Hub détecte automatiquement les informations de serveur Exchange et d’adresse SIP du domaine entré à l’étape précédente. Ou, si nécessaire, indiquez l’adresse de votre serveur Exchange et sélectionnez Suivant.
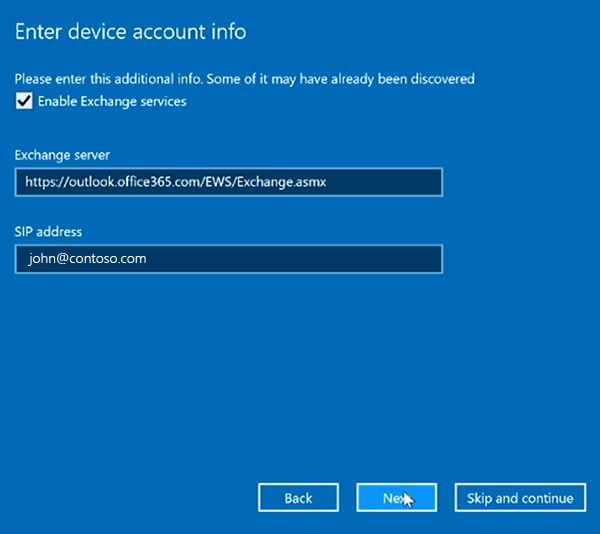
Nommez cet appareil. Entrez un nom pour votre appareil ou utilisez le nom suggéré. Sélectionnez Suivant.
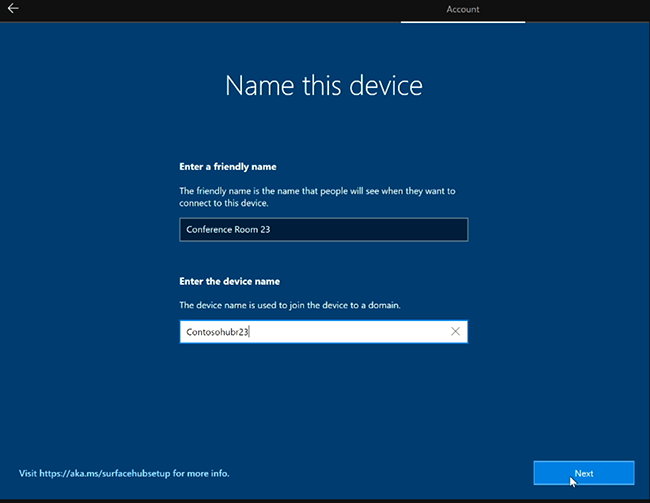
- Le nom convivial est visible dans le coin inférieur gauche du Surface Hub 2S et s’affiche lors de la projection sur l’appareil.
- Le nom de l’appareil identifie l’appareil lorsqu’il est affilié à Active Directory ou Microsoft Entra ID et lors de l’inscription de l’appareil avec Intune.
Important
Si vous envisagez d’associer le Surface Hub à Active Directory, le nom de l’appareil doit répondre aux exigences standard pour les noms d’ordinateurs dans AD. Sinon, l’installation échoue.
Astuce
Si vous souhaitez activer Miracast over Infrastructure, le nom de l’appareil doit être détectable via DNS. Vous pouvez y parvenir en autorisant votre Surface Hub à s’inscrire automatiquement via le DNS dynamique ou en créant manuellement un enregistrement A ou AAAA pour le nom de l’appareil du Surface Hub.
Configurer des comptes d’administrateur d’appareil
Vous pouvez uniquement configurer des administrateurs d’appareils lors de la première installation. Pour plus d’informations, voir :
Choisissez le type de compte d’administrateur. Sélectionnez l’une des options suivantes : services de domaine Active Directory, Microsoft Entra ID ou Administrateur local.

Services de domaine Active Directory
- Si vous envisagez d’utiliser le Surface Hub dans un environnement local, vous pouvez l’associer à services de domaine Active Directory. Entrez les informations d’identification d’un utilisateur disposant des autorisations nécessaires pour joindre l’appareil à Active Directory.
- Sélectionnez le groupe de sécurité Active Directory contenant les membres autorisés à se connecter à l’application Paramètres sur Surface Hub 2S.
- Sélectionnez Terminer. L’appareil redémarre.
Microsoft Entra ID
Si vous envisagez de gérer le Surface Hub à partir du cloud à l’aide de Microsoft Intune ou d’un fournisseur GPM, sélectionnez Microsoft Entra ID.
Sélectionnez Suivant et connectez-vous avec un compte professionnel ou scolaire. Si vous êtes redirigé, authentifiez-vous à l’aide de la page de connexion de votre organization et fournissez d’autres informations d’identification si nécessaire. Sinon, entrez votre mot de passe, puis sélectionnez Suivant.
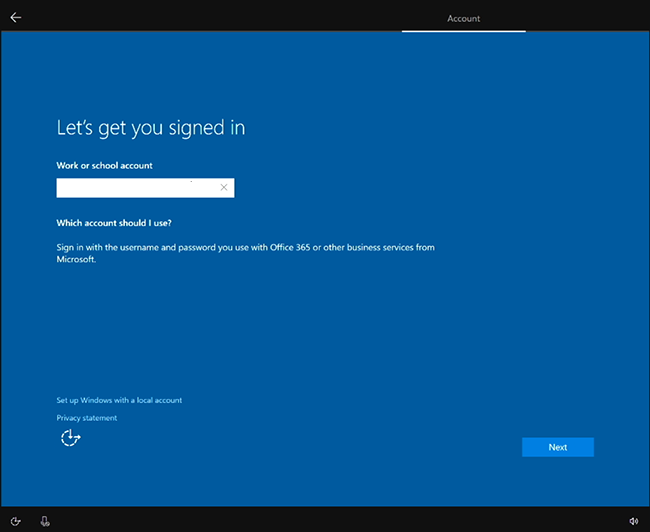
Important
Microsoft vous recommande d’utiliser des rôles avec le moins d’autorisations. Cela permet d’améliorer la sécurité de vos organization. Administrateur général est un rôle hautement privilégié qui doit être limité aux scénarios d’urgence lorsque vous ne pouvez pas utiliser un rôle existant. Pour en savoir plus, consultez les conseils recommandés dans Configurer des comptes de Administration non globaux sur Surface Hub.
Astuce
Pour gérer qui peut accéder à l’application Paramètres sur Surface Hubs, assurez-vous que l’inscription automatique Intune est activée dans votre locataire avant de joindre l’appareil à Microsoft Entra ID. Vous pouvez ensuite utiliser des stratégies Intune pour configurer des administrateurs non généraux.
Compte d’administrateur local
Entrez un nom d’utilisateur et un mot de passe mémorable pour votre administrateur local. (Si vous oubliez le mot de passe de l’administrateur local, vous devez récupérer votre appareil et répéter le processus de configuration.)
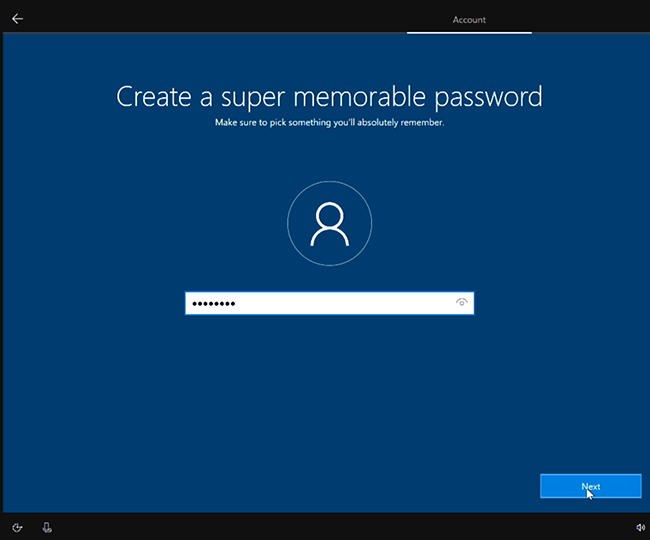
Choisir les paramètres de confidentialité de votre appareil
Sélectionnez parmi les paramètres de confidentialité disponibles, puis sélectionnez Accepter.
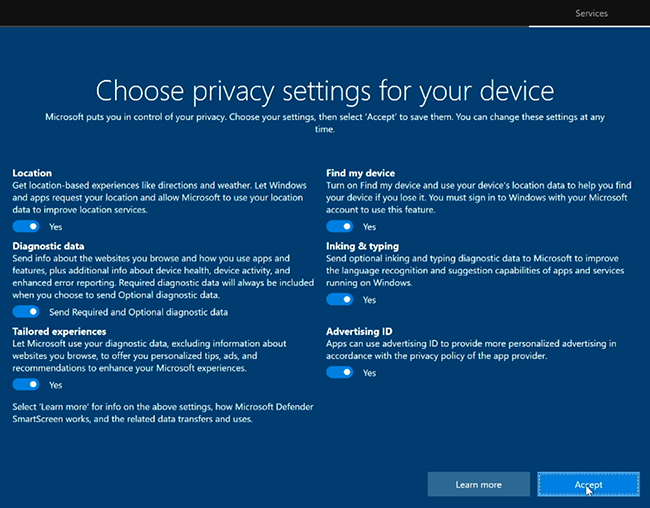
Utiliser des packages d’approvisionnement
Vous pouvez personnaliser les options de configuration pour la première fois pour garantir une expérience cohérente sur plusieurs Surface Hubs.
- Consultez la documentation dans Créer des packages d’approvisionnement et enregistrez le package d’approvisionnement sur une clé USB.
- Insérez la clé USB dans l’un des ports USB lorsque vous voyez la page Contrat de licence (étape 6 dans les étapes « Prise en main » ci-dessus).
- Lorsque vous y êtes invité, choisissez le package d’approvisionnement que vous souhaitez utiliser.
- Suivez les étapes restantes et supprimez le lecteur USB au premier redémarrage qui se produit dans le processus d’installation.