Notes
L’accès à cette page nécessite une autorisation. Vous pouvez essayer de vous connecter ou de modifier des répertoires.
L’accès à cette page nécessite une autorisation. Vous pouvez essayer de modifier des répertoires.
S’applique à : ✔️ Machine virtuelles Windows
La connexion RDP (Remote Desktop Protocol) à votre machine virtuelle Azure Windows peut échouer pour diverses raisons, rendant votre machine virtuelle inaccessible. Le problème peut être lié au service Bureau à distance sur la machine virtuelle, à la connexion réseau ou encore au client Bureau à distance sur votre ordinateur hôte. Cet article vous guide à travers certaines des méthodes plus courantes pour résoudre les problèmes de connexion RDP.
Important
Avant de commencer, tirez parti des diagnostics spécifiques aux ressources, avec des flux de travail pas à pas interactifs et des guides de résolution des problèmes détaillés adaptés à votre problème de connectivité de machine virtuelle Azure Windows. Accédez à la Portail Azure, cliquez sur l’icône Aide( ?) et fournissez les détails de votre problème et de votre ressource.
Étapes de dépannage
Après chaque étape de résolution des problèmes, essayez de vous reconnecter à la machine virtuelle :
- Réinitialisez la configuration du Bureau à distance.
- Vérifiez les règles de groupe de sécurité réseau / de point de terminaison de services cloud.
- Examinez les journaux d’activité de console de la machine virtuelle.
- Réinitialisez la carte d’interface réseau pour la machine virtuelle.
- Vérifiez l’intégrité des ressources de la machine virtuelle.
- Réinitialisez le mot de passe de votre machine virtuelle.
- Redémarrez votre machine virtuelle.
- Redéployez votre machine virtuelle.
Si vous avez besoin de procédures plus détaillées et d’explications, poursuivez la lecture. Vérifiez que l’équipement réseau local, notamment les routeurs et les pare-feu, ne bloque pas le port TCP 3389 sortant, comme indiqué dans les scénarios détaillés de dépannage RDP.
Conseil
Si le bouton Connecter de votre machine virtuelle est grisé dans le portail et que vous n’êtes pas connecté à Azure avec une connexion Express Route ou réseau privé virtuel de site à site, vous devez créer votre machine virtuelle et lui attribuer une adresse IP publique pour pouvoir utiliser le protocole RDP. Pour en savoir plus sur les adresses IP publiques dans Azure, consultez cet article.
Comment résoudre les problèmes de connexion RDP
Vous pouvez résoudre les problèmes affectant les machines virtuelles créées à l’aide du modèle de déploiement Resource Manager en utilisant l’une des méthodes suivantes :
- Portail Azure : utile si vous devez rapidement rétablir la configuration RDP ou les informations d’identification utilisateur et que vous n’avez pas installé les outils Azure.
- Azure PowerShell : si vous êtes familiarisé avec les invites PowerShell, réinitialisez rapidement la configuration RDP ou les informations d’identification utilisateur à l’aide des applets de commande Azure PowerShell.
Résolution des problèmes à l’aide du portail Azure
Après chaque étape de résolution des problèmes, essayez de nouveau de vous connecter à la machine virtuelle. Si vous ne parvenez toujours pas à vous connecter, essayez l’étape suivante.
Réinitialisez votre connexion RDP. Cette étape de dépannage réinitialise la configuration RDP lorsque des connexions à distance sont désactivées ou si des règles du pare-feu Windows bloquent la connexion RDP, par exemple.
Sélectionnez votre machine virtuelle dans le portail Azure. Faites défiler le volet des paramètres jusqu’à la section Support + dépannage au bas de la liste. Cliquez sur le bouton Réinitialiser le mot de passe. Définissez l’option Mode sur Réinitialiser la configuration uniquement puis cliquez sur le bouton Mettre à jour :
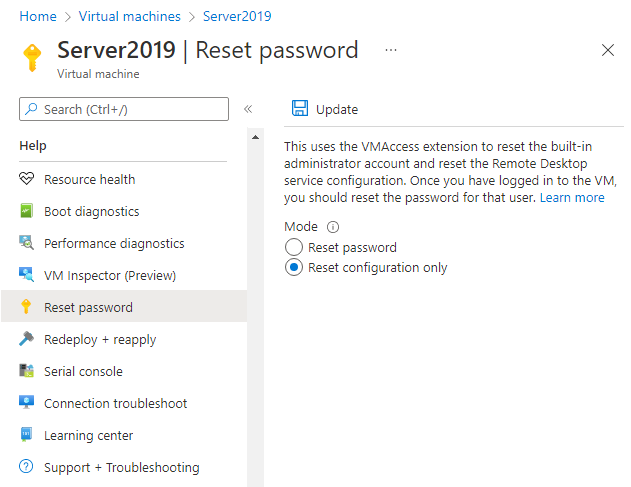
Vérifiez les règles du groupe de sécurité réseau. Utilisez la vérification des flux IP pour savoir si une règle d’un groupe de sécurité réseau bloque le trafic depuis ou vers une machine virtuelle. Vous pouvez également vérifier les règles de groupe de sécurité effectives pour vous assurer que la règle « Allow » entrante du groupe de sécurité réseau existe pour le port RDP (par défaut, 3389). Pour en savoir plus, voir Utilisation de règles de sécurité effectives pour résoudre des problèmes de flux de trafic de machine virtuelle.
Passez en revue les diagnostics de démarrage de la machine virtuelle. Cette étape de dépannage passe en revue les journaux d’activité de la console de la machine virtuelle afin de déterminer si celle-ci signale un problème. Les diagnostics de démarrage ne sont pas activés sur toutes les machines virtuelles et cette étape de dépannage peut être facultative.
Les étapes de dépannage spécifiques ne sont pas abordées dans cet article, mais elles peuvent indiquer un problème plus large affectant la connectivité RDP. Pour plus d’informations sur l’examen des journaux d’activité de la console et pour obtenir une capture d’écran de la machine virtuelle, consultez Diagnostics de démarrage pour les machines virtuelles.
Réinitialisez la carte d’interface réseau pour la machine virtuelle. Pour en savoir plus, consultez la page How to reset NIC for Azure Windows VM (Réinitialiser une carte d’interface réseau pour une machine virtuelle Windows Azure).
Vérifiez l’intégrité des ressources de la machine virtuelle. Cette étape de dépannage vérifie qu’il n’existe aucun problème connu sur la plateforme Azure susceptible d’avoir un impact sur la connectivité à la machine virtuelle.
Sélectionnez votre machine virtuelle dans le portail Azure. Faites défiler le volet des paramètres jusqu’à la section Support + dépannage au bas de la liste. Cliquez sur le bouton Intégrité des ressources. Une machine virtuelle saine est indiquée comme étant Disponible :
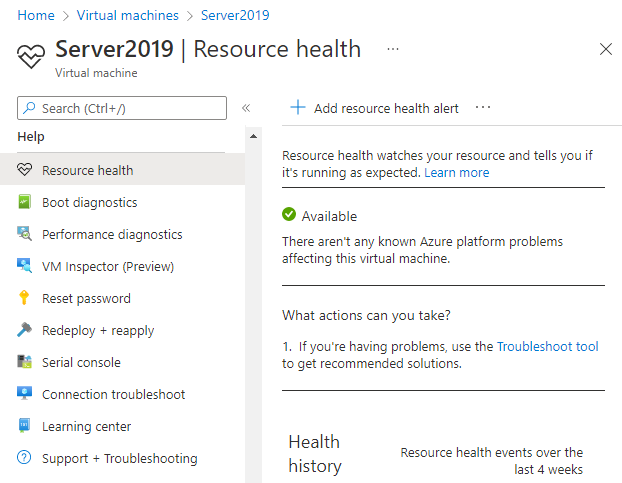
Réinitialisez les informations d’identification de l’utilisateur. Cette étape de dépannage réinitialise le mot de passe sur un compte d’administrateur local lorsque vous ne connaissez pas ou si vous avez oublié les informations d’identification. Une fois que vous êtes connecté à la machine virtuelle, vous devez réinitialiser le mot de passe pour cet utilisateur.
Sélectionnez votre machine virtuelle dans le portail Azure. Faites défiler le volet des paramètres jusqu’à la section Support + dépannage au bas de la liste. Cliquez sur le bouton Réinitialiser le mot de passe. Assurez-vous que le Mode est défini sur Réinitialiser le mot de passe, puis entrez votre nom d’utilisateur et un nouveau mot de passe. Enfin, cliquez sur le bouton Mettre à jour :
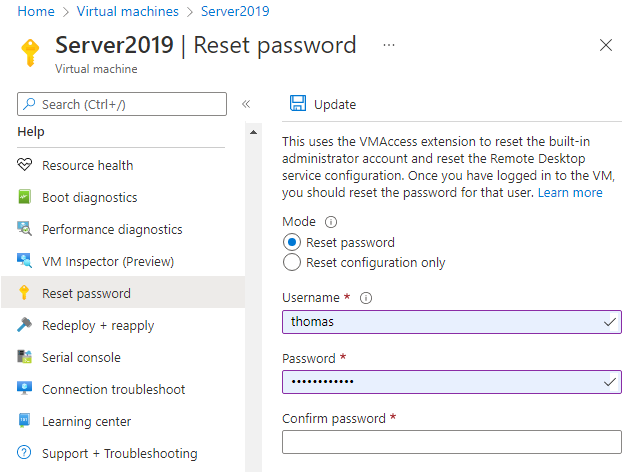
Redémarrez votre machine virtuelle. Cette étape de dépannage permet de corriger tout problème sous-jacent rencontré par la machine virtuelle. Sélectionnez votre machine virtuelle dans le portail Azure, puis cliquez sur l’onglet Vue d’ensemble. Cliquez ensuite sur le bouton Redémarrer.
Redéployez votre machine virtuelle. Cette étape de dépannage redéploie votre machine virtuelle sur un autre hôte dans Azure pour corriger tout problème sous-jacent lié au réseau ou à la plateforme.
Sélectionnez votre machine virtuelle dans le portail Azure. Faites défiler le volet des paramètres jusqu’à la section Support + dépannage au bas de la liste. Cliquez sur le bouton Redéployer, puis sur Redéployer :
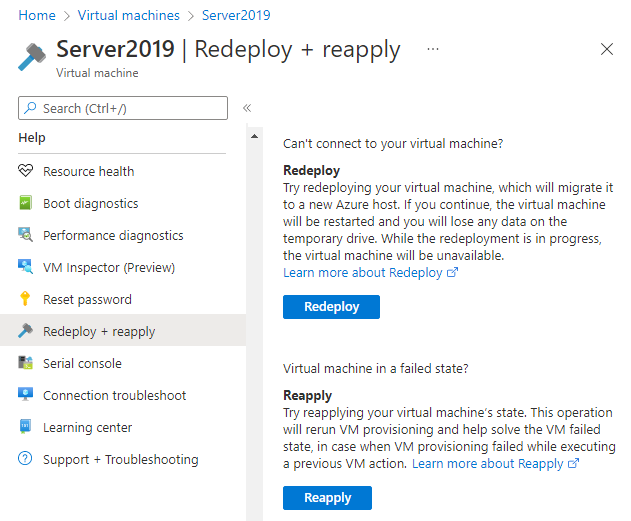
Une fois cette opération terminée, les données de disque éphémères sont perdues et les adresses IP dynamiques associées à la machine virtuelle sont mises à jour.
Vérifiez le routage. Utilisez la fonctionnalité Tronçon suivant de Network Watcher pour vérifier qu’un itinéraire n’empêche pas le trafic d’être routé à destination ou en provenance d’une machine virtuelle. Vous pouvez également examiner les itinéraires effectifs pour voir tous les itinéraires effectifs pour une interface réseau. Pour plus d’informations, consultez Utilisation d’itinéraires effectifs pour résoudre des problèmes de flux de trafic de machine virtuelle.
Vérifiez que le pare-feu de votre ordinateur ou vos pare-feu locaux autorisent le trafic sortant vers Azure via le port TCP 3389.
Si vous rencontrez toujours des problèmes liés au protocole RDP, vous pouvez ouvrir une demande de support ou lire des concepts et des étapes de résolution des problèmes RDP plus détaillés.
Résolution des problèmes à l’aide d’Azure PowerShell
Si vous ne l’avez pas déjà fait, installez et configurez la dernière version d’Azure PowerShell.
Les exemples suivants utilisent des variables telles que myResourceGroup, myVM et myVMAccessExtension. Remplacez ces noms de variables et les emplacements par vos propres valeurs.
Note
Vous pouvez réinitialiser les informations d’identification de l’utilisateur et la configuration RDP en utilisant la cmdlet PowerShell Set-AzVMAccessExtension. Dans les exemples suivants, myVMAccessExtension est un nom que vous spécifiez dans le cadre du processus. Si vous avez déjà utilisé VMAccessAgent, vous pouvez obtenir le nom de l’extension existante à l’aide de Get-AzVM -ResourceGroupName "myResourceGroup" -Name "myVM" pour vérifier les propriétés de la machine virtuelle. Pour afficher le nom, examinez la section « Extensions » de la sortie.
Après chaque étape de résolution des problèmes, essayez de nouveau de vous connecter à la machine virtuelle. Si vous ne parvenez toujours pas à vous connecter, essayez l’étape suivante.
Réinitialisez votre connexion RDP. Cette étape de dépannage réinitialise la configuration RDP lorsque des connexions à distance sont désactivées ou si des règles du pare-feu Windows bloquent la connexion RDP, par exemple.
L’exemple suivant réinitialise la connexion RDP sur une machine virtuelle nommée
myVMdans l’emplacementWestUSet dans le groupe de ressources nommémyResourceGroup:Set-AzVMAccessExtension -ResourceGroupName "myResourceGroup" ` -VMName "myVM" -Location Westus -Name "myVMAccessExtension"Vérifiez les règles du groupe de sécurité réseau. Cette étape de dépannage permet de vérifier que vous disposez d’une règle autorisant le trafic RDP dans votre groupe de sécurité réseau. Le port par défaut pour RDP est le port TCP 3389. Une règle autorisant le trafic RDP peut ne pas être créée automatiquement lorsque vous créez votre machine virtuelle.
Tout d’abord, affectez toutes les données de configuration de votre groupe de sécurité réseau à la variable
$rules. L’exemple suivant obtient des informations sur le groupe de sécurité réseau nommémyNetworkSecurityGroupdans le groupe de ressources nommémyResourceGroup:$rules = Get-AzNetworkSecurityGroup -ResourceGroupName "myResourceGroup" ` -Name "myNetworkSecurityGroup"À présent, affichez les règles qui sont configurées pour ce groupe de sécurité réseau. Vérifiez qu’il existe une règle pour autoriser le port TCP 3389 pour les connexions entrantes comme suit :
$rules.SecurityRulesL’exemple suivant montre une règle de sécurité valide qui autorise le trafic RDP. Vous pouvez voir que
Protocol,DestinationPortRange,AccessetDirectionsont correctement configurés :Name : default-allow-rdp Id : /subscriptions/guid/resourceGroups/myResourceGroup/providers/Microsoft.Network/networkSecurityGroups/myNetworkSecurityGroup/securityRules/default-allow-rdp Etag : ProvisioningState : Succeeded Description : Protocol : TCP SourcePortRange : * DestinationPortRange : 3389 SourceAddressPrefix : * DestinationAddressPrefix : * Access : Allow Priority : 1000 Direction : InboundSi vous ne disposez pas de règle autorisant le trafic RDP, créez une règle de groupe de sécurité réseau. Autorisez le port TCP 3389.
Réinitialisez les informations d’identification de l’utilisateur. Cette étape de dépannage réinitialise le mot de passe du compte de l’administrateur local que vous spécifiez lorsque vous ne connaissez pas ou si vous avez oublié les informations d’identification.
Tout d’abord, spécifiez le nom d’utilisateur et un nouveau mot de passe en affectant des informations d’identification à la variable
$credcomme suit :$cred=Get-CredentialÀ présent, mettez à jour les informations d’identification sur votre machine virtuelle. L’exemple suivant met à jour les informations d’identification sur une machine virtuelle nommée
myVMdans l’emplacementWestUSet dans le groupe de ressources nommémyResourceGroup:Set-AzVMAccessExtension -ResourceGroupName "myResourceGroup" ` -VMName "myVM" -Location WestUS -Name "myVMAccessExtension" ` -UserName $cred.GetNetworkCredential().Username ` -Password $cred.GetNetworkCredential().PasswordRedémarrez votre machine virtuelle. Cette étape de dépannage permet de corriger tout problème sous-jacent rencontré par la machine virtuelle.
L’exemple suivant redémarre la machine virtuelle nommée
myVMdans le groupe de ressources nommémyResourceGroup:Restart-AzVM -ResourceGroup "myResourceGroup" -Name "myVM"Redéployez votre machine virtuelle. Cette étape de dépannage redéploie votre machine virtuelle sur un autre hôte dans Azure pour corriger tout problème sous-jacent lié au réseau ou à la plateforme.
L’exemple suivant redéploie la machine virtuelle nommée
myVMdans l’emplacementWestUSet dans le groupe de ressources nommémyResourceGroup:Set-AzVM -Redeploy -ResourceGroupName "myResourceGroup" -Name "myVM"Vérifiez le routage. Utilisez la fonctionnalité Tronçon suivant de Network Watcher pour vérifier qu’un itinéraire n’empêche pas le trafic d’être routé à destination ou en provenance d’une machine virtuelle. Vous pouvez également examiner les itinéraires effectifs pour voir tous les itinéraires effectifs pour une interface réseau. Pour plus d’informations, consultez Utilisation d’itinéraires effectifs pour résoudre des problèmes de flux de trafic de machine virtuelle.
Vérifiez que le pare-feu de votre ordinateur ou vos pare-feu locaux autorisent le trafic sortant vers Azure via le port TCP 3389.
Si vous rencontrez toujours des problèmes liés au protocole RDP, vous pouvez ouvrir une demande de support ou lire des concepts et des étapes de résolution des problèmes RDP plus détaillés.
Dépannage d’erreurs RDP spécifiques
Vous pouvez recevoir un message d’erreur spécifique lorsque vous tentez de vous connecter à votre machine virtuelle suivant le protocole RDP. Voici les messages d’erreur les plus courants :
- La session distante a été déconnectée, car aucun serveur de licences Bureau à distance n’est disponible pour fournir une licence.
- Le bureau à distance ne trouve pas le « name » de l’ordinateur.
- Une erreur d’authentification s’est produite. L’autorité de sécurité locale ne peut pas être contactée.
- Erreur de sécurité Windows : Vos informations d’identification n’ont pas fonctionné.
- Cet ordinateur ne peut pas se connecter à l’ordinateur distant.
Résoudre les problèmes de connexion lorsque les utilisateurs RDP disposent d’informations d’identification Microsoft Entra
Vous pouvez recevoir les erreurs courantes suivantes lorsque vous essayez de RDP avec des identifiants Microsoft Entra : « aucun rôle Azure attribué », « client non autorisé » ou « méthode d’authentification à deux facteurs requise ». Reportez-vous aux articles suivants pour résoudre ces problèmes :
- Votre compte est configuré pour vous empêcher d’utiliser cet appareil. Pour plus d’informations, contactez votre administrateur système.
- Erreur de sécurité Windows : Vos informations d’identification n’ont pas fonctionné. Client non autorisé.
- Erreur de sécurité Windows : Vos informations d’identification n’ont pas fonctionné. Modification du mot de passe obligatoire.
- La méthode de connexion que vous essayez d’utiliser n’est pas autorisée. Essayez une autre méthode de connexion ou contactez votre administrateur système.
Ressources supplémentaires
Si aucune de ces erreurs ne s’est produite et que vous ne parvenez toujours pas à vous connecter à la machine virtuelle avec le Bureau à distance, consultez le guide de résolution des problèmes du Bureau à distance.
- Pour connaître les étapes de résolution des problèmes d’accès aux applications exécutées sur une machine virtuelle, consultez Résolution des problèmes d’accès à une application exécutée sur une machine virtuelle Azure.
- Si vous rencontrez des problèmes pour vous connecter à une machine virtuelle Linux dans Azure avec SSH (Secure Shell), consultez Résolution des problèmes de connexions SSH à une machine virtuelle de Linux dans Azure.
Contactez-nous pour obtenir de l’aide
Pour toute demande ou assistance, créez une demande de support ou posez une question au support de la communauté Azure. Vous pouvez également soumettre des commentaires sur les produits à la communauté de commentaires Azure.