Gérer les ressources associées à vos comptes Azure dans Visual Studio Cloud Explorer
Remarque
Cet article s’applique à Azure Cloud Services (classique), qui est désormais déconseillé pour les nouveaux clients et sera mis hors service le 31 août 2024. Les services existants créés avec cette technologie sont toujours pris en charge par le biais d’Azure Cloud Services (support étendu). Pour le nouveau développement, nous vous recommandons d’utiliser un type de service plus récent conçu à des fins spécifiques, comme Azure App Service, Azure Functions ou Azure Container Apps. Pour obtenir la liste la plus récente des services disponibles, consultez le Répertoire des produits Azure.
Important
Cloud Explorer a été mis hors service dans Visual Studio 2022. Au lieu de cela, vous pouvez utiliser les alternatives suivantes :
- Pour déboguer Azure App Service ou Azure Functions, vous pouvez utiliser les fonctionnalités Services connectés ou Publication disponibles sur tous les projets.
- Si vous vous appuyez sur Visual Studio pour la publication, vous pouvez accéder à cette fonctionnalité sous « Options supplémentaires » dans la section Hébergement.
- Si vous n'utilisez pas la fonctionnalité de publication, le nœud Services connectés à l'intérieur de chaque projet de votre solution peut vous aider à configurer l'accès aux ressources Azure et à appeler diverses opérations telles que le débogage à distance, le profilage à distance, le démarrage/l'arrêt de l'application, l'affichage les journaux de diffusion en continu, etc.
- Utilisez l’Explorateur Stockage Microsoft Azure est une application autonome et gratuite de Microsoft. Vous pouvez l’utiliser pour travailler visuellement avec les données du stockage Azure sur Windows, macOS et Linux.
- La console Kudu vous donne un accès direct à partir d’une ligne de commande avec des privilèges élevés au serveur App Service et à son système de fichiers. Il s’agit d’un outil précieux pour le débogage, qui autorise en outre les opérations CLI, comme l’installation de packages.
Si nécessaire, vous pouvez utiliser le portail Azure ou continuer à utiliser le nœud Azure de l’Explorateur de serveurs dans les versions précédentes de Visual Studio.
Pour plus d’informations sur Visual Studio 2022, consultez nos notes de publication.
Cloud Explorer vous permet de visualiser vos groupes de ressources et vos ressources Azure, d’inspecter leurs propriétés et d’exécuter des actions de diagnostic de développeur essentielles à partir de Visual Studio.
Tout comme le Portail Azure, Cloud Explorer repose sur la pile Azure Resource Manager. Par conséquent, Cloud Explorer comprend des ressources, telles que les groupes de ressources Azure, et des services Azure, notamment Logic Apps et API Apps, et prend en charge le contrôle d'accès en fonction du rôle (RBAC).
Prérequis
- Visual Studio (voir téléchargements Visual Studio) avec la charge de travail Azure sélectionnée.
- Un compte Azure. Si vous n’avez pas de compte Azure, activez vos avantages Azure réservés aux abonnés Visual Studio ou inscrivez-vous pour un essai gratuit.
Remarque
Pour afficher Cloud Explorer, appuyez sur Ctrl+Q pour activer la zone de recherche, puis entrez Cloud Explorer.
Ajouter un compte Azure à Cloud Explorer
Pour afficher les ressources associées à un compte Azure, vous devez commencer par ajouter le compte à Cloud Explorer.
Dans Cloud Explorer, sélectionnez le bouton Gestion de compte.
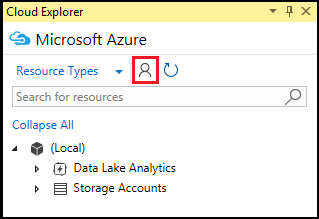
Sélectionnez Gérer les comptes.
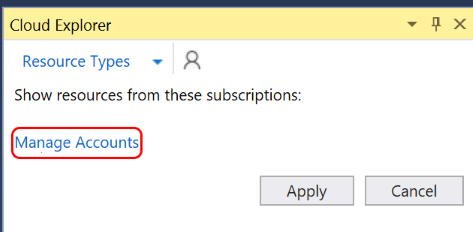
Connectez-vous au compte Azure dont vous souhaitez parcourir les ressources.
Une fois que vous êtes connecté à un compte Azure, les abonnements associés à ce compte s'affichent. Cochez les cases des abonnements de compte que vous souhaitez parcourir, puis sélectionnez Appliquer.
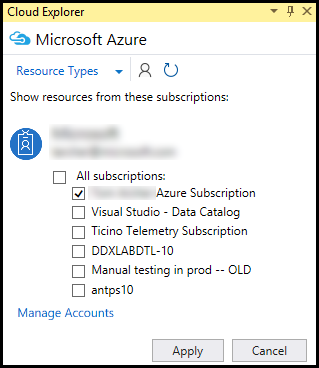
Une fois que vous avez sélectionné les abonnements dont vous souhaitez parcourir les ressources, les abonnements et les ressources s’affichent dans Cloud Explorer.
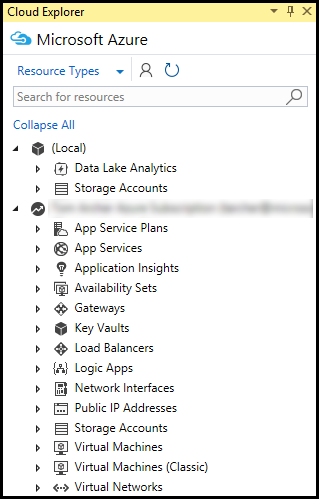
Supprimer un compte Azure de Cloud Explorer
Dans Cloud Explorer, sélectionnez Gestion des comptes.
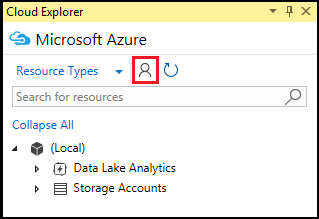
En regard du compte à supprimer, sélectionnez Gestion des comptes.
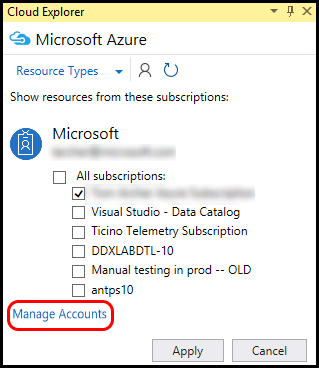
Choisissez Supprimer pour supprimer un compte.
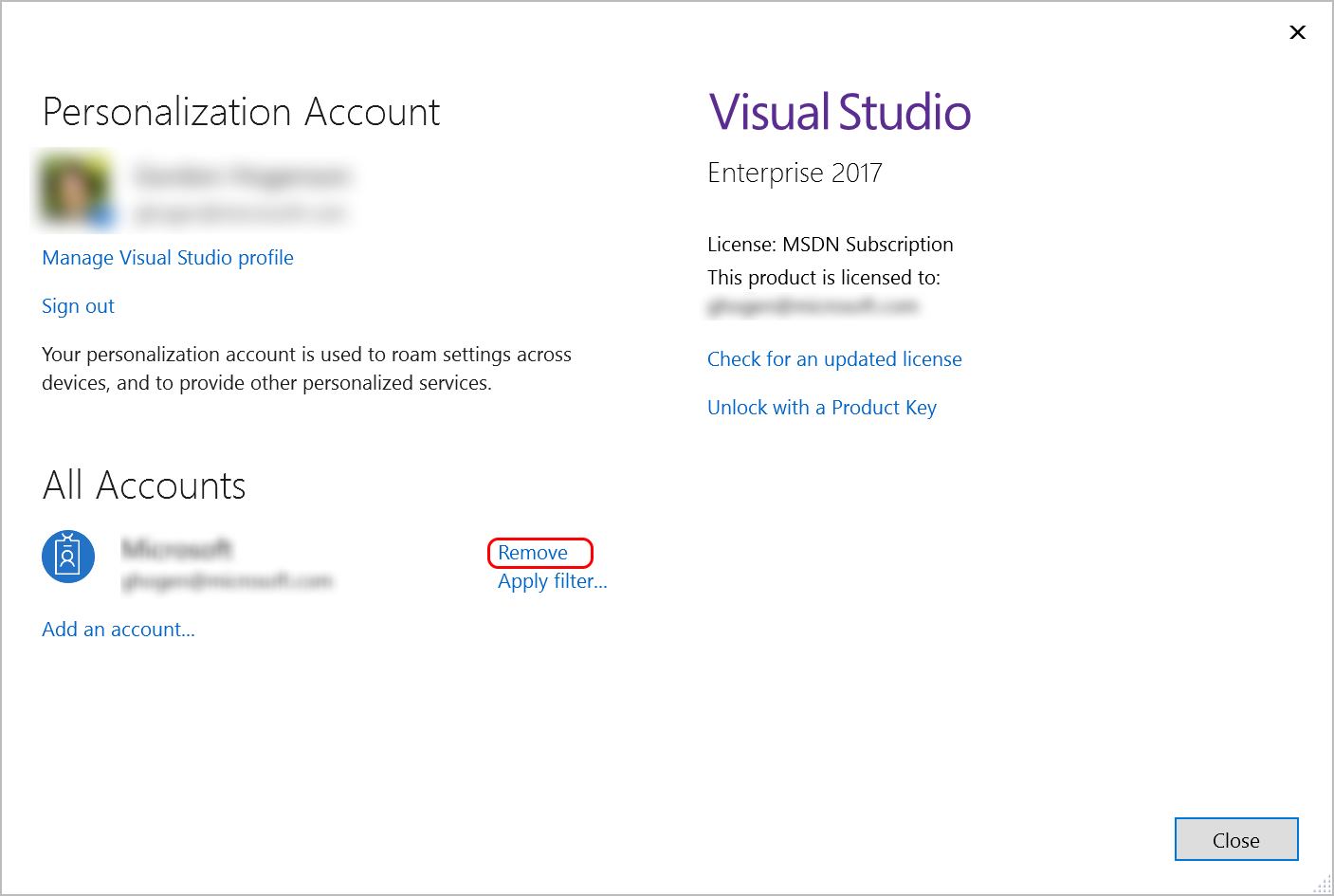
Afficher les types ou les groupes de ressources
Pour afficher vos ressources Azure, vous pouvez choisir l’affichage Types de ressources ou Groupes de ressources.
Dans Cloud Explorer, sélectionnez la liste déroulante d'affichage des ressources.
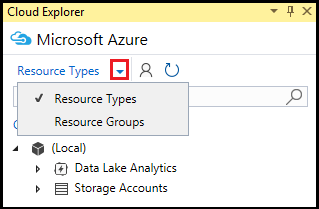
Dans le menu contextuel, sélectionnez l’affichage souhaité :
- Affichage Types de ressources : l’affichage courant utilisé sur le Portail Azure affiche vos ressources Azure classées par type, par exemple applications web, comptes de stockage et machines virtuelles.
- Affichage Groupes de ressources : organise les ressources Azure en fonction du groupe de ressources Azure auquel elles sont associées. Un groupe de ressources est un regroupement de ressources Azure, généralement utilisé par une application spécifique. Pour en savoir plus sur les groupes de ressources Azure, consultez Présentation d’Azure Resource Manager.
L’image suivante compare les deux affichages de ressources :
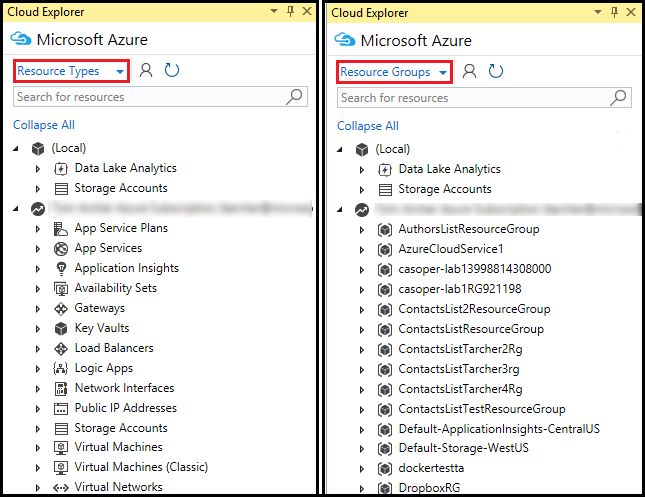
Afficher et parcourir les ressources dans Cloud Explorer
Pour accéder à une ressource Azure et afficher ses informations dans Cloud Explorer, développez le type de l’élément ou le groupe de ressources associé, puis sélectionnez la ressource. Lorsque vous sélectionnez une ressource, les informations apparaissent dans les deux onglets, Actions et Propriétés, en bas de Cloud Explorer.
Onglet Actions : liste les actions possibles dans Cloud Explorer pour la ressource sélectionnée. Vous pouvez également voir ces options en cliquant avec le bouton droit sur la ressource pour afficher son menu contextuel.
Onglet Propriétés : affiche les propriétés de la ressource, notamment son type, ses paramètres régionaux et le groupe de ressources auquel elle est associée.
L’image suivante montre un exemple de comparaison de ce qui apparaît sur chaque onglet pour un service App Service :
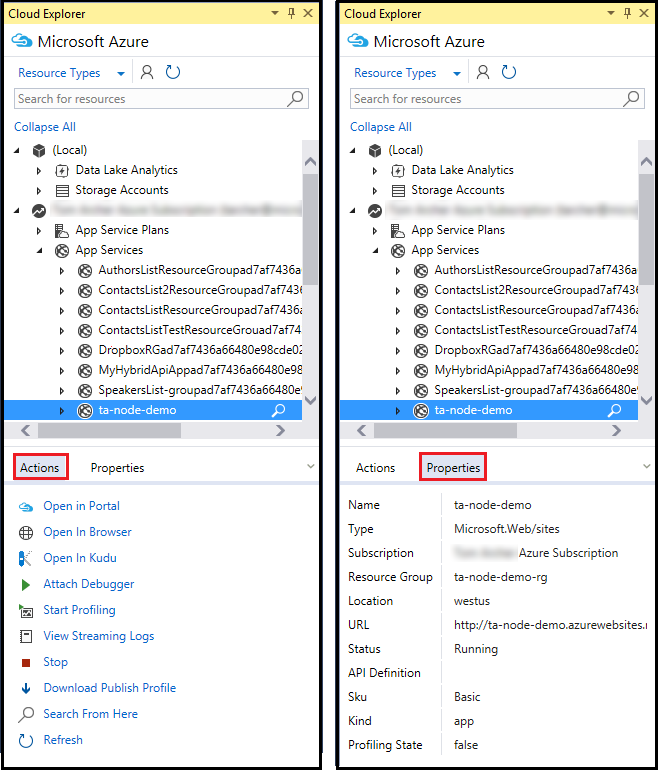
Chaque ressource dispose de l'action Ouvrir dans le portail. Lorsque vous sélectionnez cette action, Cloud Explorer affiche la ressource sélectionnée dans le portail Azure. La fonctionnalité Ouvrir dans le portail est particulièrement pratique pour parcourir des ressources profondément imbriquées.
Des actions et des valeurs de propriétés supplémentaires peuvent également s'afficher en fonction de la ressource Azure. Par exemple, les applications web et les applications logiques ont également les actions Ouvrir dans un navigateur et Attacher le débogueur en plus de l’action Ouvrir dans le portail. Les actions d’ouverture des éditeurs apparaissent lorsque vous sélectionnez un objet Blob, File d'attente ou Table de compte de stockage. Les applications Azure ont des propriétés URL et État, tandis que les ressources de stockage ont des propriétés clé et chaîne de connexion.
Trouver des ressources dans Cloud Explorer
Pour trouver des ressources portant un nom spécifique dans les abonnements de votre compte Azure, entrez le nom dans la zone Recherche dans Cloud Explorer.
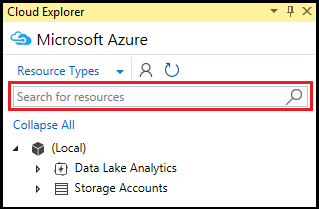
Lorsque vous entrez des caractères dans la zone Recherche, seules les ressources qui correspondent à ces caractères apparaissent dans l’arborescence de ressources.
Commentaires
Bientôt disponible : Tout au long de 2024, nous allons supprimer progressivement GitHub Issues comme mécanisme de commentaires pour le contenu et le remplacer par un nouveau système de commentaires. Pour plus d’informations, consultez https://aka.ms/ContentUserFeedback.
Envoyer et afficher des commentaires pour