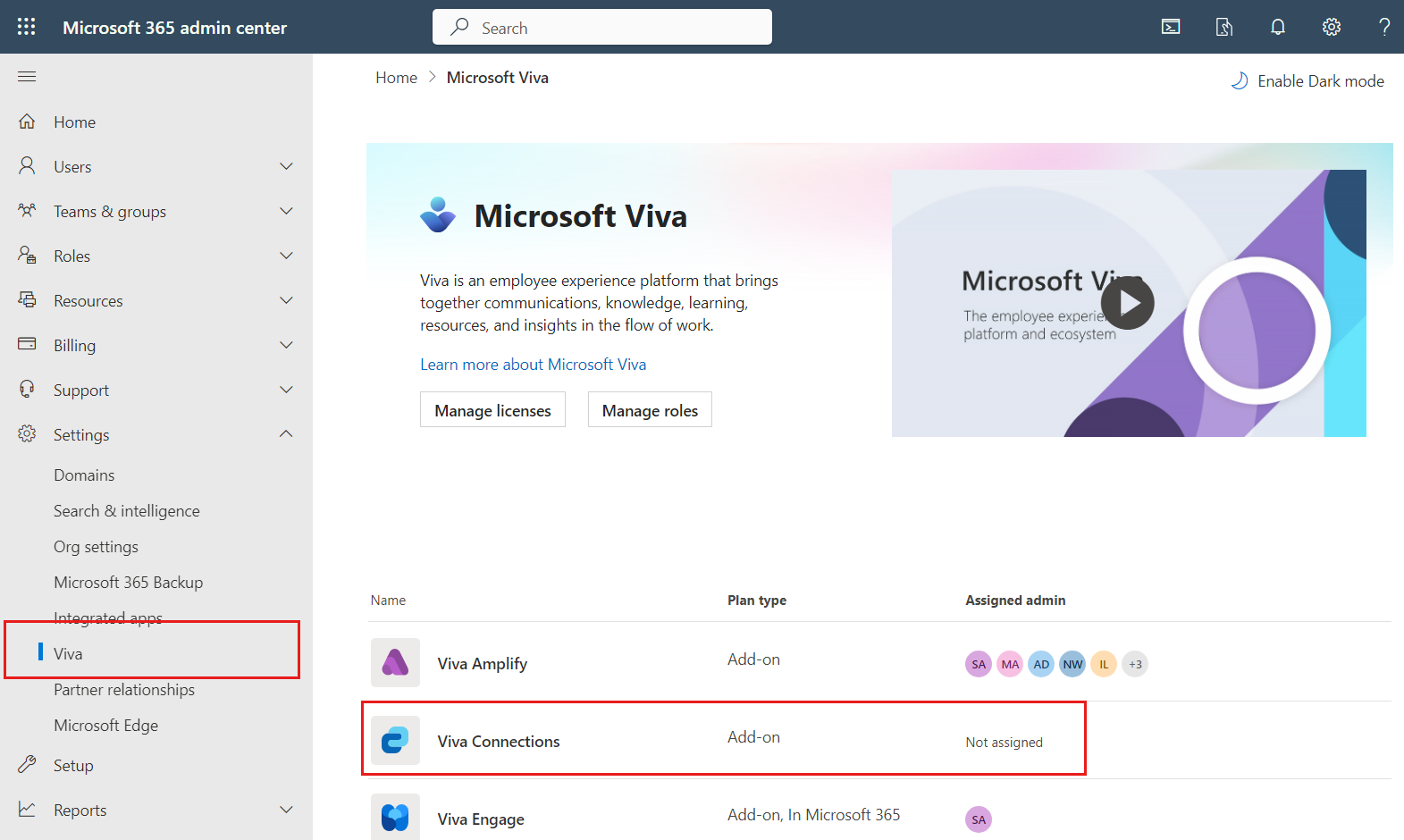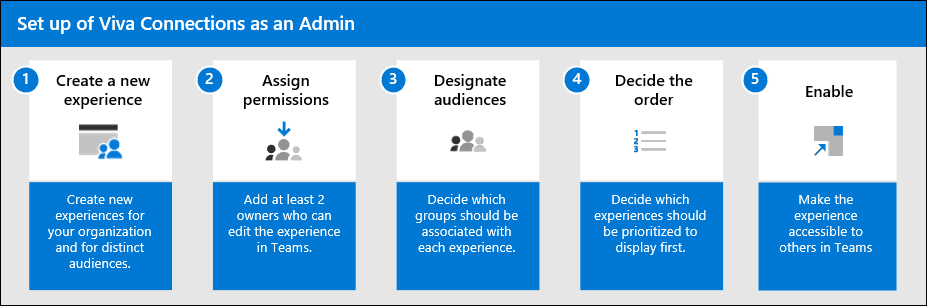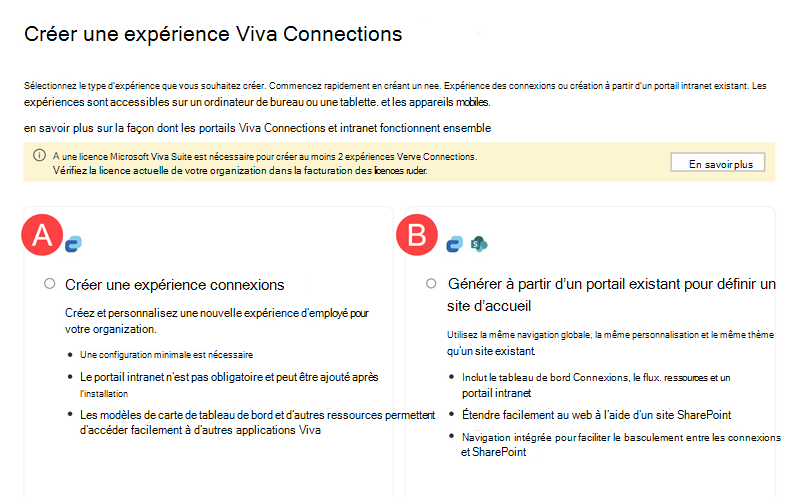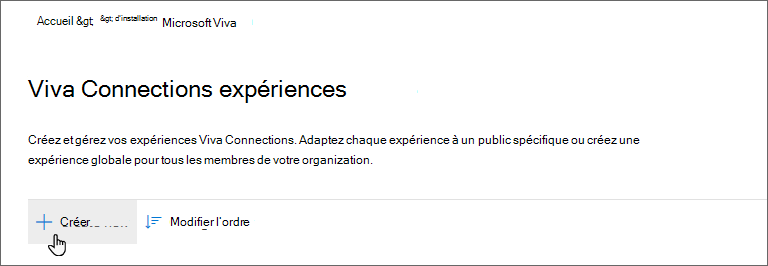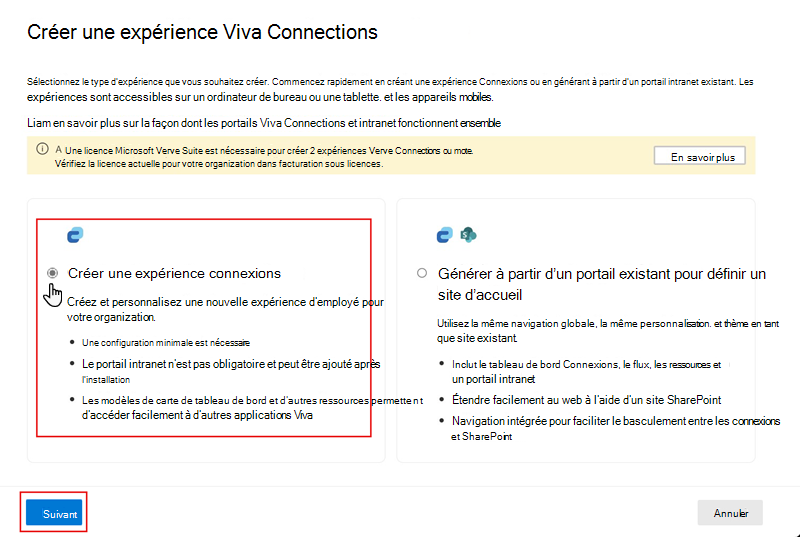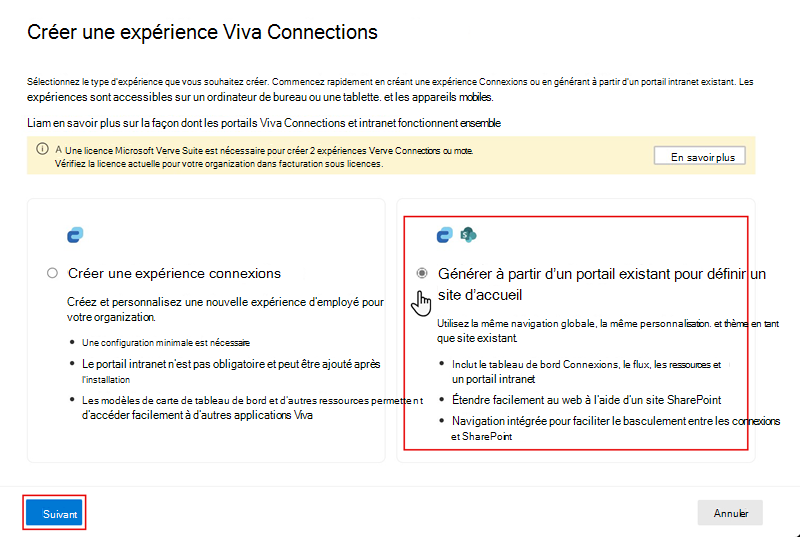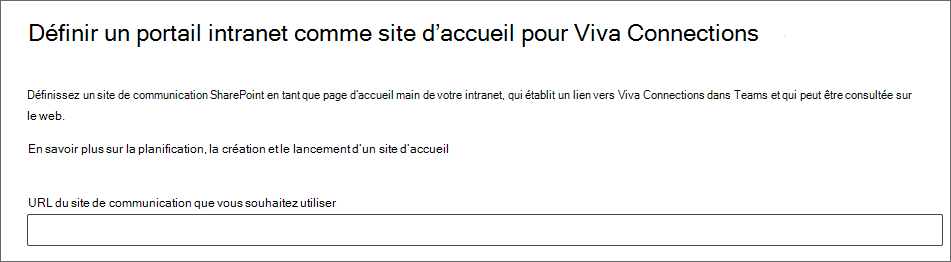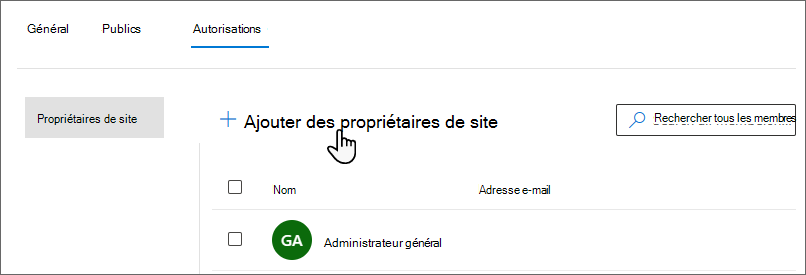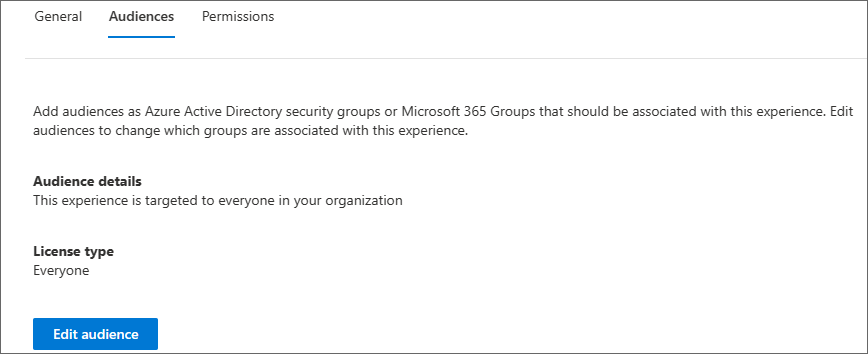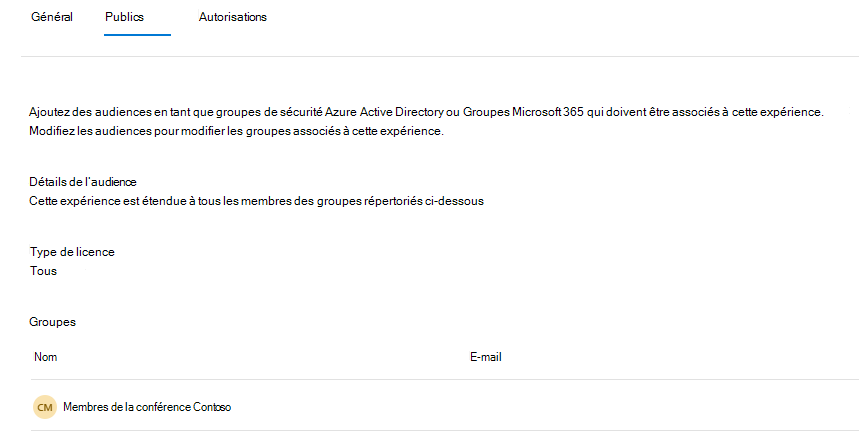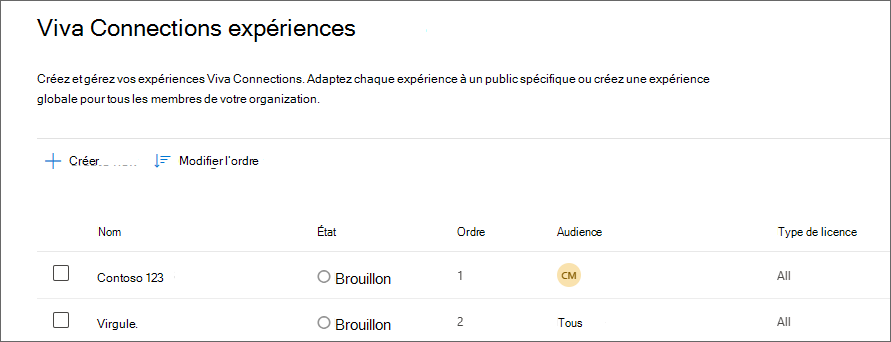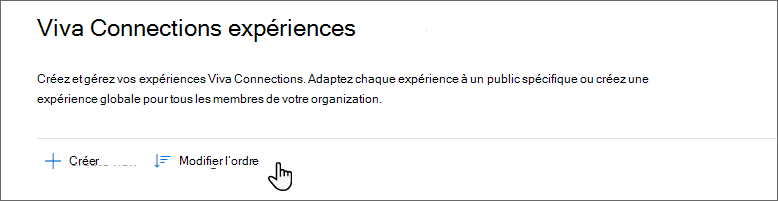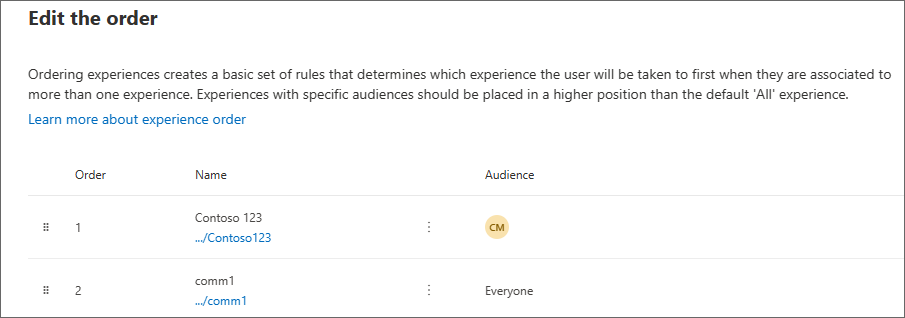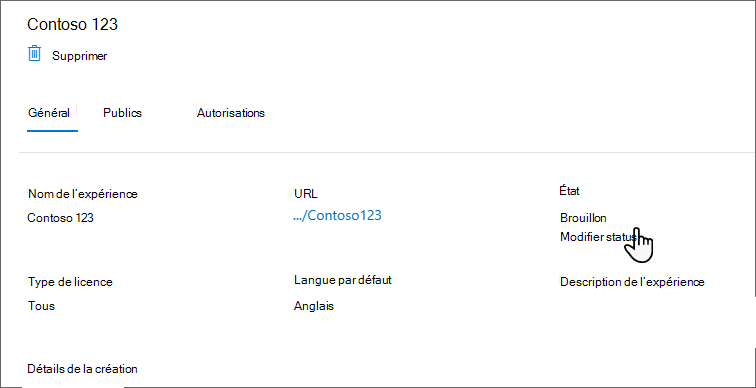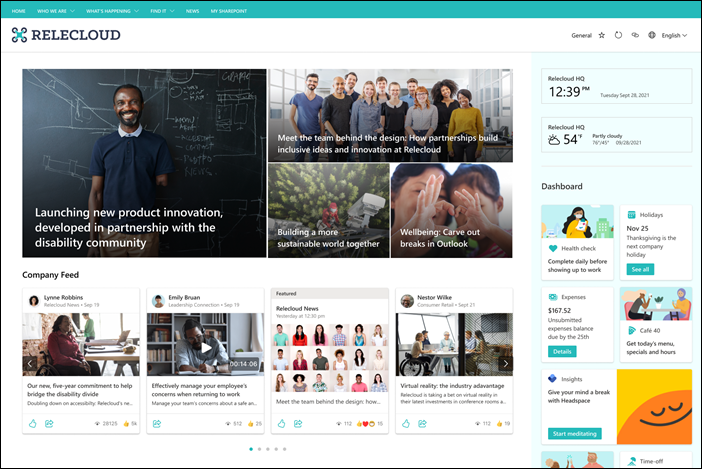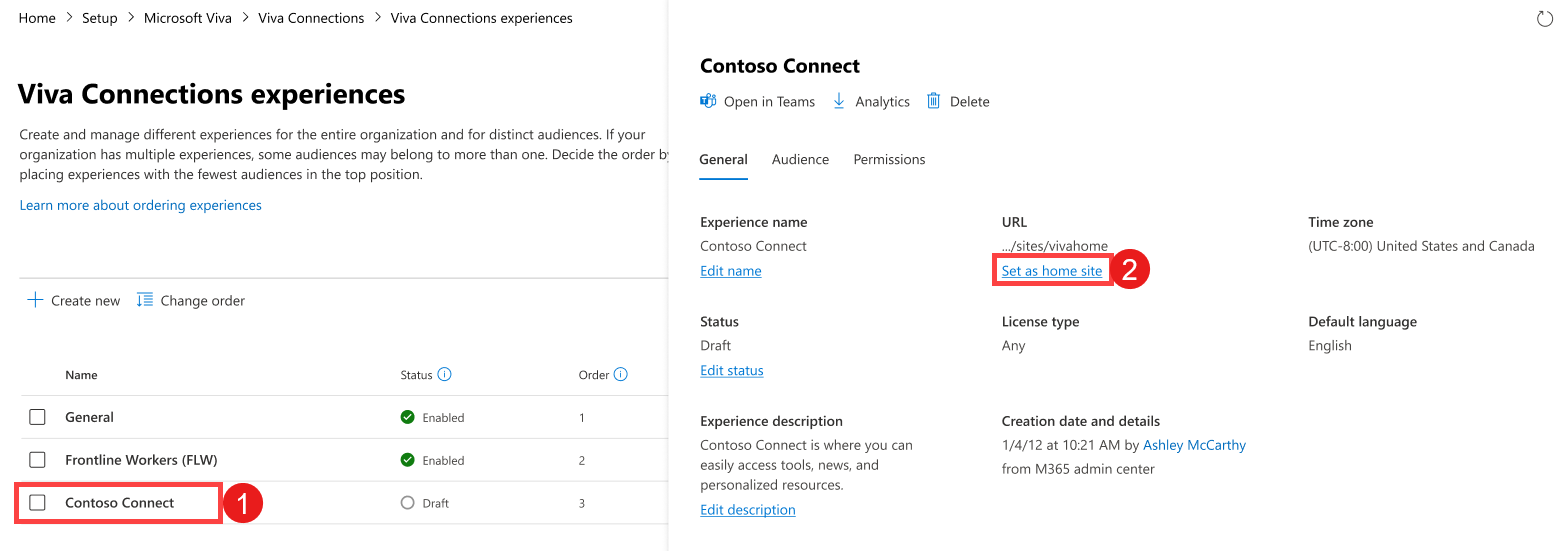Notes
L’accès à cette page nécessite une autorisation. Vous pouvez essayer de vous connecter ou de modifier des répertoires.
L’accès à cette page nécessite une autorisation. Vous pouvez essayer de modifier des répertoires.
Remarque
- Vous devez avoir un type de licence Entreprise (E), De première ligne (F) ou Universitaire (A) pour créer une expérience Viva Connections.
- Les utilisateurs disposant d’un abonnement Microsoft 365 (licence E, F ou A) sont limités à la création et à l’utilisation d’une seule expérience. Si vous souhaitez créer ou utiliser au moins deux expériences (jusqu’à 50), chaque utilisateur de votre locataire doit disposer d’une licence Microsoft Viva Suite ou Viva Communications et communautés. Pour plus d’informations, consultez Microsoft Viva plans et tarifs.
- Vous devez disposer des autorisations d’administrateur SharePoint pour accéder au Centre d’administration Microsoft 365.
- Vous devez disposer d’autorisations d’administrateur Teams (ou supérieures) pour épingler l’application Viva Connections dans le Centre Administration Teams.
- Les sites d’accueil SharePoint qui font partie d’un client multigéographique en dehors du main doivent gérer leurs autorisations dans le Centre Administration SharePoint.
Microsoft Viva Connections est une application d’expérience utilisateur dans Microsoft Teams qui regroupe des actualités, des conversations, des ressources et des outils pertinents au sein d’un même emplacement pour chaque personne. Il s’appuie sur votre écosystème Microsoft 365 actuel pour vous aider à impliquer, informer et responsabiliser votre personnel. L’expérience Viva Connections est déployée et accessible dans Microsoft Teams.
Utilisez ces instructions pas à pas pour vous aider à configurer et à lancer Viva Connections expériences dans le Centre d’administration Microsoft (MAC) pour votre organization.
Avant de commencer
La configuration de Viva Connections ne nécessite que quelques étapes, mais il existe quelques considérations à prendre en compte avec d’autres parties prenantes à votre organization avant de commencer :
Tenez compte du type d’expérience qui convient le mieux à votre organization : vous pouvez créer une expérience de Viva Connections autonome ou créer une expérience Connections qui s’appuie également sur un portail intranet ou un site d’accueil SharePoint existant. Vous pouvez créer une expérience Connections unique pour l’ensemble de votre organization avec des cartes de tableau de bord destinées à des audiences spécifiques (c’est-à-dire, communication RH centralisée), ou vous pouvez créer plusieurs expériences pour répondre aux besoins d’audiences distinctes (par exemple, du contenu distinct pour les employés de première ligne, des filiales nécessitant du contenu et une personnalisation distincts, etc.). Gardez à l’esprit que si vous avez plusieurs expériences avec du contenu qui se chevauche, chaque expérience doit être mise à jour séparément. Découvrez comment planifier, générer et lancer Viva Connections.
Déterminez les audiences qui doivent être associées à chaque expérience : vous pouvez créer plusieurs Connections expérience si votre organization a besoin d’expériences utilisateur différentes pour des audiences distinctes. Déterminez les expériences qui doivent être associées à des audiences spécifiques. Vous souhaitez prendre en compte l’ordre des expériences qui doivent être vues pour les audiences qui peuvent appartenir à plusieurs expériences.
Réfléchissez aux personnes qui doivent disposer des autorisations de propriétaire pour chaque expérience : les propriétaires disposent des autorisations complètes pour modifier l’expérience et gérer l’accès pour les autres. En guise de meilleure pratique, il est recommandé que chaque expérience ait un minimum de deux propriétaires qui lui sont affectés.
Choisir une icône et un nom pour votre application : choisissez une icône et un nom d’application à appliquer à l’ensemble de votre application Connections. Cette icône et cette étiquette s’affichent en tant qu’application dans la barre de l’application Teams. Réfléchissez aux éléments de personnalisation appropriés pour votre organization. Vous souhaitez choisir un nom qui s’aligne sur la marque de votre organization, et qui est également significatif et reconnaissable pour les téléspectateurs.
Remarque
Actuellement, l’icône et le nom de l’application ne peuvent être gérés qu’au niveau d’un locataire. Les organisations avec plusieurs expériences ne voient pas de noms et d’icônes individuels pour chacune d’elles dans Teams.
Comment accéder à Viva Connections dans le Centre d’administration Microsoft
Accédez à admin.microsoft.com et connectez-vous avec vos informations d’identification.
Sélectionnez Paramètres pour développer la sélection, puis sélectionnez Viva.
Remarque
Si les paramètres ne s’affichent pas, sélectionnez Afficher tout pour afficher toutes les options de menu disponibles.
Sélectionnez Viva Connections pour ouvrir le centre d’administration Viva Connections.
Sélectionnez Créer et gérer des expériences Viva Connections.
Le centre d’administration Viva Connections s’ouvre. Si vous disposez déjà d’un site d’accueil SharePoint (portail intranet), Viva Connections l’affiche automatiquement en tant qu’expérience.
Créer une expérience Connections
Créez une expérience de Connections englobante pour l’ensemble de la organization ou pour des publics distincts. Si vous le souhaitez, lorsque vous créez une expérience, vous pouvez choisir de créer une expérience Connections autonome, ou de créer une expérience Connections et de créer à partir d’un portail intranet existant (site d’accueil SharePoint).
Remarque
- Une licence Microsoft Viva Suite ou une licence Viva communications et communautés est nécessaire pour créer plusieurs Viva Connections expérience. Vérifiez la licence actuelle de votre organization dans la facturation sous licences.
- Les organisations sont limitées à la création d’un maximum de 50 expériences Viva Connections par locataire.
- Vous devez disposer des autorisations d’administrateur SharePoint pour accéder au MAC.
Étape 1 : Créer une expérience
Les administrateurs sont en mesure de créer plusieurs expériences autonomes ainsi que des sites d’accueil intranet ayant leur propre expérience Viva Connections. Par conséquent, il existe désormais deux options pour créer une nouvelle expérience :
A. Création d’une expérience Connections: cette option est le moyen le plus rapide de commencer. Il crée une expérience de Connections autonome prête à l’emploi en tant qu’application dans Teams sans avoir besoin d’un portail intranet existant. Un conteneur de site spécial est créé à partir duquel sont hébergés et sources le tableau de bord, les ressources et l’expérience d’accueil Viva globale. Les propriétaires peuvent alors commencer à ajouter leur propre contenu. Un portail intranet peut être ajouté à tout moment et désigné comme site d’accueil.
B. Générer à partir d’un portail intranet existant: cette option est idéale pour les organisations qui disposent déjà d’un site de communication SharePoint et qui souhaitent utiliser leur propre contenu, ou qui souhaitent ajouter un portail intranet qui inclut des composants Connections qui peuvent facilement être étendus au web. Cette option crée une expérience Connections et désigne automatiquement le site de communication comme un site d’accueil SharePoint (portail intranet) qui affiche les éléments de navigation et partage des autorisations.
Créer une expérience Connections
Cette option est idéale si votre organization n’a pas de portail intranet existant et doit simplement créer une expérience. Cette option offre une expérience légère sans portail intranet SharePoint que les utilisateurs peuvent utiliser pour ajouter leur propre contenu. Une fois l’expérience Connections créée, elle peut être définie en tant que portail intranet SharePoint (accessible à partir de SharePoint).
Sélectionnez + Créer, affiché en haut de la liste des expériences.
Sélectionnez Créer une expérience Connections, puis sélectionnez Suivant.
Donnez un nom à la nouvelle expérience, ajoutez une description, décidez des paramètres, puis sélectionnez Suivant.
Remarque
Le nom donné à l’expérience dans le MAC s’affiche pour les propriétaires et les membres qui aident à gérer et modifier les expériences.
Après avoir examiné vos paramètres, sélectionnez Créer une expérience.
Remarque
Chaque expérience que vous créez ne sera pas accessible aux utilisateurs tant que les propriétaires de l’expérience n’auront pas affecté des autorisations et qu’elles n’auront pas été activées.
Générer à partir d’un portail intranet existant
Si votre organization dispose d’un portail intranet existant, cette option vous permet d’utiliser le contenu existant ou d’ajouter un portail intranet qui inclut des composants Connections qui peuvent facilement être étendus au web.
Sélectionnez + Créer, affiché en haut de la liste des expériences.
Sélectionnez Générer à partir d’un portail intranet existant, puis sélectionnez Suivant.
Collez l’URL de votre site de communication SharePoint dans l’URL du site de communication que vous souhaitez utiliser .
Remarque
Le nom donné à l’expérience dans le MAC s’affiche pour les propriétaires et les membres qui aident à gérer et modifier les expériences.
Après avoir examiné vos paramètres, sélectionnez Créer une expérience.
Remarque
Chaque expérience que vous créez ne sera pas accessible aux utilisateurs tant qu’elle n’aura pas été activée et que les autorisations n’auront pas été attribuées par les propriétaires de l’expérience.
Choisir la destination d’atterrissage dans l’application Viva Connections
Les clients qui créent à partir d’un portail intranet existant peuvent choisir la destination d’atterrissage des audiences dans Teams via la commande PowerShell. (Pour plus d’informations, consultez Choisir l’expérience d’atterrissage par défaut pour Viva Connections bureau).
Les fonctionnalités de PowerShell sont initialement limitées comme suit :
| Command | Résultat |
|---|---|
| Get-SPOHomeSite | Retourne l’URL unique du site d’accueil SharePoint. Avec plusieurs expériences Viva Connections, un message d’avertissement et la première expérience de connexion Viva de la liste s’affichent. |
| Set-SPOHomeSite | 1. Initialement, il continuera à prendre en charge une seule configuration de site d’accueil SharePoint. La configuration d’autres sites d’accueil SharePoint peut être effectuée dans le MAC. La prise en charge de la configuration de plusieurs sites d’accueil SharePoint sera prise en charge ultérieurement. 2. Il met à jour le Viva Connections destination d’atterrissage par défaut (Viva Connections, site d’accueil SharePoint ou brouillon status pour un site d’accueil SharePoint). Cette fonctionnalité continuera d’être prise en charge dans plusieurs expériences de connexion Viva. L’applet de commande peut être exécutée avec l’URL du site d’accueil SharePoint pour définir la destination d’atterrissage. |
| Remove-SPOHomeSite | Cette commande ne sera pas prise en charge initialement pour plusieurs clients de sites d’accueil SharePoint, mais le MAC prendra en charge cette opération. Les utilisateurs qui tentent d’utiliser l’applet de commande recevront un message d’erreur et seront redirigés vers le MAC. |
Quand utiliser une expérience distincte et un ciblage au niveau du tableau de bord carte
En fonction de la taille de votre organization et des informations à communiquer, vous pouvez décider de créer une expérience distincte pour chaque public que vous souhaitez cibler. Vous pouvez également utiliser le ciblage de niveau carte dans votre tableau de bord pour fournir une expérience ciblée.
Quand créer une autre expérience de connexion Viva
- Si vous avez des filiales qui ont besoin de leur propre contenu.
- Si vous ne souhaitez pas que les utilisateurs aient à visiter l’expérience d’une autre filiale.
- Si vous avez des entités juridiques internationales qui ont besoin de contrôler le contenu.
- Si vous présentez du contenu international dans une langue différente qui ne chevauche pas le contenu existant (par exemple, expérience en anglais, expérience espagnole, etc.).
- Si vous avez du contenu spécifique aux employés de première ligne (par exemple, le tableau de bord et les ressources avec le focus des employés de première ligne, tels que les tâches, les équipes, les approbations et les principales actualités).
Si vous créez plusieurs expériences, vérifiez que vous n’avez pas de chevauchement avec vos auteurs de contenu, votre plan de contenu ou vos groupes d’audience. Le chevauchement vous oblige à gérer manuellement le contenu dans chaque expérience.
Scénarios de ciblage au niveau carte et de personnalisation de l’utilisateur final
- Création d’une combinaison de contenu propre à l’entreprise et au service (par exemple, des communications rh ou d’entreprise centralisées).
- Désencombrement du tableau de bord pour empêcher les cartes d’apparaître aux utilisateurs qui ne les utiliseraient pas fréquemment.
Lorsque vous utilisez le ciblage de niveau carte, envisagez de tester votre tableau de bord avec différents groupes d’audience pour vous assurer que vos audiences voient le contenu souhaité.
Étape 2 : Attribuer des autorisations
Affectez deux propriétaires ou plus à chaque expérience afin qu’ils disposent d’un accès complet pour modifier l’expérience et gérer les autorisations et l’accès pour les autres.
Après avoir créé vos expériences de connexion, sélectionnez l’expérience pour lui attribuer des propriétaires.
Sélectionnez l’onglet Autorisations dans le volet paramètres. Les propriétaires affectés à l’expérience s’affichent ici.
Remarque
Si votre site d’accueil SharePoint fait partie d’un locataire multigéographique en dehors de la zone géographique main, vous devez gérer vos autorisations dans le Centre Administration SharePoint.
Sélectionnez Ajouter des propriétaires de site.
Entrez les noms des personnes que vous souhaitez affecter en tant que propriétaires à cette expérience dans la barre de recherche.
Sélectionnez Ajouter une fois que vous avez terminé d’entrer les noms.
Si vous souhaitez ajouter d’autres propriétaires ultérieurement, sélectionnez + Ajouter des propriétaires de site sous l’onglet Autorisations .
Étape 3 : Désigner des audiences
Déterminez les groupes de sécurité Microsoft Entra ou les groupes Microsoft 365 qui doivent être associés à chaque expérience Viva Connections. L’ajout d’audiences n’accorde pas d’autorisations à l’expérience, mais crée des associations pour limiter l’étendue à qui doit voir l’expérience par défaut. Plus tard, les propriétaires attribuent des autorisations de niveau membre et visiteur pour accorder l’accès à l’expérience, et filtrent davantage les expériences via le ciblage d’audience.
Remarque
Les visiteurs sont définis sur Tout le monde dans l’entreprise, à l’exception des utilisateurs externes par défaut.
Le ciblage d’audience peut être configuré en effectuant l’une des tâches suivantes :
Affectation d’un ou de plusieurs groupes de sécurité Microsoft Entra ou groupes Microsoft 365 à l’expérience (il s’agit du scénario le plus courant).
Attribution d’un filtrage au niveau de la licence et choix si les travailleurs de première ligne (titulaires de licence F) ou les travailleurs non de première ligne doivent être ciblés (cette option a été introduite pour prendre en compte un scénario où une expérience ciblée pour les travailleurs de première ligne et de l’information est nécessaire).)
Par exemple, Contoso Retail souhaite cibler tous les employés de première ligne de la vente pour une expérience Connections spécifique. Toutefois, ils disposent d’un groupe Microsoft Entra pour « Contoso Sales All » qui comprend les directeurs commerciaux et les employés de niveau supérieur qui ne sont pas des employés de première ligne.
Pour configurer le ciblage d’audience, l’option de filtrage de licence « Contoso Sales All » du groupe Microsoft Entra doit être définie sur les employés de première ligne. Ce paramètre filtre l’expérience uniquement aux membres du groupe « Contoso Sales All » qui sont également des employés de première ligne (titulaires de licence F).
Si l’utilisateur final sélectionne à la fois le groupe (« Contoso Sales All » ) et l’option de filtrage de licence (titulaires de licence F), une opération « AND » est créée. L’utilisateur final doit satisfaire le groupe et les critères de filtrage des licences pour accéder à l’expérience.
Les utilisateurs qui ont déjà désigné des audiences pour leurs expériences peuvent utiliser les étapes suivantes pour gérer leurs audiences :
Après avoir créé vos expériences de connexion, sélectionnez l’expérience pour lui affecter des audiences.
Sélectionnez l’onglet Audience dans le volet paramètres.
Sélectionnez Modifier l’audience.
Pour créer une expérience pour l’ensemble de l’organization, sélectionnez Tout le monde dans le organization.
Pour créer une expérience pour une audience distincte, sélectionnez Étendre l’audience vers le bas pour cette expérience. Ensuite, vous pouvez filtrer les audiences par type de licence, par groupe Microsoft Entra ou groupe Microsoft 365, ou par les deux.
Filtrer par groupe : filtrez en fonction du groupe Microsoft Entra ou du groupe Microsoft 365 en tapant un ou plusieurs noms de groupe dans la barre de recherche.
Filtrer par type de licence : filtrez en fonction du type de licence de l’abonné (tout le monde, les employés de première ligne ou les travailleurs de l’information).
Remarque
Si vous filtrez en fonction des options de groupe et de licence Microsoft 365, seules les audiences qui appartiennent aux deux sont associées. Par exemple, un administrateur peut souhaiter créer une expérience distincte pour un sous-ensemble de tous les employés de première ligne.
Lorsque vous avez terminé, sélectionnez Enregistrer.
Les audiences s’affichent ici sous Groupes et peuvent être modifiées à l’avenir.
Étape 4 : Décider de la commande
Si votre organization a plusieurs expériences, certaines audiences peuvent appartenir à plusieurs. En définissant un ordre pour chaque expérience, vous pouvez déterminer la priorité dans laquelle les expériences sont vues en premier. Les expériences doivent être classées en fonction de la taille des publics ciblés, du plus petit au plus grand. Ce modèle garantit que vos plus petits publics voient leur expérience personnalisée sans être inondés d’informations que des audiences plus larges et plus générales peuvent recevoir.
Exemple de fonctionnement du classement avec plusieurs expériences
Dans l’exemple de capture d’écran, il existe deux expériences Connections pour un organization. Les deux expériences sont activées et peuvent être vues par les téléspectateurs.
L’expérience nommée Contoso 123 est limitée aux travailleurs du organization qui sont membres du groupe CM (Contoso Members). L’expérience comm1 s’adresse à tous les utilisateurs du organization et fournit des informations destinées à tout le monde.
Étant donné que les workers CM appartiennent à plusieurs expériences, l’expérience Contoso 123 doit être ordonnée pour être antérieure à l’expérience définie sur l’audience Tout le monde . En triant d’abord l’expérience délimitée, vous créez une règle qui donne la priorité à l’affichage de cette expérience par rapport à l’expérience par défaut pour les utilisateurs qui appartiennent à plusieurs expériences.
Si l’exemple organization crée une autre expérience limitée à un sous-ensemble de l’audience, ils doivent réorganiser à nouveau les expériences pour s’assurer que les expériences les plus étendues sont prioritaires par rapport à l’expérience par défaut.
Pour définir l’ordre des expériences
Sélectionnez Modifier l’ordre.
Faites glisser et déposez les poignées en regard de chaque expérience à réorganiser comme vous le souhaitez.
Lorsque vous avez terminé, sélectionnez Enregistrer.
Configurer le tableau de bord
Suivez les étapes pour créer le tableau de bord afin de choisir ce que vos utilisateurs voient lorsqu’ils ouvrent Viva Connections.
Étape 5 : Activer l’expérience
Activez chaque expérience Viva Connections pour la rendre visible pour votre public.
Sélectionnez une expérience de connexion.
Sous l’onglet Général, sous État, sélectionnez Modifier status.
Cochez la case Activer l’expérience , puis sélectionnez Enregistrer.
Si vous avez besoin de mettre à jour l’expérience, vous pouvez également la renvoyer à Draft status et la masquer aux visionneuses.
Épingler l’application Viva Connections dans Teams
Remarque
- L’application Viva Connections fait partie de l’expérience des applications personnalisées. Les utilisateurs de première ligne qui voient l’expérience d’application personnalisée ont Viva Connections épinglés en première position dans la barre de l’application Teams sur les appareils mobiles et les ordinateurs de bureau. Si vous ne souhaitez pas que l’application soit préépinnée, désactivez les applications personnalisées pour les employés de première ligne, modifiez les paramètres de l’application ou modifiez la façon dont les applications dans Teams sont gérées.
- Lors de l’épinglage par une stratégie, revisitez votre stratégie d’épinglage pour vous assurer que l’application Viva Connections est correctement épinglée pour les utilisateurs prévus chaque fois que vous ajoutez une nouvelle expérience. Pour plus d’informations, consultez Gérer les stratégies de configuration des applications.
- Des autorisations d’administrateur Teams (ou supérieures) sont requises.
Viva Connections crée des composants WebPart pour les organisations qui créent à partir de portails intranet existants ou de sites d’accueil accessibles via Microsoft Teams. L’application est activée automatiquement dans la barre de l’application Teams par défaut.
Si vous souhaitez réorganiser l’emplacement de l’application dans la barre de l’application Teams, procédez comme suit :
- Accédez au Centre > d’administration Teams Applications > Teams Stratégies d’installation.
- Sélectionnez Global (valeur par défaut à l’échelle de l’organisation) (stratégie par défaut pour tous les utilisateurs).
- Faites défiler jusqu’aux Applications épinglées.
- Sélectionnez + Ajouter des applications.
- Dans le champ de recherche, recherchez l’application Viva Connections que vous avez activée avec le nom que vous lui avez donné, par exemple Intranet.
- Sélectionnez Ajouter en regard du nom de l’application, puis sélectionnez Ajouter en bas du panneau.
- Utilisez les deux lignes horizontales en regard de l’application pour la faire glisser en haut de la liste des applications.
- Sélectionnez Enregistrer en bas de la page.
Options dans le panneau des paramètres de l’expérience Connections
Les paramètres suivants sont disponibles dans le panneau des paramètres de l’expérience Connections :
Remarque
Les données d’analyse des expériences Connections sont accessibles à partir de son site SharePoint ou de l’application Connections dans Microsoft Teams.
- Supprimer : supprimez définitivement l’expérience de Viva Connections sélectionnée.
- Onglet Général : fournit des paramètres pour gérer l’expérience sélectionnée.
- Onglet Audience : créez des audiences à associer à l’expérience sélectionnée.
- Onglet Autorisations : attribuez des propriétaires qui ont l’autorisation de modifier le contenu dans l’expérience sélectionnée.
- Nom de l’expérience : modifiez le nom de l’expérience sélectionnée (visible uniquement par les administrateurs dans le MAC).
- URL : emplacement du site d’accueil intranet (s’il en a été ajouté) ou du conteneur de site spécial (si l’expérience n’a pas été créée à partir d’un portail intranet existant).
- État : indique si le status de l’expérience sélectionnée est Brouillon ou Activé.
- Type de licence : type de licence pour lequel l’expérience a été créée (par exemple, les employés de première ligne, l’entreprise ou tout).
- Langue par défaut : langue par défaut pour laquelle l’expérience est définie.
- Description de l’expérience : brève description de l’expérience pour les administrateurs (pas couramment vue par les utilisateurs).
- Détails de la création : informations sur la création de l’expérience.
Supprimer une expérience Connections
Importante
La suppression d’une expérience Viva Connections la supprime de votre liste d’expériences. Toutefois, le site reste disponible dans la liste des sites actifs dans le Centre Administration SharePoint (SPAC).
- Si l’expérience était liée à une expérience basée sur un portail intranet, la désignation de site d’accueil SharePoint est supprimée et le site redevient un site de communication SharePoint standard.
- Si l’expérience était une expérience Connections autonome, elle sera supprimée de la liste, mais le conteneur de site spécial et le contenu seront toujours disponibles via les sites actifs dans SPAC.
Déplacer les expériences expirées ou « hors service » vers un état brouillon pour conserver l’expérience intacte.
Sélectionnez l’expérience que vous souhaitez supprimer.
Dans le panneau des paramètres, sélectionnez Supprimer.
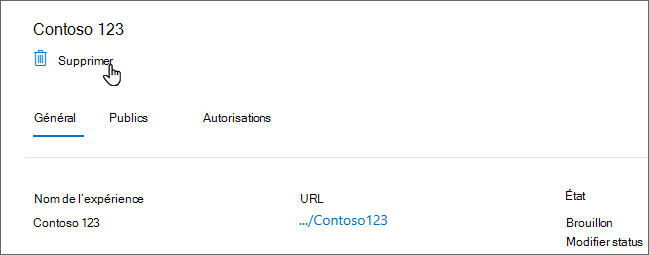
Un écran de confirmation s’affiche. Sélectionnez Supprimer pour supprimer l’expérience.
Configuration d’un site d’accueil après la configuration d’une expérience de Connections autonome
Remarque
- Les organisations qui ne sont pas abonnées Viva Suite ou Viva Communications et Communautés sont limitées à la création d’une expérience Viva Connections.
les expériences Viva Connections et les sites d’accueil SharePoint (également appelés portails intranet) sont deux méthodes complémentaires pour créer des expériences utilisateur puissantes qui peuvent être consultées sur le web (via SharePoint) et dans Teams. Les utilisateurs peuvent choisir de créer une expérience Viva Connections avec ou sans sélectionner de créer à partir d’un site de communication SharePoint existant. En savoir plus sur la façon dont les sites Connections et les sites d’habitation fonctionnent ensemble.
Si vous avez choisi de créer une expérience Viva Connections sans utiliser votre propre site de communication SharePoint comme portail intranet, vous pouvez définir le conteneur de site spécial qui a été créé pour héberger votre contenu en tant que site d’accueil. Cela vous garantit d’obtenir les fonctionnalités du site d’accueil sur le site existant, sans perdre l’expérience de Connections précédemment configurée.
Importante
Recherchez le site spécial hébergeant l’expérience Connections dans la liste des sites actifs dans le Centre d’administration SharePoint. Faites en sorte que les propriétaires du site effectuent les mises à jour de contenu nécessaires pour ce site. Cette étape doit être effectuée une fois que votre site est prêt à être lancé en tant que site d’accueil. En savoir plus sur la planification, la création et le lancement d’un site d’accueil pour votre organization.
Pour définir le site créé lors de la création de votre expérience Viva Connections en tant que site d’accueil :
Sélectionnez l’expérience dans la page d’administration Viva Connections.
Dans la section URL , sélectionnez Définir comme site d’accueil.
Si l’expérience Viva Connections sélectionnée est à l’état brouillon, vous pouvez sélectionner Activer l’expérience pour la sortir de l’état brouillon et la mettre à la disposition des observateurs.
Sélectionnez Définir le site d’accueil.
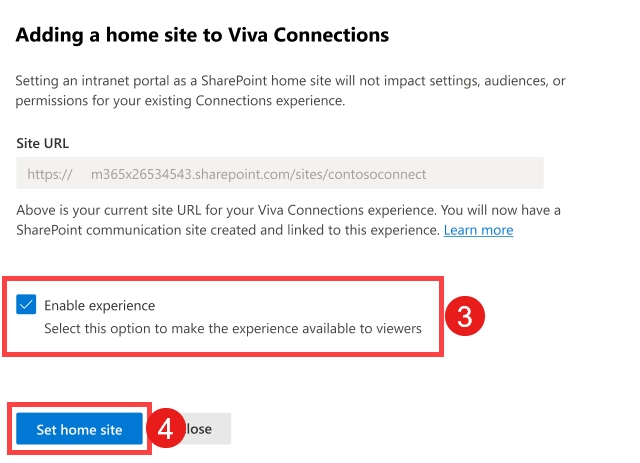
Une fois votre site d’accueil configuré, il est temps de planifier le lancement de l’expérience et de vous assurer que le reste du organization peut trouver et utiliser le site d’accueil. En savoir plus sur le lancement de votre site d’accueil SharePoint.
Forum Aux Questions
J’ai déjà un site d’accueil SharePoint, mais je n’ai pas encore configuré de tableau de bord Connections. Où dois-je commencer à configurer une expérience Connections ?
Si vous disposez déjà d’un site d’accueil SharePoint, vous pouvez le voir dans votre Centre d’administration Microsoft 365 sous Configurer > Viva > Viva Connections > Créer et gérer des expériences Connections.
Pour gérer le tableau de bord, visitez le site en tant qu’administrateur de site, propriétaire ou membre, puis sélectionnez Modifier au-dessus du tableau de bord.
Pourrai-je personnaliser l’icône et le nom de l’application Viva Connections dans Teams pour chaque expérience que je crée ?
Vous ne pouvez choisir qu’une seule icône et un seul nom d’application, quel que soit le nombre d’expériences que vous avez configurées. Vous devez donc choisir une icône et un nom qui ont un sens pour l’ensemble de votre organization. Tous vos utilisateurs voient le même nom et la même icône, mais quand ils sélectionnent l’icône d’application, ils accèdent à leur expérience ciblée.
J’ai déjà configuré un tableau de bord avec un ciblage d’audience de niveau carte. Est-ce que ça va changer ?
Le ciblage d’audience au niveau de la carte continue d’être pris en charge. Ce type de ciblage est idéal pour cibler un sous-ensemble de cartes pour des scénarios départementaux où la plupart des cartes sont encore courantes dans le organization.
Je cherche à configurer des sites d’accueil SharePoint supplémentaires, mais pas encore prêt à déployer Viva Connections. Quelles sont mes options ?
Viva Connections et l’administration du site d’accueil SharePoint sont combinées dans le Centre d’administration Microsoft 365. Si vous souhaitez uniquement configurer un autre site d’accueil SharePoint, choisissez l’option pour configurer Connections en créant à partir d’un portail intranet. Cette option désigne le portail intranet comme site d’accueil SharePoint. Activez l’expérience afin que le site d’accueil SharePoint soit accessible à d’autres personnes. Chaque site d’accueil SharePoint supplémentaire est fourni avec le contenu du tableau de bord Viva Connections par défaut, il est donc simple de configurer Viva Connections. Vous pouvez configurer Viva Connections ultérieurement et épingler l’application dans Teams pour vos utilisateurs.
J’aimerais que mes utilisateurs accèdent à plusieurs Viva Connections expérience dans Teams. Est-ce pris en charge ?
Dans Teams, les utilisateurs peuvent uniquement voir l’expérience à laquelle ils sont ciblés. Si les utilisateurs sont ciblés sur plusieurs expériences, ils voient celle avec l’ordre de classement le plus élevé. Sur le web, les utilisateurs pourront toujours accéder à plusieurs sites d’accueil SharePoint en fonction des autorisations d’accès au site.
La fonctionnalité d’expériences multiples est conçue pour les filiales et les conglomérats qui ont du contenu sans chevauchement pour leurs utilisateurs, de sorte que les utilisateurs n’ont pas besoin d’accéder à plusieurs expériences.
Les auteurs de contenu (opérateurs) peuvent-ils accéder à plusieurs expériences pour mettre à jour le contenu ?
Oui, les auteurs de contenu peuvent mettre à jour les expériences Viva Connections basées sur le portail intranet directement via le web, à condition qu’ils disposent des autorisations requises.
En outre, si un auteur de contenu dispose d’autorisations Propriétaire ou Membre pour l’expérience Connections dans Teams, il peut basculer entre les différentes expériences qu’il a l’autorisation de modifier. Sélectionnez Changer d’expérience dans le menu des paramètres.
Je viens de changer la status ou l’ordre de classement d’une expérience. Combien de temps les modifications prendront-ils effet pour les utilisateurs ?
La propagation complète des modifications peut prendre jusqu’à 24 heures. Tenez compte de ce moment lorsque vous envisagez d’apporter des modifications.
Mon site d’accueil SharePoint actuel est configuré sur le site racine SharePoint. Je souhaite maintenant configurer des sites d’accueil SharePoint supplémentaires. Comment faire vous assurer que les utilisateurs ciblés vers le nouveau site d’accueil SharePoint ne voient pas les billets d’actualités du site d’accueil SharePoint existant (site racine) ?
Si votre site d’accueil SharePoint est configuré sur le site racine, tous vos utilisateurs doivent avoir accès au site racine pour l’accès SharePoint. Cela signifie que si certains de vos utilisateurs sont ciblés vers un nouveau site d’accueil SharePoint, ils peuvent toujours voir du contenu dans le lecteur d’actualités du site d’accueil SharePoint existant (site racine).
Pour éviter cela, il est recommandé de ne pas utiliser un site racine comme site d’accueil SharePoint si vous envisagez de configurer plusieurs sites d’accueil SharePoint. Vous pouvez également décider de publier du contenu sur le site d’accueil SharePoint existant (site racine) qui est largement applicable à tout le monde.
Remarque
L’expérience de lecture d’actualités est en cours de déploiement pour les utilisateurs qui remplaceront l’expérience de flux actuelle sur les appareils de bureau, web et mobiles. Cette mise à jour est prévue pour tous les clients sur tous les appareils d’ici la fin d’avril 2025.
J’aimerais restaurer ma configuration d’origine. Comment faire revenir à ma configuration d’origine ?
En supposant que vous aviez déjà une seule expérience configurée lorsque vous avez ajouté une autre expérience, vous pouvez effectuer les étapes suivantes pour restaurer votre configuration d’origine :
Remplacez l’audience par Tout le monde dans le organization pour votre expérience d’origine et remplacez l’ordre de classement par un. Cela commence à servir l’expérience à tout le monde.
Modifiez les status de nouvelles expériences pour les brouillonner ou supprimez-les de la liste des expériences.
Aucune expérience n’est répertoriée dans la liste des expériences Viva Connections. Toutefois, je vois toujours une expérience de tableau de bord dans l’application Viva Connections dans Teams. Pourquoi est-ce que je vois cette expérience ?
Viva Connections offre une expérience prête à l’emploi par défaut sans aucune configuration initiale. Cette expérience montre des cartes de tableau de bord prêtes à l’emploi personnalisées pour les travailleurs de l’information et les travailleurs de première ligne. Lorsqu’un administrateur SharePoint modifie l’expérience pour la première fois, un conteneur de site spécial est créé pour héberger la personnalisation, qui devient ensuite visible dans la liste Viva Connections expériences dans le Centre d’administration Microsoft 365 en tant que Viva Accueil. Pour plus d’informations sur la modification de l’expérience prête à l’emploi, consultez Personnaliser et modifier l’expérience Viva Connections.