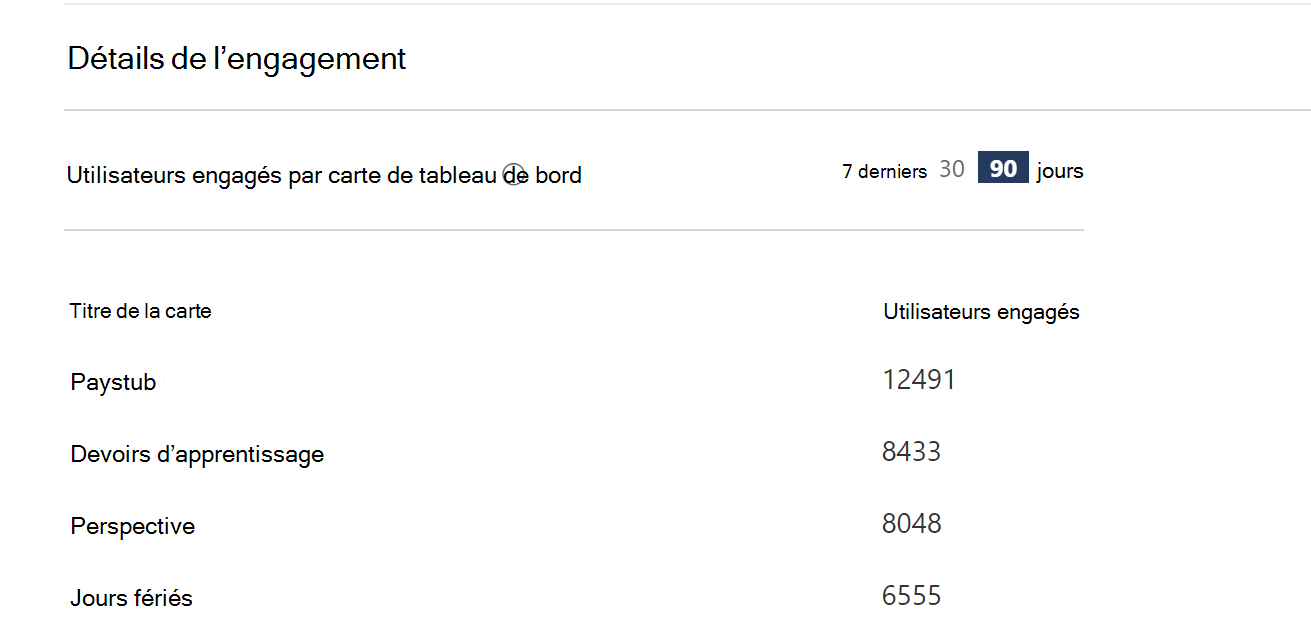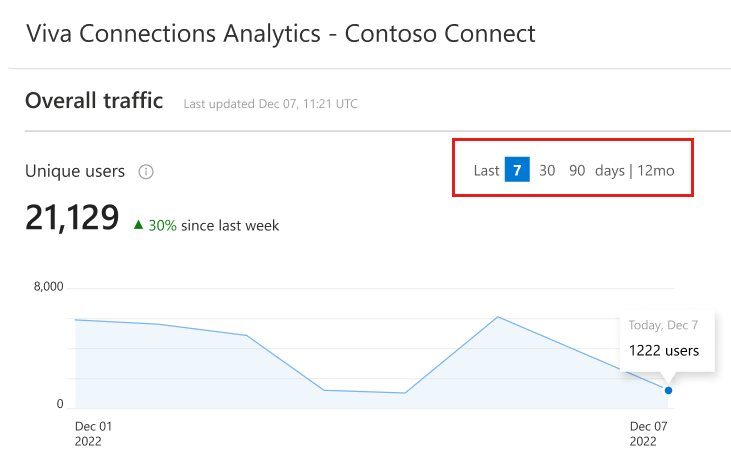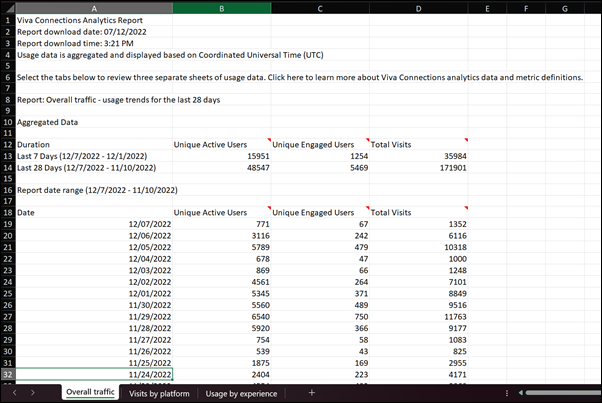Notes
L’accès à cette page nécessite une autorisation. Vous pouvez essayer de vous connecter ou de modifier des répertoires.
L’accès à cette page nécessite une autorisation. Vous pouvez essayer de modifier des répertoires.
Comprendre comment et quand les utilisateurs interagissent avec les composants de l’expérience Connections à l’aide de l’analytique. Passez en revue les données sur le trafic global, l’utilisation et l’engagement dans chacune des expériences Connections de votre organization. Les données peuvent être filtrées pour afficher une plage spécifiée ou téléchargées sous la forme d’un rapport d’analyse dans Excel.
Remarque
- Des autorisations de niveau membre (ou supérieures) sont requises pour afficher l’analyse de l’utilisation des Connections.
- Les données d’analyse de l’utilisation sont agrégées et ne peuvent pas être suivies par un utilisateur individuel.
- Vous devez avoir un type de licence Entreprise (E), De première ligne (F) ou Universitaire (A) pour créer une expérience Viva Connections.
- Les utilisateurs disposant d’un abonnement Microsoft 365 (licence E, F ou A) sont limités à la création et à l’utilisation d’une seule expérience. Si vous souhaitez créer ou utiliser au moins deux expériences (jusqu’à 50), chaque utilisateur de votre locataire doit disposer d’une licence Microsoft Viva Suite ou Viva Communications et communautés. Pour plus d’informations, consultez Microsoft Viva plans et tarifs.
- Pour les locataires configurés pour plusieurs régions, l’option d’accès à l’analytique doit être désactivée pour chaque région à l’aide des commandes PowerShell. Pour plus d’informations, consultez comment désactiver les fonctionnalités d’analyse.
- La fonctionnalité d’analytique n’est pas disponible dans les environnements GCC, GCC High et DoD. Pour plus d’informations, consultez la liste des fonctionnalités de la plateforme.
Comment accéder au rapport
Les utilisateurs ont besoin d’autorisations de niveau membre (ou supérieures) dans leur expérience Connections pour accéder aux données d’analyse de cette expérience et les afficher. Pour les organisations qui ont plusieurs Connections expérience, vous pouvez afficher le rapport d’analyse pour chaque expérience en accédant à cette expérience et en ouvrant le rapport.
Les données d’analyse pour Connections sont accessibles à partir de votre site d’accueil SharePoint ou de l’application Connections dans Microsoft Teams.
Accéder aux données d’analyse à partir d’un site d’accueil SharePoint
Accédez au site d’accueil SharePoint de votre organization.
Sélectionnez l’icône Paramètres
 .
.Sélectionnez Gérer Viva Connections.
Accédez à la section Analytique et sélectionnez Afficher le rapport.
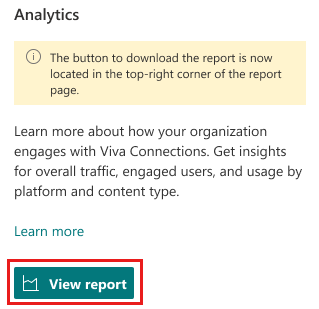
Accéder aux données d’analyse de Microsoft Teams
Accédez à l’application Connections de votre organization dans Teams.
Sélectionnez les points de suspension dans le coin supérieur droit.
Sélectionnez Afficher l’analyse
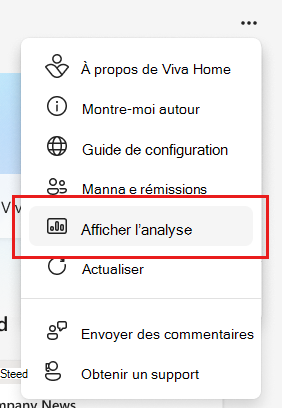
Éléments du rapport d’utilisation
La page Analytics contient des graphiques et des graphiques fournissant des données sur le trafic, l’utilisation et l’engagement globaux pour votre expérience de Connections accessible. Les données peuvent être filtrées jusqu’aux 7, 30 ou 90 derniers jours. Les données de trafic globales peuvent être filtrées sur les 12 derniers mois.
Remarque
- Une licence suite Microsoft Viva ou Viva communications et communautés est nécessaire pour afficher les données au-delà de 30 jours. Pour plus d’informations, consultez Microsoft Viva plans et tarification.
- Les données filtrées sur les 90 jours et 12 mois précédents seront disponibles à la mi-juin 2024. Les données d’historique de ces nouveaux filtres ne seront pas disponibles.
Trafic global
Cette section fournit des données d’utilisation sur les utilisateurs uniques, les utilisateurs engagés, le nombre total de vues et les utilisateurs retournés. L’activité pour l’utilisation de bureau, web et mobile est combinée dans cette section, quelle que soit la plateforme.
- Utilisateurs uniques : nombre total d’utilisateurs individuels, quel que soit le nombre de fois qu’ils ont visités sur toutes les plateformes et appareils Connections.
- Utilisateurs engagés : nombre total de visionneuses individuelles qui interagissent avec Connections types de contenu.
- Nombre total de vues : nombre total de vues sur toutes les plateformes et appareils Connections.
- Utilisateurs de retour : peut afficher selon le pourcentage ou le nombre d’utilisateurs qui se sont engagés avec Connections contenu depuis le mois dernier sur une vue de 12 mois. Sélectionnez la liste déroulante pour basculer l’affichage des données sur les utilisateurs retournés par pourcentage et par utilisateur individuel.
Remarque
Une licence suite Microsoft Viva ou Viva communications et communautés est nécessaire pour afficher les données sur les utilisateurs qui reviennent. Pour plus d’informations, consultez Microsoft Viva plans et tarification.
Détails de l’utilisation
Cette section décompose les données d’utilisation des types d’appareils et d’applications utilisés pour accéder à l’expérience Connections, y compris l’activité à partir du tableau de bord, du flux et des ressources.
Remarque
L’expérience de lecture d’actualités est en cours de déploiement pour les utilisateurs qui remplaceront l’expérience de flux actuelle sur les appareils de bureau, web et mobiles. Cette mise à jour est prévue pour tous les clients sur tous les appareils d’ici la fin d’avril 2025.
- Nombre total de vues par applications et appareils : inclut les vues pour l’utilisation de bureau, web et mobile.
-
Utilisateurs engagés par composant : inclut le nombre d’utilisateurs engagés pour les composants WebPart Tableau de bord et Ressources.
- Tableau de bord : inclut l’utilisation du tableau de bord.
- Ressources : inclut l’utilisation de l’onglet de l’application mobile et de l’application de bureau (la barre de navigation globale dans SharePoint n’est pas incluse).
Détails de l’engagement
Utilisateurs engagés par carte de tableau de bord : inclut des données d’utilisation pour chaque carte de tableau de bord sur votre tableau de bord, indiquant la fréquence à laquelle chaque utilisateur s’engage avec un carte.
Filtrer et télécharger des rapports
Les rapports peuvent être filtrés sur les 7, 30 ou 90 derniers jours, ou sur les 12 derniers mois. Pour filtrer les données, sélectionnez une plage de jours en regard d’un graphique.
Remarque
Une licence suite Microsoft Viva ou Viva Communications et communautés est nécessaire pour afficher ou télécharger les données de rapport au-delà de 30 jours. Pour plus d’informations, consultez Microsoft Viva plans et tarification.
Sélectionnez Télécharger le rapport en haut de la page analytique pour télécharger une feuille de calcul Excel qui contient toutes les informations de la page analytique dans trois onglets et feuilles de données distincts. La feuille de calcul contient toutes les données disponibles auxquelles le compte a accès (en fonction de la licence).
Comment désactiver les fonctionnalités d’analytique
Votre organization peut ne pas vouloir voir les données analytiques en raison des réglementations locales en matière de données et de conformité, ou pour d’autres raisons. Procédez comme suit pour désactiver la fonctionnalité d’analyse Connections à l’aide de PowerShell. Pour les locataires configurés pour plusieurs régions, l’option d’accès à l’analytique doit être désactivée pour chaque région à l’aide de la commande PowerShell.
Assurez-vous que toutes les versions précédentes de SharePoint Online Management Shell sont désinstallées sur votre appareil (Paramètres Applications >> Les applications > installées désinstallent « SharePoint Online Management Shell »).
Téléchargez la dernière version de SharePoint Online Management Shell.
Connectez-vous à SharePoint en tant qu’administrateur SharePoint dans Microsoft 365. Pour savoir comment procéder, reportez-vous à l’article Prise en main de SharePoint Online Management Shell.
Connectez-vous au service SharePoint du locataire en exécutant la commande suivante :
Exécutez
Connect-SPOService -Url <sharepoint admin URL> -Credential <credentials>Entrez le mot de passe dans le champ de mot de passe.
Exécutez
Get-SPOTenantpour afficher les paramètres d’administration du locataire.Recherchez le paramètre « DisableVivaConnectionsAnalytics ».
Activez ou désactivez le paramètre en exécutant la commande suivante :
Exécutez
Set-SPOTenant -DisableVivaConnectionsAnalytics $TrueExécutez
Get-SPOTenantpour confirmer que le paramètre est mis à jour.
Explications des erreurs de rapport courantes
Vous pouvez voir une erreur dans la section Analytique. Passez en revue les erreurs courantes pour en savoir plus sur la façon de les résoudre afin de pouvoir télécharger des rapports afin d’afficher les données d’utilisation des Connections.
Données insuffisantes pour générer un rapport
Ce message s’affiche s’il n’y a pas suffisamment de données d’utilisation pour générer un rapport. Terminez la configuration Connections et réessayez d’accéder au rapport. Pour plus d’informations, consultez le guide de configuration avec Viva Connections.
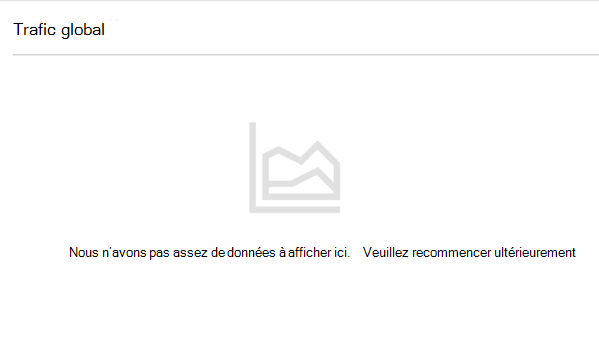
Erreur générale
Parfois, en raison de problèmes de connectivité ou d’autres problèmes techniques, le rapport d’analyse peut ne pas être disponible. Vérifiez votre connexion réseau, actualisez la page et réessayez de charger le rapport.
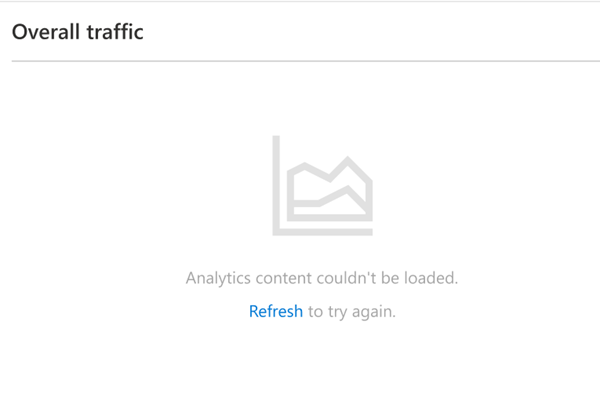
Erreurs dans le rapport téléchargé
Dans le rapport Excel téléchargé, vous remarquerez peut-être que certaines sections ne sont pas disponibles en raison de données d’utilisation insuffisantes. En savoir plus sur la façon d’amplifier la instance de Viva Connections de votre organization et les ressources disponibles pour l’adoption des Microsoft Viva.
Le rapport est désactivé
Vous pouvez recevoir le message suivant : « Viva Connections données d’utilisation ont été désactivées pour votre organization par votre administrateur ». Ce message signifie que vous ne pouvez pas accéder aux rapports d’utilisation, sauf si votre administrateur active la fonctionnalité pour votre organization.
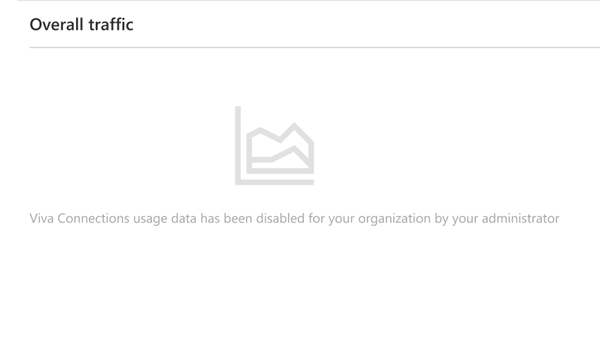
En savoir plus
Vue d’ensemble : Viva Connections