Modèles et conteneurs d’éléments
Les contrôles ListView et GridView gèrent la disposition de leurs éléments (horizontale, verticale, renvoi à la ligne, etc.) et l’interaction de l’utilisateur avec les éléments, mais pas l’affichage de chaque élément à l’écran. La visualisation de l’élément est gérée par les conteneurs d’éléments. Quand vous ajoutez des éléments à un affichage de liste, ils sont placés automatiquement dans un conteneur. Le conteneur d’éléments par défaut pour ListView est ListViewItem ; pour GridView, il s’agit de GridViewItem.
API importantes : classe ListView, classe GridView, classe ListViewItem, classe GridViewItem, propriété ItemTemplate, propriété ItemContainerStyle
Remarque
Les contrôles ListView et GridView dérivent de la classe ListViewBase ; ils ont donc les mêmes fonctionnalités mais affichent les données différemment. Dans cet article, quand nous parlons d’affichage de liste, sauf indication contraire, les informations s’appliquent aux contrôles ListView et GridView. Nous pouvons référencer des classes comme ListView ou ListViewItem, mais le préfixe List peut être remplacé par Grid pour l’équivalent de grille correspondant (GridView ou GridViewItem).
Éléments ListView et éléments GridView
Comme indiqué ci-dessus, les éléments ListView sont automatiquement placés dans le conteneur ListViewItem, tandis que les éléments GridView sont placés dans le conteneur GridViewItem. Ces conteneurs d’éléments sont des contrôles qui ont leur propre style et interaction intégrés, mais ils peuvent également être très personnalisés. Toutefois, avant la personnalisation, veillez à vous familiariser avec le style et les directives recommandés pour ListViewItem et GridViewItem :
- ListViewItems - Les éléments sont principalement orientés texte et sont de forme allongée. Des icônes ou des images peuvent apparaître à gauche du texte.
- GridViewItems - Les éléments sont généralement de forme carrée ou en tout cas plus court qu’une forme de rectangle allongé. Les éléments sont orientés image et du texte peut apparaître autour de l’image ou sur l’image.
Introduction à la personnalisation
Les contrôles de conteneur (comme ListViewItem et GridViewItem) comprennent deux parties importantes qui se combinent pour créer les visuels finaux d’un élément : le modèle de données et le modèle de contrôle.
- Modèle de données : vous affectez un DataTemplate à la propriété ItemTemplate de la vue Liste pour spécifier la façon dont les éléments de données individuels sont montrés.
- Modèle de contrôle : le modèle de contrôle fournit la partie de la visualisation d’élément dont l’infrastructure est responsable, comme les états visuels. Vous pouvez utiliser la propriété ItemContainerStyle pour modifier le modèle de contrôle. En règle générale, vous procédez ainsi pour modifier les couleurs de l’affichage de liste, afin qu’elles correspondent à votre personnalisation ou pour changer l’affichage des éléments sélectionnés.
Cette image montre comment le modèle de contrôle et le modèle de données se combinent pour créer le visuel final d’un élément.
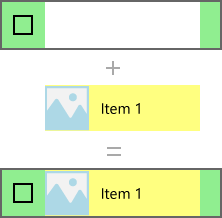
Voici le code XAML qui crée cet élément. Nous expliquons les modèles plus tard.
<ListView Width="220" SelectionMode="Multiple">
<ListView.ItemTemplate>
<DataTemplate x:DataType="x:String">
<Grid Background="Yellow">
<Grid.ColumnDefinitions>
<ColumnDefinition Width="54"/>
<ColumnDefinition/>
</Grid.ColumnDefinitions>
<Image Source="Assets/placeholder.png" Width="44" Height="44"
HorizontalAlignment="Left"/>
<TextBlock Text="{x:Bind}" Foreground="Black"
FontSize="14" Grid.Column="1"
VerticalAlignment="Center"
Padding="0,0,54,0"/>
</Grid>
</DataTemplate>
</ListView.ItemTemplate>
<ListView.ItemContainerStyle>
<Style TargetType="ListViewItem">
<Setter Property="Background" Value="LightGreen"/>
</Style>
</ListView.ItemContainerStyle>
<x:String>Item 1</x:String>
<x:String>Item 2</x:String>
<x:String>Item 3</x:String>
<x:String>Item 4</x:String>
<x:String>Item 5</x:String>
</ListView>
Important
Les modèles de données et les modèles de contrôle sont utilisés pour personnaliser le style de nombreux contrôles autres que ListView et GridView. Ils incluent des contrôles avec leur propre style intégré, comme FlipView, et des contrôles créés personnalisés, comme ItemsRepeater. Même si l’exemple ci-dessous est spécifique à ListView/GridView, les concepts peuvent être appliqués à de nombreux autres contrôles.
Prérequis
- Nous partons du principe que vous savez comment utiliser un contrôle d’affichage de liste. Pour plus d’informations, consultez l’article ListView et GridView.
- Nous supposons également que vous connaissez les modèles et les styles de contrôle, notamment l’utilisation d’un style inline ou en tant que ressource. Pour plus d’informations, consultez Application de styles aux contrôles et Modèles de contrôle.
Les données
Avant d’aborder plus en détail comment afficher des éléments de données dans un affichage de liste, nous devons comprendre les données à montrer. Dans cet exemple, nous allons créer un type de données appelé NamedColor. Il associe un nom de couleur, une valeur de couleur et un SolidColorBrush pour la couleur, qui sont exposés en tant que 3 propriétés : Name, Color et Brush.
Nous remplissons ensuite une Liste avec un objet NamedColor pour chaque couleur nommée dans Colors. La liste est définie comme ItemsSource pour l’affichage de liste.
Voici le code permettant de définir la classe et de remplir la NamedColors liste.
C#
using System.Collections.Generic;
using System.Linq;
using System.Reflection;
using Windows.UI;
using Windows.UI.Xaml.Controls;
using Windows.UI.Xaml.Media;
namespace ColorsListApp
{
public sealed partial class MainPage : Page
{
// The list of colors won't change after it's populated, so we use List<T>.
// If the data can change, we should use an ObservableCollection<T> intead.
List<NamedColor> NamedColors = new List<NamedColor>();
public MainPage()
{
this.InitializeComponent();
// Use reflection to get all the properties of the Colors class.
IEnumerable<PropertyInfo> propertyInfos = typeof(Colors).GetRuntimeProperties();
// For each property, create a NamedColor with the property name (color name),
// and property value (color value). Add it the NamedColors list.
for (int i = 0; i < propertyInfos.Count(); i++)
{
NamedColors.Add(new NamedColor(propertyInfos.ElementAt(i).Name,
(Color)propertyInfos.ElementAt(i).GetValue(null)));
}
colorsListView.ItemsSource = NamedColors;
}
}
class NamedColor
{
public NamedColor(string colorName, Color colorValue)
{
Name = colorName;
Color = colorValue;
}
public string Name { get; set; }
public Color Color { get; set; }
public SolidColorBrush Brush
{
get { return new SolidColorBrush(Color); }
}
}
}
Modèle de données
Vous spécifiez un modèle de données pour indiquer à l’affichage de liste comment votre élément de données doit être affiché.
Par défaut, un élément de données est affiché dans l’affichage Liste en tant que représentation de chaîne de l’objet de données auquel il est lié. Si vous affichez les données « NamedColors » dans un affichage de liste sans indiquer à l’affichage de liste quelle doit être leur apparence, il affiche simplement ce que la méthode ToString retourne, comme ceci.
XAML
<ListView x:Name="colorsListView"/>
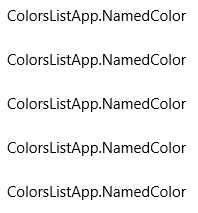
Vous pouvez afficher la représentation chaîne d’une propriété spécifique de l’élément de données en définissant DisplayMemberPath sur cette propriété. Ici, vous définissez DisplayMemberPath sur la propriété Name de l’élément NamedColor.
XAML
<ListView x:Name="colorsListView" DisplayMemberPath="Name" />
L’affichage de liste montre maintenant les éléments par nom, comme illustré ici. C’est plus utile, mais ce n’est pas très intéressant et laisse beaucoup d’informations cachées.
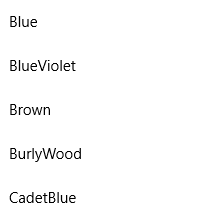
En général, vous voulez afficher une représentation plus riche des données. Pour spécifier exactement la façon dont les éléments sont affichés dans l’affichage de liste, vous créez un objet DataTemplate. Le code XAML dans l’objet DataTemplate définit la disposition et l’apparence des contrôles qui permettent d’afficher un élément individuel. Les contrôles dans la disposition peuvent être liés aux propriétés d’un objet de données ou avoir du contenu statique défini inline. Vous affectez DataTemplate à la propriété ItemTemplate du contrôle de liste.
Important
Vous ne pouvez pas utiliser ItemTemplate et DisplayMemberPath en même temps. Si les deux propriétés sont définies, une exception se produit.
Ici, vous définissez un DataTemplate qui montre un Rectangle de la couleur de l’élément, et le nom de la couleur et les valeurs RVB.
Remarque
Si vous utilisez l’extension de balisage x:Bind dans un DataTemplate, vous devez spécifier le DataType (x:DataType) sur le DataTemplate.
XAML
<ListView x:Name="colorsListView">
<ListView.ItemTemplate>
<DataTemplate x:DataType="local:NamedColor">
<Grid>
<Grid.ColumnDefinitions>
<ColumnDefinition MinWidth="54"/>
<ColumnDefinition Width="32"/>
<ColumnDefinition Width="32"/>
<ColumnDefinition Width="32"/>
<ColumnDefinition/>
</Grid.ColumnDefinitions>
<Grid.RowDefinitions>
<RowDefinition/>
<RowDefinition/>
</Grid.RowDefinitions>
<Rectangle Width="44" Height="44" Fill="{x:Bind Brush}" Grid.RowSpan="2"/>
<TextBlock Text="{x:Bind Name}" Grid.Column="1" Grid.ColumnSpan="4"/>
<TextBlock Text="{x:Bind Color.R}" Grid.Column="1" Grid.Row="1" Foreground="Red"/>
<TextBlock Text="{x:Bind Color.G}" Grid.Column="2" Grid.Row="1" Foreground="Green"/>
<TextBlock Text="{x:Bind Color.B}" Grid.Column="3" Grid.Row="1" Foreground="Blue"/>
</Grid>
</DataTemplate>
</ListView.ItemTemplate>
</ListView>
Voici ce à quoi ressemblent les éléments de données affichés avec ce modèle de données.
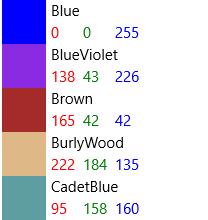
Important
Par défaut, le contenu des ListViewItems est aligné à gauche, par ex. leur HorizontalContentAlignmentProperty est défini avec la valeur Gauche. Si vous avez plusieurs éléments dans un ListViewItem qui sont adjacents horizontalement, tels que des éléments empilés horizontalement ou des éléments placés sur la même ligne de grille, ils sont tous alignés à gauche et séparés seulement par la marge définie.
Pour que les éléments soient répartis pour remplir l’intégralité du corps d’un ListItem, vous devez définir HorizontalContentAlignmentProperty sur Stretch en utilisant un setter à l’intérieur de votre ListView :
<ListView.ItemContainerStyle>
<Style TargetType="ListViewItem">
<Setter Property="HorizontalContentAlignment" Value="Stretch"/>
</Style>
</ListView.ItemContainerStyle>
Vous pouvez afficher les données dans un contrôle GridView. Voici un autre modèle de données qui affiche les données d’une façon plus appropriée pour une disposition en grille. Cette fois, le modèle de données est défini en tant que ressource plutôt qu’inline avec le code XAML pour le contrôle GridView.
XAML
<Page.Resources>
<DataTemplate x:Key="namedColorItemGridTemplate" x:DataType="local:NamedColor">
<Grid>
<Grid.ColumnDefinitions>
<ColumnDefinition Width="32"/>
<ColumnDefinition Width="32"/>
<ColumnDefinition Width="32"/>
</Grid.ColumnDefinitions>
<Grid.RowDefinitions>
<RowDefinition Height="96"/>
<RowDefinition/>
<RowDefinition/>
</Grid.RowDefinitions>
<Rectangle Width="96" Height="96" Fill="{x:Bind Brush}" Grid.ColumnSpan="3" />
<!-- Name -->
<Border Background="#AAFFFFFF" Grid.ColumnSpan="3" Height="40" VerticalAlignment="Top">
<TextBlock Text="{x:Bind Name}" TextWrapping="Wrap" Margin="4,0,0,0"/>
</Border>
<!-- RGB -->
<Border Background="Gainsboro" Grid.Row="1" Grid.ColumnSpan="3"/>
<TextBlock Text="{x:Bind Color.R}" Foreground="Red"
Grid.Column="0" Grid.Row="1" HorizontalAlignment="Center"/>
<TextBlock Text="{x:Bind Color.G}" Foreground="Green"
Grid.Column="1" Grid.Row="1" HorizontalAlignment="Center"/>
<TextBlock Text="{x:Bind Color.B}" Foreground="Blue"
Grid.Column="2" Grid.Row="1" HorizontalAlignment="Center"/>
<!-- HEX -->
<Border Background="Gray" Grid.Row="2" Grid.ColumnSpan="3">
<TextBlock Text="{x:Bind Color}" Foreground="White" Margin="4,0,0,0"/>
</Border>
</Grid>
</DataTemplate>
</Page.Resources>
...
<GridView x:Name="colorsGridView"
ItemTemplate="{StaticResource namedColorItemGridTemplate}"/>
Quand les données sont affichées dans une grille avec ce modèle de données, le résultat est le suivant.
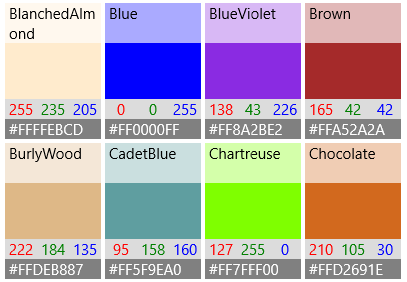
Considérations relatives aux performances
Les modèles de données sont le principal moyen de définir l’aspect de votre affichage de liste. Ils peuvent également avoir un impact significatif sur les performances si votre liste affiche un grand nombre d’éléments.
Une instance de chaque élément XAML dans un modèle de données est créée pour chaque élément dans l’affichage de liste. Par exemple, le modèle de grille dans l’exemple précédent compte 10 éléments XAML (1 Grid, 1 Rectangle, 3 Borders, 5 TextBlocks). Un contrôle GridView qui montre les 20 éléments sur l’écran avec ce modèle de données crée au moins 200 éléments (20*10 = 200). Réduire le nombre d’éléments dans un modèle de données peut réduire de manière considérable le nombre total d’éléments créés pour votre affichage de liste. Pour plus d’informations, consultez l’optimisation de l’interface utilisateur ListView et GridView : réduction du nombre d’éléments par élément.
Considérez cette section du modèle de données de grille. Examinons quelques points permettant de réduire le nombre d’éléments.
XAML
<!-- RGB -->
<Border Background="Gainsboro" Grid.Row="1" Grid.ColumnSpan="3"/>
<TextBlock Text="{x:Bind Color.R}" Foreground="Red"
Grid.Column="0" Grid.Row="1" HorizontalAlignment="Center"/>
<TextBlock Text="{x:Bind Color.G}" Foreground="Green"
Grid.Column="1" Grid.Row="1" HorizontalAlignment="Center"/>
<TextBlock Text="{x:Bind Color.B}" Foreground="Blue"
Grid.Column="2" Grid.Row="1" HorizontalAlignment="Center"/>
- Tout d’abord, la disposition utilise un seul élément Grid. Vous pourriez avoir un élément Grid à une seule colonne et placer ces 3 TextBlocks dans un élément StackPanel, mais dans un modèle de données qui est créé à de nombreuses reprises, vous devez rechercher des moyens permettant d’éviter l’incorporation des panneaux de disposition au sein d’autres panneaux de disposition.
- Deuxièmement, vous pouvez utiliser un contrôle Border pour rendre un arrière-plan sans placer réellement les éléments dans l’élément Border. Un élément Border ne peut avoir qu’un seul élément enfant : vous allez donc devoir ajouter un panneau de disposition supplémentaire pour héberger les 3 éléments TextBlock au sein de l’élément Border dans XAML. En ne définissant pas les éléments TextBlock comme enfants de l’élément Border, vous n’avez plus besoin d’un panneau pour contenir les éléments TextBlock.
- Enfin, vous pouvez placer les éléments TextBlock dans un StackPanel et définir les propriétés de bordure de l’élément StackPanel plutôt que d’utiliser un élément Border explicite. L’élément Border est cependant un contrôle beaucoup plus léger qu’un StackPanel et a donc moins d’impact sur les performances quand il est rendu à de nombreuses reprises.
Utiliser différentes dispositions pour différents éléments
Modèle de contrôle
Le modèle de contrôle d’un élément contient les visuels qui affichent l’état, comme la sélection, le pointage et le focus. Ces visuels sont rendus au-dessus ou en dessous du modèle de données. Certains des visuels par défaut les plus courants dessinés par le modèle de contrôle ListView sont montrés ici.
- Pointage : un rectangle gris clair dessiné sous le modèle de données.
- Sélection : un rectangle bleu clair dessiné sous le modèle de données.
- Focus clavier : visuel de focus de visibilité élevée qui s’affiche au-dessus du modèle d’élément.
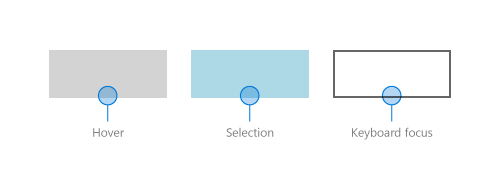
L’affichage de liste combine les éléments provenant du modèle de données et du modèle de contrôle pour créer les visuels finaux rendus sur l’écran. Ici, les visuels d’état sont affichés dans le contexte d’un affichage de liste.
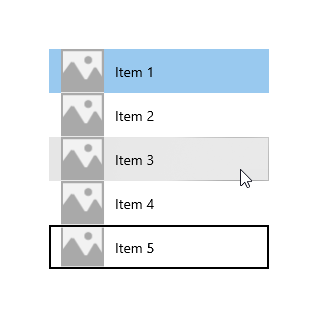
ListViewItemPresenter
Comme nous l’avons remarqué précédemment pour les modèles de données, le nombre d’éléments XAML créés pour chaque élément peut avoir un impact considérable sur les performances d’un affichage de liste. Étant donné que le modèle de données et le modèle de contrôle sont combinés pour afficher chaque élément, le nombre réel d’éléments nécessaires pour afficher un élément comprend les éléments des deux modèles.
Les contrôles ListView et GridView sont optimisés pour réduire le nombre d’éléments XAML créés par élément. Les visuels ListViewItem sont créés par le ListViewItemPresenter, qui est un élément XAML spécial affichant des visuels complexes pour le focus, la sélection et d’autres états visuels, sans la surcharge de nombreux éléments UIElement.
Remarque
Dans les applications UWP pour Windows, ListViewItem et GridViewItem utilisent ListViewItemPresenter ; gridViewItemPresenter est déconseillé et vous ne devez pas l’utiliser. ListViewItem et GridViewItem définissent des valeurs de propriété différentes sur ListViewItemPresenter afin d’obtenir des apparences par défaut différentes.
Pour modifier l’apparence du conteneur d’éléments, utilisez la propriété ItemContainerStyle et spécifiez un Style avec son TargetType défini sur ListViewItem ou sur GridViewItem.
Dans cet exemple, vous ajoutez un espacement à ListViewItem pour créer de l’espace entre les éléments de la liste.
<ListView x:Name="colorsListView">
<ListView.ItemTemplate>
<!-- DataTemplate XAML shown in previous ListView example -->
</ListView.ItemTemplate>
<ListView.ItemContainerStyle>
<Style TargetType="ListViewItem">
<Setter Property="Padding" Value="0,4"/>
</Style>
</ListView.ItemContainerStyle>
</ListView>
L’affichage de liste se présente maintenant comme suit avec un espacement entre les éléments.
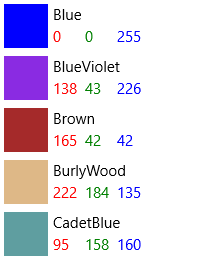
Dans le style par défaut ListViewItem, la propriété ContentMargin de ListViewItemPresenter a un TemplateBinding pour la propriété Padding de ListViewItem (<ListViewItemPresenter ContentMargin="{TemplateBinding Padding}"/>). Quand nous définissons la propriété Padding, cette valeur est réellement passée à la propriété ContentMargin de ListViewItemPresenter.
Pour modifier les autres propriétés de ListViewItemPresenter qui ne sont pas liées par modèle aux propriétés de ListViewItems, vous devez redéfinir le ListViewItem avec un nouveau ListViewItemPresenter sur lequel vous pouvez modifier les propriétés.
Remarque
Les styles par défaut de ListViewItem et GridViewItem définissent un grand nombre de propriétés sur ListViewItemPresenter. Vous devez toujours commencer avec une copie du style par défaut et modifier seulement les propriétés nécessaires. Dans le cas contraire, les visuels ne s’afficheront probablement pas comme vous le souhaitez, car certaines propriétés n’auront pas été définies correctement.
Pour faire une copie du modèle par défaut dans Visual Studio
- Ouvrez le volet Plan du document (Afficher > d’autres contours de document Windows>).
- Sélectionnez l’élément de liste ou de grille à modifier. Dans cet exemple, vous allez modifier l’élément
colorsGridView. - Cliquez avec le bouton droit et sélectionnez Modifier les modèles > supplémentaires modifier le conteneur d’éléments générés (ItemContainerStyle) > Modifier une copie.
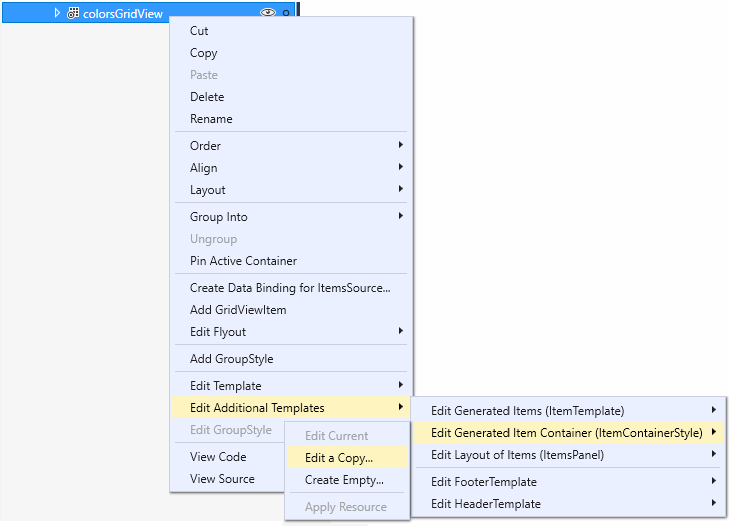
- Dans la boîte de dialogue Créer la ressource Style, entrez un nom pour le style. Dans cet exemple, vous utilisez
colorsGridViewItemStyle.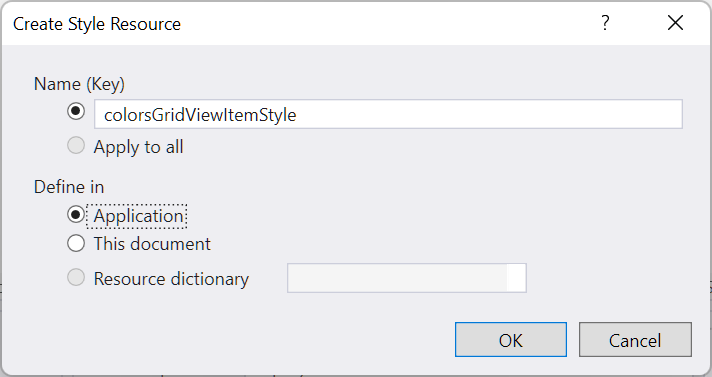
Une copie du style par défaut est ajoutée à votre application en tant que ressource et la propriété GridView.ItemContainerStyle est définie sur cette ressource, comme le montre ce code XAML.
<Style x:Key="colorsGridViewItemStyle" TargetType="GridViewItem">
<Setter Property="FontFamily" Value="{ThemeResource ContentControlThemeFontFamily}"/>
<Setter Property="FontSize" Value="{ThemeResource ControlContentThemeFontSize}" />
<Setter Property="Background" Value="Transparent"/>
<Setter Property="Foreground" Value="{ThemeResource SystemControlForegroundBaseHighBrush}"/>
<Setter Property="TabNavigation" Value="Local"/>
<Setter Property="IsHoldingEnabled" Value="True"/>
<Setter Property="HorizontalContentAlignment" Value="Center"/>
<Setter Property="VerticalContentAlignment" Value="Center"/>
<Setter Property="Margin" Value="0,0,4,4"/>
<Setter Property="MinWidth" Value="{ThemeResource GridViewItemMinWidth}"/>
<Setter Property="MinHeight" Value="{ThemeResource GridViewItemMinHeight}"/>
<Setter Property="Template">
<Setter.Value>
<ControlTemplate TargetType="GridViewItem">
<ListViewItemPresenter
CheckBrush="{ThemeResource SystemControlForegroundBaseMediumHighBrush}"
ContentMargin="{TemplateBinding Padding}"
CheckMode="Overlay"
ContentTransitions="{TemplateBinding ContentTransitions}"
CheckBoxBrush="{ThemeResource SystemControlBackgroundChromeMediumBrush}"
DragForeground="{ThemeResource ListViewItemDragForegroundThemeBrush}"
DragOpacity="{ThemeResource ListViewItemDragThemeOpacity}"
DragBackground="{ThemeResource ListViewItemDragBackgroundThemeBrush}"
DisabledOpacity="{ThemeResource ListViewItemDisabledThemeOpacity}"
FocusBorderBrush="{ThemeResource SystemControlForegroundAltHighBrush}"
FocusSecondaryBorderBrush="{ThemeResource SystemControlForegroundBaseHighBrush}"
HorizontalContentAlignment="{TemplateBinding HorizontalContentAlignment}"
PointerOverForeground="{ThemeResource SystemControlForegroundBaseHighBrush}"
PressedBackground="{ThemeResource SystemControlHighlightListMediumBrush}"
PlaceholderBackground="{ThemeResource ListViewItemPlaceholderBackgroundThemeBrush}"
PointerOverBackground="{ThemeResource SystemControlHighlightListLowBrush}"
ReorderHintOffset="{ThemeResource GridViewItemReorderHintThemeOffset}"
SelectedPressedBackground="{ThemeResource SystemControlHighlightListAccentHighBrush}"
SelectionCheckMarkVisualEnabled="True"
SelectedForeground="{ThemeResource SystemControlForegroundBaseHighBrush}"
SelectedPointerOverBackground="{ThemeResource SystemControlHighlightListAccentMediumBrush}"
SelectedBackground="{ThemeResource SystemControlHighlightAccentBrush}"
VerticalContentAlignment="{TemplateBinding VerticalContentAlignment}"/>
</ControlTemplate>
</Setter.Value>
</Setter>
</Style>
...
<GridView x:Name="colorsGridView" ItemContainerStyle="{StaticResource colorsGridViewItemStyle}"/>
Vous pouvez maintenant modifier les propriétés de ListViewItemPresenter pour contrôler la case de sélection, le positionnement de l’élément et les couleurs de pinceau pour les états visuels.
Visuels de sélection Inline et Overlay
ListView et GridView indiquent les éléments sélectionnés de différentes façons, en fonction du contrôle et du SelectionMode. Pour plus d’informations sur la sélection d’affichage de liste, consultez ListView et GridView.
Quand SelectionMode est défini sur Multiple, une case à cocher de sélection s’affiche dans le modèle de contrôle de l’élément. Vous pouvez utiliser la propriété SelectionCheckMarkVisualEnabled pour désactiver la case de sélection en mode de sélection Multiple. Cette propriété est cependant ignorée dans les autres modes de sélection : vous ne pouvez donc pas activer la case à cocher en mode de sélection Extended ou Single.
Vous pouvez définir la propriété CheckMode pour spécifier si la case à cocher s’affiche avec le style Inline ou le style Overlay.
- Inline : ce style affiche la case à cocher à gauche du contenu et colore l’arrière-plan du conteneur d’éléments pour indiquer la sélection. Il s’agit du style par défaut pour ListView.
- Superposition : ce style affiche la case à cocher en haut du contenu, et colore uniquement la bordure du conteneur d’éléments pour indiquer la sélection. Il s’agit du style par défaut pour GridView.
Le tableau suivant montre les visuels par défaut utilisés pour indiquer la sélection.
| SelectionMode : | Single/Extended | Multiple |
|---|---|---|
| Intraligne | 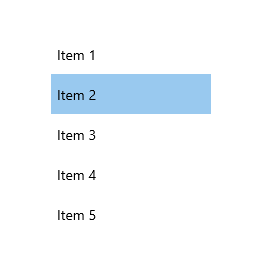 |
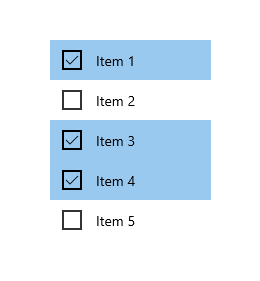 |
| Overlay | 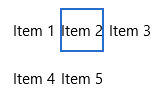 |
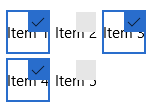 |
Remarque
Dans cet exemple et ceux qui suivent, les éléments de données de chaîne simple sont présentés sans modèle de données pour mettre en évidence les visuels fournis par le modèle de contrôle.
Il existe également plusieurs propriétés de pinceau pour modifier les couleurs de la case à cocher. Nous examinerons celles-ci et d’autres propriétés de pinceau plus tard.
Pinceaux
De nombreuses propriétés spécifient les pinceaux utilisés pour les différents états visuels. Vous pouvez les modifier pour qu’elles correspondent à la couleur de votre marque.
Ce tableau indique les états visuels Common et Selection pour ListViewItem, et les pinceaux utilisés pour le rendu des visuels pour chaque état. Les images montrent les effets des pinceaux sur les styles visuels de sélection Inline et Overlay.
Remarque
Dans ce tableau, les valeurs de couleur modifiées pour les pinceaux sont des couleurs nommées codées en dur, et les couleurs sont sélectionnées pour les rendre plus visibles là où elles sont appliquées dans le modèle. Il ne s’agit pas des couleurs par défaut pour les états visuels. Si vous modifiez les couleurs par défaut dans votre application, vous devez utiliser les ressources de pinceau pour modifier les valeurs de couleur, comme illustré dans le modèle par défaut.
| Nom de pinceau/d’état | Style Inline | Style Overlay |
|---|---|---|
Normal
|
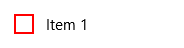 |
 |
PointerOver
|
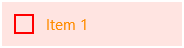 |
 |
Pressed
|
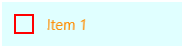 |
 |
Selected
|
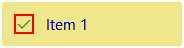 |
 |
PointerOverSelected
|
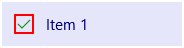 |
 |
PressedSelected
|
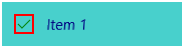 |
 |
Focused
|
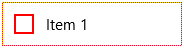 |
 |
ListViewItemPresenter a d’autres propriétés de pinceau pour les espaces réservés de données et les états de glissement. Si vous utilisez le chargement incrémentiel ou le glisser-déposer dans votre affichage de liste, vous devez vous demander si ces propriétés de pinceaux supplémentaires doivent être modifiées. Consultez la classe ListViewItemPresenter pour obtenir la liste complète des propriétés que vous pouvez modifier.
Modèles d’élément XAML développés
Si vous devez apporter plus de modifications que ce qui est autorisé par les propriétés ListViewItemPresenter (par exemple si vous avez besoin de changer la position de la case à cocher), vous pouvez utiliser les modèles ListViewItemExpanded ou GridViewItemExpanded. Ces modèles sont inclus avec les styles par défaut dans generic.xaml. Ils suivent le modèle XAML standard de création de tous les visuels à partir d’éléments UIElements individuels.
Comme mentionné précédemment, le nombre d’éléments UIElements dans un modèle d’élément a un impact significatif sur les performances de votre affichage de liste. Remplacer ListViewItemPresenter par les modèles XAML développés augmente considérablement le nombre d’éléments ; ceci est déconseillé quand votre affichage de liste montre un grand nombre d’éléments ou quand les performances sont une priorité.
Remarque
ListViewItemPresenter est pris en charge uniquement lorsque l’élément ItemsPanel de l’affichage de liste est un ItemsWrapGrid ou ItemsStackPanel. Si vous modifiez l’élément ItemsPanel pour utiliser VariableSizedWrapGrid, WrapGrid ou StackPanel, le modèle d’élément est remplacé automatiquement par le modèle XAML développé. Pour plus d’informations, consultez Optimisation de l’interface utilisateur de ListView et de GridView.
Pour personnaliser un modèle XAML développé, vous devez faire une copie de ce dernier dans votre application et définir la propriété ItemContainerStyle sur votre copie.
Pour copier le modèle développé
Définissez la propriété ItemContainerStyle comme indiqué ici pour votre contrôle ListView ou GridView.
<ListView ItemContainerStyle="{StaticResource ListViewItemExpanded}"/> <GridView ItemContainerStyle="{StaticResource GridViewItemExpanded}"/>Dans le volet Propriétés de Visual Studio, développez la section Divers et recherchez la propriété ItemContainerStyle. (Vérifiez que le contrôle ListView ou GridView est sélectionné.)
Cliquez sur le marqueur de propriété pour la propriété ItemContainerStyle. (Il s’agit de la petite zone en regard de la zone de texte. Il est vert coloré pour montrer qu’il est défini sur staticResource.) Le menu de propriétés s’ouvre.
Dans le menu des propriétés, cliquez sur Convertir en nouvelle ressource.
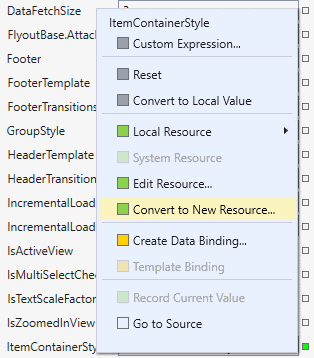
Dans la boîte de dialogue Créer la ressource Style, entrez un nom pour la ressource et cliquez sur OK.
Une copie du modèle développé de generic.xaml est créée dans votre application, copie que vous pouvez modifier selon les besoins.
Articles connexes
Windows developer
