Barre des tâches
Notes
Ce guide de conception a été créé pour Windows 7 et n’a pas été mis à jour pour les versions plus récentes de Windows. La plupart des conseils s’appliquent toujours en principe, mais la présentation et les exemples ne reflètent pas nos recommandations actuelles en matière de conception.
La barre des tâches est le point d’accès pour les programmes affichés sur le bureau. Avec les nouvelles fonctionnalités de la barre des tâches Windows 7, les utilisateurs peuvent donner des commandes, accéder aux ressources et afficher les status de programme directement à partir de la barre des tâches.
La barre des tâches est le point d’accès pour les programmes affichés sur le bureau, même si le programme est réduit. Ces programmes sont dits avoir une présence de bureau. Avec la barre des tâches, les utilisateurs peuvent afficher les fenêtres principales ouvertes et certaines fenêtres secondaires sur le bureau, et peuvent basculer rapidement entre elles.

Barre des tâches Microsoft Windows.
Les contrôles de la barre des tâches sont appelés boutons de barre des tâches. Lorsqu’un programme crée une fenêtre principale (ou une fenêtre secondaire avec certaines caractéristiques), Windows ajoute un bouton de barre des tâches pour cette fenêtre et le supprime lorsque cette fenêtre se ferme.
Les programmes conçus pour Windows 7 peuvent tirer parti de ces nouvelles fonctionnalités de bouton de barre des tâches :
- Les listes de raccourcis fournissent un accès rapide aux destinations fréquemment utilisées (comme les fichiers, les dossiers et les liens) et aux commandes via un menu contextuel accessible à partir du bouton de la barre des tâches du programme et de l’élément de menu Démarrer, même si le programme n’est pas en cours d’exécution.
- Les barres d’outils miniatures fournissent un accès rapide aux commandes fréquemment utilisées pour une fenêtre particulière. Les barres d’outils miniatures apparaissent dans la miniature du bouton de la barre des tâches.
- Les icônes de superposition affichent la modification de status sur l’icône de bouton de la barre des tâches du programme.
- Les barres de progression affichent la progression des tâches de longue durée sur le bouton de barre des tâches du programme.
- Les boutons de la barre des tâches de sous-fenêtre permettent aux utilisateurs d’utiliser les miniatures des boutons de la barre des tâches pour basculer directement vers les onglets de fenêtre, les fenêtres de projet, les fenêtres enfants MDI (Multi-Document Interface) et les fenêtres secondaires.
- Les boutons de la barre des tâches épinglés permettent aux utilisateurs d’épingler des boutons de programme à la barre des tâches pour fournir un accès rapide aux programmes même lorsqu’ils ne sont pas en cours d’exécution.
Techniquement, la barre des tâches s’étend sur toute la barre, du bouton Démarrer à la zone de notification ; Toutefois, plus souvent, la barre des tâches fait référence uniquement à la zone contenant les boutons de la barre des tâches. Pour plusieurs configurations de moniteur, un seul moniteur a une barre des tâches, et ce moniteur est le moniteur par défaut.
Note: Les instructions relatives au bureau, à la zone de notification et à la gestion des fenêtres sont présentées dans des articles distincts.
S’agit-il de l’interface utilisateur appropriée ?
Les programmes conçus pour Windows 7 peuvent tirer parti de ces fonctionnalités de bouton de barre des tâches. Posez-vous les questions clés suivantes pour déterminer s’il faut les utiliser ou non :
Listes de raccourcis
Les utilisateurs ont-ils souvent besoin de commencer de nouvelles tâches à l’aide de votre programme ? Si c’est le cas, envisagez de fournir une liste de raccourcis. Bien que les listes de raccourcis puissent être utilisées à d’autres fins, la plupart des scénarios impliquent le démarrage d’une nouvelle tâche.
Les utilisateurs ont-ils souvent besoin d’accéder à des fichiers, dossiers, liens ou autres ressources récemment ou fréquemment utilisés ? Si c’est le cas, envisagez de fournir une liste de raccourcis pour accéder à ces ressources utiles.
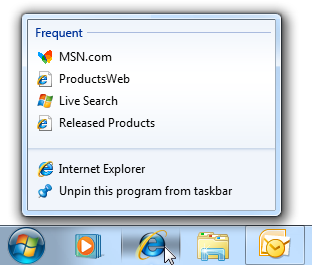
Dans cet exemple, Windows Internet Explorer utilise une liste de raccourcis pour présenter les pages fréquemment visitées.
Les utilisateurs ont-ils souvent besoin d’un accès rapide à un petit nombre de commandes de votre programme lors de l’utilisation d’autres programmes, même si votre programme n’est pas en cours d’exécution ? Si c’est le cas, envisagez de fournir une liste de raccourcis avec ces commandes fréquemment utilisées. Ces commandes doivent fonctionner même si votre programme n’est pas en cours d’exécution et doivent s’appliquer à l’ensemble du programme, et non à une fenêtre spécifique. Vous pouvez également fournir une barre d’outils de miniatures pour les commandes qui s’appliquent à une fenêtre spécifique.
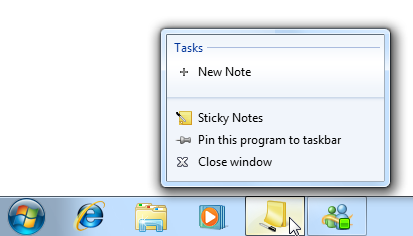
Dans cet exemple, l’accessoire Pense-bêtes permet aux utilisateurs de créer rapidement une note tout en utilisant d’autres programmes.
Faites-vous la promotion de fonctionnalités nouvelles, à usage unique ou difficiles à trouver ? Si c’est le cas, n’utilisez pas de listes de raccourcis, car elles ne sont pas destinées à cet effet. Au lieu de cela, améliorez la détectabilité de ces commandes directement dans le programme.
Barres d’outils miniatures
Toutes les conditions suivantes s’appliquent-elles ?
Les commandes s’appliquent-elles à une fenêtre spécifique ? Les barres d’outils miniatures sont destinées aux commandes qui s’appliquent à des tâches existantes, tandis que les commandes liste de raccourcis sont destinées au démarrage de nouvelles tâches.
Les utilisateurs doivent-ils interagir rapidement avec une tâche en cours d’exécution lors de l’utilisation d’autres programmes ? Si c’est le cas, les barres d’outils de miniatures sont un bon choix. Les barres d’outils miniatures peuvent présenter un maximum de sept commandes, mais un maximum de cinq commandes est généralement préférable.
Les commandes sont-elles immédiates ? Autrement dit, n’ont-ils pas besoin d’informations supplémentaires? Les barres d’outils de miniatures doivent avoir des commandes immédiates pour être efficaces, tandis que les listes de raccourcis fonctionnent mieux avec les commandes qui nécessitent une entrée supplémentaire.
Incorrect :

Les commandes qui nécessitent une entrée supplémentaire ne fonctionnent pas correctement sur les barres d’outils de miniatures.
Les commandes sont-elles directes ? Autrement dit, les utilisateurs peuvent-ils interagir avec eux en un seul clic ? Les barres d’outils doivent avoir des commandes directes pour être efficaces.
Les commandes sont-elles bien représentées par des icônes ? Les commandes de la barre d’outils miniatures sont présentées à l’aide d’icônes et non d’étiquettes de texte, tandis que les commandes de liste de raccourcis sont représentées par des étiquettes de texte.
Incorrect :

Dans cet exemple, la commande n’est pas bien représentée par les icônes.
Superposition d’icônes
- Le programme a-t-il une « présence sur le bureau » ? Si ce n’est pas le cas, utilisez plutôt une icône de zone de notification. Dans ce cas, envisagez d’utiliser une icône de superposition au lieu de placer status sur l’icône de zone de notification pour les programmes conçus pour Windows 7. Cela garantit que l’icône sera toujours visible (lorsque de grandes icônes sont utilisées) et consolide le programme avec ses status au même endroit.
- L’icône de superposition s’affiche-t-elle temporairement pour afficher une modification de status ? Si c’est le cas, une icône de superposition peut être appropriée, en fonction des facteurs suivants :
Le status est-il utile et pertinent lors de l’utilisation d’autres programmes ? Si ce n’est pas le cas, affichez les informations dans les barres status du programme ou dans une autre zone de status du programme.

Dans cet exemple, la barre status est utilisée, car la status n’est pas utile lors de l’utilisation d’autres programmes.
Le status indique-t-il des progrès ? Si c’est le cas, utilisez plutôt une barre de progression du bouton de la barre des tâches.
Le status est-il critique ? Une action immédiate est-elle nécessaire ? Si c’est le cas, affichez les informations d’une manière qui demande de l’attention et ne peut pas être facilement ignorée, par exemple une boîte de dialogue.
Barres de progression
Les commentaires sur la progression sont-ils utiles et pertinents lors de l’utilisation d’autres programmes ? Autrement dit, les utilisateurs sont-ils susceptibles de surveiller la progression lors de l’utilisation d’autres programmes et de modifier leur comportement en conséquence ? Ces status utiles et pertinentes s’affichent généralement à l’aide d’une boîte de dialogue de progression sans mode ou d’une page de progression dédiée, mais pas avec un pointeur occupé, un indicateur d’activité ou une barre de progression sur une barre de status. Si le status n’est pas utile lors de l’utilisation d’autres programmes, affichez simplement les commentaires de progression directement dans le programme lui-même.
Correct :
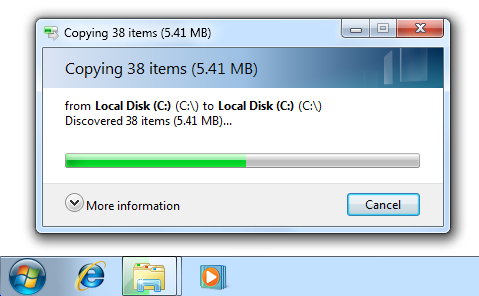
Incorrect :

Dans l’exemple incorrect, la barre de progression du bouton de la barre des tâches n’est pas très utile.
La tâche est-elle continue ? Si la tâche ne se termine jamais, il n’est pas nécessaire d’afficher sa progression. Les analyses antivirus qui ne sont pas initiées par les utilisateurs et l’indexation de fichiers sont des exemples de tâches continues.
Incorrect :

Dans cet exemple, une tâche continue n’a pas besoin d’afficher la progression.
Barres des tâches de sous-fenêtre
- Votre programme contient-il des onglets, des fenêtres de projet, des fenêtres enfants MDI ou des fenêtres secondaires vers lesquels les utilisateurs voudraient souvent basculer directement ? Si c’est le cas, il peut être approprié de donner à ces fenêtres leurs propres miniatures de bouton de barre des tâches.
Principes de conception
Utilisation efficace des listes de raccourcis et des barres d’outils miniatures
Les listes de raccourcis et les barres d’outils miniatures aident les utilisateurs à accéder aux ressources et à exécuter des commandes plus efficacement. Toutefois, lorsque vous concevez la façon dont votre programme prend en charge ces fonctionnalités, ne prenez pas pour acquis l’amélioration de l’efficacité. Si les utilisateurs ne peuvent pas prédire avec précision quelle fonctionnalité a la commande dont ils ont besoin, ou s’ils doivent case activée plusieurs emplacements, les utilisateurs seront finalement frustrés et cesseront d’utiliser ces fonctionnalités.
Les listes de raccourcis et les barres d’outils miniatures fonctionnent ensemble plus efficacement lorsqu’il s’agit des éléments suivants :
- Clairement différencié. Les utilisateurs savent quand rechercher une destination ou une commande dans une liste de raccourcis et quand rechercher dans une barre d’outils miniatures. Il existe un objectif clair pour chacun, de sorte que les utilisateurs confondent rarement le contenu des deux. En règle générale, les listes de raccourcis sont utilisées pour démarrer de nouvelles tâches, tandis que les barres d’outils miniatures sont utilisées pour interagir avec les tâches en cours d’exécution tout en utilisant d’autres programmes.
- Utile. Les destinations et les commandes proposées sont celles dont les utilisateurs ont besoin. Si les utilisateurs n’ont probablement pas besoin de quelque chose, il n’est pas inclus. N’utilisez pas le nombre maximal d’éléments s’ils ne sont pas nécessaires.
- Prévisible. Les destinations et les commandes proposées sont celles que les utilisateurs s’attendent à trouver. Les utilisateurs doivent rarement rechercher à plusieurs endroits.
- Bien organisé. Les utilisateurs peuvent trouver rapidement ce qu’ils recherchent. Ils utilisent des étiquettes descriptives mais concises et des icônes appropriées pour faciliter la reconnaissance.
Veillez à effectuer des recherches sur les utilisateurs pour vous assurer que vous l’avez bien. Si vous constatez finalement que vous ne pouvez pas concevoir ensemble des listes de raccourcis et des barres d’outils miniatures qui atteignent ces objectifs, envisagez d’en fournir une seule. Il est préférable d’avoir un moyen prévisible de donner des commandes que deux commandes confuses.
Consignes
Boutons de la barre des tâches
Faites apparaître les types de fenêtres suivants dans la barre des tâches (pour Windows 7, à l’aide d’une miniature de bouton de barre des tâches) :
- Fenêtres principales (qui incluent des boîtes de dialogue sans propriétaires)
- Feuilles de propriétés
- Boîtes de dialogue Progression sans mode
- Assistants
Pour Windows 7, utilisez les miniatures des boutons de la barre des tâches pour regrouper les types de fenêtres suivants avec le bouton de barre des tâches de la fenêtre principale à partir duquel il a été lancé. Chaque programme (en particulier, chaque programme perçu comme un programme distinct) doit avoir un seul bouton de barre des tâches.
- Fenêtres secondaires
- Onglets de l’espace de travail
- Fenêtres de projet
- fenêtres enfants MDI
Correct :

Dans cet exemple, une fenêtre secondaire est regroupée avec le bouton de barre des tâches de sa fenêtre principale.
Incorrect :

Dans cet exemple, Panneau de configuration n’est pas correctement regroupé avec windows Explorer. Les utilisateurs les perçoivent comme des programmes distincts.
Incorrect :

Dans cet exemple, Sauvegarde Windows utilise incorrectement deux boutons de barre des tâches pour un seul programme.
La restauration d’une fenêtre primaire doit également restaurer toutes ses fenêtres secondaires, même si ces fenêtres secondaires ont leurs propres boutons de barre des tâches. Lors de la restauration, placez les fenêtres secondaires au-dessus de la fenêtre principale.
Pour Windows 7, les programmes qui ont normalement une présence de bureau peuvent afficher temporairement un bouton de barre des tâches pour afficher status. Ne le faites que si votre programme est normalement affiché sur le bureau et que les utilisateurs interagissent fréquemment avec celui-ci. Un programme qui s’exécute normalement sans présence du bureau doit utiliser son icône de zone de notification à la place, même s’il n’est pas toujours visible.
Incorrect :
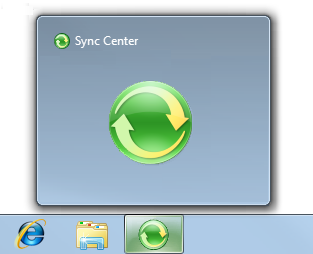
Dans cet exemple, le Centre de synchronisation Windows utilise incorrectement un bouton de barre des tâches temporaire pour afficher status. Il doit utiliser son icône de zone de notification à la place.
Icônes
Concevez l’icône de votre programme pour qu’elle soit belle dans la barre des tâches. Assurez-vous qu’il est significatif et qu’il reflète sa fonction et votre marque. Faites-le distinct, rendez-le spécial et assurez-vous qu’il s’affiche bien dans toutes les tailles d’icônes. Passez le temps nécessaire pour le faire correctement. Suivez les instructions relatives aux icônes de style Aero.
Si votre programme utilise des icônes de superposition, concevez l’icône de base de votre programme pour bien gérer les superpositions. Les icônes de superposition s’affichent dans le coin inférieur droit. Par conséquent, concevez l’icône de sorte que la zone puisse être masquée.

Dans cet exemple, l’icône de bouton de la barre des tâches du programme n’a pas d’informations importantes dans la zone inférieure droite.
N’utilisez pas de superpositions dans l’icône de base de votre programme, que votre programme utilise ou non des icônes de superposition. L’utilisation d’une superposition dans l’icône de base prêtera à confusion, car les utilisateurs devront comprendre qu’elle ne communique pas status.
Incorrect :

Dans cet exemple, l’icône de base du programme semble afficher status.
Pour obtenir des instructions générales sur les icônes et des exemples, consultez Icônes.
Icônes de superposition
Utilisez des icônes de superposition pour indiquer uniquement les status utiles et pertinentes. Considérez l’affichage d’une icône de superposition comme une interruption potentielle du travail de l’utilisateur, de sorte que la modification status doit être suffisamment importante pour mériter une interruption potentielle.
Incorrect :

Dans ces exemples, l’icône de superposition n’est pas assez importante pour mériter une interruption potentielle.
Utilisez des icônes de superposition pour les status temporaires. Les icônes de superposition perdent leur valeur si elles sont constamment affichées, de sorte que le programme normal status ne doit pas afficher d’icône. Supprimez l’icône de superposition lorsque l’icône :
- Concerne un problème : Supprimez l’icône une fois le problème résolu.
- Alertes indiquant qu’un élément est nouveau : Supprimez l’icône une fois que l’utilisateur a activé le programme.
Exception: Votre programme peut afficher en permanence une icône de superposition si les utilisateurs ont toujours besoin de connaître ses status.

Dans cet exemple, Windows Live Messenger affiche toujours une icône de superposition afin que les utilisateurs puissent toujours case activée leur présence signalée.
N’affichez pas d’icône pour indiquer qu’un problème a été résolu. Au lieu de cela, supprimez simplement toute icône précédente indiquant un problème. Supposons que les utilisateurs s’attendent normalement à ce que votre programme s’exécute sans problème.
Affichez les icônes de superposition ou les icônes de zone de notification, mais jamais les deux. Votre programme peut prendre en charge les deux mécanismes de compatibilité descendante, mais si votre programme affiche status à l’aide d’icônes de superposition, il ne doit pas également utiliser les icônes de zone de notification pour status.
Incorrect :

Dans cet exemple, la nouvelle icône de courrier s’affiche de manière redondante.
Ne flashez pas le bouton de la barre des tâches pour attirer l’attention sur une modification status. Faire cela serait trop distrayant. Permettre aux utilisateurs de découvrir eux-mêmes les icônes de superposition.
Préférez les icônes de superposition standard pour indiquer les modifications status ou status. Utilisez ces icônes de superposition standard :
Overlay Statut 
Avertissement 
Erreur 
Désactivé/déconnecté 
Bloqué/hors connexion Pour les icônes de superposition personnalisées, choisissez une conception facilement reconnaissable. Utilisez des icônes couleur haute qualité de 16 x 16 pixels. Préférez les icônes avec des contours distinctifs aux icônes de forme carrée ou rectangulaire. Appliquez également les autres instructions relatives aux icônes de style Aero .
Gardez la conception des icônes de superposition personnalisées simples. N’essayez pas de communiquer des idées complexes, inconnues ou abstraites. Si vous ne pouvez pas penser à une icône personnalisée appropriée, utilisez plutôt une icône d’erreur d’icône standard ou une icône d’avertissement si nécessaire. Ces icônes peuvent être utilisées efficacement pour communiquer de nombreux types de status.
Ne changez pas status trop fréquemment. Les icônes de superposition ne doivent pas apparaître bruyantes, instables ou ne nécessitent pas d’attention. L’œil étant sensible aux changements dans le champ de vision périphérique, status changements doivent être subtils.
Ne modifiez pas l’icône rapidement. Si l’status sous-jacent change rapidement, l’icône doit refléter des status de haut niveau.
Incorrect :

Dans cet exemple, l’icône de superposition qui change rapidement demande de l’attention.
N’utilisez pas d’animations. C’est trop distrayant.
Ne flashez pas l’icône. C’est trop distrayant. Si un événement nécessite une attention immédiate, utilisez plutôt une boîte de dialogue. Si l’événement nécessite une attention particulière, utilisez une notification.
Bouton de la barre des tâches clignotant
- Utilisez le clignotement du bouton de la barre des tâches avec parcimonie pour exiger l’attention immédiate de l’utilisateur afin de maintenir une tâche en cours d’exécution. Il est difficile pour les utilisateurs de se concentrer pendant qu’un bouton de la barre des tâches clignote. Supposons donc qu’ils interrompent ce qu’ils font pour l’arrêter. Bien qu’il soit préférable de clignoter un bouton de barre des tâches plutôt que de voler le focus d’entrée, les boutons de la barre des tâches clignotants sont toujours très intrusifs. Assurez-vous que l’interruption est justifiée, par exemple pour indiquer que l’utilisateur doit enregistrer des données avant de fermer une fenêtre. Les programmes inactifs doivent rarement nécessiter une action immédiate. Ne flashez pas le bouton de la barre des tâches si la seule chose que l’utilisateur doit faire est d’activer le programme, de lire un message ou de voir une modification dans status.
-
Si une action immédiate n’est pas nécessaire, envisagez ces alternatives :
- Utilisez une notification de réussite d’action pour indiquer qu’une tâche est terminée.
- Ne rien faire. Attendez simplement que les utilisateurs s’occupent du problème la prochaine fois qu’ils activent le programme. C’est souvent le meilleur choix.
- Si un programme inactif nécessite une attention immédiate, flashez son bouton de barre des tâches pour attirer l’attention et le laisser mis en surbrillance. Ne faites rien d’autre : ne restaurez pas ou n’activez pas la fenêtre et ne jouez pas d’effets sonores. Au lieu de cela, respectez la sélection de l’état de la fenêtre de l’utilisateur et laissez l’utilisateur activer la fenêtre lorsqu’il est prêt.
- Pour les fenêtres secondaires qui ont un bouton de barre des tâches, flashez son bouton au lieu du bouton de la barre des tâches de la fenêtre principale. Cela permet aux utilisateurs d’accéder directement à la fenêtre.
- Pour les fenêtres secondaires qui n’ont pas de bouton de barre des tâches, faites clignoter le bouton de la barre des tâches de la fenêtre principale et apportez la fenêtre secondaire par-dessus toutes les autres fenêtres de ce programme. Les fenêtres secondaires qui nécessitent une attention doivent être les plus en haut pour garantir que les utilisateurs les voient.
- Flasher un seul bouton de barre des tâches pour une fenêtre à la fois. Le clignotement de plusieurs boutons est inutile et trop distrayant.
- Supprimez le bouton de la barre des tâches mis en surbrillance une fois que le programme devient actif.
- Lorsque le programme devient actif, assurez-vous qu’il y a quelque chose d’évident à faire. En règle générale, cet objectif est atteint en affichant une boîte de dialogue qui pose une question ou lance une action.
Raccourcis de lancement rapide
- Placez les raccourcis du programme dans la zone Lancement rapide uniquement si les utilisateurs y participent. Étant donné que le lancement rapide a été supprimé de Windows 7, les programmes conçus pour Windows 7 ne doivent pas ajouter de raccourcis de programme à la zone Lancement rapide ni fournir d’options pour le faire.
Listes de raccourcis
Conception
Concevez des listes de raccourcis pour répondre aux objectifs de vos utilisateurs pour leurs tâches quotidiennes. Considérez les aspects suivants :
Objectif de votre programme. Réfléchissez à ce que les utilisateurs sont les plus susceptibles de faire ensuite. Pour les programmes de création de documents, les utilisateurs sont susceptibles de revenir aux documents récemment utilisés. Pour les programmes qui affichent du contenu existant, les utilisateurs peuvent souhaiter accéder aux ressources qu’ils utilisent fréquemment. Pour d’autres programmes, les utilisateurs peuvent être susceptibles d’effectuer des tâches qu’ils n’ont pas effectuées auparavant, comme lire de nouveaux messages, watch nouvelles vidéos ou case activée leur prochaine réunion.
Ce qui intéresse le plus les utilisateurs. Réfléchissez à la raison pour laquelle les utilisateurs utiliseraient la liste de raccourcis plutôt que d’autres moyens. Par exemple, les utilisateurs sont plus susceptibles de se soucier des destinations qu’ils ont explicitement identifiées comme importantes (telles que les adresses web que les utilisateurs ont placées dans leur barre de liens ou dans favoris, ou tapées dans). Ils sont moins susceptibles de se soucier de ceux obtenus indirectement ou avec peu d’efforts (par exemple, les adresses Web visitées par redirection ou en cliquant sur des liens).
Correct :
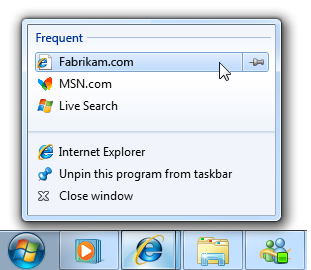
Incorrect :
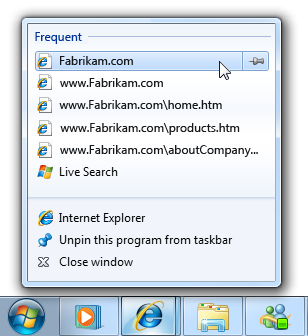
Dans l’exemple incorrect, la liste de raccourcis contient de nombreuses destinations que les utilisateurs ne sont probablement pas intéressés.
Ne faites pas de destinations trop précises. Rendre les destinations trop étroites et spécifiques peut entraîner une redondance, avec plusieurs façons d’aller au même endroit. Par exemple, au lieu de répertorier des pages Web individuelles, répertoriez plutôt les pages d’accueil de niveau supérieur ; au lieu de répertorier les chansons, répertoriez les albums.
Correct :

Incorrect :

Dans l’exemple incorrect, la liste des chansons dans une liste de raccourcis la remplira d’un seul album.
Ne remplissez pas tous les emplacements de liste de raccourcis disponibles si vous n’en avez pas besoin. Concentrez le contenu de la liste de raccourcis sur les éléments les plus utiles si votre programme n’a que trois éléments utiles, fournissez-en seulement trois. Plus il y a d’éléments dans une liste de raccourcis, plus l’effort nécessaire pour trouver un élément spécifique est important.

Dans cet exemple, l’accessoire Pense-bêtes fournit une seule commande Liste de raccourcis, car c’est tout ce qui est nécessaire.
Fournissez des info-bulles uniquement si nécessaire pour aider les utilisateurs à comprendre les éléments de liste de raccourcis. Évitez les info-bulles redondantes, car elles constituent une distraction inutile. Pour plus d’instructions sur les info-bulles, consultez Info-bulles et info-bulles.
Incorrect :

Dans cet exemple, l’info-bulle liste de raccourcis est redondante.
Fonctionnalités de liste de raccourcis et fonctionnalités de programme
- Ne rendez pas les destinations et les commandes disponibles uniquement par le biais de listes de raccourcis. Les mêmes destinations et commandes doivent être disponibles directement à partir du programme lui-même.
- Utilisez des noms cohérents pour les destinations et des étiquettes pour les commandes. Les éléments de liste de raccourcis doivent être étiquetés de la même façon que les éléments équivalents accessibles directement à partir du programme.
- Permettre à votre programme de gérer les destinations et les commandes même quand le programme n’est pas en cours d’exécution. Cela est nécessaire pour une expérience cohérente, fiable et pratique.
Regroupement
Fournissez au moins un et au plus trois groupes. Les éléments de liste de raccourcis sont toujours regroupés pour étiqueter leur objectif. Avoir plus de trois groupes rend les éléments plus difficiles à trouver.
Utilisez des noms de groupe standard le cas échéant. Les noms de groupes standard sont familiers et plus faciles à comprendre pour les utilisateurs.
Les commandes reçoivent le nom du groupe Tâches, qui est attribué par Windows et ne peut donc pas être modifié.
Correct :

Incorrect :

Recent est le meilleur nom de groupe, car il est familier, et la distinction subtile entre l’histoire et le récent n’est pas la peine de faire.
Commandes
Fournissez un ensemble fixe de commandes, quel que soit l’état d’exécution du programme, le document actif ou l’utilisateur actuel. Les commandes doivent s’appliquer à l’ensemble du programme, et non à une fenêtre ou un document spécifique. Cela est nécessaire pour une expérience cohérente, fiable et pratique. Les commandes ne doivent pas être supprimées ou désactivées.
Exceptions: Vous pouvez remplacer ou supprimer des commandes dans les cas suivants :
- Un ensemble de commandes mutuellement exclusives partage un seul emplacement de commande, à condition qu’une commande s’applique toujours.
- Les commandes ne s’appliquent pas tant que des fonctionnalités spécifiques n’ont pas été utilisées, à condition que les commandes s’appliquent toujours.
Incorrect :

Dans cet exemple, imprimer n’est pas une bonne commande de liste de raccourcis, car elle dépend du document actif.
Correct :
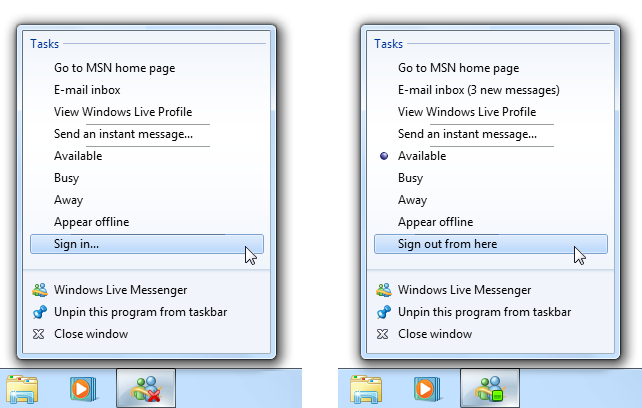
Dans cet exemple, se connecter et se déconnecter sont des commandes qui s’excluent mutuellement. En outre, des séparateurs sont utilisés pour regrouper les commandes associées.
Utilisez les étiquettes de commande standard suivantes le cas échéant. Les étiquettes de commande standard sont plus faciles à comprendre pour les utilisateurs.
Présentez les commandes dans un ordre logique. Les commandes courantes incluent la fréquence d’utilisation ou l’ordre d’utilisation. Placez les commandes hautement associées les unes aux autres. Dans le groupe Tâches, placez des séparateurs entre les groupes de commandes associées en fonction des besoins.
Ne fournissez pas de commandes pour ouvrir ou fermer le programme. Ces commandes sont intégrées à toutes les listes de raccourcis.
Icônes de commande
Dans le groupe Tâches, fournissez une icône de commande uniquement lorsqu’elle aide les utilisateurs à comprendre, reconnaître ou différencier les commandes, en particulier lorsqu’il existe une icône établie pour la commande utilisée dans le programme.
- Exception: Si votre programme utilise à la fois des destinations (qui ont toujours des icônes) et des commandes, envisagez de fournir des icônes pour toutes les commandes si ce n’est pas le cas.
Incorrect :
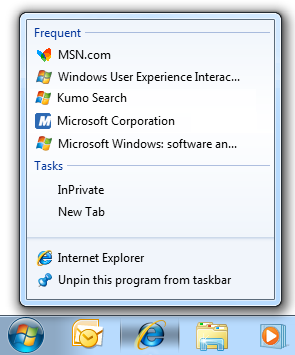
Dans cet exemple, les Explorer Internet doivent fournir des icônes pour toutes les commandes afin d’éviter une apparence gênante.
Destinations
Fournissez un ensemble dynamique de destinations spécifiques à l’utilisateur actuel, mais indépendamment de l’état d’exécution du programme ou du document actif. Comme mentionné précédemment, assurez-vous qu’ils correspondent à l’objectif de votre programme, sont ce que les utilisateurs se soucient le plus et ont le bon niveau de spécificité.
Le cas échéant, utilisez une liste de destination « automatique ». Les destinations automatiques sont gérées par Windows, mais votre programme contrôle les destinations spécifiques qui sont transmises.
Envisagez d’utiliser Recent pour les programmes de création de documents où les utilisateurs sont susceptibles de revenir à des destinations récemment utilisées.

Dans cet exemple, le Bloc-notes Windows utilise des destinations récentes.
Envisagez d’utiliser Fréquent pour les programmes qui affichent du contenu existant, où les utilisateurs sont susceptibles de revenir aux éléments qu’ils utilisent souvent. Les destinations fréquentes sont triées par ordre de fréquence, les plus fréquentes en premier.

Dans cet exemple, Windows Explorer utilise des destinations fréquentes.
Utilisez Fréquent si Récent entraîne de nombreuses destinations inutiles. Les listes fréquentes sont plus stables et constituent le meilleur choix lorsque les utilisateurs accèdent à de nombreuses destinations différentes, mais ne sont pas susceptibles de revenir à des destinations rarement utilisées.
Incorrect :

L’utilisation de Récents dans Windows Internet Explorer entraînerait de nombreuses destinations inutiles.
Si récents ou fréquents sont des choix tout aussi appropriés, utilisez Récent, car cette approche est plus facile à comprendre pour les utilisateurs et est plus prévisible.
Si vous utilisez Récent et que le programme a un équivalent dans le menu Fichier, faites en sorte que les listes aient le même contenu dans le même ordre. Pour les utilisateurs, il doit s’agir des mêmes listes.
Si nécessaire, utilisez une liste de destination personnalisée. Votre programme a un contrôle total sur le contenu et l’ordre de tri d’une liste de destination personnalisée, et peut donc baser la liste sur tous les facteurs.
Créez des versions personnalisées de Récents ou Fréquents si celles-ci conviennent, mais la gestion automatique ne fonctionne pas correctement pour votre programme. Par exemple, votre programme peut avoir besoin de suivre divers facteurs au-delà des commandes d’ouverture de fichier. Dans ce cas, utilisez le même nom (récent ou fréquent) et triez l’ordre, car les utilisateurs ne seront pas conscients de la différence.
Sinon, utilisez un autre type de destination pour mieux satisfaire les objectifs de votre utilisateur. Souvent, ces listes aident les utilisateurs à effectuer des tâches qu’ils n’ont pas effectuées auparavant, telles que lire de nouveaux messages, watch de nouvelles vidéos ou case activée leur prochaine réunion.

Dans cet exemple, Windows Media Center répertorie les montres récemment enregistrées que l’utilisateur n’a pas encore vues.
Choisissez un ordre de tri qui correspond au modèle mental de l’utilisateur de la liste. Par exemple, une liste de styles de tâches aurait la prochaine chose à faire répertoriée en premier. S’il n’existe pas de modèle mental clair, triez la liste de destination par ordre alphabétique.
N’utilisez pas plusieurs listes de destination qui donnent des vues différentes des mêmes données. Au lieu de cela, plusieurs listes de destination doivent avoir principalement des données différentes pour prendre en charge les scénarios de différence. Par exemple, vous pouvez fournir une liste récente ou une liste fréquente, mais pas les deux. Cela est inutile si des éléments qui se chevauchent sont présents, mais déroutant si les éléments qui se chevauchent sont supprimés.
Incorrect :

Dans cet exemple, fournir des vues différentes des mêmes destinations est inutile.
Correct :

Dans cet exemple, les listes de destination ont des données différentes pour différentes tâches.
Si votre programme dispose d’une commande permettant d’effacer les données à des fins de confidentialité, effacez également les listes Destinations. Les listes de destination peuvent contenir des données sensibles.
Barres d’outils miniatures
Interaction
Fournissez jusqu’à sept des commandes les plus importantes et fréquemment utilisées qui s’appliquent à la fenêtre affichée dans la miniature. Ne vous sentez pas obligé de fournir autant de commandes que possible si votre programme n’a que trois commandes importantes et fréquemment utilisées, n’en fournissez que trois.
Incorrect :

Dans cet exemple, la barre d’outils miniatures comporte des commandes qui ne sont pas importantes.
Utilisez des commandes directes et immédiates. Ces commandes doivent avoir un effet immédiat en cliquant sur la commande ne doit pas afficher de menu déroulant ou de boîte de dialogue pour plus d’entrées.
Incorrect :

Les commandes de la barre d’outils miniatures doivent avoir un effet immédiat.
Désactivez les commandes qui ne s’appliquent pas au contexte actuel ou qui entraînent directement une erreur. Ne masquez pas ces commandes, car cela rend la présentation de la barre d’outils instable.
Ne pas ignorer la miniature lorsque les utilisateurs cliquent sur une commande s’ils sont susceptibles de passer en revue les résultats ou de cliquer immédiatement sur une autre commande. Supprimez la miniature des commandes qui indiquent que l’utilisateur a terminé pour l’instant, par exemple avec les commandes qui affichent d’autres fenêtres.

Dans cet exemple, le fait de cliquer sur Suivant dans Lecteur multimédia Windows continue d’afficher la miniature, car les utilisateurs peuvent souhaiter donner d’autres commandes.

Dans cet exemple, le fait de cliquer sur Conversation dans Windows Live Messenger ignore la miniature, car les utilisateurs sont plus susceptibles d’envoyer un message.
Présentation
- Vérifiez que les icônes de la barre d’outils miniatures sont conformes aux instructions relatives aux icônes de style Aero. Pour chaque commande, fournissez des icônes en couleur haute qualité de 16 x 16, 20 x 20 et 24 x 24 pixels. Les versions plus grandes sont utilisées dans les modes d’affichage haute résolution.
- Assurez-vous que les icônes sont clairement visibles par rapport à la couleur d’arrière-plan de la barre d’outils dans les états normaux et de pointage. Évaluez toujours les icônes dans le contexte et dans les modes à contraste élevé.
- Choisissez des conceptions d’icônes de commande qui communiquent clairement leur effet. Les icônes de commande bien conçues sont explicites pour aider les utilisateurs à trouver et à comprendre efficacement les commandes.
- Choisissez des icônes reconnaissables et reconnaissables. Assurez-vous que les icônes ont des formes et des couleurs distinctes. Cela permet aux utilisateurs de trouver rapidement les commandes, même s’ils ne se souviennent pas du symbole d’icône. Après l’utilisation initiale, les utilisateurs ne doivent pas avoir à s’appuyer sur des info-bulles pour faire la distinction entre les commandes.
- Fournissez une info-bulle pour étiqueter chaque commande. Une bonne info-bulle étiquette le contrôle non étiqueté vers lequel il est pointé. Pour obtenir des instructions et des exemples, consultez Info-bulles et info-bulles.
Barres de progression
- Suivez les instructions générales de la barre de progression, notamment l’échec du redémarrage ou de la sauvegarde de la progression et l’utilisation d’une barre de progression rouge pour indiquer un problème.
- Évitez d’utiliser des barres de progression indéterminées. Les barres de progression indéterminées affichent l’activité, pas la progression. Réservez des barres de progression indéterminée pour les rares situations où les utilisateurs ne prennent pas l’activité pour acquise.
Pour plus d’instructions, consultez Barres de progression.
Texte
Titres des fenêtres
Lorsque vous choisissez des titres de fenêtre, tenez compte de l’apparence du titre dans la barre des tâches :
Optimisez les titres à afficher dans la barre des tâches en plaçant de manière concise les informations distinctives en premier.
Pour les boîtes de dialogue de progression sans mode, commencez par résumer la progression. Exemple : « 66 % terminé ».
Évitez les titres de fenêtre qui ont des troncations gênantes.
Incorrect :

Dans cet exemple, le titre de la fenêtre tronquée a des résultats malheureux.
Commandes de liste de raccourcis
- Démarrez les commandes avec un verbe.
- Utilisez les majuscules comme pour les phrases.
Pour plus d’instructions sur les étiquettes de commande, consultez Menus.
Documentation
Lorsque vous faites référence à la barre des tâches :
- Faire référence à la barre entière en tant que barre des tâches (un seul mot composé en minuscules).
- Faire référence aux éléments de la barre des tâches spécifiquement par leur étiquette, ou généralement en tant que boutons de barre des tâches.
- Lorsque cela est possible, mettez en forme les étiquettes de la barre des tâches en utilisant du texte en gras. Sinon, placez l’étiquette entre guillemets uniquement si nécessaire pour éviter toute confusion.
- Reportez-vous aux icônes de superposition en tant qu’icônes de bouton de la barre des tâches. Ne les désignez pas comme des notifications, même si leur objectif est de notifier les utilisateurs. Toutefois, vous pouvez dire que ces icônes informent les utilisateurs d’événements spécifiques.
Exemple : l’icône de bouton Nouveau message de la barre des tâches vous avertit qu’un nouveau message électronique est arrivé.