Notes
L’accès à cette page nécessite une autorisation. Vous pouvez essayer de vous connecter ou de modifier des répertoires.
L’accès à cette page nécessite une autorisation. Vous pouvez essayer de modifier des répertoires.
Note
Ce guide de conception a été créé pour Windows 7 et n’a pas été mis à jour pour les versions plus récentes de Windows. La plupart des conseils s’appliquent toujours en principe, mais la présentation et les exemples ne reflètent pas nos conseils de conception actuels.
Les menus sont des listes hiérarchiques de commandes ou d’options disponibles pour les utilisateurs dans le contexte actuel.
Les menus déroulants sont des menus affichés à la demande en cliquant ou pointant sur la souris. Ils sont normalement masqués de la vue et constituent donc un moyen efficace de conserver l’espace de l’écran. Un sous-menu ou un menu en cascade est un menu secondaire affiché à la demande à partir d’un menu. Elles sont indiquées par une flèche à la fin de l’étiquette de sous-menu. Un élément de menu est une commande ou une option individuelle dans un menu.
Les menus sont souvent affichés à partir d’une barre de menus, qui est une liste de catégories de menus étiquetées situées généralement en haut d’une fenêtre. En revanche, un menu contextuel s’affiche lorsque les utilisateurs cliquent avec le bouton droit sur un objet ou une région de fenêtre qui prend en charge un menu contextuel.
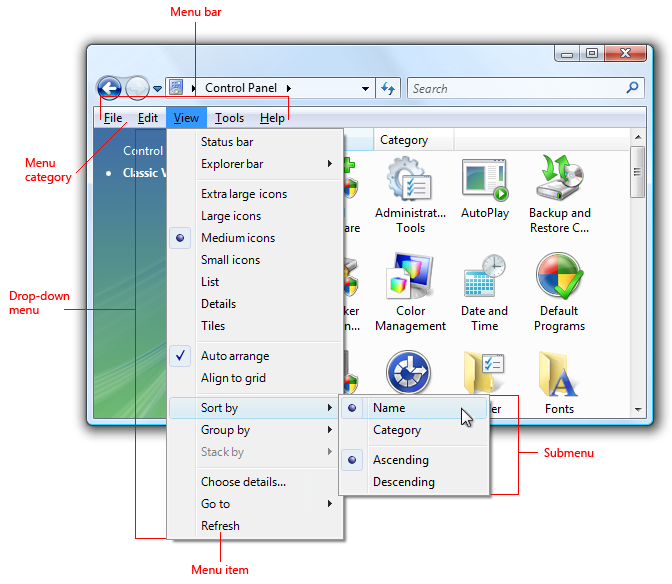
Barre de menus classique affichant un menu déroulant et un sous-menu.
Note
Les instructions relatives aux boutons de commande , barres d’outilset clavier sont présentées dans des articles distincts.
Modèles d’utilisation
Les menus ont plusieurs modèles d’utilisation :
| Usage | Exemple |
|---|---|
|
barres de menus une barre de menus affiche des commandes et des options dans les menus déroulants. |
les barres de menus sont très courantes et faciles à trouver, ainsi qu’une utilisation efficace de l’espace. 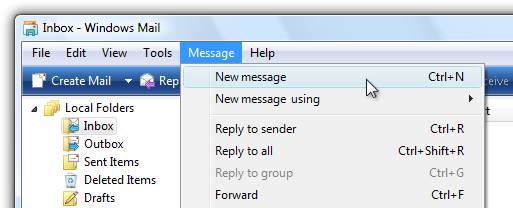
Barre de menus à partir de Windows Mail. |
| menus de barre d’outils une barre de menus implémentée en tant que barre d’outils. |
Les menus de barre d’outils sont des barres d’outils composées principalement de commandes dans boutons de menu et de fractionnement, avec seulement quelques commandes directes, le cas échéant. 
Menu de barre d’outils dans la galerie de photos Windows. Pour obtenir des instructions sur ce modèle, consultez barres d’outils. |
| Menus onglets boutons dans les onglets qui affichent un petit ensemble de commandes et d’options associées à un onglet dans un menu déroulant. |
Les onglets avec menus ressemblent à des onglets ordinaires, sauf que leur partie inférieure a un bouton avec une flèche déroulante. Cliquer sur le bouton affiche un menu déroulant au lieu de sélectionner l’onglet. 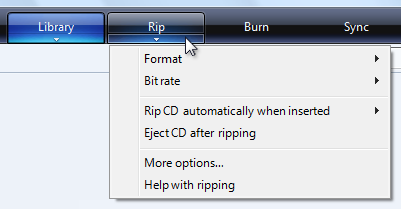
Les menus onglets sont utilisés dans le lecteur Windows Media. |
| boutons de menu boutons de commande qui affichent un petit ensemble de commandes associées dans un menu déroulant. |
boutons de menu ressemblent à des boutons de commande ordinaires, sauf qu’ils ont une flèche déroulante dans ces boutons. Cliquer sur le bouton affiche un menu déroulant au lieu d’effectuer une commande. boutons fractionnés sont similaires aux boutons de menu, sauf qu’il s’agit de variantes d’une commande, et le fait de cliquer sur la partie gauche du bouton effectue l’action directement sur l’étiquette. 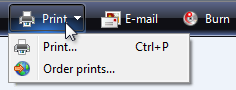
Bouton de menu avec un petit ensemble de commandes associées. |
| menus contextuels menus déroulants qui affichent un petit ensemble de commandes et d’options associées au contexte actuel. |
Liste déroulante des menus contextuels lorsque les utilisateurs cliquent avec le bouton droit sur un objet ou une région de fenêtre qui prend en charge un menu contextuel. capture d’écran 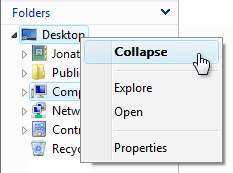 un menu contextuel à partir de l’Explorateur Windows. si les menus contextuels sont le meilleur choix de menus, mais que vous avez besoin d’une solution adaptée à tous les utilisateurs, vous pouvez utiliser un bouton de flèche déroulante de menu. 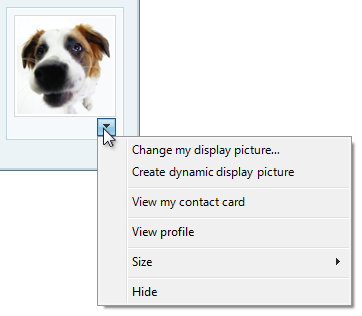
Un menu contextuel rendu visible avec un bouton déroulant de menu. |
|
menus du volet Office un petit ensemble de commandes liées au mode objet ou programme sélectionné. |
contrairement aux menus contextuels, ils sont affichés automatiquement dans un volet de fenêtre, au lieu d’être à la demande. 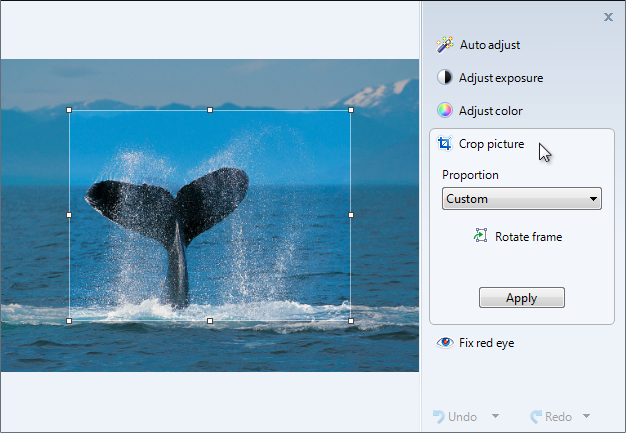
Menu du volet Office de la visionneuse de la galerie de photos Windows. |
Est-ce l’interface utilisateur appropriée ?
Pour décider, tenez compte de ces questions :
Barres de menus
Les conditions suivantes s’appliquent :
- La fenêtre est-elle une fenêtre principale ?
- Existe-t-il de nombreux éléments de menu ?
- Existe-t-il de nombreuses catégories de menus ?
- La majorité des éléments de menu s’appliquent-ils à l’ensemble du programme et de la fenêtre primaire ?
- Le menu doit-il fonctionner pour tous les utilisateurs ?
Si c’est le cas, envisagez d’utiliser une barre de menus.
Menus de la barre d’outils
Les conditions suivantes s’appliquent :
- La fenêtre est-elle une fenêtre principale ?
- La fenêtre comporte-t-elle une barre d’outils ?
- Y a-t-il seulement quelques catégories de menus ?
- Le menu doit-il fonctionner pour tous les utilisateurs ?
Si c’est le cas, envisagez d’utiliser un menu de barre d’outils au lieu d’une barre de menus ou en plus d’une barre de menus.
Menus onglets
Les conditions suivantes s’appliquent :
- La fenêtre est-elle une fenêtre principale ?
- La fenêtre comporte-t-elle des onglets, où chaque onglet est utilisé pour un ensemble dédié de tâches (par opposition à l’utilisation d’onglets pour afficher différents affichages) ?
- Existe-t-il une catégorie de menu qui s’applique à chaque onglet ?
- Existe-t-il de nombreuses commandes et options, mais seulement un petit ensemble pour chaque onglet ?
Si c’est le cas, envisagez d’utiliser un menu onglet au lieu d’une barre de menus.
Menu contextuel
Les conditions suivantes s’appliquent :
- Existe-t-il un petit ensemble de commandes et d’options contextuelles qui s’appliquent à l’objet ou à la région de fenêtre sélectionné ?
- Ces éléments de menu sont-ils redondants ?
- Les utilisateurs cibles connaissent-ils les menus contextuels ?
Si c’est le cas, envisagez de fournir des menus contextuels pour les objets et les régions de fenêtre qui en ont besoin.
Pour les programmes basés sur un navigateur, les menus du volet Office sont une solution plus courante pour les commandes contextuelles. Actuellement, les utilisateurs s’attendent à ce que les menus contextuels dans les programmes basés sur un navigateur soient génériques et inutiles.
Menu du volet Office
Les conditions suivantes s’appliquent :
- La fenêtre est-elle une fenêtre principale ?
- Existe-t-il un petit ensemble de commandes et d’options contextuelles qui s’appliquent au mode objet ou programme sélectionné ?
- Existe-t-il quelques catégories de menus ?
- Le menu doit-il fonctionner pour tous les utilisateurs ?
Si c’est le cas, envisagez d’utiliser un menu du volet Office au lieu d’un menu contextuel.
Concepts de conception
Menus efficaces qui favorisent une bonne expérience utilisateur :
- Utilisez une présentation de commande qui correspond à votre type de programme, aux types de fenêtres, à l’utilisation des commandes et aux utilisateurs cibles.
- Sont bien organisés, à l’aide de l’organisation de menu standard le cas échéant.
- Utilisez efficacement les barres de menus, les barres d’outils et les menus contextuels.
- Utilisez efficacement les icônes.
- Utilisez efficacement les touches d’accès et les touches de raccourci.
Si vous ne faites qu’une seule chose...
Choisissez une présentation de commande qui correspond à votre type de programme, aux types de fenêtres, à l’utilisation des commandes et aux utilisateurs cibles.
Lignes directrices
Généralités
- Tous les modèles de menu, à l’exception des barres de menus, ont besoin d’une flèche déroulante pour indiquer la présence d’un menu déroulant. La présence de menus va sans dire dans une barre de menus, mais pas dans les autres modèles.
- Ne modifiez pas dynamiquement les noms d’éléments de menu. Cela est déroutant et inattendu. Par exemple, ne modifiez pas une option de mode Portrait en mode Paysage lors de la sélection. Pour les modes, utilisez puces et coches à la place.
- Exception : Vous pouvez modifier dynamiquement les noms d’éléments de menu basés sur les noms d’objets. Par exemple, les listes de fichiers ou de noms de fenêtre récemment utilisés peuvent être dynamiques.
Barres de menus
- Envisagez d’éliminer les barres de menus avec trois catégories de menus ou moins. S’il n’existe que quelques commandes, préférez des alternatives plus légères telles que des menus de barre d’outils ou des alternatives plus directes telles que des boutons de commande et des liens.
- N’avez pas plus de 10 catégories de menus. Trop de catégories de menus sont écrasantes et rend la barre de menus difficile à utiliser.
- Envisagez de masquer la barre de menus si la barre d’outils ou les commandes directes fournissent presque toutes les commandes nécessaires à la plupart des utilisateurs. Autoriser les utilisateurs à afficher ou à masquer avec une option de coche de barre de menus dans un menu de barre d’outils.
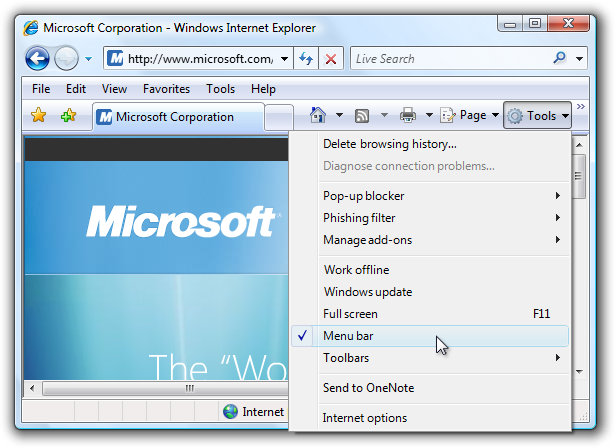
Dans cet exemple, Windows Internet Explorer fournit une option de barre de menus.
Pour plus d’informations, consultez masquage des barres de menus.
Masquage des barres de menus
En règle générale, les barres d’outils fonctionnent très bien avec les barres de menus, car l’utilisation des deux permet à chacun de se concentrer sur ses forces sans compromis.
- Masquez la barre de menus par défaut si votre conception de barre d’outils rend redondante une barre de menus.
- Masquez la barre de menus au lieu de la supprimer complètement, car les barres de menus sont plus accessibles pour les utilisateurs du clavier.
- Pour restaurer la barre de menus, fournissez une option de coche de barre de menus dans la catégorie de menu Affichage (pour les barres d’outils principales) ou Outils (pour les barres d’outils secondaires). Pour plus d’informations, consultez menu Standard et les boutons fractionnés.
Catégories de menus
- Choisissez des noms de mots uniques pour les catégories de menus. L’utilisation de plusieurs mots rend la séparation entre les catégories déroutantes.
- Pour les programmes qui créent ou affichent des documents, utilisez les catégories de menus standard telles que Fichier, Édition, Affichage, Outils et Aide. Cela rend les éléments de menu courants prévisibles et plus faciles à trouver.
- Pour d’autres types de programmes, envisagez d’organiser vos commandes et options en catégories plus utiles, naturelles en fonction de l’objectif de votre programme et de la façon dont les utilisateurs pensent à leurs tâches et objectifs. Ne vous sentez pas obligé d’utiliser l’organisation de menu standard s’il n’est pas adapté à votre programme.
- Si vous choisissez d’utiliser des catégories de menus non standard, vous devez choisir de bons noms de catégorie. Pour plus d’informations, consultez la section étiquettes.
- Préférer les catégories de menus orientées tâches aux catégories génériques. Les catégories orientées tâches facilitent la recherche d’éléments de menu.
 d’extraction, de brûlure et de synchronisation
d’extraction, de brûlure et de synchronisation
Dans cet exemple, le lecteur Windows Media utilise des catégories de menus orientées tâches.
- Évitez les catégories de menus avec un ou deux éléments de menu uniquement. Si c’est judicieux, consolidez-les avec d’autres catégories de menus, peut-être à l’aide d’un sous-menu.
-
Envisagez de placer le même élément de menu dans plusieurs catégories uniquement si :
- L’élément de menu appartient logiquement à plusieurs catégories de menus.
- Vous disposez de données indiquant que les utilisateurs ont des difficultés à trouver l’élément dans une catégorie de menu unique.
- Vous n’avez qu’un ou deux éléments de menu difficiles à rechercher dans plusieurs catégories.
- Ne placez pas d’éléments de menu différents qui utilisent le même nom dans plusieurs catégories. Par exemple, n’avez pas d’éléments de menu Options différents dans plusieurs catégories.
- Exception : Le modèle de menu onglet peut avoir des options et des éléments de menu d’aide différents dans chaque menu onglet.
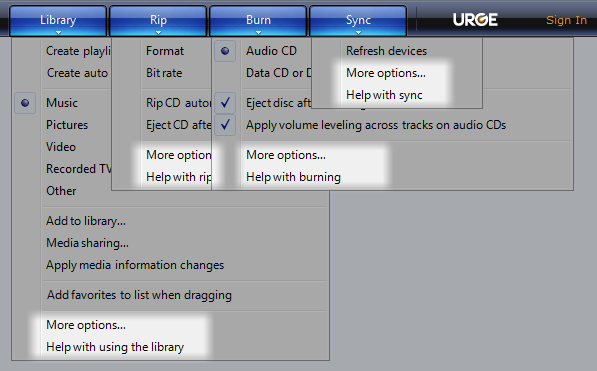
Dans cet exemple, le lecteur Windows Media dispose d’options et d’éléments de menu d’aide dans chaque menu onglet.
Organisation et commande des éléments de menu
- Organisez les éléments de menu en groupes de sept éléments fortement liés ou moins. Pour cela, le nombre de sous-menus en tant qu’élément de menu unique dans le menu parent.
- Ne placez pas plus de 25 éléments dans un seul niveau d’un menu (sans compter les sous-menus).
- Placez les séparateurs entre les groupes dans un menu. Un séparateur est une seule ligne qui s’étend sur la largeur du menu.
- Dans un menu, placez les groupes dans leur ordre logique. S’il n’existe aucun ordre logique, placez d’abord les groupes les plus couramment utilisés.
- Dans un groupe, placez les éléments dans leur ordre logique. S’il n’existe aucun ordre logique, placez d’abord les éléments les plus couramment utilisés. Placez les éléments numériques (tels que les pourcentages de zoom) dans l’ordre numérique.
Sous-menu
- Évitez d’utiliser inutilement des sous-menus. Les sous-menus nécessitent plus d’efforts physiques à utiliser et rendent généralement les éléments de menu plus difficiles à localiser.
- Ne placez pas les éléments de menu fréquemment utilisés dans un sous-menu. Cela rendait l’utilisation de ces commandes inefficaces. Toutefois, vous pouvez placer des commandes fréquemment utilisées dans un sous-menu s’ils sont normalement accessibles plus directement, par exemple avec une barre d’outils.
-
Envisagez d’utiliser un sous-menu si :
- Cela simplifie le menu parent, car il comporte de nombreux éléments (20 ou plus), ou le sous-menu fait partie d’un groupe de plus de sept éléments.
- Les éléments du sous-menu sont utilisés moins fréquemment que ceux du menu parent.
- Le sous-menu aurait trois éléments ou plus.
- Trois commandes ou plus commencent par le même mot. Dans ce cas, utilisez ce mot comme étiquette de sous-menu.
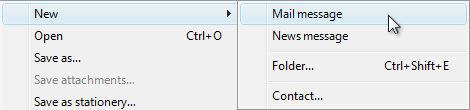
Dans cet exemple, le nouveau sous-menu remplace les commandes distinctes pour le nouveau message électronique, le nouveau message d’actualité, le nouveau dossier et le nouveau contact.
- Utilisez au maximum trois niveaux de menus. Autrement dit, vous pouvez avoir un menu principal et au plus deux niveaux de sous-menu. Deux niveaux de sous-menu doivent être rares.
Présentation
-
Désactiver les éléments de menu qui ne s’appliquent pas au contexte actuel, au lieu de les supprimer. Cela rend le contenu de la barre de menus stable et plus facile à trouver. exceptions :
- Pour les catégories de menus contextuels, supprimer au lieu de désactiver les éléments de menu contextuel qui ne s’appliquent pas au contexte actuel. Une catégorie de menu est contextuelle lorsqu’elle est affichée uniquement pour des modes spécifiques, par exemple lorsqu’un certain type d’objet est sélectionné. Pour plus d’informations, consultez la supprimer et désactiver les instructions de pour les menus contextuels.
- Si vous déterminez quand un élément de menu doit être désactivé provoque des problèmes de performances notables, laissez l’élément de menu actif et, si nécessaire, avoir son résultat de sélection dans un message d’erreur.
Menus onglets
- Chaque menu onglet peut avoir des options spécifiques au contexte et des éléments de menu Aide. Contrairement à tous les autres modèles de menu. Chaque onglet est utilisé pour un ensemble dédié de tâches. Toute redondance entre les menus onglets n’est donc pas déroutante.
Menus contextuels
- Utilisez des menus contextuels uniquement pour les commandes et options contextuelles. Les éléments de menu doivent s’appliquer uniquement à l’objet ou à la zone de fenêtre sélectionné (ou cliqué dessus), et non à l’ensemble du programme.
- Ne rendez pas les commandes disponibles uniquement via les menus contextuels. Comme les touches de raccourci, les menus contextuels sont d’autres moyens d’effectuer des commandes et de choisir des options. Par exemple, une commande Propriétés est également disponible via la barre de menus ou la touche d’accès Alt+Entrée.
- Fournissez des menus contextuels pour tous les objets et régions de fenêtre qui bénéficient d’un petit ensemble de commandes et d’options contextuelles. De nombreux utilisateurs cliquent régulièrement avec le bouton droit et s’attendent à trouver des menus contextuels n’importe où.
- Envisagez d’utiliser un bouton de flèche déroulante de menu pour les menus contextuels ciblés par tous les utilisateurs. Normalement, les menus contextuels conviennent aux commandes et options destinées aux utilisateurs avancés. Toutefois, vous pouvez utiliser un bouton déroulant de menu dans les cas où les menus contextuels sont le meilleur choix de menu et que vous devez cibler tous les utilisateurs.
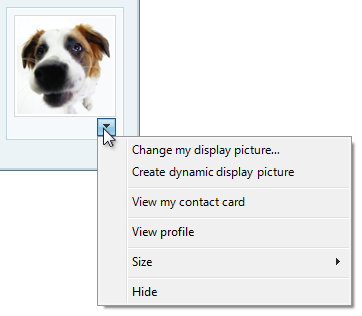
Dans cet exemple, un bouton déroulant de menu est utilisé pour rendre un menu contextuel visible.
organisation de l’élément de menu et de commande
- Organiser les éléments de menu en groupes de sept éléments fortement liés ou moins.
- Évitez d’utiliser des sous-menus pour conserver les menus contextuels simples, directs et efficaces.
- Ne placez pas plus de 15 éléments dans un menu contextuel.
- Placez les séparateurs entre les groupes dans un menu. Un séparateur est une seule ligne qui s’étend sur la largeur du menu.
- Éléments de menu Présenter à l’aide de l’ordre suivant :
- Commandes principales (les plus fréquemment utilisées)
- Commandes secondaires prises en charge par l’objet
-
<séparateur>
Commandes de transfert - Paramètres de l’objet
-
<séparateur>
Commandes d’objet
- Ouvrir le séparateur <d’impression d’exécution>
- Couper le séparateur copier-coller <>
- Supprimer les propriétés du séparateur <renommer>
présentation
- Affichez la commande par défaut en gras. En cas de pratique, faites-le également pour le premier élément de menu. La commande par défaut est appelée lorsque les utilisateurs double-cliquent ou sélectionnent un objet, puis appuyez sur Entrée.
- Supprimez plutôt que de désactiver les éléments de menu contextuel qui ne s’appliquent pas au contexte actuel. Cela rend les menus contextuels contextuels et efficaces.
-
Exception : Désactiver les éléments de menu qui ne s’appliquent pas s’il existe une attente raisonnable pour qu’ils soient disponibles :
- Utilisez toujours les commandes de menu contextuel standard appropriées, telles que Couper, Copier, Coller, Supprimer et Renommer.
- Utilisez toujours les commandes qui terminent les jeux associés. Par exemple, s’il existe un retour, il doit également y avoir un transfert. S’il existe une coupe, utilisez toujours une copie et un collage.
-
Exception : Désactiver les éléments de menu qui ne s’appliquent pas s’il existe une attente raisonnable pour qu’ils soient disponibles :
Puces et coches
- Les éléments de menu qui sont des options peuvent utiliser des puces et des coches. Les commandes peuvent ne pas être en cours.
- Utilisez une puce pour choisir une option parmi un petit ensemble de choix mutuellement exclusifs. Il doit toujours y avoir au moins deux puces dans un groupe. Pour plus d’informations, consultez cases d’option.
- Utilisez une coche pour activer ou désactiver un paramètre indépendant. Si les états sélectionnés et effacés ne sont pas clairs et non ambigus opposés, utilisez plutôt un ensemble de puces. Pour plus d’informations, consultez cases à cocher.
- Pour un état de coche mixte, affichez un élément de menu sans coche. L’état mixte est utilisé pour plusieurs sélections pour indiquer que l’option est définie pour certains objets, mais pas tous, afin que chaque objet individuel ait l’état sélectionné ou effacé. L’état mixte n’est pas utilisé comme troisième état pour un élément individuel.
- Placez des séparateurs entre les ensembles de coches ou de puces associés. Un séparateur est une seule ligne qui s’étend sur la largeur du menu.
Icônes
-
envisagez de fournir des icônes d’élément de menu pour :
- Éléments de menu les plus couramment utilisés.
- Éléments de menu dont l’icône est standard et bien connue.
- Les éléments de menu dont l’icône illustre bien ce que fait la commande.
- Si vous utilisez des icônes, ne vous sentez pas obligé de les fournir pour tous les éléments de menu. Les icônes cryptiques ne sont pas utiles, créent un encombrement visuel et empêchent les utilisateurs de se concentrer sur les éléments de menu importants.
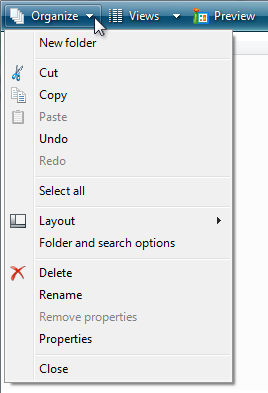
Dans cet exemple, le menu Organiser comporte des icônes uniquement pour les éléments de menu les plus couramment utilisés.
- Assurez-vous que les icônes de menu sont conformes aux instructions relatives aux icônes de style Aero.
Pour plus d’informations et d’exemples, consultez Icônes.
Clés d’accès
- Attribuez des touches d’accès à tous les éléments de menu. Aucune exception.
- Dans la mesure du possible, attribuez des clés d’accès pour les commandes couramment utilisées en fonction des affectations de clés d’accès standard. Bien que les attributions de clés d’accès cohérentes ne soient pas toujours possibles, elles sont certainement préférées, en particulier pour les commandes fréquemment utilisées.
- Pour les éléments de menu dynamique (tels que les fichiers récemment utilisés), attribuez des clés d’accès numériquement.
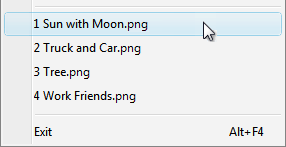
Dans cet exemple, le programme Paint dans Windows affecte des clés d’accès numériques aux fichiers récemment utilisés.
- Attribuez des clés d’accès uniques au sein d’un niveau de menu. Vous pouvez réutiliser des clés d’accès à différents niveaux de menu.
-
faciliter la recherche des clés d’accès :
- Pour les éléments de menu les plus fréquemment utilisés, choisissez des caractères au début du premier ou du deuxième mot de l’étiquette, de préférence le premier caractère.
- Pour les éléments de menu moins fréquemment utilisés, choisissez des lettres qui sont une consonne distinctive ou une voyelle dans l’étiquette.
- Préférer les caractères avec des largeurs larges, telles que w, m et majuscules.
- Préférer une consonne distinctive ou une voyelle, telles que « x » dans « Exit ».
-
Éviter d’utiliser des caractères qui rendent le soulignement difficile à voir, comme (de la plupart problématique au moins problématique) :
- Lettres qui ne sont qu’un pixel large, comme i et l.
- Lettres avec descendeurs, comme g, j, p, q et y.
- Lettres en regard d’une lettre avec un descendeur.
Pour plus d’instructions et d’exemples, consultez clavier .
Touches de raccourci
- Attribuez des touches de raccourci aux éléments de menu les plus fréquemment utilisés. Les éléments de menu rarement utilisés n’ont pas besoin de touches de raccourci, car les utilisateurs peuvent utiliser des touches d’accès à la place.
- Ne faites pas d’une touche de raccourci la seule façon d’effectuer une tâche. Les utilisateurs doivent également être en mesure d’utiliser la souris ou le clavier avec tabulation, flèche et touches d’accès.
- Pour les touches de raccourci connues, utilisez les affectations standard.
- N’attribuez pas de significations différentes aux touches de raccourci connues. Comme ils sont mémorisés, les significations incohérentes pour les raccourcis connus sont frustrantes et sujettes aux erreurs. Consultez les touches de raccourci clavier Windows pour connaître les touches de raccourci utilisées par les programmes Windows.
- N’essayez pas d’attribuer des touches de raccourci de programme à l’échelle du système. Les touches de raccourci de votre programme n’ont effet que lorsque votre programme a le focus d’entrée.
- Documentez toutes les touches de raccourci. Cela permet aux utilisateurs d’apprendre les affectations de touches de raccourci.
- exception : n’affichez pas d’affectations de touches de raccourci dans les menus contextuels. Les menus contextuels n’affichent pas les affectations de touches de raccourci, car elles sont optimisées pour une efficacité optimale.
-
pour les affectations de clés non standard :
- Choisissez des touches de raccourci qui n’ont pas d’affectations standard. Ne réaffectez jamais les touches de raccourci standard.
- Utilisez des affectations de clés non standard de manière cohérente dans votre programme. N’attribuez pas de significations différentes dans différentes fenêtres.
- Si possible, choisissez des affectations de clés mnémoniques, en particulier pour les commandes fréquemment utilisées.
- Utiliser des clés de fonction pour les commandes qui ont un effet à petite échelle, telles que les commandes qui s’appliquent à l’objet sélectionné. Par exemple, F2 renomme l’élément sélectionné.
- Utiliser des combinaisons de touches Ctrl pour les commandes qui ont un effet à grande échelle, telles que les commandes qui s’appliquent à un document entier. Par exemple, Ctrl+S enregistre le document actif.
- Utilisez des combinaisons de touches Maj pour les commandes qui étendent ou complètent les actions de la touche de raccourci standard. Par exemple, la touche de raccourci Alt+Tab passe par les fenêtres primaires ouvertes, tandis que Alt+Maj+Tab cycles dans l’ordre inverse. De même, F1 affiche l’aide, tandis que Maj+F1 affiche l’aide contextuelle.
- N’utilisez pas les caractères suivants pour les touches de raccourci : @ $ {} [] \ ~ | ^ ' <>. Ces caractères nécessitent différentes combinaisons de touches entre les langues ou sont spécifiques aux paramètres régionaux.
- N’utilisez pas de combinaisons Ctrl+Alt, car Windows interprète cette combinaison dans certaines versions de langage comme une touche AltGR, qui génère des caractères alphanumériques.
- Si votre programme attribue de nombreuses touches de raccourci, fournissez la possibilité de personnaliser les affectations. Cela permet aux utilisateurs de réaffecter les touches de raccourci en conflit et de migrer à partir d’autres produits. La plupart des programmes n’attribuent pas suffisamment de touches de raccourci pour avoir besoin de cette fonctionnalité.
Pour obtenir d’autres instructions et affectations de touches de raccourci standard, consultez clavier .
Menus standard
- Utilisez l’organisation de menu standard pour les programmes qui créent ou affichent des documents. L’organisation du menu standard rend les éléments de menu courants prévisibles et plus faciles à trouver.
- Pour d’autres types de programmes, utilisez l’organisation de menu standard uniquement lorsqu’elle est logique. Envisagez d’organiser vos commandes et options en catégories plus utiles et naturelles en fonction de l’objectif de votre programme et de la façon dont les utilisateurs pensent à leurs tâches et objectifs.
barres de menus Standard
La structure de la barre de menus standard est la suivante. Cette liste affiche la catégorie de menu et les étiquettes d’élément, leur ordre avec des séparateurs, leurs touches d’accès et de raccourci, ainsi que leurs points de suspension.
fichier
Nouvelle touche Ctrl+N
Ouvrir... Ctrl+O
Fermer Enregistrer Ctrl+S
Enregistrer sous... Envoyer à l’impression... Ctrl+P
Aperçu avant impression
Mise en page
1 <filename>
2 <filename>
3 <filename>
...
Quitter Alt+F4 (raccourci généralement non donné)
Modifier
Annuler Ctrl+Z
Rétablir Ctrl+Y
<séparateur>
Couper Ctrl+X
Copier Ctrl+C
Coller Ctrl+V
<séparateur>
Sélectionner toutes les touches Ctrl+A
<séparateur>
Suppr Del (raccourci généralement non donné)
<séparateur>
Trouver... Ctrl+F
Rechercher la F3 suivante (la commande n’est généralement pas donnée)
Remplacer... Ctrl+H
Atteindre... Ctrl+G
afficher
Barres d’outils
Barre d’état
<séparateur>
Zoom zoom sur Ctrl++
Zoom arrière Ctrl+-
<séparateur>
F11 plein écran
Actualiser F5
Outils
<séparateur>
Options Aide <program name> aide F1
<séparateur>
À propos de <program name>
boutons de menu de barre d’outils standard
Les boutons de menu de barre d’outils standard sont les suivants. Cette liste affiche la catégorie de menu et les étiquettes d’élément, leur ordre avec des séparateurs, leurs touches de raccourci et leurs points de suspension.
- Outils
- Full screenF11(Reassign access key if Find is also used.) Barres d’outils(Notez que la commande barre de menus est ici.) <séparateur> Imprimer... Rechercher... <séparateur> taille de texte de zoom <séparateur> Options
- Nouveau séparateur folderCtrl+N <> CutCtrl+X CopyCtrl+C PasteCtrl+V <séparateur> Sélectionner allCtrl+A <séparateur> DeleteDel(raccourci généralement non donné) Renommer <séparateur> Options
- Nouvelle fenêtreCtrl+N <séparateur> taille de texte zoom
menus contextuels standard
Le contenu du menu contextuel standard est le suivant. Cette liste affiche les étiquettes des éléments de menu, leur ordre avec des séparateurs, leurs touches d’accès et leurs points de suspension. Les menus contextuels n’affichent pas les touches de raccourci.
- Ouvrez Exécuter l’édition d’impression... séparateur <> Couper le collage de copie <séparateur> Supprimer le séparateur de renommage <>
Verrouiller le <object name>(checkmark)
Propriétés
Utilisation de points de suspension
Bien que les commandes de menu soient utilisées pour les actions immédiates, des informations supplémentaires peuvent être nécessaires pour effectuer l’action. Indiquer une commande qui a besoin d’informations supplémentaires (y compris une confirmation) en ajoutant des points de suspension à la fin de l’étiquette.
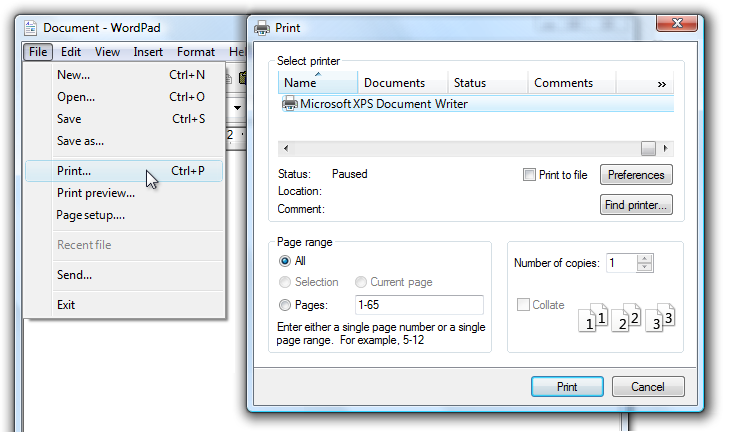
Dans cet exemple, l’impression... commande affiche une boîte de dialogue Imprimer pour collecter plus d’informations.
L’utilisation appropriée des points de suspension est importante pour indiquer que les utilisateurs peuvent effectuer d’autres choix avant d’effectuer l’action, ou même annuler entièrement l’action. L’indicateur visuel proposé par un ellipsis permet aux utilisateurs d’explorer votre logiciel sans crainte.
Cela ne signifie pas que vous devez utiliser des points de suspension chaque fois qu’une action affiche une autre fenêtre uniquement lorsque des informations supplémentaires sont nécessaires pour effectuer l’action. Par exemple, les commandes About, Advanced, Help, Options, Properties et Settings doivent afficher une autre fenêtre lorsque vous cliquez sur, mais ne nécessitent pas d’informations supplémentaires de l’utilisateur. Par conséquent, ils n’ont pas besoin de points de suspension.
En cas d’ambiguïté (par exemple, l’étiquette de commande n’a pas de verbe), décidez en fonction de l’action utilisateur la plus probable. Si vous affichez simplement la fenêtre est une action courante, n’utilisez pas de points de suspension.
correct :
Autres couleurs...
Informations sur la version
Dans le premier exemple, les utilisateurs vont probablement choisir une couleur. Par conséquent, l’utilisation de points de suspension est correcte. Dans le deuxième exemple, les utilisateurs vont probablement afficher les informations de version, ce qui rend les points de suspension inutiles.
Note
Lorsque vous déterminez si une commande de menu a besoin d’un point de suspension, n’utilisez pas la nécessité de élever des privilèges en tant que facteur.
L’élévation n’est pas nécessaire pour effectuer une commande (plutôt pour l’autorisation) et la nécessité d’élever est indiquée avec le bouclier de sécurité.
Étiquettes
-
Utilisez la mise en majuscules de style phrase.
- Exception : pour les applications héritées, vous pouvez utiliser la mise en majuscules de style titre si nécessaire pour éviter de mélanger les styles de mise en majuscules.
Noms des catégories de menus
- Utilisez des noms de catégorie de menu qui sont des verbes ou noms de mot uniques. Une étiquette à plusieurs mots peut être confondue pour deux étiquettes à un mot.
- Préférez les noms de menus basés sur des verbes. Toutefois, omettez le verbe s’il s’agit de Créer, Afficher, Afficher ou Gérer. Par exemple, les catégories de menus suivantes n’ont pas de verbes :
- Table
- Outils
- Fenêtre
- Pour les noms de catégorie non standard, utiliser un mot spécifique unique qui décrit clairement et précisément le contenu du menu. Bien que les noms ne soient pas si généraux qu’ils décrivent tout dans le menu, ils doivent être suffisamment prévisibles pour que les utilisateurs ne soient pas surpris par ce qu’ils trouvent dans le menu.
Noms des éléments de menu
- Utiliser des noms d’éléments de menu qui commencent par un verbe, un nom ou une expressionun.
- Préférez les noms de menus basés sur des verbes. Toutefois, omettez le verbe si :
- Le verbe est Create, Show, View ou Manage. Par exemple, les commandes suivantes n’ont pas de verbes :
- Environ
- Avancé
- Plein écran
- Nouveau
- Options
- Propriétés
- Le verbe est identique au nom de la catégorie de menu pour éviter la répétition. Par exemple, dans la catégorie de menu Insérer, utilisez Texte, Tableau et Image au lieu d’Insérer du texte, Insérer un tableau et Insérer une image.
- Le verbe est Create, Show, View ou Manage. Par exemple, les commandes suivantes n’ont pas de verbes :
- Utilisez des verbes spécifiques. Évitez les verbes génériques et inutiles, tels que Modifier et gérer.
- Utiliser des noms singuliers pour les commandes qui s’appliquent à un objet unique, sinon utilisez des noms pluriels.
- Utilisez des modificateurs si nécessaire pour faire la distinction entre les commandes similaires. Exemples : Insérer une ligne ci-dessus, insérer une ligne ci-dessous.
- Pour les paires de commandes complémentaires, choisissez des noms clairement complémentaires. Exemples : Ajouter, supprimer ; Afficher, masquer ; Insérer, Supprimer.
- Choisir des noms d’éléments de menu en fonction des objectifs et des tâches utilisateur, et non sur la technologie.
correct :

Incorrect :

Dans l’exemple incorrect, l’élément de menu est basé sur sa technologie.
- Utilisez les noms d’éléments de menu suivants à des fins indiquées :
- Options Pour afficher les options du programme.
- Personnaliser Pour afficher les options de programme spécifiquement liées à la configuration de l’interface utilisateur mécanique.
- Personalize Pour afficher un résumé des paramètres de personnalisation couramment utilisés .
- Préférences n’utilisez pas. Utilisez les options à la place.
- Propriétés Pour afficher la fenêtre de propriété d’un objet.
- Paramètres Ne pas utiliser comme étiquette de menu. Utilisez les options à la place.
Noms de sous-menu
- Les éléments de menu qui affichent les sous-menus n’ont jamais de points de suspension sur leur étiquette. La flèche de sous-menu indique qu’une autre sélection est requise.
Incorrect :
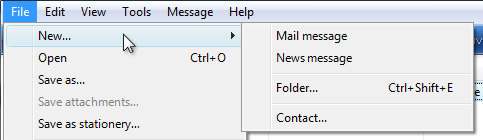
Dans cet exemple, l’élément de menu Nouveau comporte incorrectement des points de suspension.
Documentation
Lorsque vous faites référence à des menus :
- Dans les commandes qui affichent ou masquent les menus, reportez-vous aux barres de menus. Ne faites pas référence à ces menus classiques.
- Reportez-vous aux menus par leurs étiquettes. Utilisez le texte exact de l’étiquette, y compris sa mise en majuscule, mais n’incluez pas le trait de soulignement ou les points de suspension de la clé d’accès.
- Pour faire référence aux catégories de menus, utilisez « Dans le menu
<category name>». Si l’emplacement d’un élément de menu est effacé du contexte, vous n’avez pas besoin de mentionner la catégorie de menu. - Pour décrire l’interaction utilisateur des éléments de menu, utilisez un clic, sans le menu word ou la commande. N’utilisez pas choisir, sélectionner ou choisir. Ne faites pas référence à un élément de menu en tant qu’élément de menu, sauf dans la documentation technique.
- Pour décrire la suppression d’une coche d’une option de menu, utilisez cette option pour supprimer la coche. N’utilisez pas clair.
- Reportez-vous aux menus contextuels en tant que menus contextuels, pas aux menus contextuels.
- N’utilisez pas la cascade, la liste déroulante, la liste déroulante ou la fenêtre contextuelle pour décrire les menus, sauf dans la documentation de programmation.
- Reportez-vous aux éléments de menu indisponibles, non pas grisés, désactivés ou grisés. Utilisez désactivé dans la documentation de programmation.
- Lorsque cela est possible, mettez en forme les étiquettes en gras. Sinon, placez les étiquettes entre guillemets uniquement si nécessaire pour éviter toute confusion.
Exemples:
- Dans le menu Fichier, cliquez sur Imprimer pour imprimer le document.
- Dans le menu affichage, pointez sur barres d’outils, puis cliquez sur mise en forme.