Notes
L’accès à cette page nécessite une autorisation. Vous pouvez essayer de vous connecter ou de modifier des répertoires.
L’accès à cette page nécessite une autorisation. Vous pouvez essayer de modifier des répertoires.
Un guide pas à pas des bonnes pratiques de configuration d’un environnement de développement WSL. Découvrez comment exécuter la commande pour installer l’interpréteur de commandes Bash par défaut qui utilise Ubuntu ou qui peut être configuré pour installer d’autres distributions Linux, utiliser des commandes WSL de base, configurer Visual Studio Code ou Visual Studio, Git, le Gestionnaire d’informations d’identification Windows, des bases de données comme MongoDB, Postgres ou MySQL, configurer l’accélération de GPU, exécuter des applications de GUI et plus encore.
Prise en main
Le Sous-système Windows pour Linux est fourni avec le système d’exploitation Windows, mais vous devez l’activer et installer une distribution Linux avant de pouvoir commencer à l’utiliser.
Pour utiliser la commande simplifiée --install, vous devez exécuter un build récent de Windows (build 20262+). Pour vérifier votre numéro de version et de build, sélectionnez la touche Windows + R, tapez winver et sélectionnez OK. Vous pouvez effectuer la mise à jour avec le menu des Paramètres ou l’Assistant Mise à jour Windows.
Si vous préférez installer une autre distribution Linux qu’Ubuntu, ou si vous préférez effectuer ces étapes manuellement, consultez la page d’installation de WSL pour plus d’informations.
Ouvrez PowerShell (ou l’invite de commandes Windows) et entrez :
wsl --install
La commande --install effectue les actions suivantes :
- Active les composants facultatifs de WSL et de la plateforme de machine virtuelle
- Télécharge et installe le dernier noyau Linux
- Définit WSL 2 comme valeur par défaut
- Télécharge et installe la distribution Linux Ubuntu (un redémarrage peut être nécessaire)
Vous devez redémarrer votre machine pendant ce processus d’installation.
 Ligne de commande PowerShell qui exécute wsl --install
Ligne de commande PowerShell qui exécute wsl --install
Consultez l’article sur la résolution des problèmes d’installation si vous rencontrez des problèmes.
Configurer votre nom d’utilisateur et votre mot de passe Linux
Une fois le processus d’installation de votre distribution Linux avec WSL terminé, ouvrez la distribution (Ubuntu par défaut) avec le menu Démarrer. Il vous sera demandé de créer un nom d’utilisateur et un mot de passe pour votre distribution Linux.
Ce nom d’utilisateur et ce mot de passe sont propres à chaque distribution Linux distincte que vous installez et n’ont aucune incidence sur votre nom d’utilisateur Windows.
Notez que rien ne s’affiche à l’écran quand vous entrez le mot de passe. Cela s’appelle la saisie à l’aveugle. Vous ne verrez pas ce que vous tapez, ce qui est tout à fait normal.
Une fois que vous avez créé un nom d’utilisateur et un mot de passe, le compte devient votre utilisateur par défaut pour la distribution et se connecte automatiquement au démarrage.
Ce compte est considéré comme l’administrateur Linux, avec la capacité d’exécuter des commandes d’administration
sudo(Super User Do).Chaque distribution Linux exécutée sur WSL a ses propres comptes d’utilisateur et mots de passe Linux. Vous devez configurer un compte d’utilisateur Linux chaque fois que vous ajoutez, réinstallez ou réinitialisez une distribution.
Remarque
Les distributions Linux installées avec WSL correspondent à une installation par utilisateur et ne peuvent pas être partagées avec d’autres comptes d’utilisateur Windows. Vous rencontrez une erreur de nom d’utilisateur ? StackExchange : quels caractères dois-je utiliser ou non pour les noms d’utilisateur sur Linux ?
 Ligne de commande Ubuntu entrer nom d'utilisateur UNIX
Ligne de commande Ubuntu entrer nom d'utilisateur UNIX
Pour modifier ou réinitialiser votre mot de passe, ouvrez la distribution Linux et entrez la commande : passwd. Vous êtes invité à entrer votre mot de passe actuel, à entrer votre nouveau mot de passe, puis à confirmer votre nouveau mot de passe.
Si vous avez oublié le mot de passe de votre distribution Linux :
Ouvrez PowerShell et entrez la racine de votre distribution WSL par défaut en utilisant la commande :
wsl -u rootSi vous devez mettre à jour le mot de passe oublié sur une distribution qui n’est pas celle par défaut, utilisez la commande :
wsl -d Debian -u rooten remplaçantDebianpar le nom de votre distribution ciblée.Une fois votre distribution WSL ouverte au niveau de la racine dans PowerShell, vous pouvez utiliser cette commande pour mettre à jour votre mot de passe
passwd <username>, où<username>est le nom d’utilisateur du compte de la distribution pour laquelle vous avez oublié le mot de passe.Vous serez invité à entrer un nouveau mot de passe UNIX, puis à confirmer ce mot de passe. Une fois que vous êtes informé de la bonne mise à jour du mot de passe, fermez WSL dans PowerShell en utilisant la commande
exit.
Mettre à jour et mettre à niveau des packages
Nous vous recommandons de mettre régulièrement à jour et à niveau vos packages à l’aide du gestionnaire de package préféré pour la distribution. Pour Ubuntu ou Debian, utilisez la commande :
sudo apt update && sudo apt upgrade
Windows ne met pas automatiquement à jour ou à niveau vos distributions Linux. Il s’agit d’une tâche que la plupart des utilisateurs Linux préfèrent contrôler eux-mêmes.
Ajouter des distributions supplémentaires
Pour ajouter des distributions Linux supplémentaires, vous pouvez les installer via le Microsoft Store via la commande --import ou en chargeant votre propre distribution personnalisée. Vous pouvez également configurer des images WSL personnalisées pour la distribution au sein de votre entreprise.
Configuration de Windows Terminal
Windows Terminal peut exécuter n’importe quelle application avec une interface de ligne de commande. Ses principales fonctionnalités comprennent un affichage multi-onglet, des volets, une prise en charge des caractères Unicode et UTF-8, un moteur de rendu de texte accéléré par GPU, ainsi que la possibilité de créer vos propres thèmes et de personnaliser le texte, les couleurs, les arrière-plans et les touches de raccourci.
À chaque fois qu’une nouvelle distribution Linux WSL est installée, une nouvelle instance, qui peut être personnalisée selon vos préférences, est créée à l’intérieur de Terminal Terminal.
Nous vous recommandons d’utiliser WSL avec Windows Terminal, surtout si vous envisagez d’utiliser plusieurs lignes de commande. Consultez la documentation Windows Terminal pour obtenir de l’aide sur la configuration et la personnalisation de vos préférences, notamment :
- Installer Windows Terminal ou Windows Terminal (préversion) à partir du Microsoft Store
- Utilisation de la palette de commandes
- Configurer des actions personnalisées comme les raccourcis clavier pour rendre le terminal naturel à vos préférences
- Configuration du profil de démarrage par défaut
- Personnalisation de l’apparence : thème, jeux de couleurs, nom et répertoire de démarrage, image d’arrière-plan, etc.
- Découvrez comment utiliser des arguments de ligne de commande comme l’ouverture d’un terminal avec plusieurs lignes de commande divisées en volets de fenêtre ou onglets
- En savoir plus sur la fonctionnalité de recherche
- Trouver des conseils et astuces, comme renommer ou colorier un onglet, utiliser des interactions de souris ou activer le « mode Quake »
- Trouver des tutoriels sur la configuration d’une invite de commandes personnalisée, de profils SSH ou de titres d’onglets
- Rechercher une galerie de terminaux personnalisées et un guide de résolution des problèmes
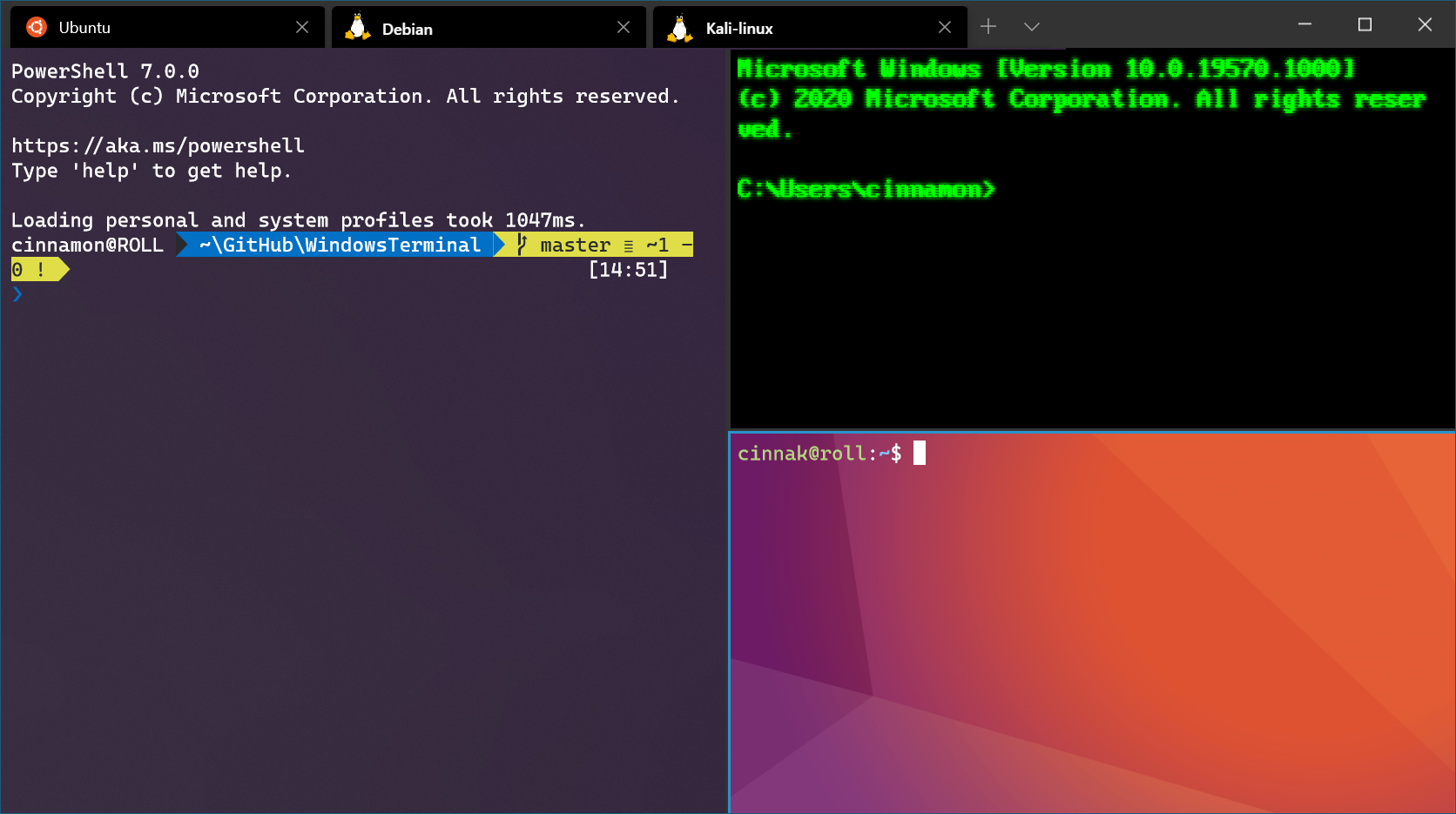 Capture d’écran Windows Terminal
Capture d’écran Windows Terminal
Stockage Fichier
Pour ouvrir votre projet WSL dans l’Explorateur de fichiers Windows, entrez :
explorer.exe .
Veillez à ajouter le point à la fin de la commande pour ouvrir le répertoire actuel.Stockez vos fichiers de projet sur le même système d’exploitation que les outils que vous envisagez d’utiliser.
Pour des performances de vitesse optimales, stockez vos fichiers dans le système de fichiers WSL si vous travaillez dessus avec des outils Linux dans une ligne de commande Linux (Ubuntu, OpenSUSE, etc.). Si vous utilisez une ligne de commande Windows (PowerShell, invite de commandes) avec des outils Windows, stockez vos fichiers dans le système de fichiers Windows. Les fichiers sont accessibles à travers tous les systèmes d’exploitation, mais cela peut ralentir considérablement les performances.
Par exemple, lors du stockage de vos fichiers de projet WSL :
- Utilisez le répertoire racine du système de fichiers Linux :
\\wsl$\<DistroName>\home\<UserName>\Project - Et non le répertoire racine du système de fichiers Windows :
C:\Users\<UserName>\Projectou/mnt/c/Users/<UserName>/Project$
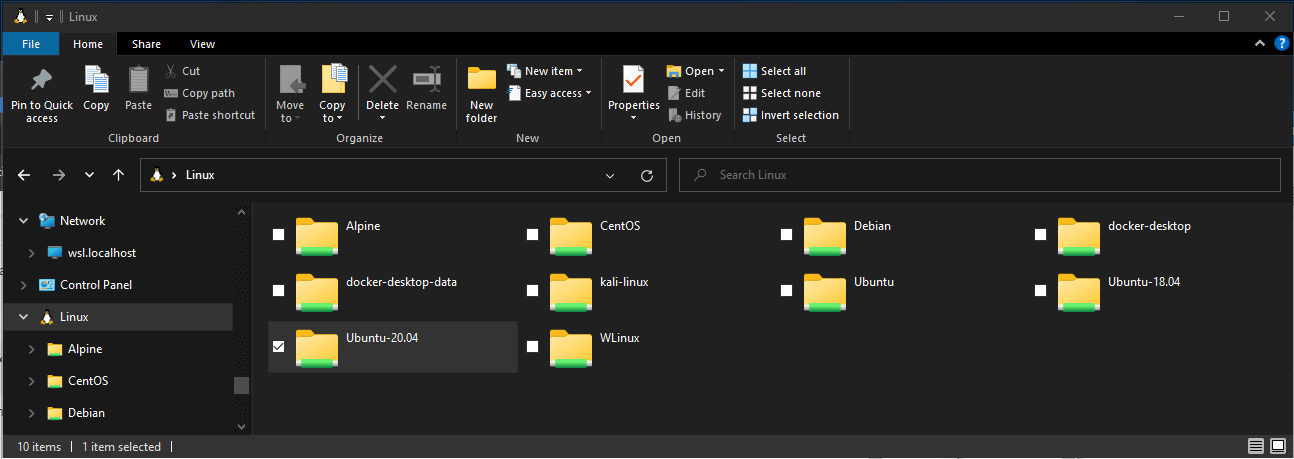 L’Explorateur de fichiers Windows affichant le stockage Linux
L’Explorateur de fichiers Windows affichant le stockage Linux
Configurer votre éditeur de code préféré
Nous vous recommandons d’utiliser Visual Studio Code ou Visual Studio, car ils prennent directement en charge le développement et le débogage à distance avec WSL. Visual Studio Code vous permet d’utiliser WSL en tant qu’environnement de développement complet. Visual Studio offre une prise en charge native de WSL pour le développement multiplateforme C++.
Utiliser Visual Studio Code
Suivez ce guide pas à pas pour bien démarrer avec Visual Studio Code dans WSL, y compris l’installation du pack d’extension de développement à distance. Cette extension vous permet d’exécuter WSL, SSH ou un conteneur de développement pour la modification et le débogage avec l’ensemble complet des fonctionnalités de Visual Studio Code. Échangez rapidement entre différents environnements de développement distincts et effectuez des mises à jour sans vous soucier de l’impact sur votre ordinateur local.
Une fois VS Code installé et configuré, vous pouvez ouvrir votre projet WSL avec un serveur distant VS Code en entrant : code .
Veillez à ajouter le point à la fin de la commande pour ouvrir le répertoire actuel.
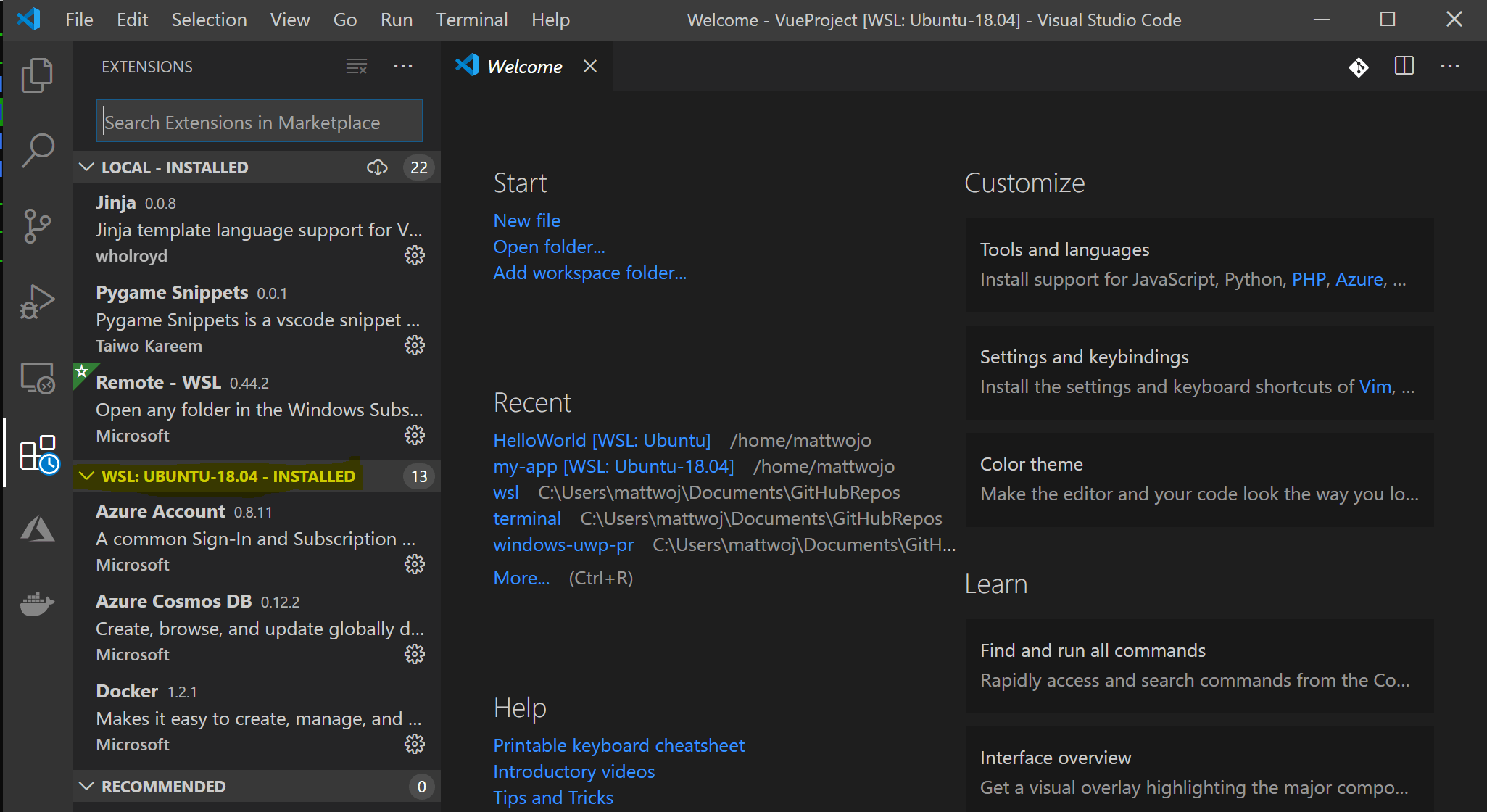 VS Code avec les extensions WSL affichées
VS Code avec les extensions WSL affichées
Utiliser Visual Studio
Suivez ce guide pas à pas pour bien démarrer avec Visual Studio dans WSL pour le développement multiplateforme C++. Visual Studio 2022 vous permet de créer et déboguer des projets CMake sur Windows, sur des distributions WSL et sur des connexions SSH à partir de la même instance de Visual Studio.
 Sélectionner un système cible dans Visual Studio 2022
Sélectionner un système cible dans Visual Studio 2022
Configurer la gestion des versions avec Git
Suivez ce guide pas à pas pour bien démarrer avec Git sur WSL et connecter votre projet au système de gestion de versions Git. Il vous permet également d’utiliser le gestionnaire d’informations d’identification pour l’authentification, d’utiliser des fichiers Git Ignore, de comprendre les fins de ligne Git et d’utiliser les commandes Git intégrées à VS Code.
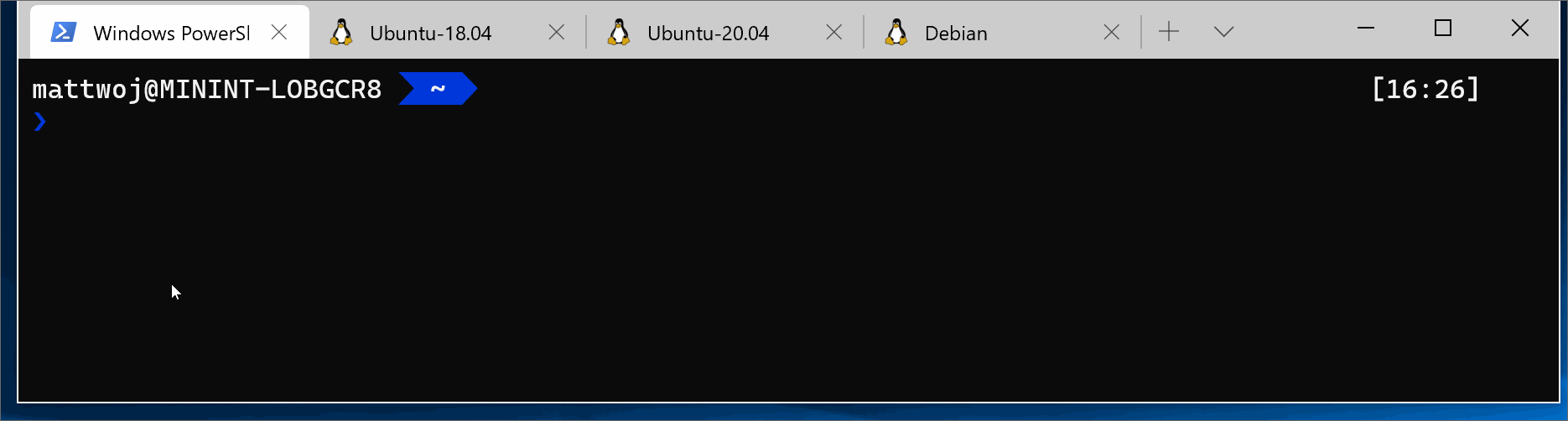 Affichage de la version git dans la ligne de commande
Affichage de la version git dans la ligne de commande
Configuration de conteneurs de développement distants avec Docker
Suivez ce guide pas à pas pour Bien démarrer avec des conteneurs distants Docker sur WSL 2 et connecter votre projet à un conteneur de développement distant avec Docker Desktop pour Windows.
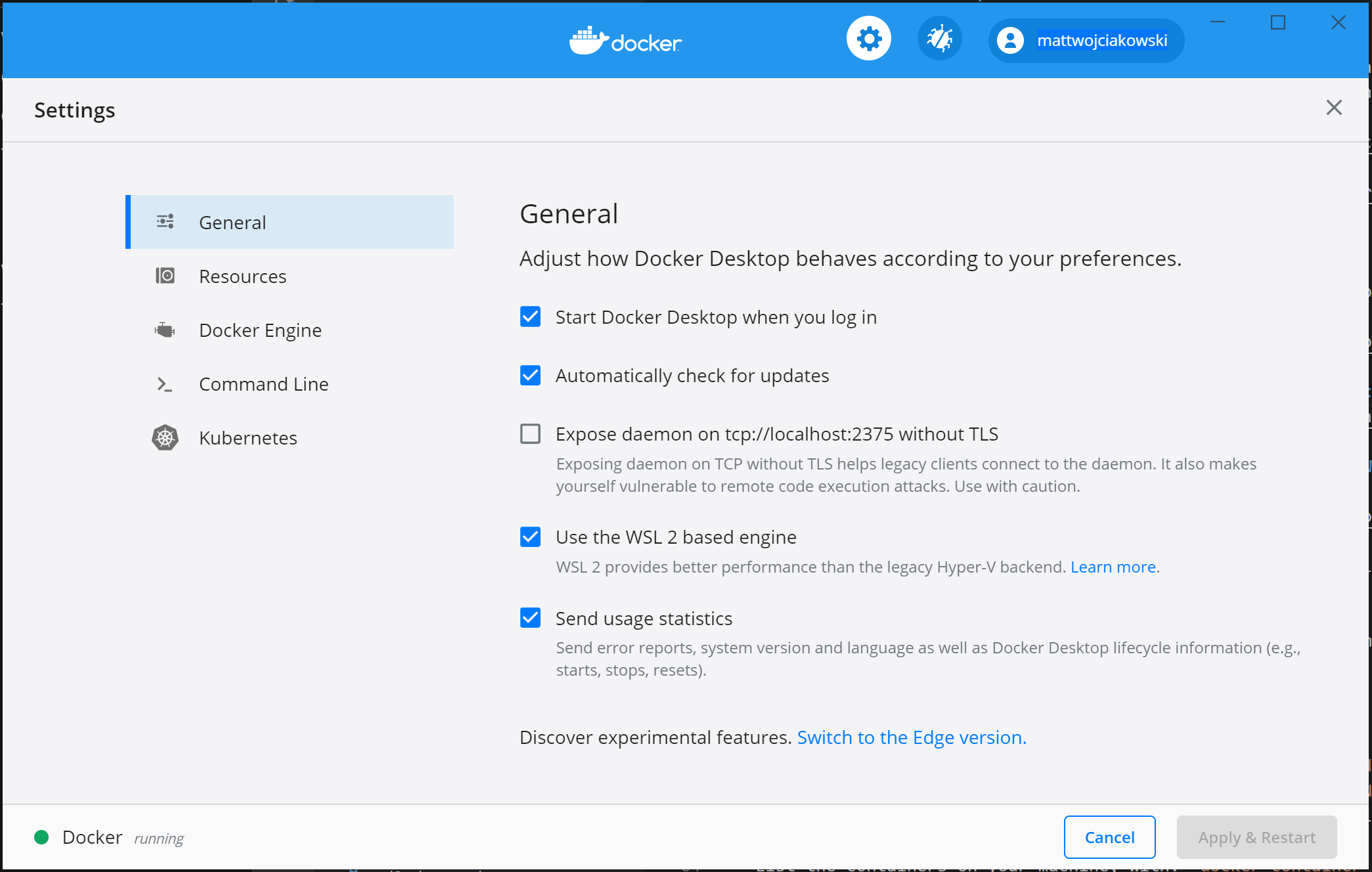 Capture d’écran du bureau Docker
Capture d’écran du bureau Docker
Configurer une base de données
Suivez ce guide pas à pas pour Bien démarrer avec les bases de données sur WSL et connecter votre projet à une base de données dans l’environnement WSL. Démarrez avec MySQL, PostgreSQL, MongoDB, Redis, Microsoft SQL Server ou SQLite.
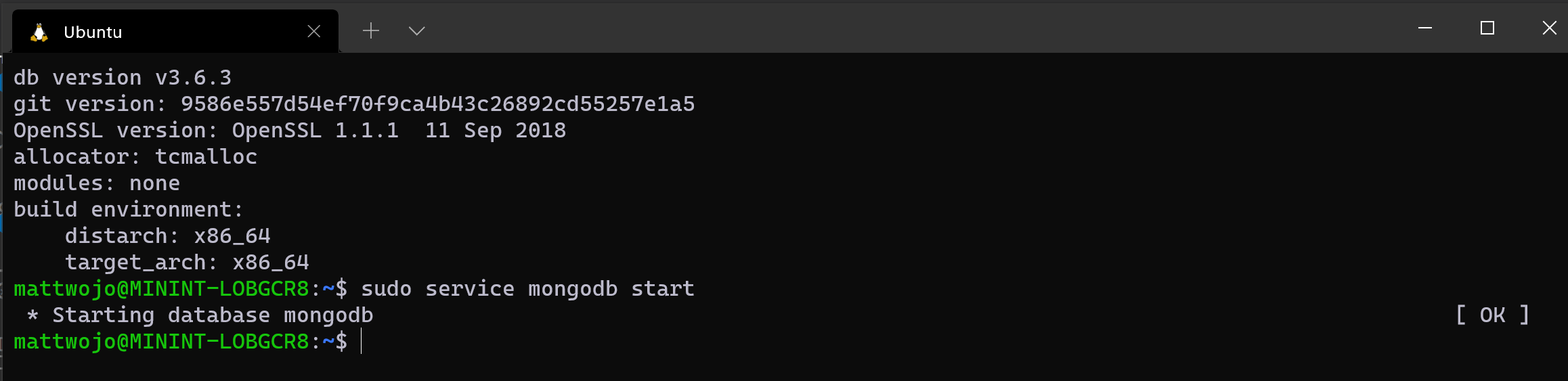 Exécution de MongoDB dans Ubuntu via WSL
Exécution de MongoDB dans Ubuntu via WSL
Configurer l’accélération par GPU pour des performances plus rapides
Suivez ce guide pas à pas pour configurer la formation Machine Learning accélérée par GPU dans WSL et tirer parti du GPU (processeur graphique) de votre ordinateur pour accélérer les charges de travail lourdes en performances.
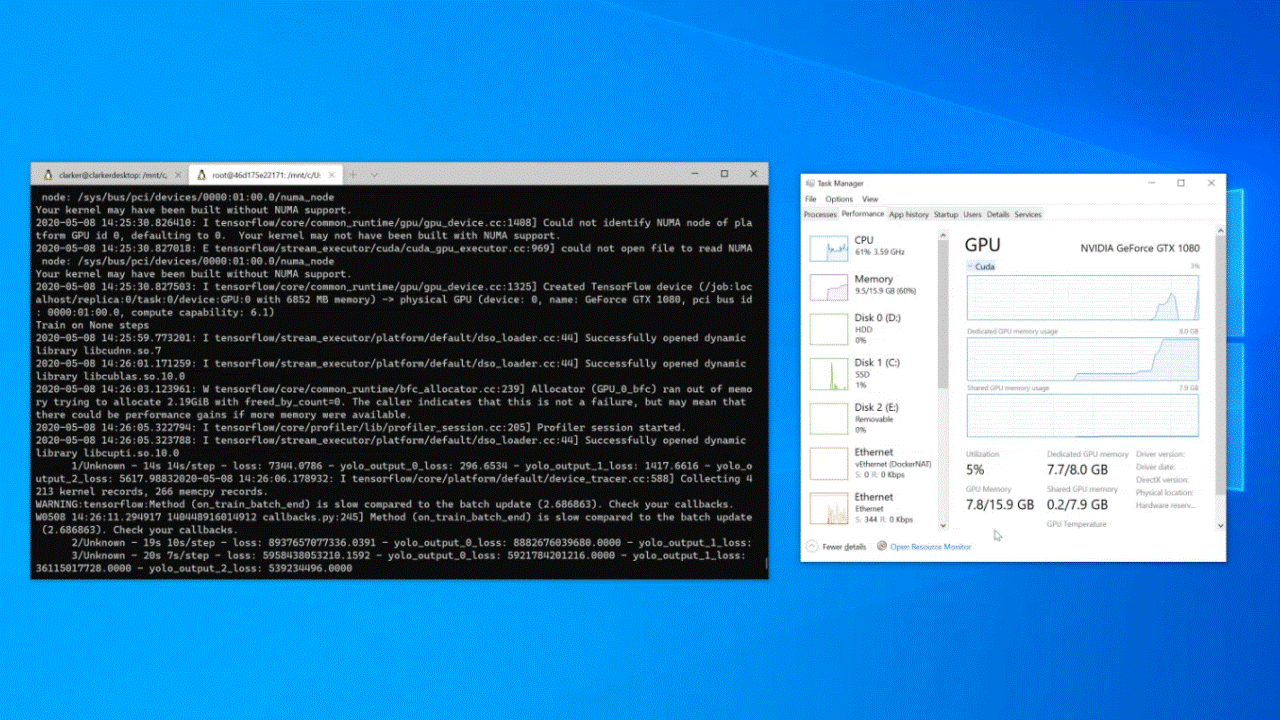 Exécution de l’accélération par GPU avec WSL
Exécution de l’accélération par GPU avec WSL
Commandes WSL basiques
Les distributions Linux que vous installez via WSL sont mieux gérées à l’aide de PowerShell ou de l’invite de commandes Windows (CMD). Consultez le guide de référence des commandes WSL pour obtenir la liste des commandes de base à connaître pour utiliser WSL.
En outre, de nombreuses commandes peuvent être utilisées à la fois sur Windows et sur Linux. Voici quelques exemples :
Exécuter les outils Linux à partir d’une ligne de commande Windows : ouvrez PowerShell et affichez le contenu du répertoire
C:\temp>à l’aide de la commande Linuxls -laen entrant :wsl ls -laMélanger des commandes Linux et Windows : dans cet exemple, la commande Linux
ls -laest utilisée pour afficher les fichiers dans le répertoire, puis la commande PowerShellfindstrest utilisée pour filtrer les résultats sur les mots contenant « git » :wsl ls -la | findstr "git". Cela peut également être effectué en mélangeant la commande Windowsdiravec la commande Linuxgrep:dir | wsl grep git.Exécuter directement un outil Windows à partir de la ligne de commande WSL :
<tool-name>.exePar exemple, pour ouvrir votre fichier .bashrc (le script shell qui s’exécute chaque fois que votre ligne de commande Linux est lancée), entrez :notepad.exe .bashrcExécuter l’outil Windows ipconfig.exe avec l’outil Linux Grep : à partir de Bash, entrez la commande
ipconfig.exe | grep IPv4 | cut -d: -f2ou plutôtipconfig.exe | wsl grep IPv4 | wsl cut -d: -f2à partir de PowerShell. Cet exemple illustre l’outil ipconfig sur le système de fichiers Windows utilisé pour afficher les valeurs de configuration réseau TCP/IP actuelles, puis filtré uniquement sur le résultat IPv4 avec grep, un outil Linux.
Monter un lecteur externe ou un périphérique USB
Suivez ce guide pas à pas pour bien démarrer le montage d’un disque Linux dans WSL 2.
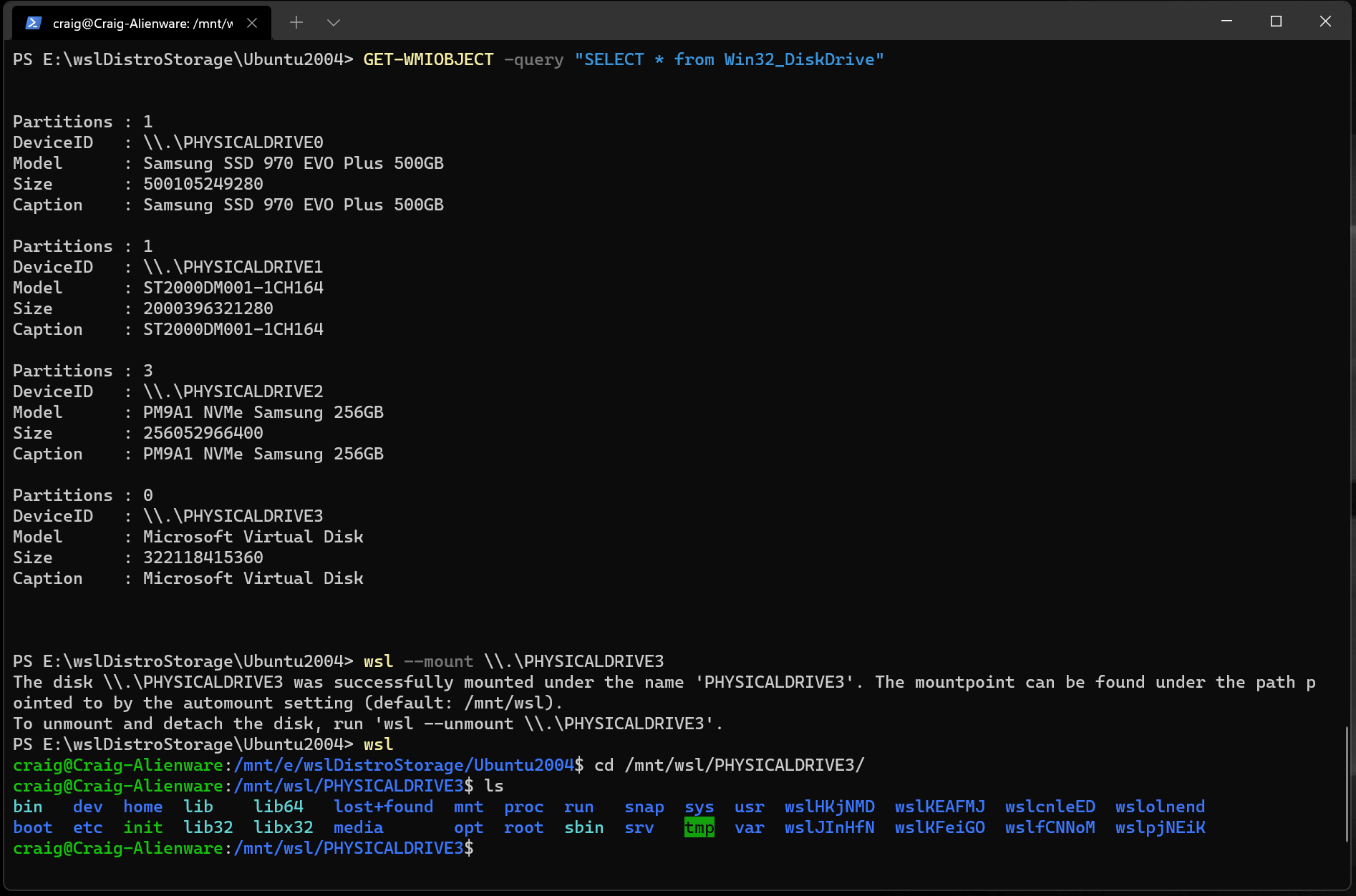 capture d’écran de la commande de montage wsl
capture d’écran de la commande de montage wsl
Exécuter des applications GUI Linux
Suivez ce tutoriel pour découvrir comment configurer et exécuter des applications de GUI Linux sur WSL.
Ressources supplémentaires
- Configurer votre environnement de développement sur Windows : en savoir plus sur la configuration de votre environnement de développement pour votre langage ou infrastructure préféré, comme React, Python, NodeJS, Vue, etc.
- Résolution des problèmes : découvrez les problèmes courants, où signaler les bogues, où demander de nouvelles fonctionnalités et comment contribuer aux documents.
- FAQ : trouvez une liste de questions fréquemment posées.
- Notes de publication : passez en revue les notes de publication WSL pour obtenir un historique des mises à jour de build passées. Vous trouverez également les notes de publication pour le noyau Linux WSL.
Windows Subsystem for Linux