Identificar e resolver erros con viaxes de atención ao cliente en tempo real
Como a xente ten máis formas de conectarse coas empresas, nunca foi tan importante ofrecer unha experiencia coherente e fluida ao cliente. Dynamics 365 Customer Insights - Journeys permítelle identificar e resolver os problemas dos clientes sen problemas.
Este artigo guíache a través de tres etapas dunha viaxe de atención ao cliente: (1) identificar e procesar os problemas do cliente e notificalos mediante unha mensaxe de texto, (2) abrir un ticket de asistencia para supervisar o progreso da atención e (3) actualizar o cliente mediante unha canle de comunicación (correo electrónico) sobre o estado do seu ticket de soporte.
Estas son algunhas das actividades implicadas no ciclo de vida da atención ao cliente:
- Identifica erros críticos: un dispositivo que vendeches a un cliente presenta erros importantes que se anotarán en Dataverse e se comunicarán ao cliente mediante mensaxes de texto. Teña en conta que a gravidade do problema do dispositivo debe determinarse primeiro antes de enviar un texto.
- Crea un ticket de asistencia: créase un ticket despois da mensaxe de texto e incluirá o código de erro e o ID do dispositivo para facilitar o seguimento dos clientes e propietarios.
- Estado do ticket de asistencia: esta é a fase final na que, se hai unha actualización sobre o estado do ticket, envíase un correo electrónico co estado.
Aquí aprenderás a utilizar as viaxes en Customer Insights - Journeys para enviar unha mensaxe de texto cando se produce un erro crítico no dispositivo, crear un ticket de asistencia co código de erro e os atributos de ID do dispositivo asignados e enviar un correo electrónico cando hai un cambio de estado no ticket de asistencia.
Requisitos previos
Para crear a viaxe de atención ao cliente, necesitas acceder aos seguintes recursos:
- Activadores personalizados: permítenche chamar a un Power Automate fluxo e responder ás actividades dos clientes en tempo real. Utilizarás dous activadores que son dispositivo de Internet das cousas (IoT) que non funcionan correctamente e CA crea un caso. Os disparadores personalizados permítenche crear varias viaxes que loxicamente funcionan xuntos. A activación de accións personalizadas funciona como un pegamento entre viaxes ou entre viaxes e procesos personalizados. Máis información: Aumentar activadores dunha viaxe para realizar outra viaxe ou Power Automate fluír.
- Mensaxe de texto: é necesaria unha mensaxe de texto para que a notificación de asistencia se envíe aos clientes. As mensaxes de texto permítenche comunicarse cos clientes directamente a través dos seus dispositivos móbiles. Máis información: Crea mensaxes de texto de saída.
- Power Automate flow: precisa un fluxo para crear un novo caso cada vez que un cliente faga ping. Isto axúdache a activar o teu disparador personalizado. Comeza con Power Automate.
Paso 1. Envía unha mensaxe de texto cando se produza un erro crítico co dispositivo
O primeiro que tes que facer é crear unha viaxe. Isto axúdache a identificar os códigos de erro críticos que están xerando os dispositivos dos clientes e a diferencialos en función da súa criticidade. Só se activará cando o código de erro supere o valor indicado.
É unha boa idea probar o disparador antes de usalo nun escenario de cliente. Podes probar o disparador dentro da aplicación Customer Insights - Journeys , o que evita a necesidade de crear calquera sitio web proxy ou script de Python. Para probar o disparador do erro crítico, vai a Disparadores e selecciona o disparador dispositivo IoT con mal funcionamento . Na sección Proba de envío sección, seleccione un contacto, introduza o Código de erro e ID do dispositivo e executa a proba contra el seleccionando Proba de envío. Se o disparador funciona segundo o previsto, podes pasar ao seguinte paso para crear a túa viaxe.
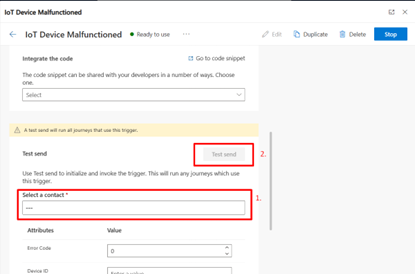
Vai a Customer Insights - Journeys > Viaxes e selecciona + Nova viaxe na barra de ferramentas superior.
Dálle un nome á viaxe, selecciona Baseado en activadores como tipo de viaxe e busca o dispositivo IoT non funcionaba correctamente disparador. Nota: este é un activador personalizado, non un activador listo para usar incluído na aplicación Customer Insights - Journeys . O disparador inicia a viaxe cada vez que se engade un novo código de erro do dispositivo a unha Dataverse táboa. Máis información: Crear activadores personalizados en Customer Insights - Journeys.
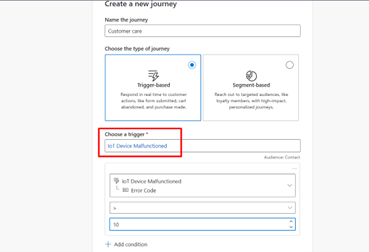
A continuación, selecciona a + Engadir condición como o teu atributo o que axudará a determinar cando se pode enviar unha mensaxe de texto a un cliente cuxa máquina teña un erro crítico. Pode seleccionar un intervalo de valores que determine cando se debe enviar unha notificación de mensaxe de texto.
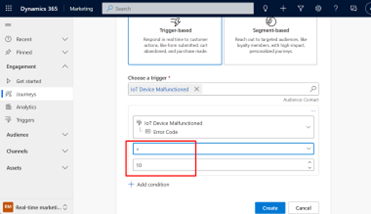
Neste caso, se o código de erro seleccionado é maior que 10, envíase unha mensaxe SMS. Como o código de erro é superior ao valor especificado, o cliente abriu un caso. O consumidor non podería comezar a viaxe se o código de erro fose inferior ao valor indicado.
Nota
Nota: Engadimos a condición de escoller un código de erro antes de iniciar un viaxe do cliente xa que nos axuda a comprender mellor o fluxo de entrada e obter máis información sobre as análises de clientes ao permitir só o número crítico de casos abertos polos clientes.
Despois de engadir a condición, selecciona o botón Crear e comezará a viaxe.
Paso 2. Crea un ticket de asistencia co código de erro e os atributos de ID do dispositivo asignados
Despois de que o cliente comezou a viaxe, debe crearse un caso. Customer Insights - Journeys permite aos usuarios crear disparadores personalizados que conteñen e transfiran calquera tipo de información á que poida responder un viaxe do cliente. Os usuarios de Customer Insights - Journeys teñen control total sobre o que significan os disparadores personalizados e a información que comunican. Para crear un caso, creamos outro mosaico para activar un disparador personalizado:
A continuación, selecciona o signo + debaixo do disparador do dispositivo IoT que funciona mal no lenzo do deseñador de viaxes para engadir outro mosaico á viaxe. Seleccione o mosaico Activar un activador personalizado . Agora podes seleccionar un disparador personalizado PA Create Case (CX) no panel dereito en Selecciona un disparador personalizado.
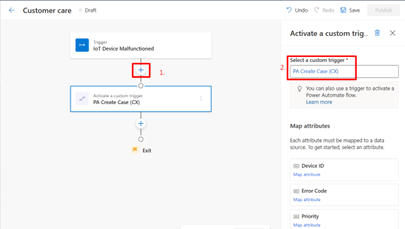
Agora, no panel dereito de Atributos do mapa, podes ver varias seccións nas que podes asignar os atributos con diferentes valores. Seleccione o ID do dispositivo e o código de erro e asigne os atributos como Atributo>Dispositivo IoT malfuncionado>ID do dispositivo e Atributo>O dispositivo IoT non funciona correctamente>Código de erro. Facemos isto porque o activador personalizado activado ten que saber onde recibir a información do cliente que leva cando un cliente chega a este paso da viaxe.
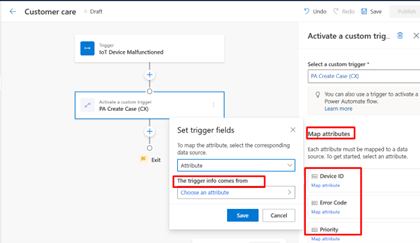
Cando se activa o Power Automate fluxo, este pasa por unha prioridade e axúdache a avaliar se se activa unha viaxe con erros críticos . Seleccione Prioridade e, a continuación, Valor para definir que cando se crea un caso, ten unha marca de valor crítico.
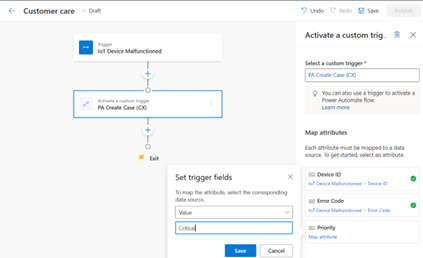
A continuación, selecciona o signo + debaixo do activador PA Create Case (CX) no lenzo do deseñador de viaxes para engadir outro mosaico á viaxe. Seleccione o mosaico Enviar unha mensaxe de texto .
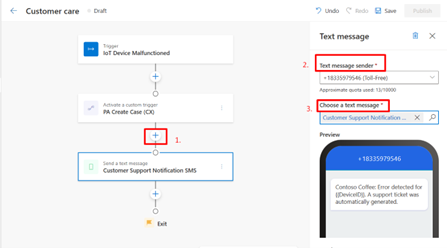
Nesta situación, envíase un SMS ao cliente informándoo de que se identificou un erro e de que se xerou un ticket de soporte. Ademais, con esta mensaxe de texto, o cliente recibe unha ligazón na que pode rastrexar facilmente o estado do seu ticket de asistencia.
Nota
Agora as mensaxes non se entregan ou se rebotan por varios motivos cando se envían de novo aos clientes. Este comportamento móstrase nos Detalles da interacción de entrega. Cando se envían mensaxes, podes ver isto no panel dereito na sección Analíticas . Isto infórmache de todos os motivos posibles polos que non se enviou cada canle, xa sexa correo electrónico ou SMS.
Podes ir ao Centro de consentimento e seleccionar o punto de contacto que desexes para saber por que non se enviou ou devolveu a mensaxe de texto baixo o Consentimento. estado.
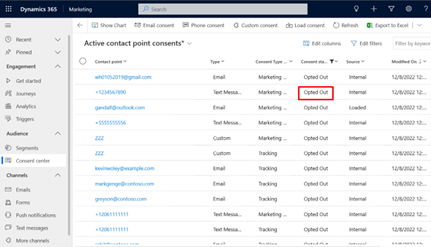
Agora, no panel inferior esquerdo, seleccione Márketing de saída e, a continuación, no panel esquerdo, seleccione Clientes>Contactos. Podes ver aquí os datos de interacción de mercadotecnia, que poden ser útiles para os teus vendedores para determinar como reaccionan os clientes á mensaxe de texto, ao correo electrónico ou á notificación push que se lles entregou.
Paso 3: envía un correo electrónico cando haxa un cambio de estado no ticket de asistencia
Para os cambios de estado do ticket de asistencia, cómpre crear un Dataverse activador. Isto permítelle un control total sobre o inicio, a personalización e a medición das viaxes dos seus clientes. Por exemplo, sempre que cambie o estado dun ticket de asistencia, xa se resolveu ou aínda se está a traballar, proporcionará inmediatamente información actualizada do estado do caso ao cliente.
Vai a Customer Insights - Journeys > Disparadores e selecciona + Novo disparador. Neste caso, nomea o teu disparador como Cambiouse o estado do caso de asistencia e a acción como Cando se crea ou actualiza un rexistro relacionado cun cliente.
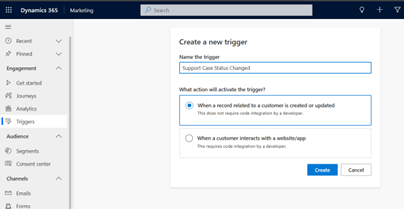
A continuación, selecciona a táboa de Dataverse que contén a información relacionada cun caso de asistencia. Aquí, a táboa "Caso" está seleccionada.
Dado que unha Dataverse táboa pode ter máis dun atributo de público, o seguinte paso ("¿Que atributo contén o público?") permítelle seleccionar o atributo que contén o público previsto.
No último paso, pode seleccionar a acción que activa o Dataverse disparador. Isto inclúe seleccionar as columnas que deben formar parte da actualización ou do cambio.
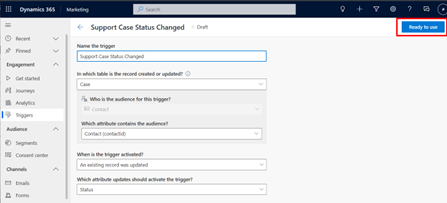
Unha vez creado, podes publicar o disparador seleccionando o botón Listo para usar . Isto permite que o disparador se use como parte dunha viaxe en directo.
Agora podes utilizar este Dataverse activador nunha viaxe e, para iso, crea unha nova viaxe mediante este disparador (Activar unha viaxe baseada nunha Dataverse cambio de rexistro).
Dálle un nome á viaxe, selecciona Baseado en disparador como tipo de viaxe e selecciona + Engadir condición como o teu atributo como o estado do caso de asistencia cambiado>incidente>motivo para o estado.
A continuación, podes seleccionar o teu valor para activar esta viaxe só cando o estado se cambiou a un caso resolto. Este disparador inicia unha acción cada vez que se cambia o estado dun ticket de asistencia.
A continuación, selecciona o + sinal debaixo do activador do cambio de estado do caso de asistencia no lenzo do deseñador de viaxes para engadir outro mosaico á viaxe. Seleccione o mosaico Enviar un correo electrónico dindo que " O seu caso foi resolto".
As claves da viaxe de atención ao cliente
É probable que os teus clientes interactúen con varios departamentos e servizos ao longo da vida. Cada unha destas interaccións, como unha aplicación completada ou o peche dun problema de asistencia, ofrece a oportunidade de conectar os seus clientes de forma máis íntima. Notificar aos clientes sobre erros críticos cos seus dispositivos a través da canle de notificación adecuada e un seguimento personalizable do estado da solicitude de asistencia, dálles un aviso marabilloso neste caso. Esta Customer Insights - Journeys viaxe non só che axudará a crear un caso e seguir o seu estado, senón que tamén axudará aos clientes a rastrexar como os seus vendedores poden utilizar os datos de análise. Os datos poden ser para facer un seguimento de información útil, como as razóns polas que as súas mensaxes non se entregaron ou se devolveron, etc.