Use Microsoft Teams para Dynamics 365 Customer Insights - Journeys eventos en liña
Nota
Azure Active Directory é agora Microsoft Entra ID. Máis información
Suxestión
Se queres probar Dynamics 365 Customer Insights de balde, podes rexistrarte para unha proba de 30 días.
Este artigo explica como usar Microsoft Teams como provedor de reunións en liña para Customer Insights - Journeys eventos. A funcionalidade de eventos de Teams incorpórase directamente á aplicación Customer Insights - Journeys , o que che permite utilizar seminarios web de Teams ou eventos en directo de Teams para un/alguns eventos en liña e reunións de Teams para reunións interactivas en liña.
Para obter información xeral sobre a configuración de Microsoft Teams, consulte a Microsoft Teams descrición xeral da implantación.
Nota
Para utilizar Microsoft Teams como provedor de eventos en liña, debes ter unha Microsoft 365 licenza que che permita acceder ao servizo de Teams. Se non tes a licenza correcta, non verás o seminario web de Teams, a reunión de Teams ou as opcións de eventos en directo de Teams como parte da lista de Provedores de streaming .
Crea un evento en liña
Para crear un evento de Teams, selecciona Planificación de eventos no Customer Insights - Journeys selector de área da aplicación e, a continuación, selecciona Eventos no panel de navegación esquerdo. Seleccione +Novo na cinta superior.
Nota
O campo Formato do evento ocultarase no formulario do evento e establécese automaticamente. Para ver as opcións de emisión en tempo real, establece Queres transmitir este evento para Si. Se estás a usar un formulario personalizado, asegúrate de ocultar este campo e de definir o valor en Evento híbrido.

Opcións de transmisión de eventos
Despois de virar o Queres transmitir este evento pasar a Si, terás tres opcións de transmisión : seminario web de Teams, reunión de Teams e evento en directo de Teams.
Webinar de equipos
Use seminarios web de Teams para crear presentacións en liña. Un ou varios presentadores poden compartir contido, vídeos e audio. Os participantes poden ver o contido e, opcionalmente, interactuar cos presentadores. O público participa mediante reaccións, publicando no chat ou respondendo preguntas das enquisas. Os asistentes non poden compartir o seu propio audio, vídeo ou contido.
Os seminarios web son útiles para conferencias ou reunións nas que algúns presentadores están falando cun gran público. Os seminarios web poden admitir ata 1.000 asistentes.
Nota
Só podes crear seminarios web de Teams "públicos" desde Customer Insights - Journeys. Estes eventos están abertos a calquera persoa inscrita no evento.
Activar os seminarios web de Teams en Dynamics 365
Para habilitar os seminarios web de Teams, o administrador do inquilino de Teams debe establecer as políticas que se indican a continuación. Esta configuración garante que calquera persoa, incluídos os usuarios anónimos, poida rexistrarse en seminarios web. Para implementar a configuración, execute os seguintes comandos de PowerShell:
- Activar o rexistro de reunións:
Set-CsTeamsMeetingPolicy -AllowMeetingRegistration $True
- Activar a programación de reunións privadas:
Set-CsTeamsMeetingPolicy -AllowPrivateMeetingScheduling $True
- Permitir a calquera persoa, incluídos usuarios anónimos, rexistrarse en seminarios web:
Set-CsTeamsMeetingPolicy -WhoCanRegister Everyone
Ler máis: Configuración de seminarios web en Microsoft Teams.
Configuración do seminario web
A configuración predefinida do seminario web está configurada para proporcionar a mellor experiencia de participante e presentador. Non obstante, podes modificar facilmente estas opcións desde o teu Customer Insights - Journeys evento. Para cambiar a configuración predeterminada, configura Cambiar as opcións de reunión ca Si. Isto revela a configuración do seminario web, que podes axustar por cada evento.

Ler máis: Xestionar a configuración da reunión en Microsoft Teams.
Roles de seminario web
| Nome do rol | Que fan? | Como crealos? |
|---|---|---|
| Propietario do evento | O usuario propietario do rexistro de eventos en Customer Insights - Journeys. | Establece o propietario do evento mediante o botón Asignar da cinta do evento. |
| Propietario da reunión de Teams | O usuario que creou e gardou o rexistro despois de escoller a opción do seminario web en Customer Insights - Journeys. Cambiar o propietario do rexistro do evento en Customer Insights - Journeys non cambia o propietario do seminario web en Teams. Calquera cambio no rexistro do evento en Customer Insights - Journeys só se reflectirá en Teams cando o faga o propietario ou cando seleccione Sincronizar con Teams. | Inicia sesión como este usuario Customer Insights - Journeys e crea un novo evento cun seminario web ou un fluxo de reunións. |
| Presentador | Nun seminario web de Teams, o presentador é unha persoa que presenta audio, vídeo ou unha pantalla para o evento en directo ou modera as preguntas e respostas. Os presentadores só poden compartir audio, vídeo ou unha pantalla (escritorio ou ventá) en seminarios web producidos en Teams. | Se queres invitar a outra persoa para que se presente ao seminario web, engádea ao evento ou á sesión como orador. Para engadir un orador, crea un asignación de relatores a nivel de evento (ou sesión). O orador engádese como "presentador" para o seminario web. Asegúrate de que se enche o ID de correo electrónico do falante. |
Invita a un convidado a presentar un seminario web
- Asegúrese de que o usuario convidado se engade á súa instancia de Teams. Só ten que facer isto unha vez. Máis información sobre como engadir usuarios convidados: Convidado para presentar.
- Como práctica recomendada, Teams recomenda que crees unha canle para produtores e presentadores para que poidan chatear e compartir información antes do evento. Os convidados que non teñan Microsoft 365 credenciais non verán o calendario en Teams. Para facilitar que os convidados se unan ao evento, os produtores poden publicar a ligazón do evento na canle. Os presentadores poden abrir Teams, ir á canle e seleccionar a ligazón para unirse ao seminario web.
- Engade un convidado como presentador ao teu seminario web engadíndoo como orador no teu evento ou sesión en Customer Insights - Journeys seguindo os pasos que se detallan na táboa anterior.
Consultar os datos de participación do seminario web
Despois de executar un evento Customer Insights - Journeys de seminarios web de Teams, podes ver os datos de participación dos asistentes (horas de entrada e saída) na aplicación Customer Insights - Journeys .
Para xerar os datos de participación, envía unha invitación por correo electrónico aos inscritos do seminario web antes do evento que conteña a ligazón do seminario web Únete a Teams . Consulta Convidar aos inscritos a asistir ao evento de Teams por correo electrónico para obter máis información sobre como crear un correo electrónico de invitación no Customer Insights - Journeys deseñador de correo electrónico.
10 minutos despois de que remate o seminario web (en función da data de finalización configurada na Customer Insights - Journeys aplicación), a Customer Insights - Journeys aplicación encherá automaticamente os datos de participación dos asistentes.
Importante
As organizacións que xestionan as súas políticas de usuarios de Teams deben asegurarse de que o administrador activa as políticas allowTrackingInReport e allowEngagementReport antes de sincronizar os datos do compromiso. Para obter máis información, consulte Set-CsTeamsMeetingPolicy.
Nota
Os horarios de saída só son compatibles con eventos de seminarios web de Teams (coa transmisión activada). Os eventos en directo, as reunións de Teams ou calquera outro tipo de evento non teñen horarios automáticos de saída.
Problemas coñecidos cos seminarios web de Teams
Despois de crear un seminario web de Teams Customer Insights - Journeys evento, podes velo no teu calendario de Teams. Pode parecer lixeiramente diferente do que esperabas:
- Non hai ningunha icona do seminario web no elemento do calendario; parece unha reunión regular.
- Na páxina de detalles da reunión faltan varias seccións como a pestana de opcións da reunión, unha ligazón ao formulario de rexistro e o ficheiro de rexistro existente para descargar.
As discrepancias na aparencia son problemas de estilo que non limitarán a funcionalidade do seminario web. Ata que a experiencia do seminario web se actualice en versións futuras, utiliza as seguintes pautas para xestionar o teu seminario web:
- O elemento do calendario de Teams creado para o teu evento é de só lectura. A sincronización entre Teams e Dynamics 365 funciona nunha única dirección: de Dynamics 365 a Teams. Os cambios que apliques en Teams non terán efecto no lado Dynamics 365 e poden sobrescribirse. Por este motivo, utiliza Customer Insights - Journeys para xestionar e editar o teu evento. Isto inclúe configurar a configuración da reunión, crear un formulario de rexistro e engadir oradores ou presentadores ao teu evento.
- Podes notar que as páxinas de destino para reunións e seminarios web de Teams teñen o mesmo aspecto. Isto é de espera. A experiencia na reunión é a mesma para unha reunión tradicional e un webinar. O teu webinar desenvolverase tal e como o estruturaches coas funcións dos asistentes.
- Despois de engadir un asignación de relatores ao teu seminario web a través de Dynamics 365, as opcións de reunión en Teams serán visibles. O elemento do calendario seguirá sendo de só lectura en Teams. Asegúrate de editar o teu seminario web só en Customer Insights - Journeys.
Os usuarios engadidos como convidados ao teu Microsoft Entra inquilino de ID non poden aproveitar ningunha opción de integración de Teams.
Reunións de Teams
A opción de reunións de Teams permítelle crear unha experiencia interactiva de reunións en liña onde todos os asistentes poden compartir audio, vídeo ou contido. Máis información sobre as reunións de Teams: Reunións en Microsoft Teams.
Despois de seleccionar reunións de Teams como fornecedor de streaming para o teu evento, podes ver e editar as opcións de reunión dentro de Customer Insights - Journeys, tal e como farías cun seminario web.

Despois de gardar o evento, a súa configuración reflectirase no elemento do calendario de Teams.
Nota
A sincronización entre Teams e Customer Insights - Journeys funciona nunha única dirección: de Customer Insights - Journeys a Teams. O elemento do calendario de Teams para o teu evento é de só lectura. Calquera cambio que fagas en Teams pode sobrescribirse por Customer Insights - Journeys. Asegúrate de xestionar e editar a túa reunión só desde a aplicación Customer Insights - Journeys .
Eventos en directo de Teams
Nota
Recomendámoslle que use seminarios web de Teams para as necesidades do evento de presentación. Os seminarios web de Teams ofrecen unha funcionalidade máis rica (como a posibilidade de usar salas de descanso) sen prexuízo.
Podes usar os eventos en directo de Teams para crear reunións en liña ao estilo de seminarios web. Os presentadores de eventos en directo poden compartir contido, vídeo e audio. Os asistentes poden ver o contido, pero non poden compartir o seu propio audio, vídeo ou contido.
Os eventos en directo son útiles para conferencias ou reunións nas que uns poucos presentadores se presentan ante un gran público. O público pode enviar preguntas mediante a función de preguntas e respostas para o evento en directo. Máis información sobre os eventos en directo de Teams: Que son Microsoft Teams eventos en directo?.
Nota
Só podes crear eventos en directo de Teams "públicos" Customer Insights - Journeys. Estes eventos están abertos a calquera. Os asistentes non están obrigados a iniciar sesión para asistir a un evento.
Activa os eventos en directo de Teams en Customer Insights - Journeys
Para habilitar os eventos en directo de Teams, o administrador do inquilino de Teams debe establecer as seguintes políticas. Customer Insights - Journeys só admite a creación de eventos públicos en directo. Esta configuración garante que calquera persoa poida ver o evento, incluídos os usuarios anónimos.
Para permitir que calquera persoa vexa o evento en directo, execute o seguinte comando de PowerShell:
Set-CsTeamsMeetingBroadcastPolicy -BroadcastAttendeeVisibilityMode Everyone
Para activar a programación de eventos en directo, execute o seguinte comando:
Set-CsTeamsMeetingBroadcastPolicy -AllowBroadcastScheduling $true
Para permitir a opción de desactivar as gravacións de reunións, execute o seguinte comando:
Set-CsTeamsMeetingBroadcastPolicy -BroadcastRecordingMode UserOverride
Tamén podes aplicar esta configuración no centro de administración de Teams:

Ler máis: Configuración para eventos en directo en Microsoft Teams.
Configuración de eventos en directo
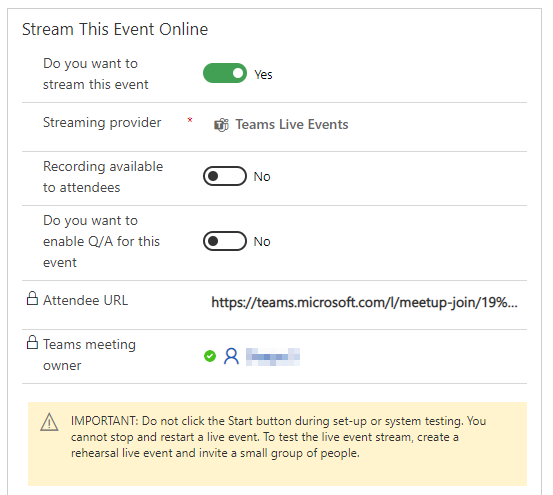
| Configuración | Descripción |
|---|---|
| Gravación dispoñible para os asistentes | Os asistentes poden ver o evento baixo demanda usando as opcións de DVR durante 180 días. |
| Desexa activar as P/R para este evento? | Os asistentes poden interactuar con produtores e presentadores con preguntas e respostas moderadas. |
| URL do participante | O URL que os asistentes utilizarán para unirse ao evento en directo. |
Máis información sobre os detalles e a configuración dos eventos en directo de Teams: Programa un evento en directo de Teams.
Roles de eventos en directo
| Nome do rol | Que fan? | Como configuralos? |
|---|---|---|
| Propietario do evento | O usuario propietario do rexistro de eventos en Customer Insights - Journeys. | Establece o propietario do evento mediante o botón Asignar da cinta do evento. |
| Propietario da reunión de Teams | O usuario que creou o evento en directo en Customer Insights - Journeys. O propietario da reunión de Teams desígnase como o propietario do evento en Teams. Cambiar o propietario do rexistro do evento en Customer Insights - Journeys non cambia o propietario do evento en directo en Teams. Calquera cambio no rexistro do evento en Dynamics 365 só se reflectirá en Teams cando este usuario o faga ou cando seleccione Sincronizar con Teams. | Inicia sesión como este usuario Customer Insights - Journeys e crea un novo evento cun evento en directo ou unha emisión de reunións. |
| Presentador | Nun evento en directo de Teams, o presentador é unha persoa que presenta audio, vídeo ou unha pantalla para o evento en directo ou modera as preguntas e respostas. Os presentadores só poden compartir audio, vídeo ou unha pantalla (escritorio ou ventá) en eventos en directo producidos en Teams. | Se desexa convidar a outra persoa a que presente no evento en directo, engádaa como relator ao evento ou á sesión. Para engadir á persoa como relator, cree unha asignación de relatores no nivel de evento (ou sesión). O relator engádese como o "presentador" do evento en directo. Asegúrate de que se enche o ID de correo electrónico do falante. |
| Produtor | Un produtor é un anfitrión que se asegura de que os asistentes teñan unha excelente experiencia de visualización controlando a transmisión de eventos en directo. Se queres que outro usuario teña a posibilidade de producir o evento en directo, podes engadir o usuario produtor como Membro do equipo do evento. Isto só funcionará cando o membro do equipo do evento sexa un usuario Customer Insights - Journeys e Microsoft Teams . No evento, vai á pestana Información adicional e engade os membros do equipo. Os membros do equipo poden desempeñar calquera función en Customer Insights - Journeys, pero sempre serán produtores do evento en directo de Teams. |
Importante
Únete a Teams botóns xerados no Customer Insights - Journeys editor de correo electróniconon se poden usar para enviar en directo enlaces de eventos a presentadores ou produtores. Os botóns xerados no editor de correo electrónico só funcionan para os asistentes. Os presentadores ou produtores poden acceder ao evento en directo seguindo a ligazón personalizada no seu calendario ou na Customer Insights - Journeys aplicación accedendo a Eventos>URL de transmisión.
Notas:
- As opcións de configuración de subtítulos (función Teams versión preliminar) non están dispoñibles ao crear eventos en directo desde Customer Insights - Journeys.
- Máis información sobre os roles de Teams: Introdución aos eventos en directo de Microsoft Teams.
Convida un convidado a presentar un evento en directo
- Asegúrese de que o usuario convidado se engade á súa instancia de Teams. Só ten que facer isto unha vez. Máis información sobre como engadir usuarios convidados: Convidado para presentar.
- Como práctica recomendada, Teams recomenda que crees unha canle para produtores e presentadores para que poidan chatear e compartir información antes do evento. Os convidados que non teñan Microsoft 365 credenciais non verán o calendario en Teams. Para facilitarlles a unión ao evento, os produtores poden publicar a ligazón do evento na canle. Os presentadores poden abrir Teaqms, ir á canle e seleccionar a ligazón para unirse ao evento.
- Engade un convidado como presentador no teu evento en directo engadindoo como orador no teu evento ou sesión en Customer Insights - Journeys seguindo os pasos detallados anteriormente.
Uso doutros fornecedores de seminarios web
Se a túa organización xa configurou un fornecedor de seminarios web (usando ON24), podes atopar as configuracións do seminario web existentes despois de configurar o provedor de transmisión en Outro. Ao facelo, revela a configuración clásica de Configuración do seminario web . Máis información sobre a configuración clásica do seminario web: Configura un seminario web.
Acceso a un evento en directo de Teams ou ligazón de asistente á reunión
O URL do asistente de Teams créase cando gardas un Customer Insights - Journeys evento que se está a transmitir con Teams. Pode navegar ao evento ou reunión en directo de Teams usando a URL do asistente.
Nota
Para convidar a un solicitante de rexistro a unirse ao evento, non comparta o URL do asistente directamente. No seu lugar, utiliza o método de invitación por correo electrónico que se describe a continuación.
Integración do calendario
Unha vez que se crea ou se actualiza un evento ou reunión en directo e se engaden os produtores e presentadores (engadindo membros do equipo e oradores), a reunión aparecerá no seu calendario de Outlook e no calendario de Teams. O elemento do calendario é unha versión de só lectura do evento. Os cambios realizados no evento desde o calendario do propietario da reunión de Teams non actualizarán o evento Customer Insights - Journeys. Os oradores e os membros do equipo poden unirse ao evento en directo desde os seus calendarios.
Nota
Os presentadores que sexan usuarios convidados non verán o evento no seu calendario. Para compartir a ligazón do evento cos usuarios convidados, envíalles a ligazón de asistente do evento Customer Insights - Journeys.
Importante
A función de integración do calendario para produtores e presentadores non se ve afectada polo campo Contido do calendario da pestana Información adicional en a área de traballo de planificación de eventos. O campo Contido do calendario só afecta aos ficheiros .ics enviados a través do deseñador de correo electrónico. Máis información: Xera ficheiros de iCalendar para eventos e sesións.
Importante
Para as caixas de correo local, non podes crear un elemento de calendario para o organizador do evento do seminario web de Teams nin para os oradores. Esta é unha limitación coñecida das API REST de Exchange para as caixas de correo local. Neste caso, debes compartir os detalles do evento (como o URL da reunión de Teams) a través dun correo electrónico estándar cos oradores do evento.
Invitando aos inscritos a asistir ao evento de Teams por correo electrónico
Despois de crear o evento, transmitilo en directo e reunir os rexistros, debes enviar aos inscritos un correo electrónico para proporcionar o URL do asistente. No Customer Insights - Journeys deseñador de correo electrónico, atoparás unha opción Únete a Teams na Ligazón a menú para o elemento botón.
O botón Únete a Teams xenera un URL de asistente único para cada rexistrado. Cando o usuario rexistrado selecciona o botón, a Customer Insights - Journeys aplicación crea un rexistro de rexistro relevante para eles, que ofrece información sobre a asistencia ao evento de Teams en Customer Insights - Journeys.
Importante
O botón Únete a Teams utiliza un URL único para cada rexistrado. Ao reenviar un correo electrónico cun botón Únete a Teams consérvase o URL específico do destinatario orixinal. O correo electrónico reenviado non xerará un novo rexistro para a invitación reenviada. Para asegurarte de que o teu evento estea preparado para capturar toda a información dos asistentes, consulta Aproveita ao máximo o fluxo de rexistro do teu evento.
Suxestión
Se un asistente selecciona o botón Únete a equipos máis de 120 minutos antes de que comece o evento, o check-in non se se creará. Esta é unha funcionalidade definida no código para evitar rexistros accidentais cando un destinatario proba a ligazón despois de recibir o correo electrónico.
Crear un botón Únete a Teams
Crea un novo correo electrónico no editor de correo electrónico.
No panel Caixa de ferramentas , vaia a Elementos e arrastre e solte un Botón elemento no correo electrónico.
As opcións do botón Editar aparecerán no panel dereito. Para a opción Ligar a , seleccione Únete a Teams.

No panel Botón Editar abre o menú despregable Escribir e selecciona se queres que o botón se ligue a un Evento ou unha Sesión.
Seleccione o evento ou sesión específico ao que quere que se una o cliente. A continuación, introduza a etiqueta de texto do botón e axuste o deseño para que corresponda co correo electrónico.
Nota
O evento ou a sesión debe configurarse nun evento ou reunión en directo de Teams e debe estar en estado "En directo" para poder seleccionalos.

Para versión preliminar o botón do panel versión preliminar e proba , selecciona un contacto que teña un rexistro para o evento ou sesión seleccionados.
Manter Customer Insights - Journeys e os equipos sincronizados
Un usuario que teña acceso a un rexistro de evento e permisos para editar o rexistro en Customer Insights - Journeys pode facer calquera cambio nun rexistro. Non obstante, dado que é posible que o mesmo usuario non crease o evento ou reunión en directo correspondente en Teams (e, polo tanto, pode non ser o "propietario da reunión de Teams"), os cambios que o usuario realice nun rexistro de evento en Customer Insights - Journeys ará non se propagó a Teams. Esta funcionalidade é semellante á funcionalidade de Teams, onde un usuario non pode facer cambios nun evento ou reunión en directo creados por outro usuario.
Nos escenarios nos que os cambios no rexistro de eventos non se propagan a Teams, a Customer Insights - Journeys aplicación mostra unha advertencia a calquera usuario que non sexa o propietario da reunión de Teams. Se o propietario da reunión de Teams abre o rexistro do evento, verá un botón Sincronizar con Teams na cinta. Ao seleccionar o botón Sincronizar con Teams sincronízanse os cambios realizados no evento por usuarios que non sexan propietarios.
Nota
O propietario da reunión de Teams establécese no usuario que crea o evento ou a reunión en directo Customer Insights - Journeys. Non pode cambiar o propietario unha vez que se creou o evento. Isto é diferente do propietario do rexistro do evento en Customer Insights - Journeys.
Visualización da gravación do evento
Unha vez rematado o evento en directo, os asistentes poden ver a gravación do evento navegando ata o URL do asistente desde o seu correo electrónico. A gravación estará dispoñible se o creador do evento en directo en Customer Insights - Journeys configura a Grabación dispoñible para os asistentes marcar como Si.