Crear e xestionar perfís de capacidade
Aplícase a: Dynamics 365 Contact Center—integrado, Dynamics 365 Contact Center—autónomo e Dynamics 365 Customer Service
Pode crear perfís de capacidade e asignalos aos seus representantes de atención ao cliente (representante de servizo ou representante) para definir os tipos e a cantidade de traballo que poden realizar. Os perfís de capacidade conteñen información, como a cantidade de traballo, a capacidade simultánea ou diaria e se se ven afectadas outras canles.
- A xestión da capacidade axuda aos administradores a crear varios perfís de capacidade e asociar os usuarios aos perfís coincidentes. Pode atribuír varios perfís de capacidade aos usuarios.
- O administrador pode bloquear a asignación de traballo extra aos representantes do servizo cando estean traballando en determinadas canles, como as chamadas telefónicas.
- O supervisor pode anular a capacidade configurada do representante e asignarlle traballo ao usuario manualmente.
- A capacidade do representante pode mostrar un valor negativo cando o representante escolle manualmente un elemento de traballo ou se lle asigna unha conversa á forza que resulta en capacidade negativa. Isto é aplicable tanto para os perfís de capacidade como para a capacidade baseada en unidades.
- Na regra de asignación, pode crear unha regra para buscar o representante cuxo perfil de capacidade coincida co do elemento de traballo.
- Recomendámoslle que configure os perfís de capacidade ou as unidades de capacidade na súa organización, pero non os dous.
- A capacidade non se considera cando o representante participa nunha consulta ou supervisa unha conversación.
Pode resultarlle útil configurar a capacidade baseada no perfil nos seguintes escenarios:
- Os seus representantes varían en experiencia e conxunto de habilidades.
- Os representantes necesitan un límite superior na cantidade de traballo que se lles asignou.
- Os elementos de traballo son de distinta complexidade e son asignados desde diferentes canles.
- A asignación nunha canle afecta ás asignacións doutra canle. Por exemplo, non pode asignar outro traballo aos representantes que están en chamadas telefónicas.
Importante
Esta función está destinada a axudar aos xestores ou supervisores do servizo de atención ao cliente a mellorar o rendemento do seu equipo e a satisfacción do cliente. Esta función non está pensada para tomar decisións que afecten ao emprego dun empregado ou dun grupo de empregados, incluíndo compensacións, recompensas, antigüidade ou outros dereitos ou dereitos. Os clientes son os únicos responsables de utilizar Dynamics 365, esta función e calquera función ou servizo asociado de conformidade con todas as leis aplicables, incluídas as leis relativas ao acceso á análise, seguimento, rexistro e almacenamento de comunicacións dos empregados cos usuarios finais. Isto tamén inclúe notificar adecuadamente aos usuarios finais que as súas comunicacións cos representantes poden ser supervisadas, gravadas ou almacenadas e, segundo o requiran as leis aplicables, obter o consentimento dos usuarios finais antes de utilizar a función con eles. Tamén se recomenda aos clientes que dispoñan dun mecanismo para informar aos seus representantes de que as súas comunicacións cos usuarios finais poden ser supervisadas, gravadas ou almacenadas.
Crear un perfil de capacidade e atribuír a usuarios
Crea un perfil de capacidade e utilízao nun fluxo de traballo para enrutar elementos de traballo.
Para un perfil de capacidade, pode engadir ou eliminar usuarios e editar calquera configuración excepto a frecuencia de restablecemento. Se xa non precisa o perfil, pode eliminalo.
No mapa do sitio do centro de administración de Atención ao cliente, selecciona Xestión de usuarios en Asistencia ao cliente. Aparecerá a páxina Xestión de usuarios.
Seleccione a opción Xestionar para Perfil de capacidade.
Na páxina Perfís de capacidade, seleccione Crear novo.
No separador Detalles da caixa de diálogo Crear perfil de capacidade, introduza os seguintes detalles:
Nome do perfil: nome do perfil de capacidade.
Límite de elementos de traballo: número de unidades do tipo de traballo que pode asignar ao representante.
Frecuencia de reinicio: período despois do cal se restablece o consumo de capacidade dos representantes. Seleccione unha das seguintes opcións:
- Inmediato: a capacidade restablece inmediatamente.
- Fin do día: a capacidade restablece despois de que remata a quenda do representante aínda que o representante non peche todas as conversacións asignadas. As conversas abertas non se contan no límite de elementos de traballo e ao representante asígnaselle novos elementos de traballo na súa seguinte quenda.
Unha vez configurado, tes que recrear o perfil de capacidade se queres cambiar a frecuencia de reinicio.
Bloqueo de tarefas: establece o selector en Si. Cando se cumpre o límite de elementos de traballo, ao representante non se lle asigna un novo elemento de traballo automaticamente.

No separador Usuarios, seleccione Engadir usuario, e na lista Usuarios, seleccione os usuarios. Tamén pode utilizar a opción Buscar para buscar e engadir o usuario.
Importante
Os usuarios deben configurarse como un recurso reservable para que se lles atribúa o perfil de capacidade. Máis información: Xestionar usuarios.
Seleccione Engadir usuario. O perfil de capacidade atribúese ao usuario.
Configure os límites de traballo específicos do representante nos perfís de capacidade
Os representantes do teu centro de contacto poden necesitar límites de elementos de traballo diferentes para o traballo asociado co mesmo perfil de capacidade en función da súa experiencia e coñecementos. Podes asignar diferentes límites aos representantes a través de perfís de capacidade.
Para os representantes selectivos, pode definir un límite de elementos de traballo que sexa diferente do límite predeterminado mediante a opción de límite personalizado nos perfís de capacidade.
Para establecer os límites personalizados, siga os seguintes pasos:
- No Centro de administración de Atención ao cliente, seleccione Xestión de usuarios en Asistencia ao cliente e, na páxina que aparece, seleccione Xestionar para xestión de usuarios mellorada.
- En Usuarios do centro de contacto, seleccione os representantes aos que desexa asignar un límite personalizado e, a continuación, seleccione Actualizar atributos de usuario>Actualizar perfís de capacidade.
- No panel Actualizar perfís de capacidade , en Perfís de capacidade, seleccione un perfil e en Límite personalizado, introduza un valor segundo as necesidades da súa empresa.
- Seleccione Engadir a todos. O perfil de capacidade co límite personalizado engádese aos usuarios da lista.
- Repita o paso 3 para actualizar máis perfís se é necesario.
- Gardar e pechar. O límite personalizado denotase cunha icona de frechas para axudar a diferenciar visualmente os usuarios con límites predeterminados e personalizados.
- Informe aos representantes afectados para que actualicen o seu navegador para actualizar a súa presenza. O sistema asigna os elementos de traballo en función da capacidade e presenza actualizadas dos representantes.
- Para restablecer o límite personalizado, configure o campo de límite personalizado para que estea baleiro e garde os cambios.
As actualizacións de configuración poden tardar ata 15 minutos en sincronizarse.
Podes personalizar o informe de axentes no panel de análise en tempo real da omnicanalidade para ver os límites personalizados.
Como funcionan os límites representativos específicos
Normalmente, a asignación de traballo realízase segundo o límite de elementos de traballo predeterminado do representante individual nos perfís de capacidade.
Non obstante, se configuras límites personalizados mediante perfís de capacidade, os representantes recibirán elementos de traballo segundo o límite personalizado. Máis detalles son os seguintes:
O límite personalizado pode ser inferior ou superior ao límite predeterminado e seguirá sendo aplicable aos representantes seleccionados ata que o restablezas manualmente ao límite predeterminado.
O sistema só aplica o límite personalizado ás novas tarefas. Se o límite personalizado é inferior ao límite utilizado, o sistema non reasigna os elementos de traballo actualmente asignados aos representantes.
Os demais representantes co mesmo perfil de capacidade para os que non está configurado o límite personalizado teñen o límite predeterminado. Calquera cambio no límite predeterminado afecta a estes representantes. Non obstante, os representantes con límite personalizado non se ven afectados.
Un exemplo do límite personalizado é o seguinte:
Ana, representante de Contoso Coffee, é unha experta na xestión de consultas de devolución da máquina Café A 100. Henry, que se uniu a Contoso recentemente, está a aprender os matices da máquina Café A 100. Eugene, o administrador de Contoso configurou un perfil de capacidade para "Pedidos de devolución" cun límite predeterminado de dúas conversas ao día. Eugene asigna a Henry o perfil "Pedidos de devolución" co límite predeterminado. Eugene asigna un límite personalizado de cinco a Ana no perfil "Pedidos de devolución". Ana recibe un máximo de cinco conversas ao día do perfil "Devolución de pedidos" mentres que Henry recibe un máximo de dúas conversas ao día para o mesmo perfil.
Actualiza os límites de traballo usando OData
Como alternativa, pode utilizar unha chamada OData para actualizar os límites personalizados especificando un valor para o campo msdyn_maxunits na entidade msdyn_bookableresourcecapacityprofile. Para restablecer o límite personalizado, especifique o valor como nulo para o campo msdyn_maxunits.
Un bloque de código de mostra para actualizar o límite personalizado como 5 é o seguinte.
var data = {msdyn_maxunits: 5} // the value denotes the custom limit
Xrm.WebApi.updateRecord("msdyn_bookableresourcecapacityprofile", "<Bookable Resource Capacity Profile ID>", data).then (
function success(result) {
console.log("Differentiated units updated");
},
function (error) {
console.log(error.message);
// handle error conditions
}
);
Establecer perfís de capacidade para as secuencias de traballo
Despois de crear os perfís de capacidade, configure os seguintes axustes para asignar elementos de traballo aos representantes no tempo de execución:
- Estableza o perfil de capacidade na configuración de distribución de traballo. O sistema aplica o perfil a todos os elementos de traballo enviados a través do fluxo de traballo. Máis información: Configurar a distribución do traballo
- Estableza o perfil de capacidade nun conxunto de regras de clasificación para a secuencia de traballo como unha saída de regra. Anexe o novo perfil de capacidade ao elemento de traballo. Durante a asignación, o enrutamento unificado busca o representante que teña capacidade dispoñible en ambos os perfís, o perfil predeterminado do fluxo de traballo e o perfil anexo da clasificación. Máis información: Crear conxuntos de regras de clasificación baseados nos perfís de capacidade
Non precisa definir regras de asignación específicas para perfís de capacidade a nivel de cola para atopar representantes con perfís de capacidade coincidentes. Se un perfil de capacidade está anexo a un elemento de traballo, entón o sistema garante que o representante asignado teña o perfil de capacidade correspondente.
Capacidade de liberación dos representantes
Para que o sistema xestione de forma eficiente a carga de traballo dos representantes, debe liberar automaticamente a capacidade do representante cando os representantes completen os seus elementos de traballo asignados. Se asignas manualmente o caso a outro representante ou equipo mediante a opción Asignar no formulario do caso, a capacidade dos representantes non se actualiza. Segundo a configuración do sistema, a capacidade do representante liberarase do seguinte xeito:
Conversa: cando os representantes rematan a conversa e pechan a sesión.
Caso: cando o representante resolve o caso. A capacidade tamén se libera automaticamente cando o representante cancela o caso ou elimina a súa asignación borrando o seu nome do campo Traballado por no diálogo Detalles do elemento da cola .
Todos os rexistros e actividades: a capacidade non se libera automaticamente para actividades, como o correo electrónico, que están configuradas para o enrutamento de rexistros. Para liberar a capacidade de representación, siga un dos seguintes pasos:
- Desactive o elemento da cola asignado; o elemento de traballo asociado está pechado.
- Se precisas manter o rexistro aberto, vai ao diálogo do elemento da cola e elimina o nome do representante do campo Traballado por . A asignación automática tenta reasignar o elemento ao representante da cola.

Perfís de escalación
O perfil de escalación úsase cando unha conversa de chat se escala a unha chamada de voz ou de vídeo. Este perfil está dispoñible listo para usar e non se pode editar. Cando un representante escala un chat a unha chamada de voz ou videochamada, comeza unha nova sesión e un perfil de escalada adxuntase ao elemento de traballo, de xeito que o representante non recibe un novo chat ou chamada de voz ata que remate a chamada actual co cliente. Se o representante transfire a videochamada ou a chamada de voz a outro representante, o perfil de escalada faise aplicable ao novo representante.
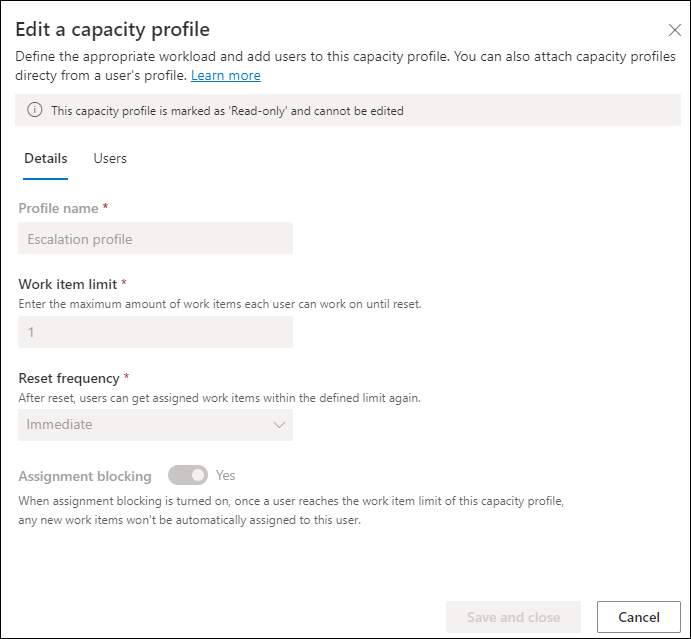
Como configurar varios perfís de capacidade nun único fluxo de traballo
Vexamos un escenario no que quere encamiñar os casos do seguinte xeito:
- Os representantes poden traballar nun máximo de dous casos de alta prioridade ao día.
- Os representantes poden traballar nun máximo de catro casos de prioridade normal.
- Pero ao representante nunca se lle debe asignar máis de cinco casos por día de alta prioridade e prioridade normal.
Crear os seguintes perfís:
- Perfil de alta prioridad: dous casos por día, restableceranse ao final do día
- Perfil de prioridade normal: catro casos por día, restablecelos ao final do día
- Perfil de capacidade total: cinco casos por día, restableceranse ao final do día
Na secuencia de traballo, establece o "Perfil de capacidade total" como perfil predeterminado.
Use as regras de clasificación para establecer os perfís de capacidade dos elementos de traballo como "Perfil de alta prioridade" ou "Perfil de prioridade normal" segundo a prioridade do caso.
Asegúrese de que os representantes teñan os tres perfís.
Comportamento en tempo de execución de varios perfís de capacidade nun único fluxo de traballo
Cando un elemento de traballo está etiquetado con varios perfís de capacidade, a estratexia de asignación considera o representante que coincide con todos os perfís de capacidade necesarios.
- Cando chega o elemento de traballo de alta prioridade, está etiquetado con "Perfil de capacidade total" e "Perfil de alta prioridade".
- Selecciónase o representante que teña capacidade só nos dous perfís. Cando se asigna o elemento de traballo, consómese capacidade de ambos os perfís.
- Do mesmo xeito, para os casos normais de prioridade, a capacidade consúmese tanto do "Perfil de capacidade total" como do "Perfil de prioridade normal".
Información relacionada
Crear fluxos de traballo
Xestiona usuarios en omnicanalidade para o servizo de atención ao cliente
Mapa de roles de persoas
Xestiona os datos históricos das actualizacións de capacidade dos axentes