Configura un bot multilingüe para usar na canle de voz
Nota
A información sobre a dispoñibilidade das funcións é a seguinte.
| Dynamics 365 centro de contacto: incrustado | Dynamics 365 centro de contacto: autónomo | Dynamics 365 Customer Service |
|---|---|---|
| Si | Si | Si |
Importante
Power Virtual Agents As capacidades e características son agora parte de Microsoft Copilot Studio seguir investimentos significativos en IA xerativa e integracións melloradas en todo Microsoft Copilot.
Algúns artigos e capturas de pantalla poden referirse mentres actualizamos a documentación e o contido de Power Virtual Agents formación.
Pode configurar regras de encamiñamento para encamiñar as chamadas de voz aos axentes axeitados en función do idioma que seleccionou o seu cliente. Un centro de contacto multilingüe axúdalle a atender aos clientes globais que queiran interactuar co seu centro de contacto no idioma que elixa. Tamén pode configurar bots como o primeiro contacto que poida xestionar tales solicitudes.
Usa Bot Framework Composer en Copilot Studio para configurar un bot para un centro de contacto multilingüe.
O proceso para configurar o bot multilingüe en Copilot Studio é o seguinte:
Crea un bot en Copilot Studio.
Cree un tema en Bot Framework Composer.
Configure o tema de saúdo en Copilot Studio.
Configure a transferencia ao nó de axente mediante o tema de escalada.
Configure fluxos de traballo e filas.
Verifique o bot multilingüe.
Nota
Os novos chatbots multilingües non se admiten actualmente en Multicanle para Customer Service.
Requisitos previos
- Debe instalar Bot Framework Composer localmente no ordenador que utilizará para configurar o bot multilingüe.
- O seu bot debe estar rexistrado na páxina de rexistro da aplicación Azure. Anote o ID de aplicación. Máis información: Crear un rexistro de aplicación
Crea un bot en Copilot Studio
Creará un bot en Copilot Studio seleccionando o ambiente no que está configurado Multicanle para Customer Service. Para obter instrucións detalladas, vaia a Crear un bot.
Por exemplo, pode crear un bot cos seguintes detalles:
- Nome: un nome descritivo para o bot, como Greeter bot.
- Idioma: o idioma principal do bot, como inglés (EUA).
- Ambiente: o ambiente onde se configura Multicanle para Customer Service, como contoso-printers.
Crear un tema en Bot Framework Composer
En Copilot Studio, para o bot que creaches, selecciona Temas no mapa do sitio e, a continuación, no Temas panel, seleccione a frecha do despregable para Novo tema. Aparece unha mensaxe indicando que a aplicación está tentando abrir Bot Framework Composer. Para obter máis información sobre como navegar por Bot Framework Composer, vexa: Titorial: Crear un bot meteorolóxico co redactor.
Seleccione Abrir, e no diálogo Importa o seu bot a un proxecto novo que aparece, introduza os seguintes detalles:
- Nome: un nome para o proxecto, como Bot multilingüe.
- Localización: seleccione un cartafol no ordenador.
En Bot Framework Composer, seleccione Máis comandos (...), seleccione Engadir un diálogo e introduza os seguintes datos:
- Nome : un nome como Diálogo de benvida PVA.
- Descrición: unha breve descrición.
No mapa do sitio, seleccione BeginDialog, seleccione o nó Engadir (+) e, a seguir, seleccione Enviar unha resposta.
Na sección Respostas do bot, seleccione o nó Engadir (+) e, a seguir, seleccione Discurso.
Seleccione Engadir alternativa e, a seguir, engada o seguinte texto.
<speak version="1.0" xmlns="http://www.w3.org/2001/10/synthesis" xml:lang="en-US"><voice name="en-US-AriaNeural"><lang xml:lang="en-US">Hello ${virtualagent.msdyn_CustomerName}. Welcome to contoso customer support.</lang></voice></speak>Nota
A variable ${virtualagent.msdyn_CustomerName} ofrece o nome do cliente para os clientes autenticados só mediante a identificación do rexistro. Máis información: Identificar clientes automaticamente.
Seleccione o nó Engadir (+) en BeginDialog, sinale Facer unha pregunta e, a seguir, seleccione Opción múltiple.

Repita os pasos a e b para engadir o seguinte texto.
<speak version="1.0" xmlns="http://www.w3.org/2001/10/synthesis" xml:lang="en-US"><voice name="en-US-AriaNeural"><lang xml:lang="en-US">Press or say 1 for English.</lang><break strength="medium"/><lang xml:lang="fr-FR"> Appuyez ou dites 2 pour le français.</lang><break strength="medium"/><lang xml:lang="pt-PT">Pressione 3 para português.</lang></voice></speak>Seleccione a caixa Entrada do usuario e introduza os seguintes detalles no panel situado máis á dereita:
- Propiedade: conversation.language_choice
- Matriz de opcións: 1, 2, 3, one, two, three, un, deux, trois, um, dois, três
En Matriz de opcións, especifique unha opción por expresión.

Seleccione o nó Engadir (+), seleccione Crear unha condición e, a seguir, seleccione Cambio de sucursal (varias opcións). Introduza os seguintes datos:
Condición: conversation.language_choice
Valor: 1, 2, 3, One, Two, Three, Un, deux, trois, Um, dois, três
Introduza unha opción por valor.
Seleccione o nó Engadir (+) e despois seleccione Xestionar propiedades>Establecer unha propiedade e introduza os seguintes datos:
- Condición: virtualagent.va_CustomerLocale
- Valor: en-US
Repita os pasos para Establecer unha propiedade para fr-FR, pt-PT, hi-IN.

O valor da variable virtualagent.va_CustomerLocale actualizarase co idioma seleccionado polo cliente.
Nota
Debe definir a variable de contexto va_CustomerLocale cos códigos da configuración rexional para os idiomas que quere admitir. Máis información: Locacións compatibles e códigos rexionais
Seleccione o nó Engadir (+) e, a seguir, seleccione Iniciar un tema de Power Virtual Agent.
En Nome do diálogo, seleccione Escalar.
No mapa do sitio, seleccione Publicar e seleccione Perfil de publicación.
Seleccione Editar e logo seleccione Iniciar sesión para continuar.
Seleccione o ambiente e o bot e, a seguir, seleccione Gardar.
Seleccione o bot Publicar, seleccione o bot e, a seguir, seleccione Publicar bots seleccionados.
Seleccione Aceptar.
En Copilot Studio, actualice Temas. Verá o tema na lista.
Seleccione Publicar.
Configura o tema do saúdo
En Copilot Studio, abra o tema Saúdo no lenzo de autor e elimine todas as mensaxes predeterminadas excepto as frases activadoras.
Seleccione Engadir nó (+) e, a seguir, seleccione Redirixir a outro tema.
Seleccione o diálogo de benvida que creou, que é diálogo de benvida PVA no noso exemplo.
Garde o tema Saúdo.
Configure a transferencia ao nó de axente mediante o tema de escalada
En Copilot Studio, abra o tema Escalar no lenzo de creación e elimine todas as mensaxes predeterminadas excepto as frases activadoras.
Seleccione Engadir nó (+), seleccione Rematar a conversa e, a seguir, seleccione Transferir a axente.
Opcionalmente, en Mensaxe privada ao axente, introduza o seguinte para obter o idioma preferido do cliente.
Customer preferred language is {x} bot.va_CustomerLocaleGarde o tema.
No mapa do sitio en Xestionar, seleccione Canles e, a seguir, seleccione Microsoft Teams na páxina Canles .
Publique o bot co contido máis recente.
No mapa do sitio, en Xestionar, seleccione Transferencias de axente e seleccione Multicanle na páxina Transferencias de axente.
No panel de Multicanle, configure os seguintes axustes:
- Activar voz: Axuste en Si.
- Ver o ambiente ao que está conectado este bot: Seleccione o ambiente no que se utilizará o bot.
- ID da aplicación: Introduza o ID da aplicación que se xerou cando rexistrou a aplicación en Azure.
Seleccione Engadir o seu bot.
Despois de conectar o bot, seleccione Ver detalles en Multicanle. A páxina do centro de administración Centro de administración de Customer Service ou centro de contacto ábrese nunha nova pestana e mostra os detalles do bot.
Teña en conta a información do usuario do bot que necesitará para seguir os pasos de configuración.
Configure fluxos de traballo e filas
Use a información dos artigos seguintes para configurar un fluxo de traballo de voz e unha fila de voz e as súas regras de encamiñamento.
- Configurar unha secuencia de traballo
- Configurar a clasificación do traballo
- Configurar unha fila
- Configurar regras de atribución
Por exemplo, asegúrese da seguinte configuración:
Configure tres filas de voz (unha para inglés, francés e portugués) e engada os axentes necesarios.
Configure un fluxo de traballo de voz co inglés como idioma principal e o francés e o portugués como idiomas adicionais.
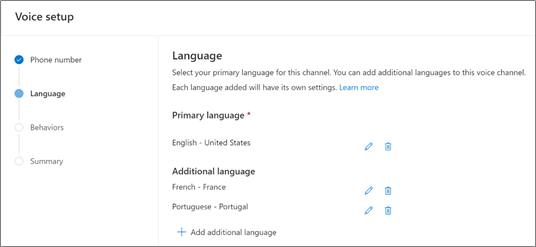
No conxunto de regras de encamiñamento ás filas do fluxo de traballo, use Conversation.CustomerLanguage como criterios para dirixir a chamada entrante a filas de diferentes idiomas en función da opción seleccionada polo cliente.

Na área Bot do fluxo de traballo, edita para engadir o Copilot Studio bot que configuraches.
Verificar o bot multilingüe
Como cliente, chame ao número rexistrado no fluxo de traballo de voz.
Cando se lle solicite unha mensaxe de resposta de voz interactiva (IVR), seleccione un idioma. Comproba que o bot envía a chamada a un axente que poida falar con vostede no idioma que seleccionou.
Consulte tamén
Configurar un centro de contacto multilingüe
Integrar un Copilot Studio bot