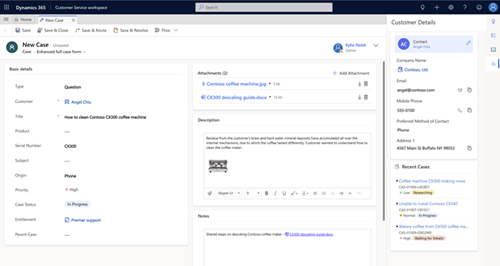Traballar con casos
Rastrexa os teus casos de forma eficiente e actúa sobre eles rapidamente no servizo de atención ao cliente Hub ou na aplicación de espazo de traballo servizo de atención ao cliente.
Crear e xestionar un caso non pode ser máis simple. Co formulario de caso intuitivo, pode realizar todas as súas tarefas e accións importantes sen navegar a diferentes partes da aplicación.
Pode capturar información importante sobre os clientes, as interaccións con eles e todos os rexistros relacionados co caso actual nun único lugar.
Vexa este vídeo para saber máis acerca de Case Management na Plataforma común de Customer Service:
Requisitos previos
Asegúrese de dispoñer do rol de xestor de atención ao cliente ou representante do Customer Service, ou permisos equivalentes.
Crear un caso
En Customer Service workspace, vaia ao Panel de axente do servizo de atención ao cliente. Se está a usar a Plataforma común de Customer Service, no mapa de sitio, vaia a Servizo>Casos.
- Móstrase a visualización Os meus Casos Activos. Pode cambiar entre as distintas vistas de casos seleccionando a vista actual.
- Seleccione Mostrar Gráfica na barra de comandos para ver a visualización da gráfica.
- Seleccione Abrir Paneis na barra de comandos para abrir directamente o panel de entidades. Para volver a visualizacións, seleccione Abrir visualizacións.
Se selecciona un rexistro dun caso desde a visualización de casos, consulte estas opcións adicionais na barra de comandos:
Na barra de comandos, seleccione Caso novo. Como alternativa, pode crear rapidamente un novo caso seleccionando
 na barra de navegación e seleccionando Casado. Isto abre un control flotante vertical á dereita da pantalla.
na barra de navegación e seleccionando Casado. Isto abre un control flotante vertical á dereita da pantalla.Visualice e actualice a Prioridade, o Estado e o Propietario do caso. A data Creado o selecciónase en canto garda o caso.
Vaia a Resumo e no campo Título do caso, escriba un título descritivo para identificar o caso.
No campo Asunto, seleccione un asunto. Ao asociar casos con asuntos, pode buscar de casos con problemas similares e a localización de artigos relacionados. Se non ve o asunto que busca na lista, contacte co administrador para engadilo.
Busque o cliente:
Seleccione o botón de busca Cliente. Por defecto, este campo mostra todos os rexistros dos clientes, contas e rexistros de contacto. Tamén pode introducir algunhas letras e seleccionar Intro para buscar os rexistros que conteñen esas letras. Despois de seleccionar un cliente existente, a sección Información Xeral mostrará a ficha de contacto do cliente, xunto cos casos recentes na sección Relacionados.
Se o rexistro dun cliente non existe, pode usar o separador de entidades para crear un novo.
No campo Orixe, seleccione a canle en que se iniciou este caso.
No campo Produto, seleccione o produto sobre o que trata este caso. Non pode seleccionar unha familia de produtos, un produto borrador nin un paquete de produtos borrador.
Para ver que tipo de asistencia técnica debería fornecer ao cliente, seleccione o botón de busca de Dereitos e seleccione un dereito activo. Na sección Dereitos do rexistro de casos enuméranse todos os dereitos activos do cliente.
Importante
Se un SLA está asociada a un dereito e dereito e se aplica o mesmo dereito a un caso, o SLA asociado tórnase aplicable a este caso.
Nota
- Ao crear un caso e aplicarlle un dereito (ou cando o caso se resolve), os termos de dereito do dereito asociado diminúen. No entanto, se non desexa que os termos de dereito diminúan para un caso, na barra de comandos, seleccione Non reducir os termos de dereito.
- Cando actualice o campo Cliente, o valor do campo Dereitos borrarase.
Seleccione o campo Descrición para engadir unha descrición detallada acerca do caso.
Navegue até outros separadores para fornecer ou visualizar máis información acerca do caso.
O separador Detalles rastrexa Detalles do caso, Detalles adicionais, Detalles de respostas sociais, Descrición e SLA aplicable do caso.
O separador Relacións do Caso mostra unha lista de Casos combinados e unha lista de Casos secundarios. Pode engadir un caso secundario existente ao caso actual desde a lista de Casos secundarios. Se desexa crear un novo caso secundario para o caso actual, na barra de comandos, seleccione Crear caso secundario.
O separador Relacións do Caso tamén mostra unha lista de artigos de coñecemento asociados ao caso, na subgrade dos Rexistros de Coñecemento Asociados.
O separador SLA mostra os rexistros de instancias KPI dos SLA relacionados para cada KPI dos SLA que se rastrexa para o caso.
Nota
Por defecto, un temporizador dun SLA mellorado xa está engadido ao formulario do caso. Se un SLA mellorado se aplica ao caso no que está a traballar, verá un temporizador que mostra a conta atrás para satisfacer os KPI de SLA.
O separador Relacionados mostra entidades comúns asociado como Rexistros de Knowledge Base, Actividades, Conexións e Pedidos de traballo.
Seleccione calquera das entidades comúns asociadas e abriranse nun separador novo, aliñadas horizontalmente.
Cando finalice, seleccione Gardar.
- Despois de gardar o caso, a sección de liña de Tempo aparece e mostra a mensaxe sobre a creación do caso.
- A barra de fluxo do Proceso de Negocio aparece e mostra as fases de proceso para axudar a finalizar o seu caso. Para obter máis información, consulte Procesos empresariais.
- Na barra de comandos:
- Seleccione Gardar e Encamiñar para encamiñar o caso aplicando regras de encamiñamento
- Seleccione Crear Caso Secundario para crear un caso secundario
- Seleccione ... na barra de comandos para explorar máis opcións para o caso.
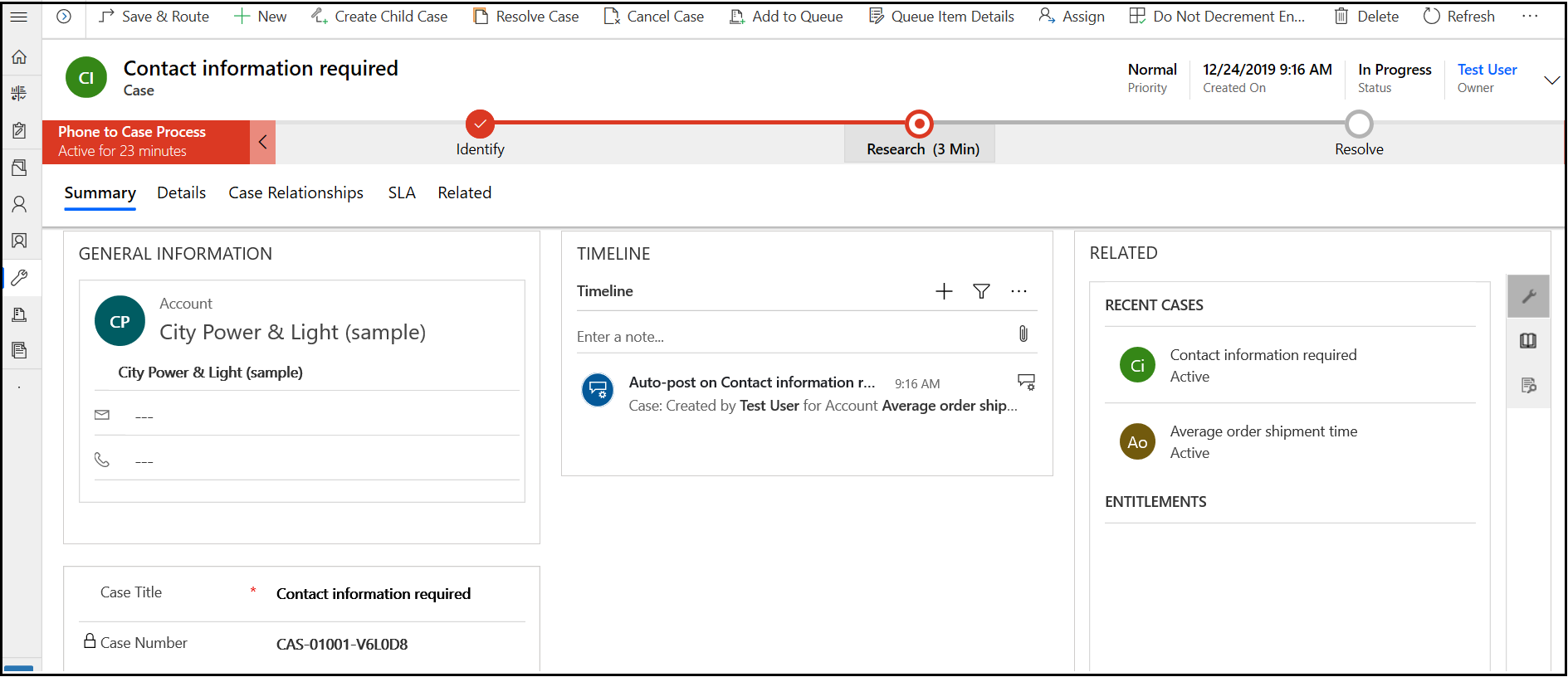
Nota
Se xa ten instalada algunha solución para o portal, para crear un caso na plataforma común de Customer Service ou utilizar o comando Combinar casos, debe desactivar a opción Opción só de lectura en móbiles para a entidade Caso. Máis información: Desactiva a opción de só lectura no móbil.
Consulte tamén
Aprende os conceptos básicos do servizo de atención ao cliente Hub
Utilizar a forma principal e os seus compoñentes