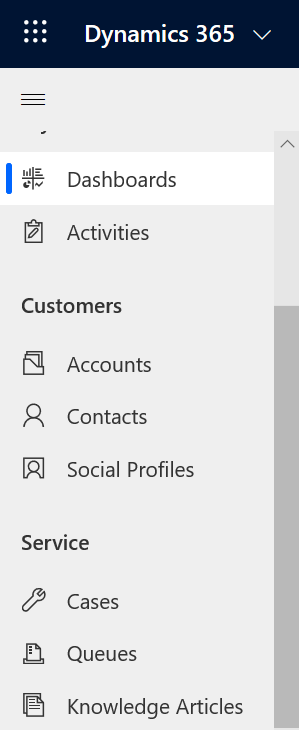Aprenda os conceptos básicos de Plataforma común de Customer Service
Abrir Plataforma común de Customer Service
A aplicación da plataforma común de Customer Service está dispoñible para usar nun explorador de escritorio e nun dispositivo móbil para a xestión de artigos de coñecemento e Case Management. Hai varias formas de abrir a Plataforma común de servizo de atención ao cliente:
Nota
Estas opcións están dispoñibles só para para usuarios cos roles de acceso á aplicación Customer Service, de administrador do sistema ou personalizador do sistema.
Explorador de escritorio
Na páxina de Dynamics 365, na área Aplicacións publicadas, seleccione Plataforma común de Customer Service.
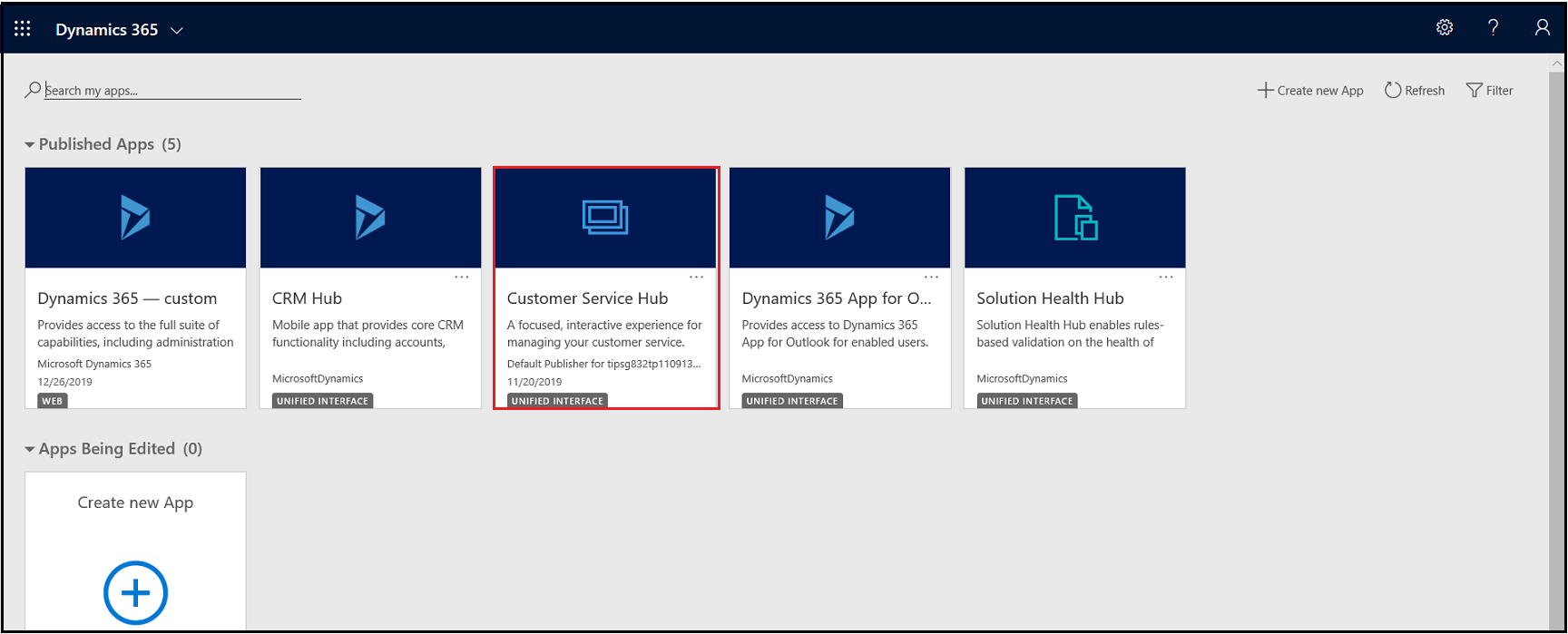
Se estás na páxina Configuración, no mapa do sitio de Dynamics 365 servizo de atención ao cliente, desprázate ata o selector de aplicacións e, a continuación, selecciona servizo de atención ao cliente Hub.
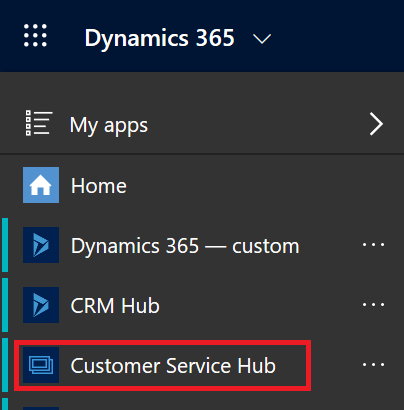
Dispositivo móbil
Para acceder á aplicación Plataforma común de Customer Service desde un dispositivo móbil:
- Instale a aplicación Dynamics 365 Customer Service Mobile.
Para instalar a aplicación móbil de Dynamics 365 servizo de atención ao cliente, consulte Instalar Dynamics 365 para teléfonos e tabletas
Na páxina As miñas aplicacións, seleccione Plataforma común de servizo de atención ao cliente.
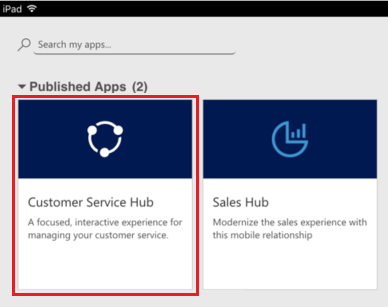
Traballar con ferramentas, paneis e tipos de rexistro de Case Management
No servizo de atención ao cliente Hub, atoparás todo o que necesitas para xestionar facilmente servizo de atención ao cliente para a túa organización:
- Paneis
- Actividades: Correo Electrónico, Tarefa, Compromiso, Chamada Telefónica, Actividade Social
- Contas
- Contactos
- Perfís sociais
- Casos
- Queues
- Artigos de Knowledge
A aplicación servizo de atención ao cliente Hub inclúe un mapa do sitio mellorado para permitir unha navegación sinxela pola interface. Máis información: Comprende a navegación do mapa do sitio.
Comprender a navegación no mapa do sitio
- Seleccione a icona do mapa do sitio
 , seleccione Servizo e, a continuación, seleccione unha entidade tipo de rexistro.
, seleccione Servizo e, a continuación, seleccione unha entidade tipo de rexistro.
Cando selecciona un tipo de rexistro no menú, como Contas, Contactos ou Casos, verá unha lista dos rexistros de clientes correspondentes (tamén coñecido como grade de Entidade).
Para ver os rexistros abertos recentemente, seleccione a frecha cara a abaixo situada ao lado do tipo de rexistro no mapa do sitio.
Aquí está para que se usa cada entidade tipo de rexistro:
- Os Paneis recompilar todos os seus datos máis importantes nun só lugar. Pode seleccionar entre varios paneis segundo o seu rol.
- As actividades axudan a rastrexar tarefas, mensaxes de correo electrónico, compromisos, chamadas de teléfono, etc.
- As contas son as empresas coas que fai negocios.
- Os contactos axúdanlle a xestionar e almacenar información sobre os clientes cos que traballa.
- Os perfís sociais permítenlle rastrexar a presenza do contacto nas redes sociais.
- Os casos axúdanlle a crear e rastrexar as solicitudes e os problemas dos clientes.
- As filas rastrexan os casos que agardan que traballe neles.
- Os artigos de knowledge capturan as preguntas, problemas, comentarios e resolucións do seu cliente, para que outros representantes de servizo poidan beneficiarse deles.
Seleccione ... para ir a Formación e acceder ao sitio de documentación para ver o Centro de axuda.
Tamén pode accecer á Xestión de servizos desde o mapa do sitio. A xestión de servizos permítelle definir todos os axustes de xestión dos servizos de atención ao cliente desde o mapa do sitio da Plataforma común de servizo de atención ao cliente. Seleccione ... para ir a Xestió de servizos.
Importante
A área de Xestión de servizos en servizo de atención ao cliente Hub está obsoleta. Usa a aplicación Centro de administración de Customer Service para tarefas de administración en servizo de atención ao cliente.
Selecciona o botón Favoritos e recentes
 para ver os rexistros vistos recentemente ou para ver as vistas que se fixaron como favoritas.
para ver os rexistros vistos recentemente ou para ver as vistas que se fixaron como favoritas.Para un dispositivo móbil, o mapa do sitio móstrase ilustrado na imaxe seguinte:
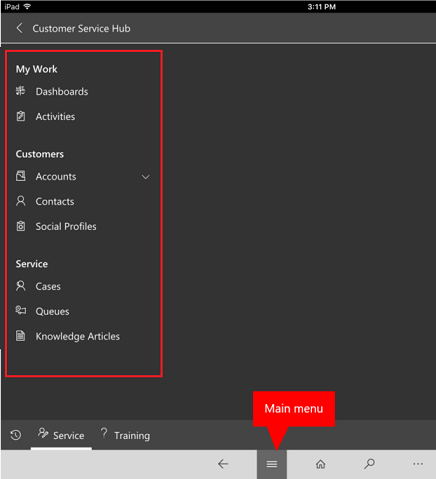
Abra o panel predefinido dun tipo de rexistro.
Cando estea visualizando a lista de rexistros para un tipo de rexistro específico, seleccione Abrir paneis na barra de comandos para cambiar ao panel predefinido para ese tipo de rexistro.
Para volver á lista de rexistros, seleccione Abrir visualizacións na barra de comandos.
Máis información: Utiliza paneis interactivos para xestionar de forma eficaz os casos de servizo
Navegue polos rexistros e polas páxinas
Cando estea a ver un rexistro:
Seleccione e expanda Abrir conxunto de rexistros para navegar a outros rexistros.
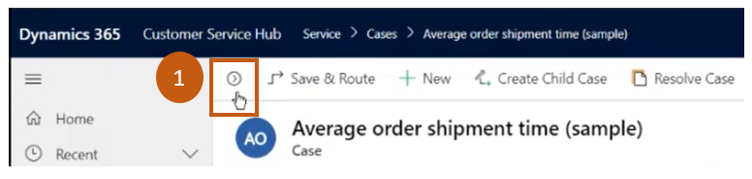
Ábrese un panel lateral, onde pode ver outros rexistros. Pode seleccionar directamente os rexistros do panel e ver os detalles do rexistro.
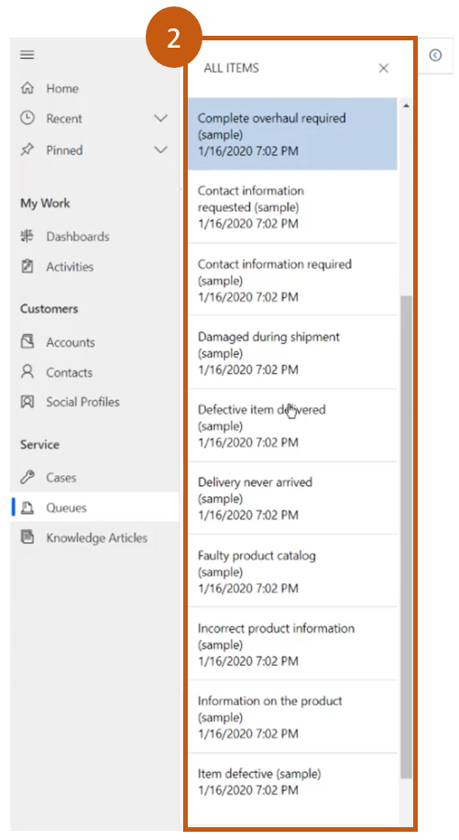
Nota
A opción Abrir conxunto de rexistros non estará dispoñible en dispositivos con tamaños de pantalla relativamente menores.
Máis información: Crear e xestionar filas
Crear rapidamente novos rexistros
Para crear rexistros rapidamente enchendo só a información máis básica, selecciona o Novo botón
 que aparece na barra de navegación.
que aparece na barra de navegación.Suxestión
Nun dispositivo móbil, desde a barra de navegación, toca
 e despois Menú de creación rápida.
e despois Menú de creación rápida.
Enviar unha ligazón por correo electrónico
Pode enviar por correo electrónico ligazóns aos rexistros para que os seus colegas poidan atopar con rapidez estes rexistros seleccionando as ligazóns. Para enviar por correo electrónico ligazóns aos rexistros, seleccione un ou máis rexistros na lista e, a seguir, na barra de comandos, seleccione Enviar unha ligazón por correo electrónico. O cliente de correo predefinido abre as ligazóns a estes rexistros. O cliente de correo predefinido abre as ligazóns a estes rexistros.
Coñeza os seus formularios
Os formularios están deseñados para axudar a tratar rapidamente tarefas de servizo de atención ao cliente importante e completar accións desde un único lugar.
Os distintos compoñentes dun formulario explícanse nos seguintes apartados.
Procesos de negocio
En Plataforma común de Customer Service, os formularios de Casos e de Artigos de knowledge inclúen unha barra de proceso(tamén chamada fluxo de proceso de negocio), que aparece cando garda o rexistro por primeira vez.
Ao seleccionar unha fase de proceso da barra de proceso, verá os pasos para que precisa realizar para que conclúa esa fase. Unha marca nunha fase indica a fase na que se atopa actualmente. Cando seleccione unha fase activa, poderá ver como o botón Seguinte Fase pasa á seguinte fase do proceso.
Agora, as fases do fluxo de proceso de negocio móstranse en modo flotante, ou en modo ancorado. As fases poden aliñarse nun deseño vertical, en lugar de horizontal, o que facilita a visualización dos pasos necesarios para poder avanzar. Tamén pode optar por incluír un paso opcional no fluxo do proceso de negocio e definir criterios para desencadealo.
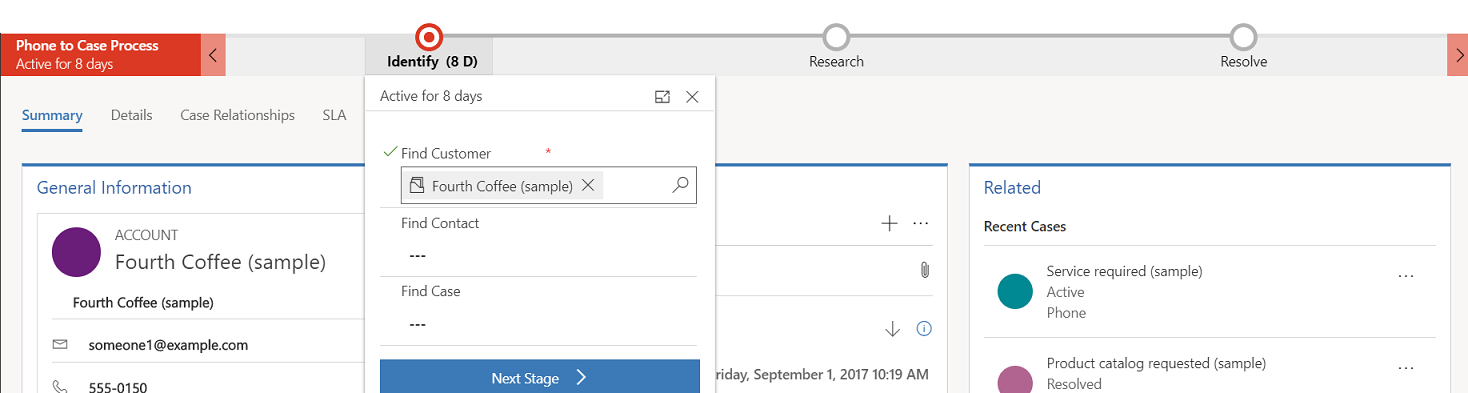
Se hai máis dun proceso a seguir, podes cambiar entre eles seleccionando Proceso>Cambiar proceso na barra de comandos e, a continuación, seleccionando o proceso. quere usar. Ou pode escoller deixar o proceso se xa non se aplica.
Ao aplicar un fluxo do proceso de negocio baseado en varias entidades a un caso ou un artigo de knowledge, aplícanse as limitacións seguintes:
O fluxo do proceso de negocio baseado en varias entidades non se mostrará no formulario.
A opción Mudar proceso móstrase só o fluxo do proceso de negocio que está baseado nunha entidade única.
Se hai só fluxos do proceso de negocio para de varias entidades para unha entidade, a opción Mudar proceso non está dispoñible.
Separadores do formulario
Cada formulario do caso está composto por un ou máis separadores. Por defecto, o separador Resumo mostra información sobre o cliente, interaccións co cliente e outros rexistros relacionados. Pode seleccionar os separadores diferentes para introducir ou consultar outros detalles dun rexistro.
Por exemplo, aquí mostramos unha visualización de como aparecen os separadores no formulario de caso:
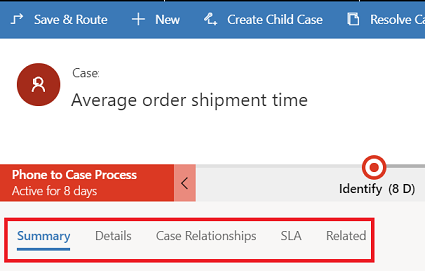
Esta táboa mostra os separadores predefinidos para cada tipo de rexistro e a información que mostran para un rexistro específico.
| Tipo de rexistro | Separadores predefinidos |
|---|---|
| Caso | Resumo. Inclúe a ficha de cliente, a liña de tempo e a sección Relacionados. Detalles. Rastrexa os detalles do caso, outros detalles e os detalles sociais resposta do caso. Relacións de casos. Mostra casos fusionados, casos secundarios e artigos de coñecemento asociados. Pode engadir un caso secundario ao caso actual desde a lista de Casos Secundarios. Tamén mostra unha lista de artigos de knowledge asociados ao caso. SLA. Mostra os rexistros de Instancias KPI dos SLA relacionadas que se crean para cada KPI dos SLA que se rastrexan para o caso. Relacionadas. Mostra entidades relacionadas, como actividades e conexións. |
| Conta | Resumo. Inclúe a ficha de cliente, a liña de tempo e a sección Relacionados. Detalles. Rastrexa outros detalles como o perfil da empresa, os detalles de mercadotecnia, as preferencias de contacto e a facturación e o envío. Relacionadas. Mostra entidades comúns relacionadas. |
| Contacto | Resumo. Inclúe a ficha de cliente, a liña de tempo e a sección Relacionados. Detalles. Rastrexa outros detalles como información persoal, detalles de mercadotecnia, preferencias de contacto e facturación e envío. Relacionadas. Mostra entidades comúns relacionadas. |
| Actividades | Os formularios de actividade mostran unha pestana chamada Tarefa para a actividade respectiva e unha pestana Relacionada para as entidades comúns. |
| Artigos de Knowledge | Contido. Permítelle escribir e editar o contido do artigo. Resumo. Realiza un seguimento de valores básicos, liña de tempo, configuración de publicación e información relacionada. Análises. Mostra o número de vistas, comentarios e unha lista de casos que utilizan o artigo. Relacionadas. Mostra entidades comúns relacionadas. |
| Perfís sociais | Perfil social. Captura información xeral e os detalles do perfil social xunto con perfís sociais relacionados. Relacionadas. Mostra entidades comúns relacionadas. |
Cartón de contacto
Obteña unha visualización completa dos puntos de contacto do cliente na ficha de contacto. Esta ficha está dispoñible na sección Información Xeral do separador Resumo.
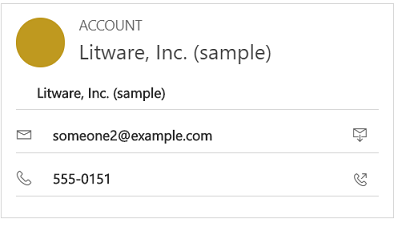
Pode engadir unha imaxe ao rexistro de conta ou contacto en Dataverse e aparecerá neste cartón. Pode facer chamadas aos clientes desde a ficha de contacto utilizando Skype for Business – telefonía IP.
No caso dos rexistros de conta, o cartón mostra os detalles de contacto do contacto primario asociado coa conta. Para rexistros de contactos, aparece a ficha se o contacto es o valor do cliente no formulario de caso.
Traballar con filas
Utilice filas para organizar, priorizar e monitorar o progreso do traballo. En Dynamics 365 servizo de atención ao cliente, as colas son contedores que se usan para almacenar calquera cousa que deba completarse ou requira unha acción. Por exemplo, podes usar filas para completar unha tarefa ou pechar un caso. Para obter máis información sobre como crear e xestionar colas, consulta Crear e xestionar colas.
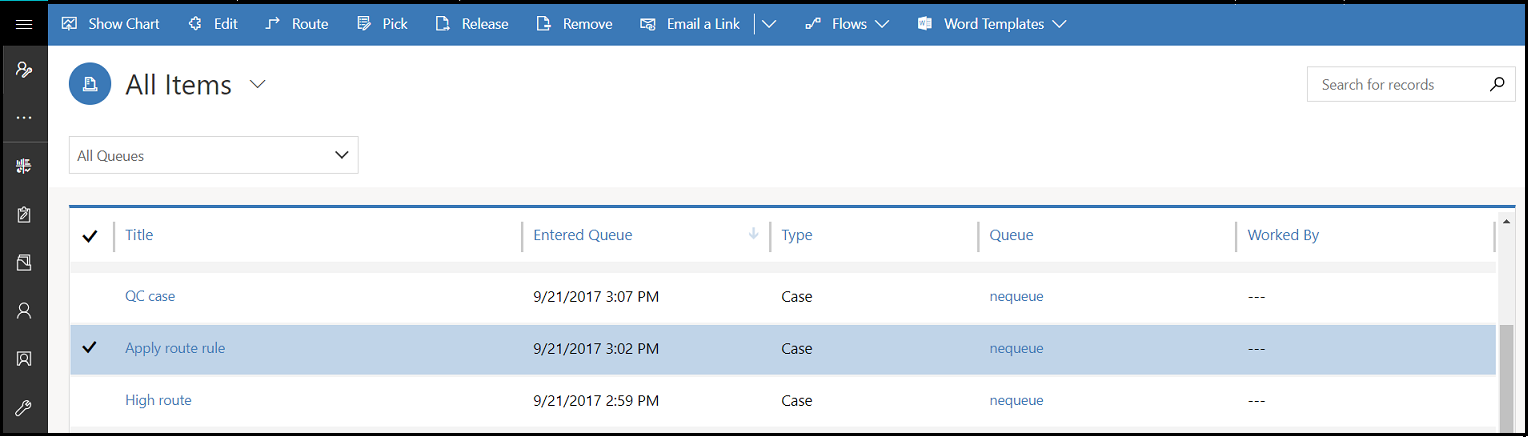
Para saber como engadir un caso a unha cola, consulta Engadir un caso a unha cola.
Nocións acerca do sitio
Para crear un sitio novo, debes ir a Buscación avanzada![]() . Despois pode personalizar outros formularios de entidade (por exemplo, Conta) engadindo este campo do sitio.
. Despois pode personalizar outros formularios de entidade (por exemplo, Conta) engadindo este campo do sitio.
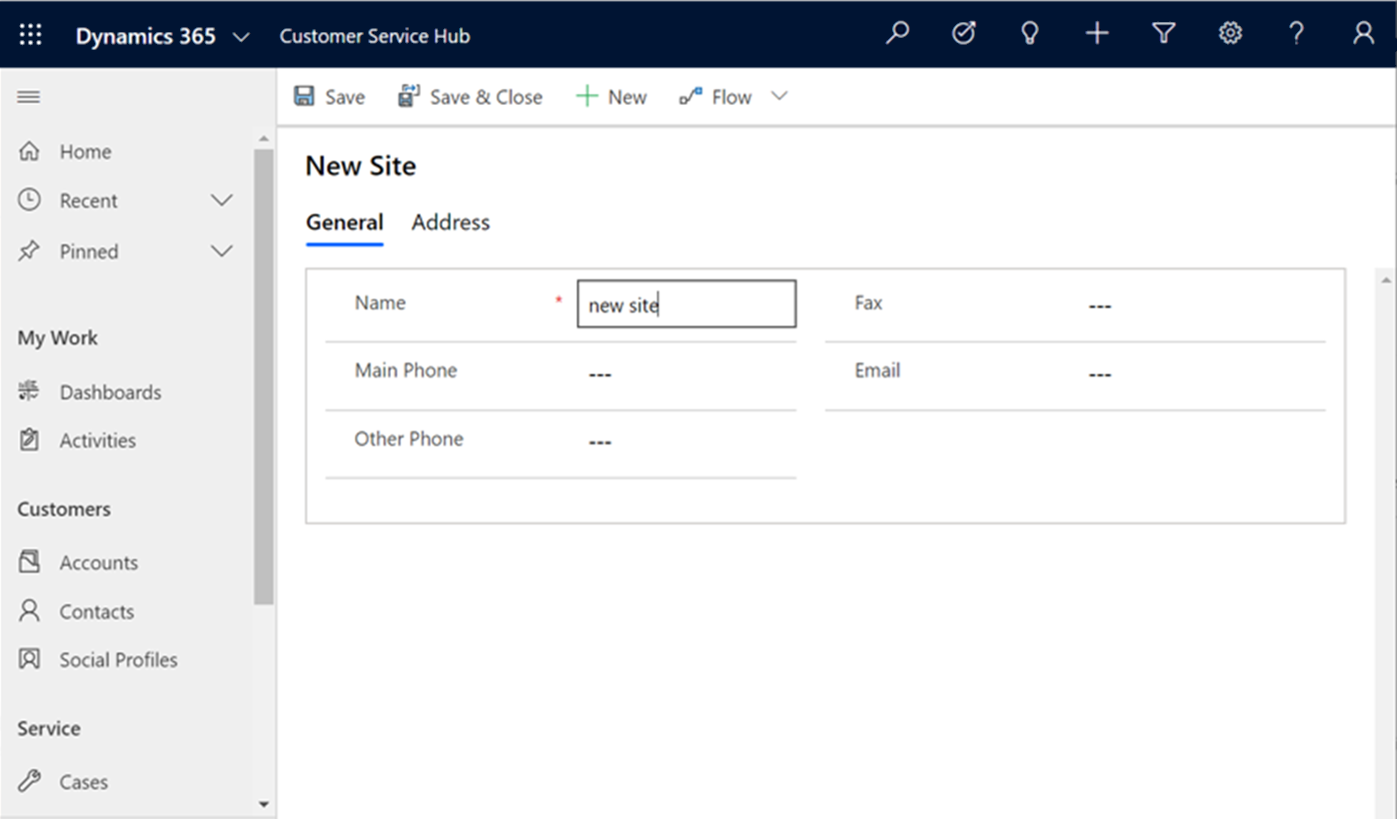
Entender Instalación/Equipamento
Para crear un novo elemento de instalación/equipo, cómpre ir a Buscación avanzada![]() , onde podes crear instalación/equipo.
, onde podes crear instalación/equipo.
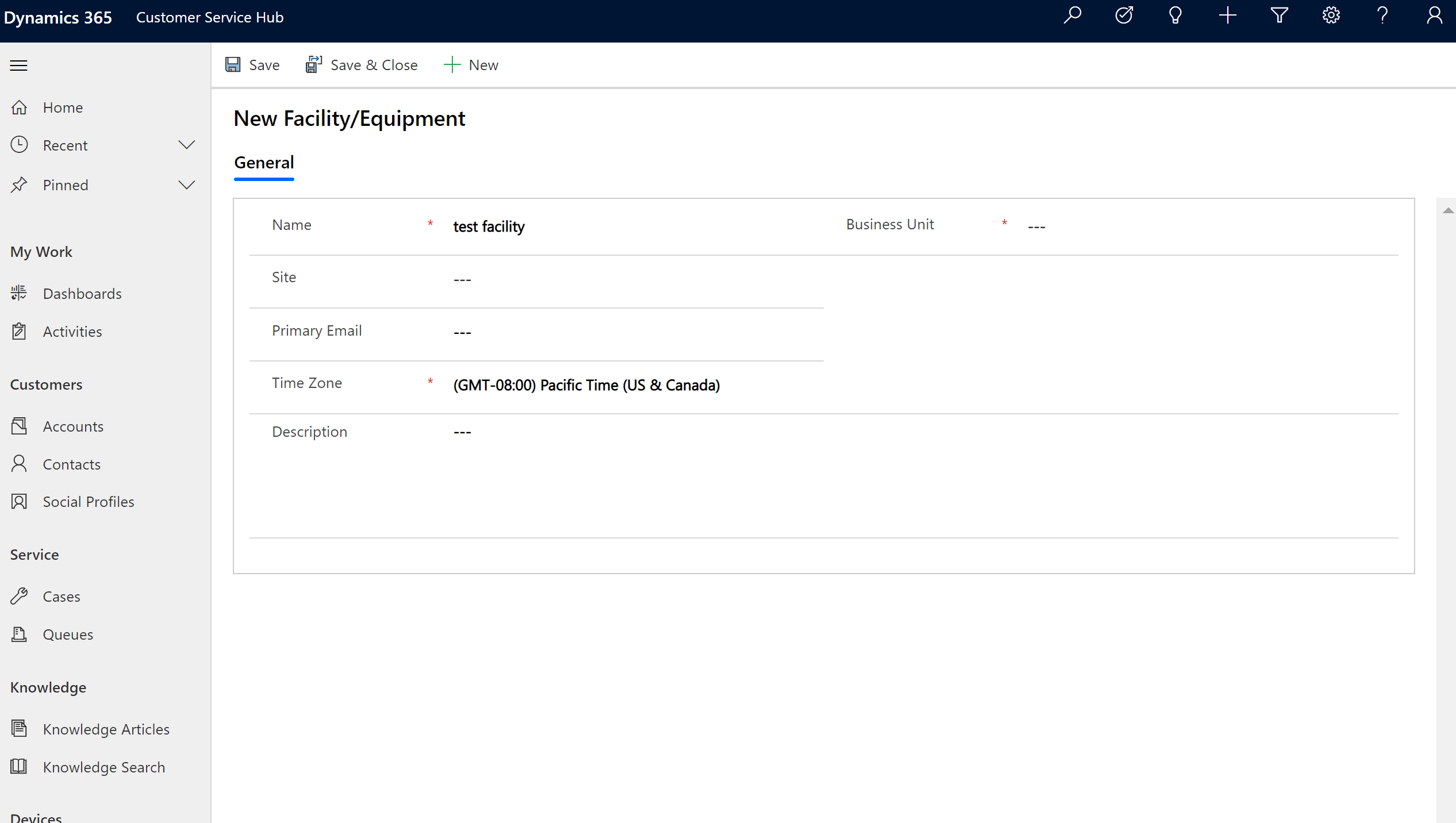
Sección relacionada
Na sección Relacionados (tamén coñecida como Panel de referencia), utilice os separadores para ver os rexistros do rexistro actual. Esta sección está activada por defecto para rexistros de contas, contactos, casos e artigos de knowledge. O seu personalizador pode engadir esta sección para todas as entidades (inlcuídas as entidades personalizadas) que están activadas para a experiencia interactiva. O panel de referencia tamén está dispoñible en aplicacións baseadas en modelos. Para obter información, consulte Panel de referencia en aplicacións baseadas en modelos .
Por defecto, o primeiro separador da sección Relacionado dun rexistro de caso mostra os casos e dereitos recentes para o rexistro de caso no que está a traballar actualmente.
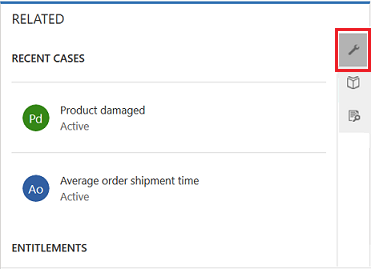
O segundo separador na sección Relacionados dun rexistro de caso é Busca de Artigos de Knowledge. A busca en Knowledge Base permítelle buscar artigos de coñecemento relacionados cun rexistro específico. Tamén permite ver suxestións automáticas. Pode filtrar os resultados da busca para mostrar artigos publicados, en borrador ou aprobados. Para obter máis información, consulte Busca de artigos de coñecemento.
O terceiro separador na sección Relacionados dun rexistro de caso mostra Casos Similares. Seleccione ... nun rexistro para seguir ou deixar de seguir o caso e explorar outras opcións.
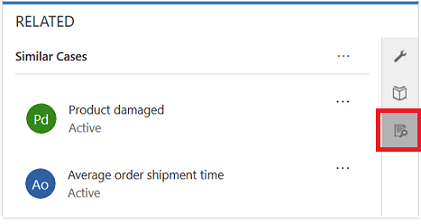
Vexa este vídeo para saber máis acerca do panel de referencia na Plataforma común de Customer Service:
Nota
Pode configurar regras que axudan a ver casos similares segundo as suxestións automáticas. Para obter máis información, consulta Usar regras de semellanza avanzadas para ver suxestións de casos similares.
De forma similar,
- No caso de rexistros de Contas pode ver Contactos, Oportunidades recentes, Casos recentes e Dereitos na sección Relacionados.
- No caso de rexistros de Contactos, a sección Relacionados mostra Oportunidades recentes, Casos recentes e Dereitos.
- No caso de rexistros de Artigos de Knowledge, seleccione un artigo e vaia ao separador Resumo para ver o panel Relacionados. Aquí pode ver Versións relacionadas, Traducións relacionadas, Categorías relacionadas, Artigos relacionados, e Produtos relacionados para un artigo.
Nota
O seu administrador do sistema ou personalizador pode escoller se a sección Relacionados debe incluirse nun formulario. Tamén poden decidir que datos relacionados deben mostrarse na sección para cada formulario.
Fluxo de distribución dinámica do panel de referencia
A Plataforma común de Customer Service está dispoñible para usar nun explorador de escritorio e nun dispositivo móbil. Dependendo do nivel de zoom e da resolución do sistema no que accedes á interface do concentrador, o panel de referencia axusta as pestanas e rexistros para unha experiencia óptima.
Por exemplo, nun explorador, se amplía ao 100 % ou máis, os separadores ancóranse na parte superior do panel.
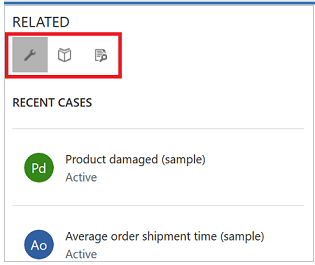
De forma similar, se reduce ao 60-70 %, os rexistros móstranse en formulario de grade.
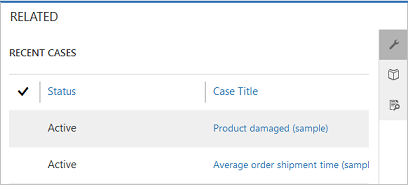
Descrición das actividades
As actividades son as tarefas que vostede ou o seu equipo realizan, mentres interactúa con clientes. Unha actividade é calquera acción que se pode introducir nun calendario e que ten dimensións horarias (hora de inicio, hora de finalización, data de vencemento e duración) que axudan a determinar cando se produciu ou está previsto que se produza a acción.
Por exemplo, pode crear un rexistro para rastrexar unha chamada telefónica cun cliente, ou anotar un compromiso programado cun cliente para falar sobre certo problema. Pode crear actividades para si mesmo ou atribuílas a outros representantes de servizo.
En Dynamics 365 Customer Service, admítense a actividades seguintes:
- Enviar correo electrónico
- Tarefa
- Compromiso
- Chamada telefónica
- Actividade social
Nota
Pode crear e editar correos electrónicos na aplicación Plataforma común de Customer Service nun explorador de escritorio. Non obstante, nun dispositivo móbil, o correo electrónico é só de lectura na aplicación.
Abrir a visualización de actividades
No mapa do sitio de Plataforma común de Customer Service, seleccione Servizo>Actividades. Aparecerá a visualización As miñas actividades.
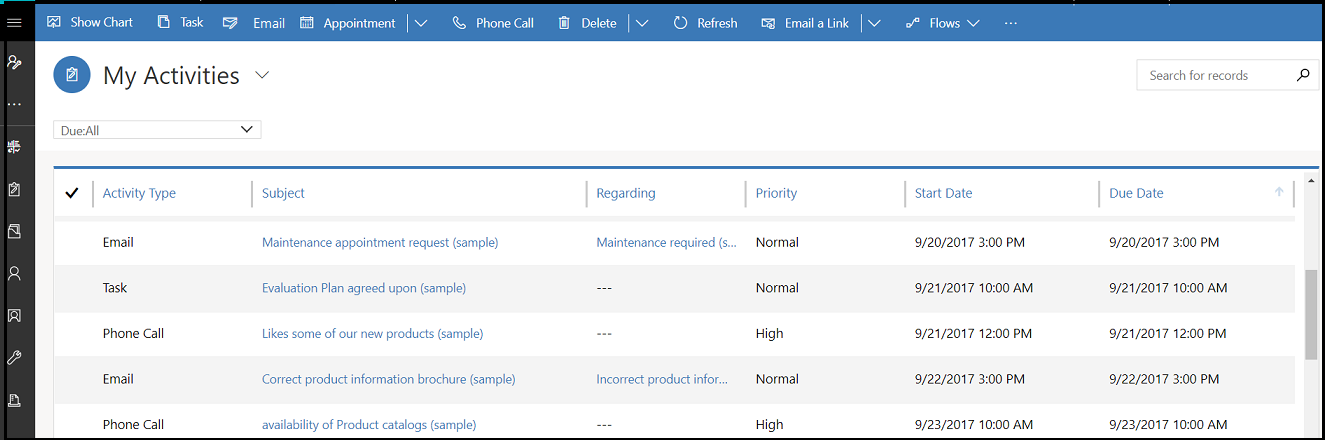
Selecciona
 na barra de navegación para ir a Actividades e engadir rapidamente unha actividade nova.
na barra de navegación para ir a Actividades e engadir rapidamente unha actividade nova.Seleccione As miñas actividades para cambiar entre as visualizacións de actividades.
Seleccione Vencemento para ver a lista de actividades que vencen proximamente ou que están vencidas.
Explorar as opcións da barra de comandos para crear unha nova actividade como Tarefa, Correo electrónico, Compromiso ou Chamada telefónica.
Por exemplo: Para crear un novo correo electrónico, seleccione Correo electrónico desde a barra de comandos. Móstrase o novo formulario de actividades de Correo electrónico.
Seleccione ... na barra de comandos e vaia a Abrir paneis para abrir directamente o panel de actividades.
Para ver o estado dunha actividade, seleccione o rexistro da actividade. O estado móstrase na esquina inferior esquerda do formulario de actividade.
Insira un artigo de coñecemento nun correo electrónico
Mentres traballa nun correo electrónico, pode axudar aos clientes rapidamente buscando e seleccionando un artigo de Knowledge relevante para incluílo no seu correo electrónico. Pode inserir o artigo e/ou compartir unha ligazón a el no corpo da súa mensaxe.
Pode inserir un artigo de coñecemento nun correo electrónico en Dynamics 365 Customer Engagement (on-premises) 9.1. Máis información: Novas funcións en Dynamics 365 Customer Engagement (on-premises)
Nun formulario de correo electrónico onde estea redactando, coloque o cursor onde quere colocar o artigo de coñecemento ou a súa ligazón e, a continuación, seleccione Inserir artigo de coñecemento.
A pantalla Seleccionar artigo de Knowledge para inserir móstrase.
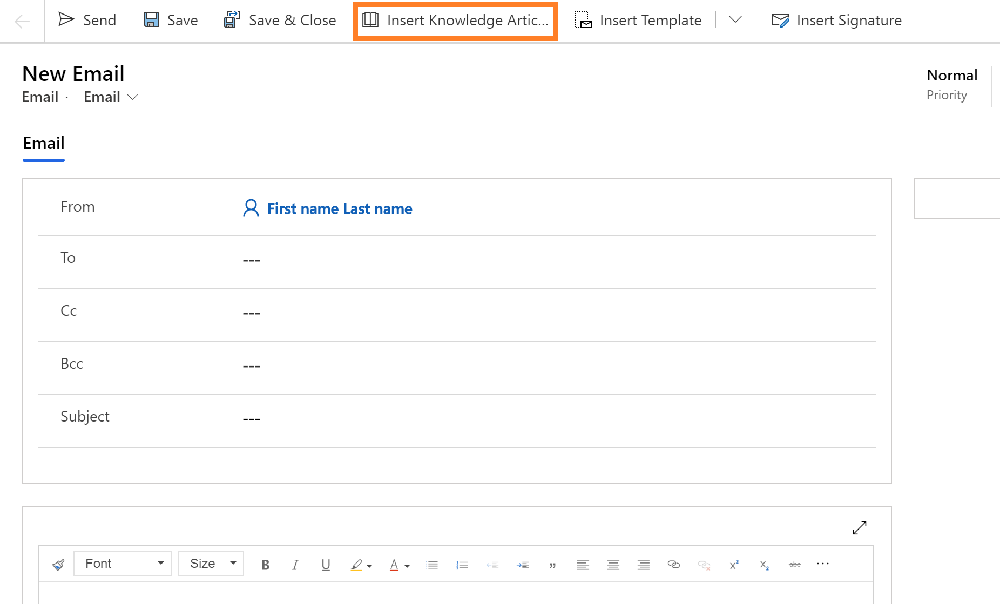
Busque o artigo que desexa incluír. Para obter máis información sobre como buscar artigos de coñecemento, consulte Buscar artigos de coñecemento no servizo de atención ao cliente Hub.
Aparecerá a lista de artigos dispoñibles. Pode seleccionar un artigo nos resultados da busca para velo no panel de previsualización.
Cando atopes o artigo que queres incluír, fai unha das seguintes accións:
Para inserir un artigo no correo electrónico, seleccione a icona Inserir contido do artigo nos resultados da busca ou no panel de previsualización do artigo e seleccione Inserir o contido do artigo na parte superior do panel. Isto inserirá o contido no corpo do seu correo electrónico e pechará a páxina Seleccionar artigo de Knowledge para inserir.
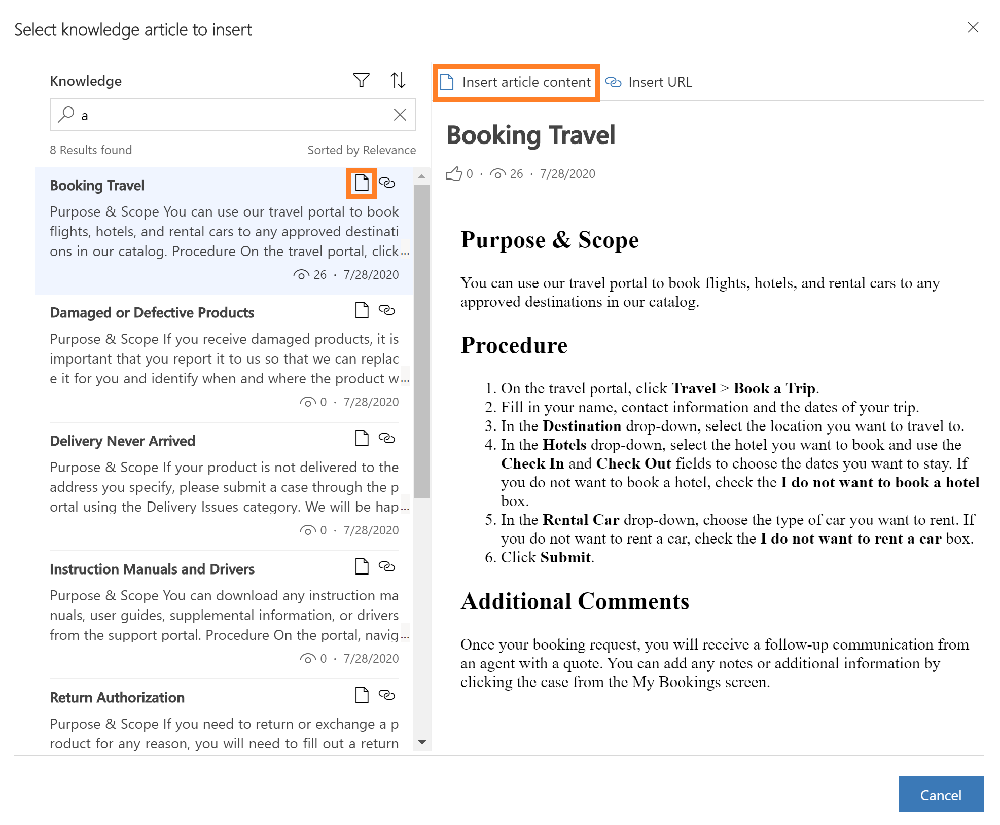
Nota
- Para inserir un artigo de coñecemento nun campo habilitado para usar as opcións do editor de texto enriquecido, primeiro debe configurar o editor de texto enriquecido personalizado para o campo. Para obter máis información sobre esta configuración, consulta Personalizar a experiencia de correo electrónico.
- Se engade máis dun campo e logo selecciona Inserir artigo de Knowledge, por defecto, o artigo de coñecemento insírese no primeiro campo do formulario.
Se o seu administrador configurou un portal externo que admite un formato URL, pode incluír unha ligazón. Para obter máis información, consulte Configurar a xestión do coñecemento (servizo de atención ao cliente Hub). Para inserir un artigo como ligazón no correo electrónico, seleccione a icona URL do artigo nos resultados da busca ou no panel de previsualización do artigo e seleccione Inserir URL na parte superior do panel. Isto inserirá unha ligazón ao artigo no corpo do seu correo electrónico e pechará a páxina Seleccionar artigo de Knowledge para inserir.
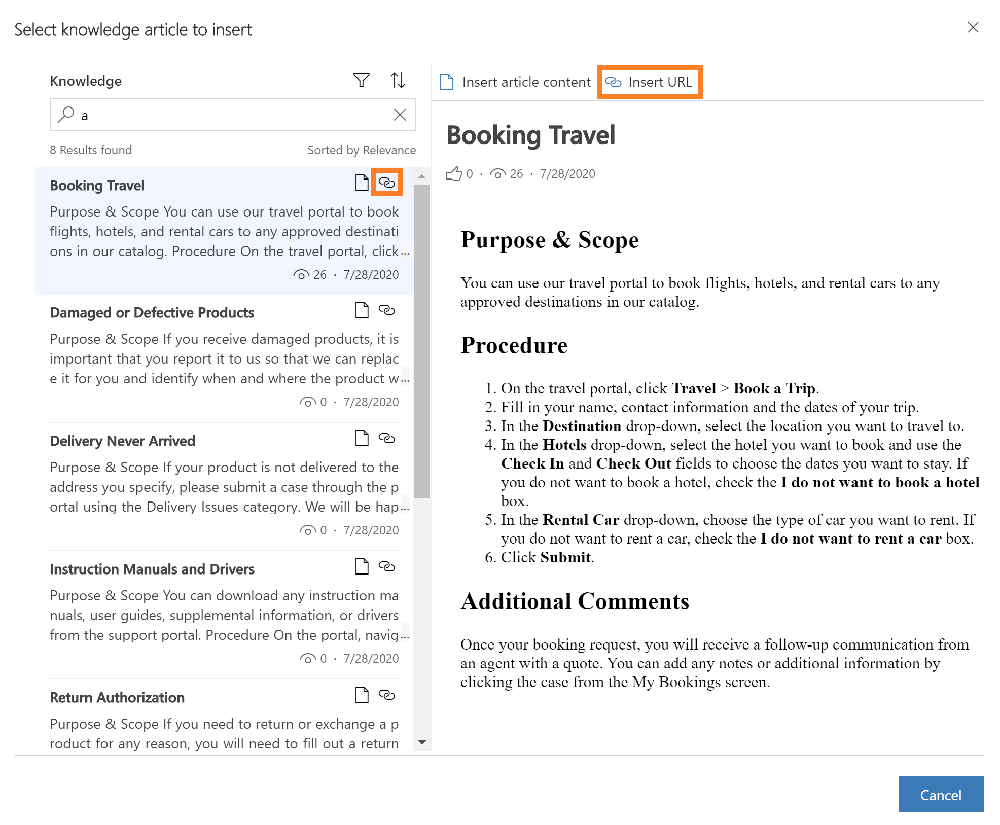
Crear e xestionar filas
Utilice filas para organizar, priorizar e monitorar o progreso do traballo. En Dynamics 365 servizo de atención ao cliente, as colas son contedores que se usan para almacenar calquera cousa que deba completarse ou requira unha acción. Por exemplo, pode usar unha cola para completar unha tarefa ou pechar un caso. Para obter máis información sobre como crear e xestionar colas, consulta Crear e xestionar colas.
Abrir a visualización de filas
No mapa do sitio de Plataforma común de Customer Service, seleccione Servizo>Filas. Móstrase a visualización de filas.
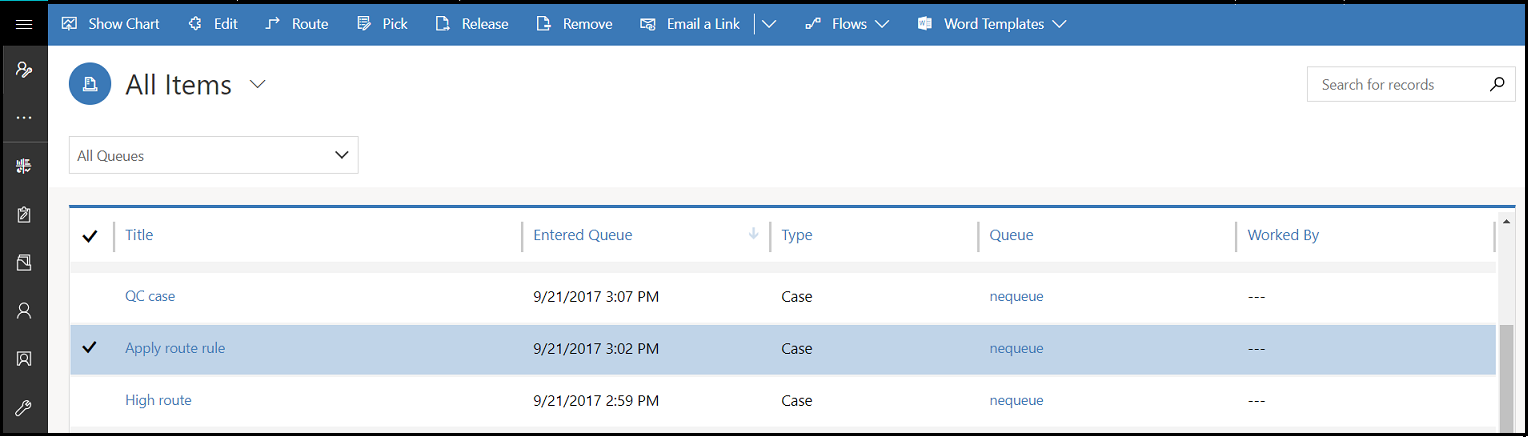
- Utilice as listas despregables para cambiar entre as visualizacións e as distintas filas.
- Seleccione un rexistro na vista de filas para:
- Editar o rexistro.
- Encamiñar o rexistro.
- Seleccionar o rexistro. Atribuiráselle e moverase á súa fila..
- Liberar o rexistro. Volverá atribuírse ao propietario da fila para que outros a seleccionen.
Para saber como engadir un caso a unha cola, consulta Engadir un caso a unha cola.
Crear un sitio novo
Para crear un sitio novo, vai a Buscación avanzada![]() . Despois pode personalizar outros formularios de entidade (por exemplo, Conta) engadindo este campo do sitio.
. Despois pode personalizar outros formularios de entidade (por exemplo, Conta) engadindo este campo do sitio.
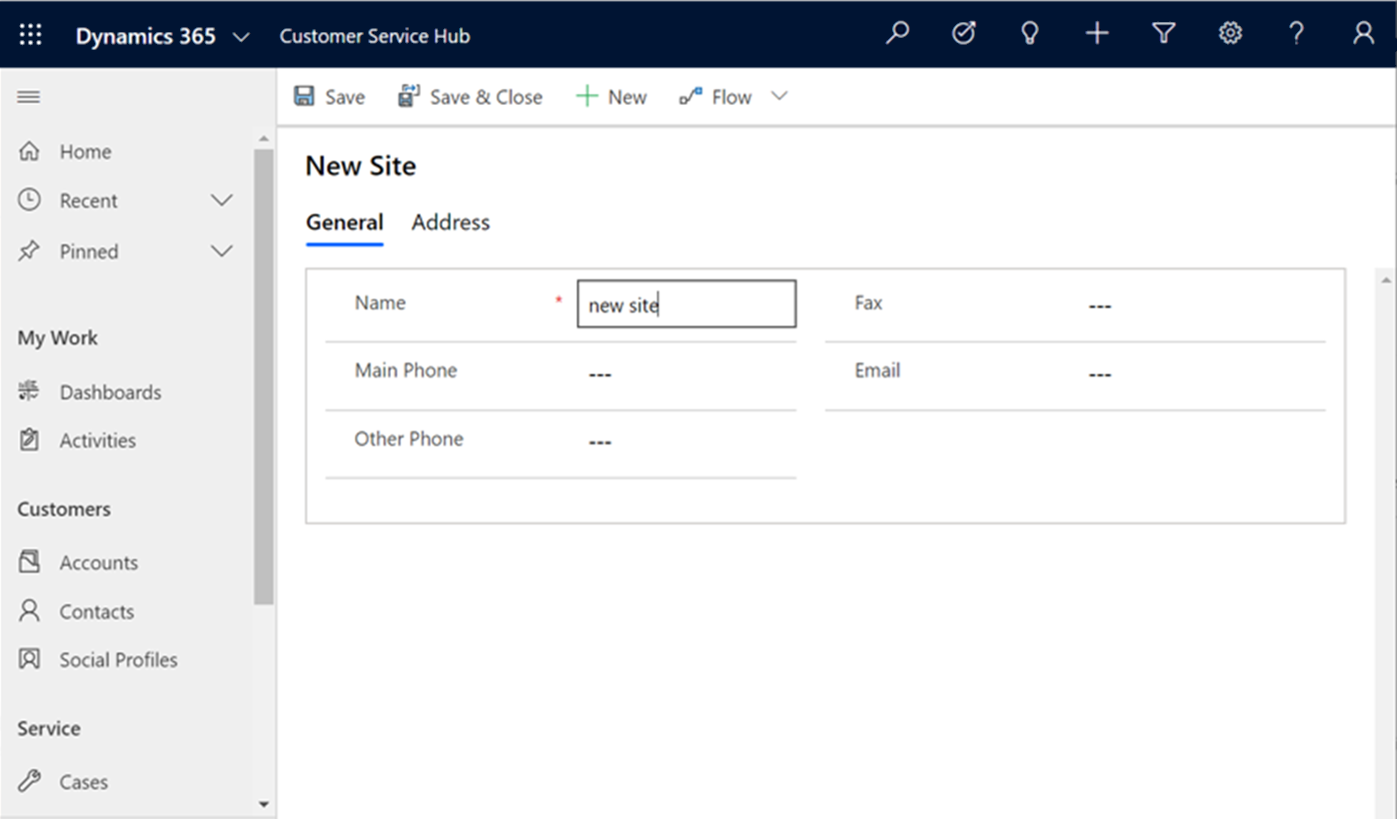
Crear un elemento de instalación/equipamento
Para crear un novo elemento de instalación/equipo, vai a Buscación avanzada![]() , onde podes crear instalación/equipo.
, onde podes crear instalación/equipo.
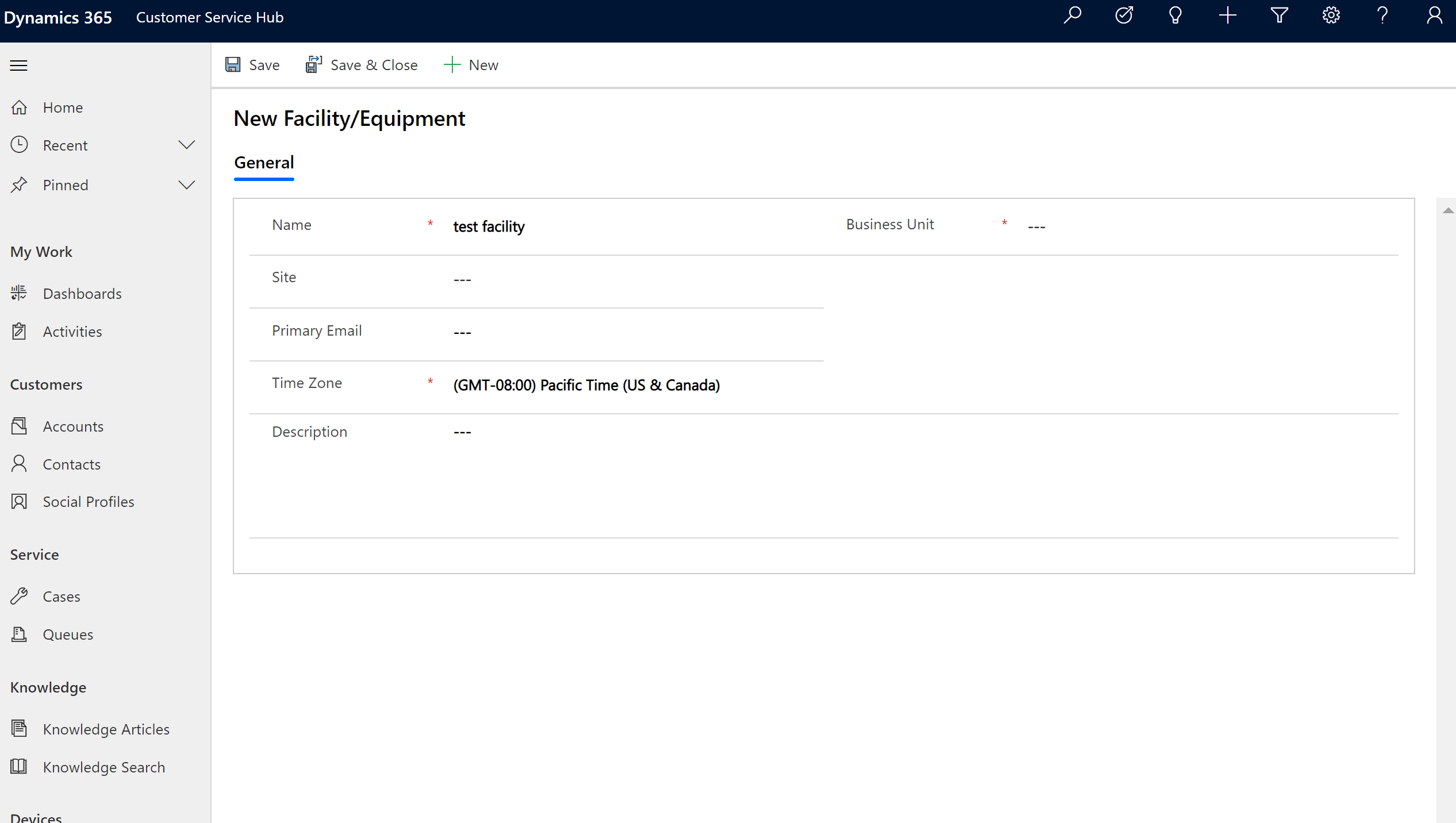
Consulte tamén
Crea e deseña formularios para servizo de atención ao cliente Hub
Rastrexa os teus casos de forma eficiente e actúa sobre eles rapidamente
Comentarios
Proximamente: Ao longo de 2024, retiraremos gradualmente GitHub Issues como mecanismo de comentarios sobre o contido e substituirémolo por un novo sistema de comentarios. Para obter máis información, consulte: https://aka.ms/ContentUserFeedback.
Enviar e ver os comentarios