Editar o formulario principal e engadir ou modificar compoñentes
Os formularios das aplicacións baseadas na interface unificada ofrecen unha experiencia de usuario mellorada para unha produtividade óptima dos axentes e axudan a manter o contexto mentres se traballa en rexistros relacionados. Pode ver os formularios incluídos na lista no explorador de solucións. O tipo de formulario dos novos formularios é Principal.
Este tema explica como editar un formulario principal e como engadir ou modificar varios elementos do formulario.
Abrir o editor de formularios
Para editar un formulario ou para engadir ou modificar elementos, utilice o editor de formularios. O editor de formularios permíteche editar formularios para todas as aplicacións baseadas na interface unificada.
Siga os procedementos indicados a continuación para acceder ao editor de formularios:
Nota
Se crea novos compoñentes da solución no proceso de edición do formulario, os nomes dos compoñentes usarán o prefixo de personalización do publicador da solución para a solución predefinida e só se incluirán estes compoñentes na solución predefinida. Se desexa que os novos compoñentes da solución se inclúan nunha solución non xestionada específica, abra o editor de formularios a través desa solución non xestionada.
Acceda ao editor de formularios a través do deseñador de aplicacións en Dynamics 365 Customer Engagement (on-premises)
Vai a Configuración > As miñas aplicacións.
Seleccione ... nunha aplicación e seleccione Abrir no Deseñador de aplicacións.
Seleccione a frecha cara abaixo
 para expandir o mosaico e ver unha lista de formularios.
para expandir o mosaico e ver unha lista de formularios.Seleccione o botón deseñador do mapa do sitio
 correspondente ao formulario para editar o formulario no deseñador de formularios.
correspondente ao formulario para editar o formulario no deseñador de formularios.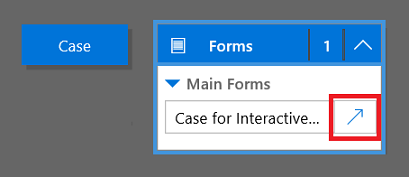
Seleccione Gardar para gardar os cambios e seleccione Publicar para publicalos e utilizalos na aplicación.
Nota
Se realizou modificacións dnaa aplicación, publíqueas utilizando a opción de publicación de nivel de aplicación. Consulta Publicar unha aplicación mediante o deseñador de aplicacións para obter máis información.
Nota
O formulario Principal do cliente web tamén é compatible coa plataforma común de Customer Service e está dispoñible para se editar utilizando o deseñador de Aplicacións.
Acceda ao editor de formularios a través da solución predefinida
- Abra o explorador de solucións.
- En Compoñentes, expanda Entidades, expanda a entidade que desexe e, a continuación, seleccione Formularios.
- Na lista de formularios, abra o formulario de tipo Principal.
Acceda ao editor de formularios dunha solución non xestionada
- Abra o explorador de solucións.
- Prema dúas veces na solución non xestionada coa que quere traballar.
- Localice a entidade co formulario que quere editar. Se a entidade non existe, deberá engadila.
Engadir unha entidade a unha solución non xestionada
- Seleccione o nodo Entidades e, na barra de ferramentas situada enriba da lista, seleccione Engadir existente.
- Na caixa de diálogo Seleccionar compoñentes da solución , co selector Tipo de compoñente configurado en Entidade, seleccione a entidade que quere engadir e seleccione Aceptar.
- Se aparece a caixa de diálogo Faltan compoñentes necesarios , pode seleccionar Non, non incluír os compoñentes necesarios se non Non pretendo exportar esta solución non xestionada a outra organización. Se non desexa incluír os compoñentes necesarios que faltan neste momento, pode engadilos máis tarde. Volverá recibir unha notificación se exporta esta solución no futuro.
- No explorador de solucións expande a entidade co formulario que queres editar e selecciona Formularios.
- Na lista de formularios, abra o formulario de tipo Principal.
Publicar os cambios para usar na aplicación
Determinadas personalizacións que realice as modificacións da interface de usuario requiren que se van publicar antes de que as persoas poidan utilizar a aplicación. Para publicar a súa personalización, no explorador de solucións, seleccione Publicar todas as personalizacións.
Interface de usuario do editor de formularios
Comprenda detalladamente a interface de usuario editor de formularios, consulte Descrición xeral da interface de usuario editor de formularios.
Propiedades do formulario
Para coñecer en detalle as propiedades do formulario, consulte Propiedades do formulario.
Opcións de visibilidade
Varios tipos de elementos do formulario teñen a opción de mostrarse ou ocultarse por defecto. Os separadores, seccións e campos teñen esta opción. Cos scripts de formulario ou as regras de negocios, a visibilidade destes elementos pódese controlar para crear un formulario dinámico para fornecer unha interface de usuario que se adapte as condicións do formulario.
Nota
Ocultar os elementos do formulario non se recomenda como forma de seguranza. As persoas poden ver de varias formas todos os elementos e datos no formulario cando os elementos están ocultos.
Máis que deseñar formularios que dependen de scripts para controlar a visibilidade de opcións, teña en conta que un fluxo do proceso de negocio, un diálogo ou cambiar a outro formulario poden satisfacer mellor as súas necesidades. Se utiliza scripts, asegúrese de que calquera elemento oculto pode estar oculto por defecto. Móstreo só con scripts cando crea que é necesario. Deste modo non se mostrá en presentacións que non admiten scripts.
Nota
Cando usa setVisible coa API do cliente, se un control abarca máis dunha columna nunha sección en Interface unificada, o control ocultarase pero non se eliminarán os espazos en branco.
Propiedades de separador
Para coñecer en detalle as propiedades das pestanas, consulta Propiedades das pestanas.
Propiedades da sección
Para coñecer en detalle as propiedades da sección, consulte Propiedades da sección.
Liña de tempo
A liña de Tempo mostra as actividades relacionadas para unha entidade determinada.
Non se admiten os seguintes tipos de actividades: tarefa, compromiso, chamada telefónica, correo electrónico, actividade social, actividade personalizada.
A liña de tempo tamén mostra as notas e as publicacións do usuario e do sistema. Mostra aquelas actividades que teñen o campo Referente a a entidade que estás a ver. Para as notas, o campo Referente a non se mostra ao usuario; Está implícito cando se crea a partir da liña de tempo.
Cada actividade que se mostra nna liña de tempo terá as mesmas accións rápidas que están dispoñibles na barra de comandos de actividade.
Propiedades comúns do campo
Para coñecer en detalle as propiedades comúns do campo, consulte Propiedades comúns do campo.
Propiedades especiais de campo
Todos os campos teñen as propiedades que aparecen en Propiedades comúns de campo, pero certos campos teñen propiedades adicionais.
Para saber máis, consulta Propiedades especiais de campo.
Propiedades da subgrade
Para coñecer en detalle as propiedades da subrede, consulte Propiedades da subrella.
Propiedades do control de visualización rápida
Para explorar as propiedades de control de vista rápida, consulte Propiedades de control de vista rápida.
Propiedades do recurso web
Obteña información detallada en detalles sobre as propiedades do recurso Web. Vaia a Propiedades dos recursos web.
Propiedades de IFRAME
Para obter máis información sobre as propiedades de IFRAME, consulte Propiedades de IFRAME.
Editar navegación
A navegación dentro do formulario permite visualizar listas de rexistros relacionados. A relación de cada entidade ten propiedades para controlar se se debería mostrar. Máis información: Elemento do panel de navegación para a entidade principal
As relacións de entidade que están configuradas para mostrarse poden anularse no editor de formularios.
Para obter instrucións paso a paso, consulta Engadir navegación de formularios para entidades relacionadas.
Para activar a navegación de edición, primeiro debes seleccionar Navegación no seleccionar grupo no Pestana de inicio .
No Explorador de relacións podes filtrar por relacións 1:N (un-a-moitos) ou N:N (varias-a-moitos), ou ver todas as relacións dispoñibles. A caixa de verificación Mostrar só relacións non utilizadas está desactivada e seleccionada. Polo que só pode engadir cada relación unha vez.
Para engadir unha relación do Explorador de relacións faga dobre clic nela e engadirase debaixo da relación seleccionada actualmente na área de navegación. Fai dobre clic nunha relación na área de navegación e poderás cambiar a etiqueta na pestana Pantalla . Na pestana Nome , podes ver información sobre a relación. Use o botón Editar para abrir a definición da entidade.
Hai cinco grupos na área de navegación. Pode arrastralos e recolocalos e premer dúas veces neles para modificar a etiqueta, pero non pode eliminalos. Estes grupos so se mostran cando teñan algo. Se non desexa que apareza un grupo, non lle engada nada.
Configurar controladores de eventos
Para obter máis información sobre a configuración de controladores de eventos, consulte Configurar controladores de eventos.
Consulte tamén
Crear e deseñar formularios
Crea e edita formularios de creación rápida
Crea e edita formularios de vista rápida
Comentarios
Proximamente: Ao longo de 2024, retiraremos gradualmente GitHub Issues como mecanismo de comentarios sobre o contido e substituirémolo por un novo sistema de comentarios. Para obter máis información, consulte: https://aka.ms/ContentUserFeedback.
Enviar e ver os comentarios