Xestionar casos con paneis interactivos
Utilice paneis interactivos para xestionar os casos de servizo de forma efectiva na aplicación Plataforma común de Customer Service
Os paneis de experiencia interactiva de Dynamics 365 Customer Service son un lugar único de trabllo onde pode revisar a súa carga de traballo e realizar accións. A información do panel interactivo móstrase en tempo real, procedente de visualizacións e filas. Os paneis interactivos coa súa interface moderna e intuitiva están optimizados para a experiencia de Customer Service. Por exemplo, en vez de pasar páxinas na aplicación buscando un caso específico, poderá abrir e actualizar o caso desde o mesmo panel. Isto aforrará tempo, axudaralle a centrarse en tarefas a man e a facer máis cousas. Necesita permisos suficientes para utilizar os paneis interactivos. Un administrador atribuiralle os permisos.
Vexa este vídeo para saber máis acerca dos paneis na Plataforma común de Customer Service:
Vista xeral dos paneis de experiencia interactiva
Os paneis interactivo son de dous tipos:
- Paneis de varias secuencias
- Paneis de secuencia única
Cando inicia sesión na plataforma común de Customer Service, aparecerá o panel predefinido de varias secuencias de Nivel 1. Un panel de varias secuencias mostra os datos en tempo real en varias secuencias de datos. Os datos nunha secuencia están baseados na visualización dunha entidade ou unha fila, como As Miñas Actividades, Os meus Casos ou Casos da Fila da banca. Mentres que unha secuencia sempre contén información sobre unha única entidade, cada secuencia do panel pode conter información sobre unha entidade diferente. Por exemplo, pode estar rastrexando casos nunha secuencia e contas noutra secuencia, pero non pode rastrexar casos e contas na mesma secuencia. Nun panel de varias secuencias todas as secuencias poden mostrar datos baseados na mesma entidade.
Tamén pode utilizar un panel de varias secuencias especíico á entidade, como o panel de Casos. Para abrir un panel como este, navegue até Servizo e cara a abaixo a unha entidade específica, tal como Casos. Móstrase a grade predefinida Casos. Para abrir directamente o panel de Cases desde a grella de casos, selecciona 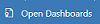 da barra de comandos.
da barra de comandos.
Nota
Pode acceder apaneis de entidade desde a barra de comandos en grades da páxina de inicio mediante o comando Abrir paneis.
Asistencia ao cliente de Nivel 1 de destino para os paneis de varias secuencias, onde os representantes do Customer Service tratan moitos casos ao mesmo tempo. Un panel de entidades específicas pode ser útil para os representantes de Nivel 1 ou representantes do cliente de Nivel 2, pero para casos máis complexos. No panel de varias secuencias, pode facilmente mudar desde unha visualización estándar á visualización de mosaicos. Os mosaicos interactivos mostran unha visualización total dos datos en filas ou visualizacións. Tamén pode seleccionar o mosaico para navegar cara a abaixo até os rexistros subxacentes. A aplicación do panel interactivo ábrese co panel interactivo de Nivel 1. No entanto, pode facer outra selección dos paneis dispoñibles, como se mostra aquí:
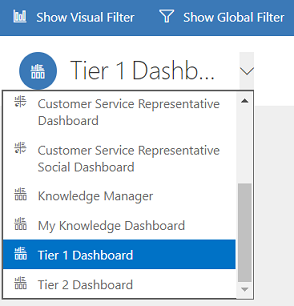
Os paneis de secuencia única mostran os datos en tempo real nunha secuencia baseada nunha visualización ou fila. Os mosaicos están no lateral dereito dos paneis e sempre aparecen. Os paneis de secuencia única son útiles para clientes potenciais ou xestores de Nivel 2, que monitoran menos casos pero máis complexos nunha única visualización ou fila.
Os paneis de varias secuencias e de secuencia única conteñen gráficas interactivas que lle ofrecen un reconto de rexistros relevantes, como casos por prioridade ou por estado. Estas gráficas tamén funcionan como filtros visuais.
É posible aplicar filtraxe adicional con Filtros globais e Filtros de intervalos temporais. O filtro global funciona en secuencias e gráficas no panel. Pode ordenar os datos nunha secuencia segundo diferentes criterios, como a prioridade, o estado ou a data en que se creou o rexistro.
As ilustración que aparece a continuación mostra paneis de varias secuencia e secuencia única co panel de cabeceira. Baixo o título poderá ver filtros visuais e secuencias. No panel de secuencia única, tamén verá mosaicos. A cabeceira do panel aquí mostrada contén os seguintes controis e botóns para premer, de esquerda a dereita:
- Selector de paneis
- Mostrar filtro visual
- Mostrar filtro global
- Mudar a visualización de mosaicos
- Establecer como predefinido
- Actualizar todo
- Filtro de período de tempo

Visualización estándar do Panel de varias secuencias (con filtro visual)
No panel de varias secuencias, cando seleccione Mostrar filtro visual, verá unha fila de filtros visuais na parte superior coas secuencias de datos a continuación.
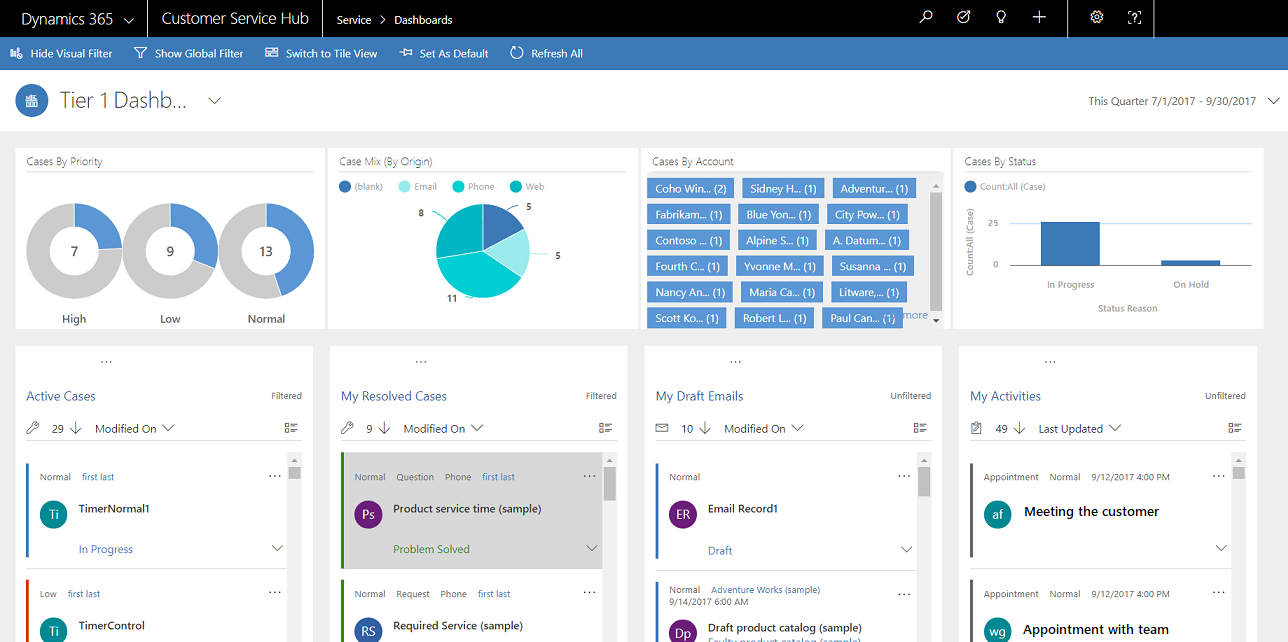
Visualización do mosaico do Panel de varias secuencias (con filtro visual)
O mesmo panel, na visualización de mosaico.
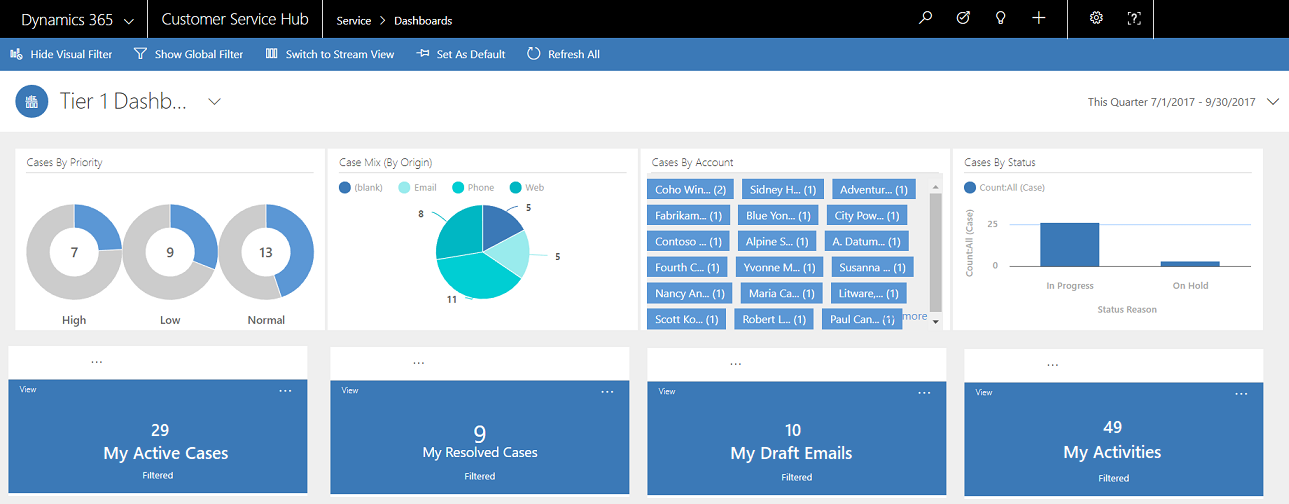
Visualización estándar do Panel de varias secuencias específico á entidade (con filtro visual)
A seguinte ilustración mostra o panel específico á entidade para a entidade Caso, co filtro visual activado.
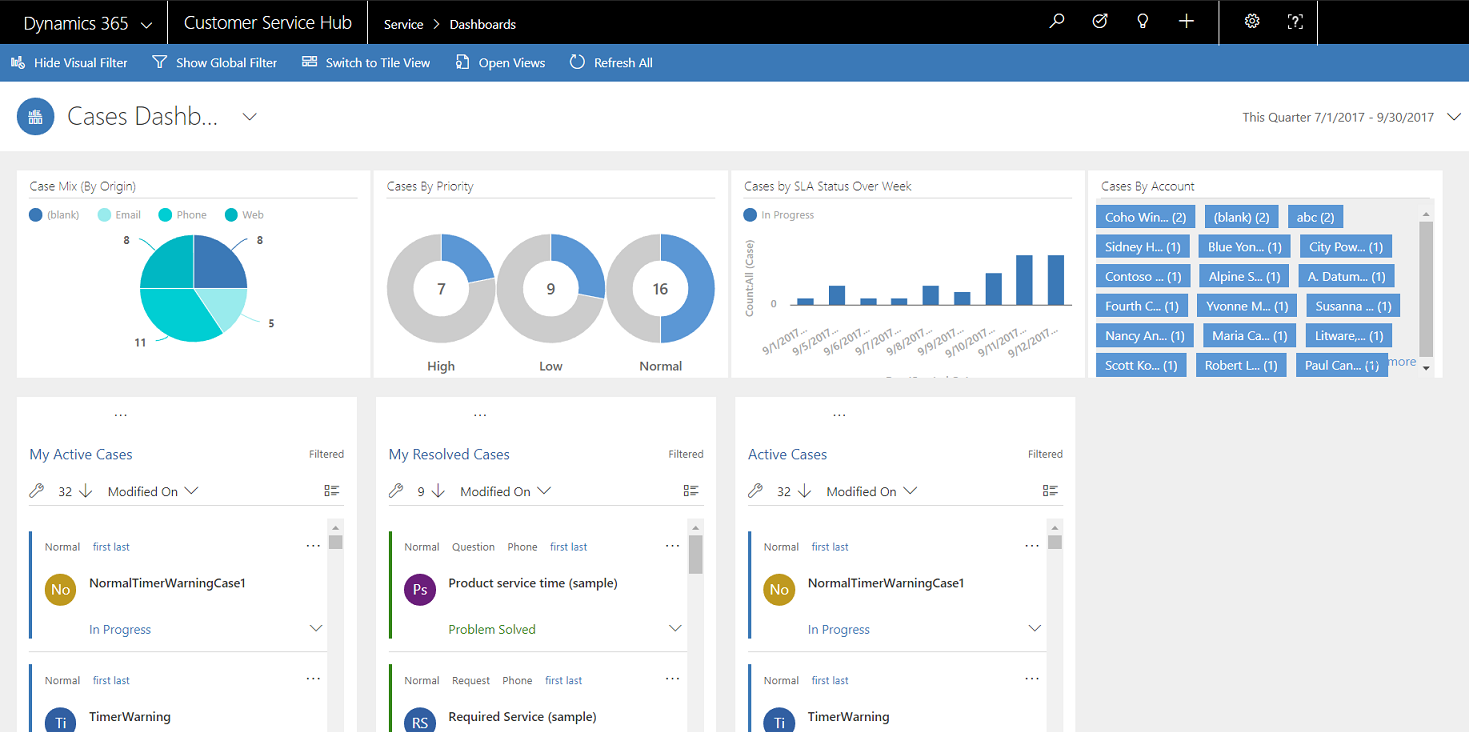
Panel de secuencia única
O panel de secuencia única contén a secuencia de datos na parte esquerda e filtros visuais e mosaicos na parte dereita.
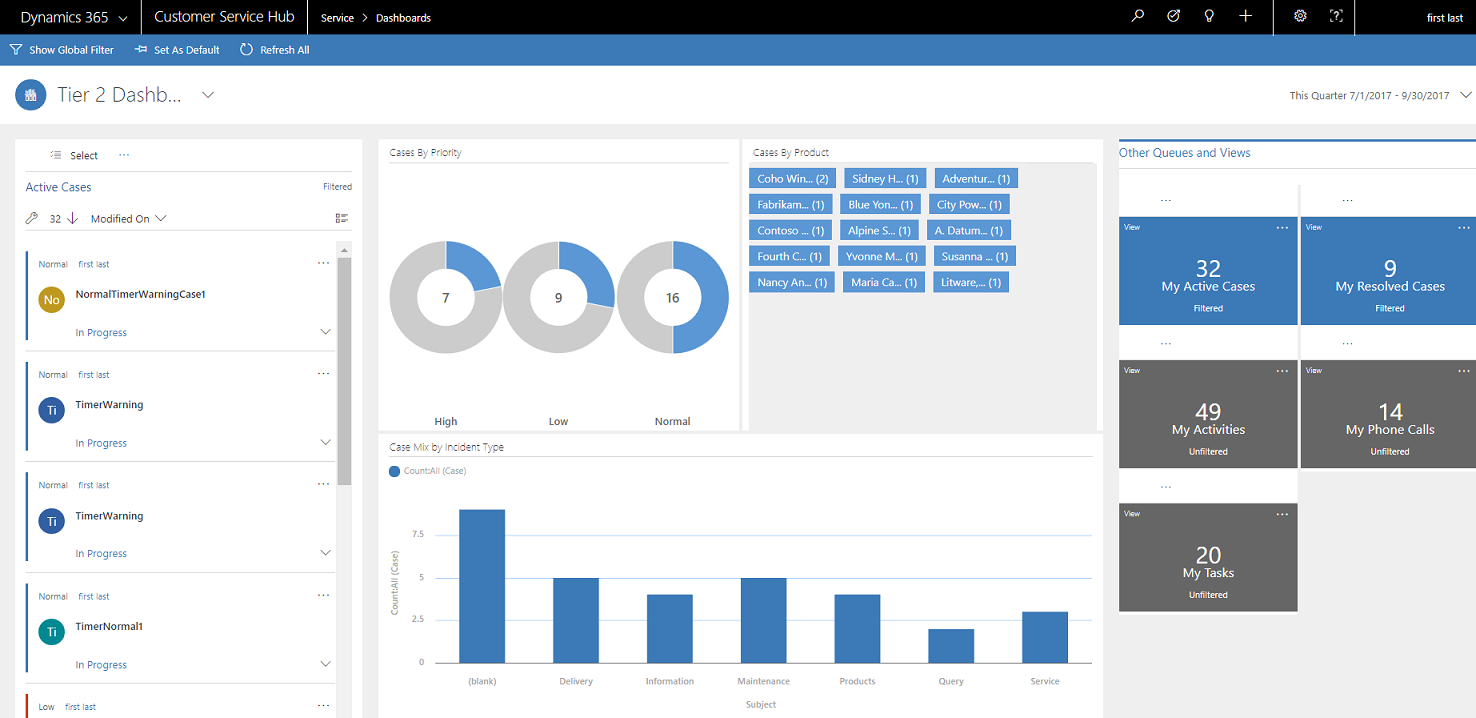
Mosaicos interactivos
Os mosaicos interactivos fornecer unha visualización total da información nas secuencias, nas filas ou nas visualizacións que máis lle interesan. Axuúdanlle a monitorar o volume de casos e rapidamente navegar até un caso específico. No panel de control multi-fluxo, pode cambiar desde a vista estándar á vista do mosaico seleccionando 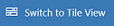 dado na barra de comandos.
dado na barra de comandos.
Se ten cinco secuencias no panel de varias secuencias na visualización estándar, despois de mudar a mosaicos, verá cinco mosaicos. Se unha visualización que rastrexa os seus casos activos contén 32 elementos, o mosaico Os meus Casos Activos correspondente mostrará o número 32 no centro do mosaico. Para navegar cara a abaixo até un caso específico, realice unha das seguintes opcións:
- Seleccionar calquera punto de mosaico
- Seleccionar Visualización
- Seleccionar (...) no canto superior dereito
Abrirase unha ventá de control flotante. Se non hai demasiadas casos para mostrar, a ventá terá unha barra de desprazamento. Pode navegar e seleccionar un caso específico na lista, que o levará ao formulario do caso. A ilustración mostra os mosaicos e casos subliñados na lista.
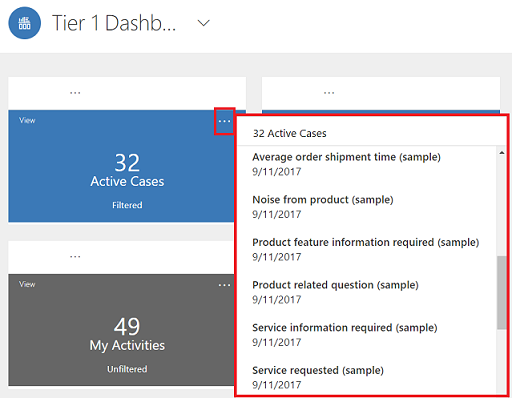
Filtro visual
O filtros visuais fornecen unha instantánea visual de medidas clave, como casos por prioridade ou por orixe. Tamén axuda a eliminar cousas innecesarias da pantalla e mostrar a información que lle interesa máis. Por exemplo, se selecciona o círculo Prioridade alta na gráfica Casos por Prioridade, o panel actualizarase e poderá ver só os casos de prioridade alta nas secuencias de datos. Pode atopar diferentes tipos de gráficas no seu panel, como gráficas circulares, de barra, de aneis ou gráficas de etiquetas. Os filtros visuais e os mosaicos axúdanlle a ver as modificacións e os padróns dos datos, e a actuar de xeito rápido para resolver os problemas máis importantes.
Para mostrar as gráficas no panel, seleccione o botón de filtro visual na cabeceira do panel, como se mostra aquí. O botón de premer funciona como un conmutador, para mostrar ou ocultar os filtros visuais no panel. No panel de secuencia única, os filtros visuais sempre se mostran e non se poden ocultar da visualización.
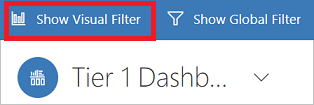
A seguinte ilustración mostra o panel de varias secuencias sen filtros visuais activados:
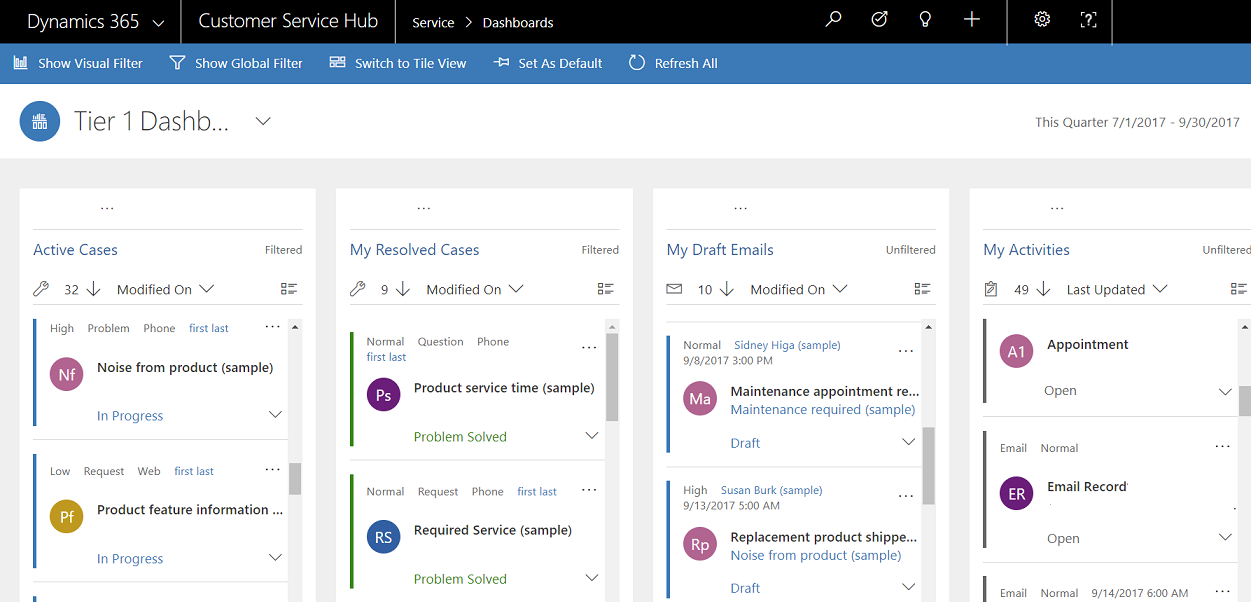
A seguinte ilustración mostra o panel de varias secuencias con filtros visuais. Utilice as frechas para mover a visualización á dereita ou á esquerda para ver todas as gráficas.
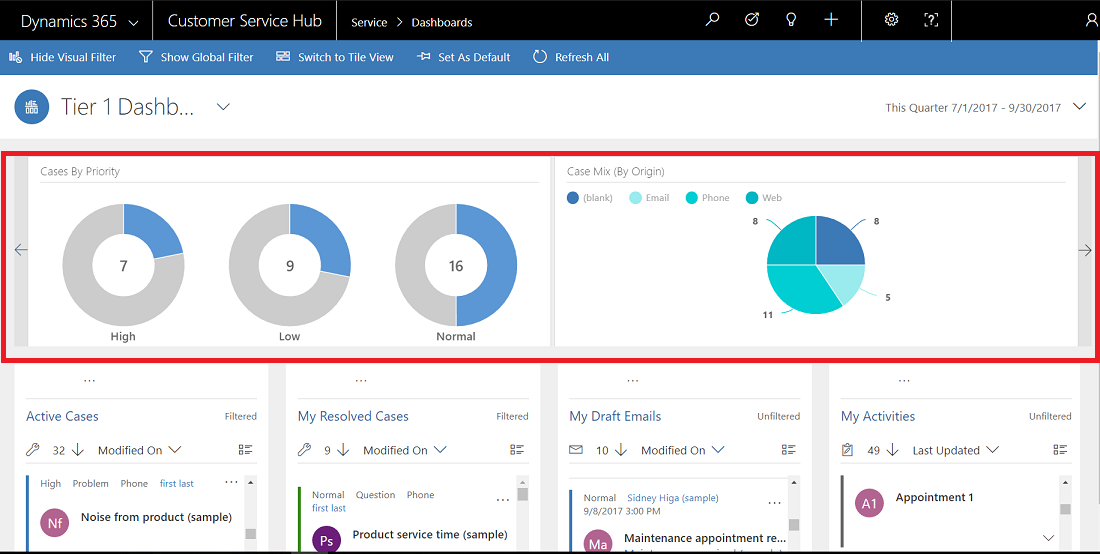
Filtro global
Para engadir granularidade á filtraxe datos, pode utilizar o filtro global. Por exemplo, pode aplicar o filtro global para mostrar só os casos transferidos e os casos que están marcados como "Solicitude."
Seleccione o botón Mostrar Filtro Global na barra de comandos para ver e aplicar filtros globais.
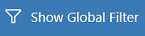
Cando selecciona o botón de filtro global, a ventá do control flotante do filtro ábrese. Os campos de entidade que están preconfigurados polo seu administrador aparecen en orde alfabética na ventá do control flotante. Pode seleccionar varios valores nun campo, así como os valores de varios campos. Seleccione Aplicar para a acción que se vai realizar.
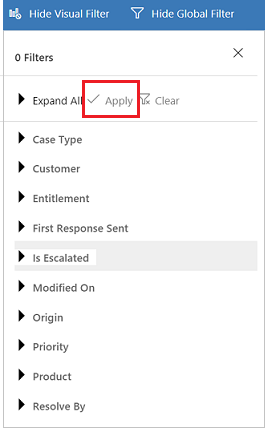
Despois de aplicar filtros globais, actualízase o panel para mostrar só os casos transferidos e solicitados en gráficas, secuencias e mosaicos baseados na entidade de filtro (a entidade de filtro é a entidade que se usou nas gráficas). Para limpar o filtro global, seleccione Desmarcar na ventá do control flotante.
Ao utilizar unha combinación de filtros visuais e globais, pode realizar unha busca detallada nunha lista de casos a unha lista máis detallada.
Borrar os filtros
A filtraxe axuda a eliminar os outros correos da pantalla e mostra só os elementos de traballo nos que se quere centrar. No entanto, se desexa ver toda a carga de traballo sen filtrar, seleccione o botón de filtro específico outra vez para limpar o filtro respectivo.
Por exemplo, seleccione Ocultar Filtro Visual para limpar todos os filtros visuais aplicados nos rexistros.

Filtro de período de tempo
Pode aplicar un período de tempo especificado para mostrar casos nun período de tempo especificado. Os filtros de intervalo temporal dispoñibles son:
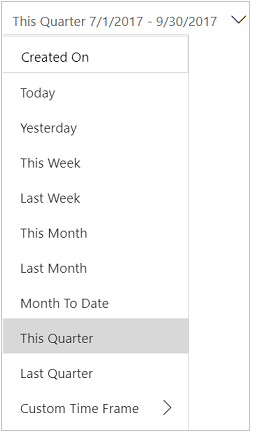
Por exemplo, pode ver os casos creados en Este trimestre ou O trimestre pasado. Tamén é posible aplicar o filtro Intervalo temporal Personalizado, onde pode escoller unha determinada data de inicio e fin para visualizar os rexistros creados durante intervalo temporal específico.
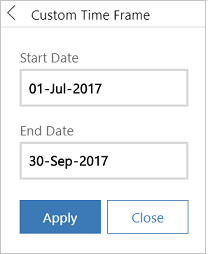
Contraer ou expandir descricións de elementos de traballo na secuencia
Para obter máis información acerca do elemento de traballo, pode expandir a área de descrición do elemento de traballo. Seleccione a frecha na parte inferior dereita do elemento de traballo para expandir ou contraer a descrición, como se mostra aquí.
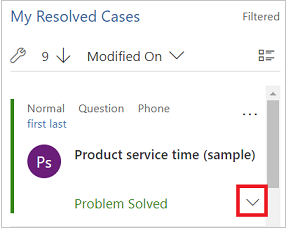
Mostrar accións rápidas
Seleccione o menú de accións rápidas (...) no canto superior dereito do elemento de traballo para abrir o menú de accións rápidas. Desde este menú, pode resolver directamente ou cancelar o elemento de traballo, ou atribuír o elemento de traballo a outro propietario, como se mostra aquí:
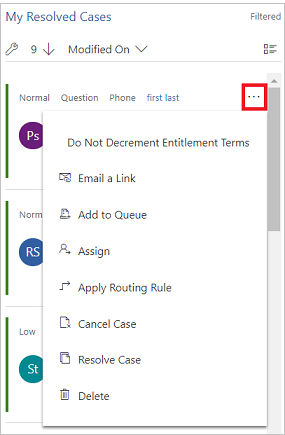
Nota
Os comandos de acción rápida nas secuencias presentan o conxunto completo de comandos de grade. Son configurables e compártense entre grades e paneis.
Aplicar Seleccionar en masa
Benefíciese da opción Seleccionar en masa, en que pode seleccionar varios rexistros ao mesmo tempo e realizar accións específicas.
Seleccione a icona de Seleccionar en Masa e seleccione varios rexistros seleccionando a caixa de verificación. A seguir, seleccione (...) para ver as accións que pode executar nos rexistros seleccionados.
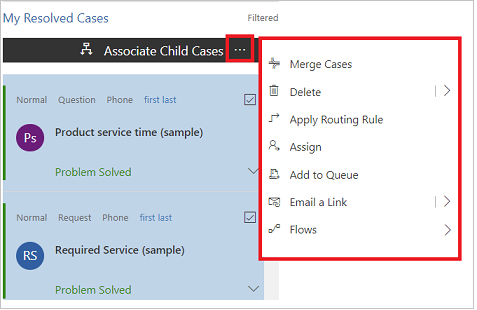
Alterar a orde de clasificación na secuencia de datos
Pode alternar facilmente a orde de clasificación na secuencia seleccionando o nome do campo en que quere que se ordenen os datos. Tamén pode ordenar os rexistros de máis antigo a máis recente.
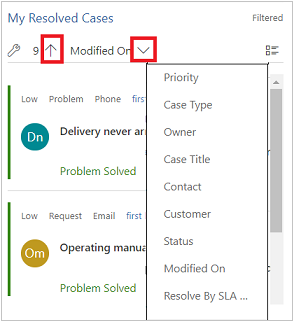
Datos datos clasificaso por cores en secuencias e gráficas
A información das gráficas e secuencias está clasificada por cores para os campos que conteñen un conxunto de opcións. Por exemplo, un tipo de caso pode ser Pregunta, Problema ou Solicitude. O estado dun caso pode estar Resolvido ou En curso. Pódese atribuír unha cor específica a cada unha destas opcións. Por exemplo, os casos que están En curso pódense mostrar en azul e casos Resolvidos pódense mostrar en verde.
Nas secuencias, a cor móstrase usando as liñas verticais estreitas á esquerda da a descrición do elemento de traballo. Pode traballar co seu administrador para escoller as cores que lle gustan para os datos do panel.
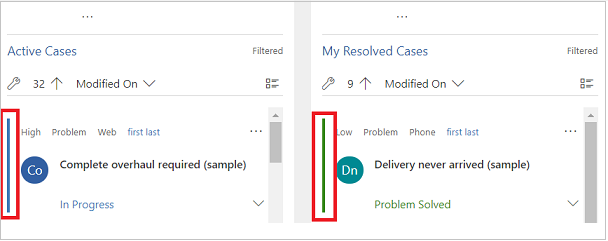
Información para personalizadores
Para obter máis información acerca de como configurar formularios interactivos, consulte Configurar formularios interactivos
Consulte tamén
Configurar cadros de control interactivos no servizo de atención ao cliente Hub
Aprende os conceptos básicos do servizo de atención ao cliente Hub
Comentarios
Proximamente: Ao longo de 2024, retiraremos gradualmente GitHub Issues como mecanismo de comentarios sobre o contido e substituirémolo por un novo sistema de comentarios. Para obter máis información, consulte: https://aka.ms/ContentUserFeedback.
Enviar e ver os comentarios