Ver conversas de axentes e paneis de axentes
Nota
A información sobre a dispoñibilidade das funcións é a seguinte.
| Dynamics 365 centro de contacto: incrustado | Dynamics 365 centro de contacto: autónomo | Dynamics 365 Customer Service |
|---|---|---|
| No | Si | Si |
Cando inicia sesión no espazo de traballo servizo de atención ao cliente ou na aplicación centro de contacto, o panel de axente multicanle é a vista predeterminada. Pode configurar calquera panel como vista predeterminada seleccionando a opción Establecer como predefinido. O panel mostra as seguintes secuencias:
- Os meus elementos de traballo
- Abrir elementos de traballo
- Elementos de traballo pechados
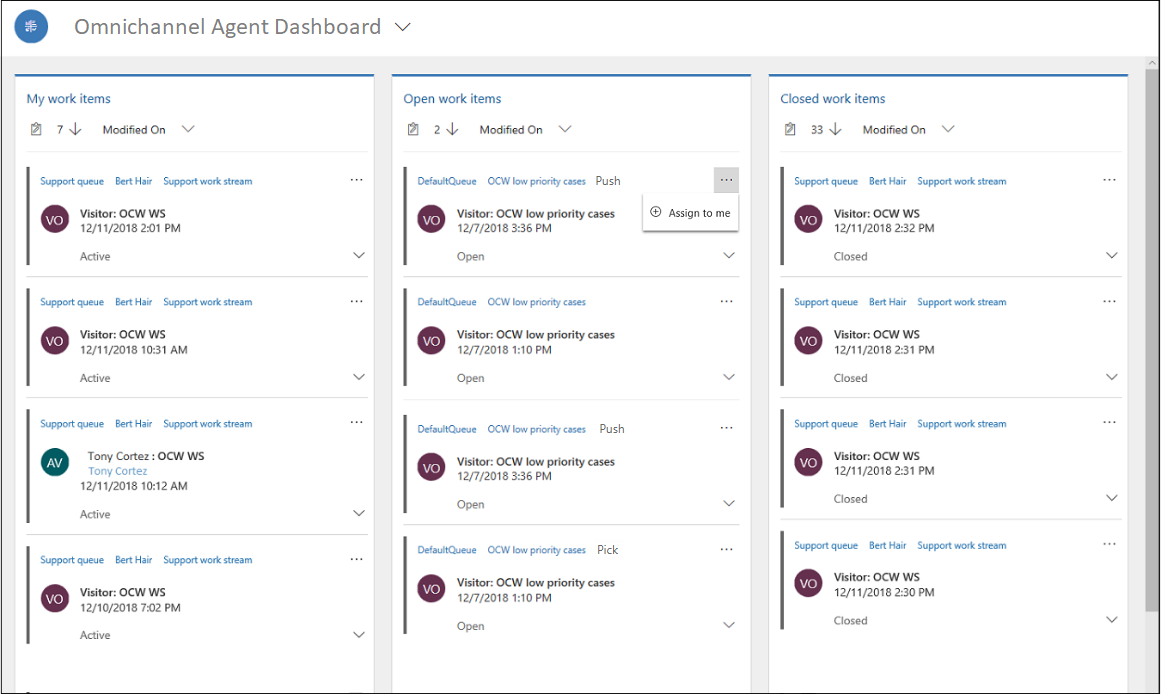
Os meus elementos de traballo
Na sección Os meus elementos de traballo , podes ver as conversas (elementos de traballo) nas que estás traballando activamente. Seleccione os puntos suspensivos e seleccione a opción Abrir para abrir o elemento de traballo nunha sesión.
Abrir elementos de traballo
Na sección Abrir elementos de traballo , podes ver as conversas (elementos de traballo) que están en estado aberto de todas as filas nas que se engade como membro. Seleccione os puntos suspensivos e, a continuación, seleccione a opción Asignarme para asignarlle o elemento de traballo. Comeza unha sesión para a acción de selección. Cando seleccionas un elemento de traballo, recibes unha notificación e, cando o aceptas, iníciase unha sesión e carga a Conversa activa ou a páxina do caso.
O elemento de traballo que seleccionou móvese da sección Abrir elementos de traballo á sección Os meus elementos. Se rexeita a solicitude, o elemento de traballo permanecerá na sección Abrir elementos de traballo.
Elementos de traballo pechados
Na sección Elementos de traballo pechados podes ver todas as conversas que pechaches o mesmo día. Para ver un elemento de traballo pechado, seleccione o botón de puntos suspensivos (...) del e logo seleccione Abrir para ver os detalles.
Cando abre un rexistro desde a sección Elementos de traballo pechados, pode ver os atributos do rexistro de conversa pechado. Esta acción non reabrirá nin reactivará a conversa.
Ordenar elementos de traballo
No panel pode ordenar os elementos de traballo segundo as seguintes categorías:
- Data de modificación
- Modo de distribución de traballo (só para elementos de traballo abertos)
- cliente/a
- Secuencia de traballo
- Data de creación
- Número de transferencias
Ver varias conversas ao mesmo tempo
Podes abrir varias conversas en varios navegadores e ver as conversas nunha pantalla dividida. Ver varias conversas en paralelo mellora a túa capacidade de atender as solicitudes dos clientes sen necesidade de cambiar entre sesións.
Por exemplo, cando selecciona un elemento de traballo activo ou supervisa unha conversa, ábrese no mesmo navegador. Todos os demais navegadores permanecen como están.
Cando hai varios navegadores abertos, ves a solicitude de conversa entrante en todos os navegadores. Non obstante, o navegador que selecciona Aceptar é o navegador que carga esa conversa. Todos os demais navegadores permanecen como están, con notificacións entrantes descartadas.
Por exemplo, para as chamadas entrantes, a conversa só se acepta nun navegador e a notificación é rexeitada noutros navegadores.
Nota
Asegúrate de pechar as sesións de chat persistentes en todas as fiestras cando tes o mesmo chat aberto en varias fiestras. En caso contrario, unha xanela permitirache enviar mensaxes mesmo despois de seleccionar Fin para finalizar o chat na outra xanela de chat.
Consulte tamén
Crear un rexistro
Introdución á interface do axente
Ver o panel de comunicación
Comentarios
Proximamente: Ao longo de 2024, retiraremos gradualmente GitHub Issues como mecanismo de comentarios sobre o contido e substituirémolo por un novo sistema de comentarios. Para obter máis información, consulte: https://aka.ms/ContentUserFeedback.
Enviar e ver os comentarios