Ver o panel de comunicación para conversas
Aplícase a: Dynamics 365 Contact Center—integrado, Dynamics 365 Contact Center—autónomo e Dynamics 365 Customer Service
O panel de comunicación é onde vostede, como axente, interactúa co seu cliente. Cando inicie sesión na aplicación, o panel de comunicación está en modo oculto por defecto. Pode ver o panel de comunicación só cando acepte unha conversa entrante para comunicarse co cliente.
Se queres minimizar o panel de comunicación, selecciona Minimizar. O panel de comunicación está contraído nunha xanela na esquina esquerda do formulario Conversa activa, o que che ofrece máis espazo na pantalla.
Pode aumentar ou diminuír o ancho do panel de comunicación para unha canle específica arrastrando o bordo dereito do panel de comunicación cara á esquerda ou á dereita. O ancho redimensionado do panel de comunicación é específico da canle. Por exemplo, se aumentas o ancho do panel de comunicación para o chat, a próxima vez que teñas unha conversa de chat, verás o panel redimensionado. Non obstante, o ancho segue sendo o mesmo para outra canle, como WhatsApp. Pode cambiar o tamaño do panel de comunicación só cando estea no modo expandido.
Pode facer as seguintes tarefas no panel de comunicación:
- Enviar respostas rápidas.
- Buscar e compartir artigos de coñecemento co cliente co que está a interactuar.
- Transferir a conversa (elemento de traballo) a outro axente ou fila.
- Use a opción de consulta se precisa axuda para resolver o elemento de traballo.
- Xere un resumo da conversa. Máis información: Ver e compartir conversas resumidas automaticamente
Mellorar a produtividade dos axentes mediante comandos de teclado
O panel de comunicación ten opcións que pode utilizar para realizar accións, como ver respostas rápidas, consultar e transferir e o control para iniciar notas. Tamén pode empregar comandos de teclado para realizar estas accións.
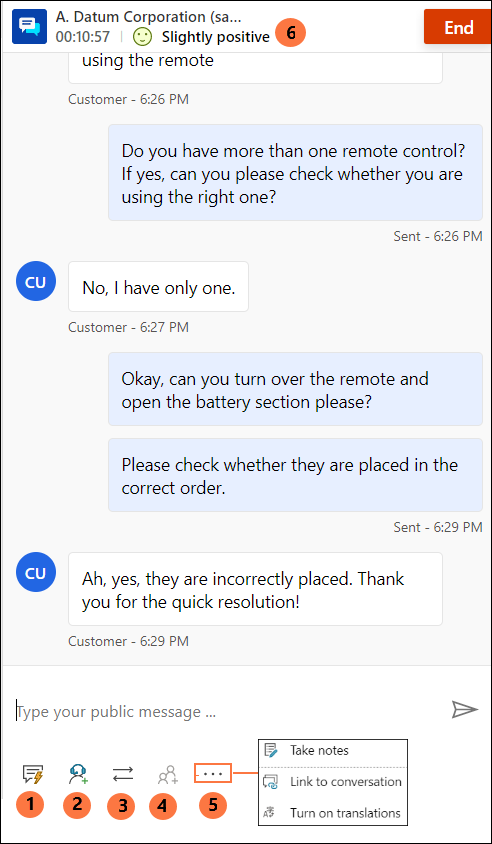
A seguinte táboa enumera as opcións e os atallos de teclado que pode empregar.
| Anotación | Opción | Descripción | comando |
|---|---|---|---|
| 1 | Respostas rápidas | Enviar mensaxes con modelos creadas por vostede como respostas rápidas persoais ou respostas rápidas creadas polo seu administrador | /q |
| 2 | Consultar | Ver lista para consultar con outros usuarios | /c |
| 3 | Transferencia | Ver lista para transferir a solicitude |
/t e /tq |
| 4 | Engadir a chat | Actívase cando o segundo axente acepta unha solicitude de consulta | |
| 5 | - Tomar notas - Ligar á conversa - Tradución |
- Tomar notas específicas á conversa - Ligar o rexistro a esta conversa - Se a tradución de mensaxes está activada, pode activar ou desactivar a tradución |
|
| 6 | Opinión do cliente | Ver os niveis de satisfacción dos clientes en tempo real |
Enviar respostas rápidas
O panel de comunicación permítelle enviar mensaxes predefinidos a un cliente co que está interactuando. Estas mensaxes predefinidas almacénanse como respostas rápidas.
Use as seguintes opcións para usar respostas rápidas na súa conversa:
Seleccione o botón Respostas rápidas para recuperar as mensaxes e envialas aos clientes ou aos axentes cos que consulte.
Use un comando de teclado para ver a lista de respostas rápidas. Prema a barra (/) e a letra q (/q). Ao escribir /q, móstrase o panel Respostas rápidas.
Seleccione Ver todos. As respostas rápidas móstranse no panel dereito. Pode seleccionar unha resposta rápida na lista para enviar ao cliente. Tamén pode escoller o idioma que desexe e buscar as respostas rápidas.
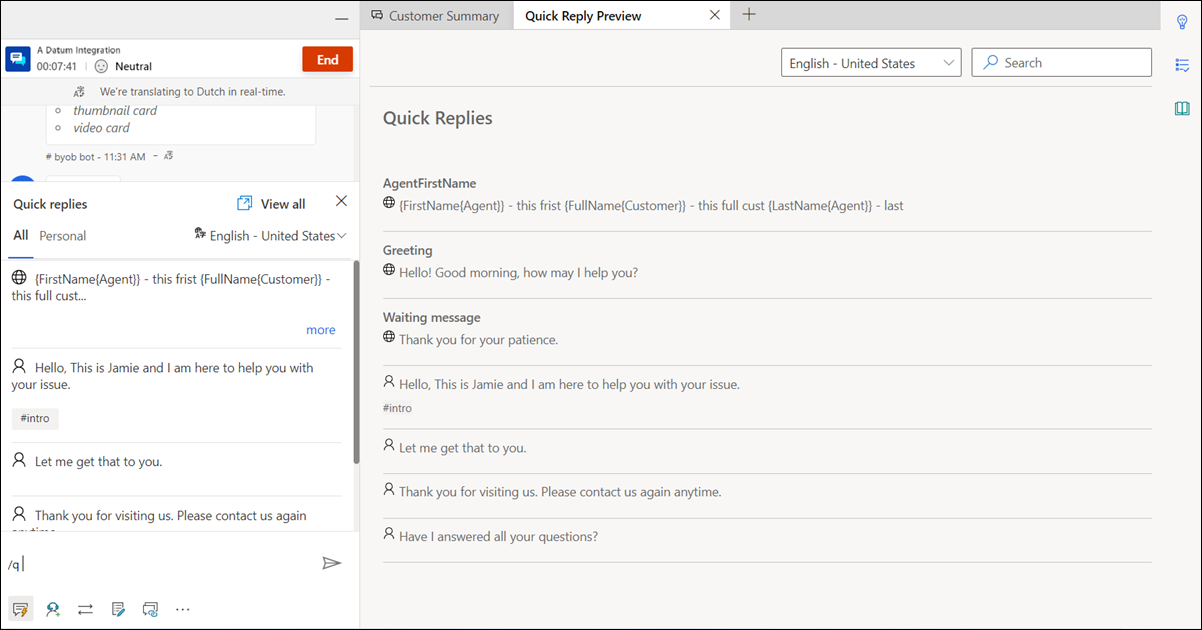
As respostas rápidas poden ser creadas polo administrador ou por vostede. Pode crear respostas rápidas persoais se o administrador habilitou a opción. As respostas rápidas que creou están dispoñibles no separador Persoal do panel Respostas rápidas e os creados polo administrador están dispoñibles no separador Todos. Use respostas rápidas persoais cando estea nunha conversa cun cliente facendo o seguinte:
Selecciona a icona de respostas rápidas
 na parte inferior da xanela da túa conversa. O panel Respostas rápidas mostra as mensaxes predefinidas dispoñibles nos separadores Todo e Persoal.
na parte inferior da xanela da túa conversa. O panel Respostas rápidas mostra as mensaxes predefinidas dispoñibles nos separadores Todo e Persoal.Seleccione o separador Persoal e escriba o signo numérico (#) na caixa de redacción para enumerar as etiquetas e buscar as respostas rápidas persoais dispoñibles para o seu uso.
Use a opción máis para ver o texto completo da resposta rápida.
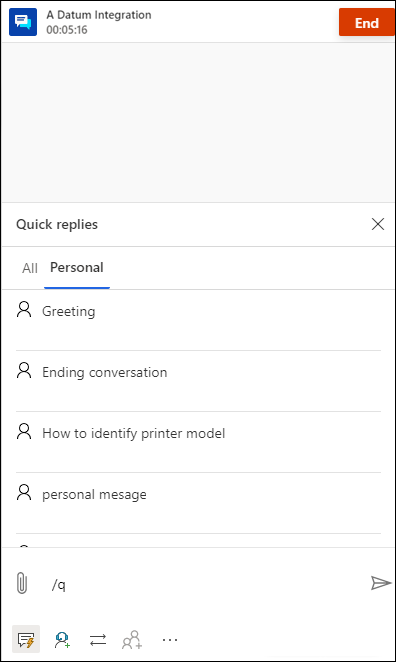
Buscar respostas rápidas e etiquetas
Despois de escribir /q na área de mensaxes do panel de comunicacións, podes seguir escribindo calquera palabra clave e, se a biblioteca Respostas rápidas ten polo menos unha mensaxe asociada coa palabra, esta filtrarase e móstraseche. Tamén pode usar o cancelo (#) para buscar as mensaxes predefinidas.
Pode escribir calquera das seguintes opcións na caixa de redacción para buscar as mensaxes dispoñibles para o seu uso:
- Escriba /q, seguido de <keyword>, para enumerar as mensaxes que coinciden coa palabra clave.
- Escriba /q, seguido do signo de número (#), para listar todas as etiquetas.
- Escriba /q, seguido de <tagname><keyword>, para mostrar as respostas rápidas que coincidan coa etiqueta e a palabra clave.
- Escriba /q, seguido de <tagname>, para mostrar todas as respostas rápidas que coincidan coa etiqueta. Ademais, tamén pode engadir outra etiqueta despois de <tagname> por exemplo, escriba /q, seguido de <tagname><tagname>, para refinar aínda máis as respostas rápidas que coincidan con ambas as etiquetas.
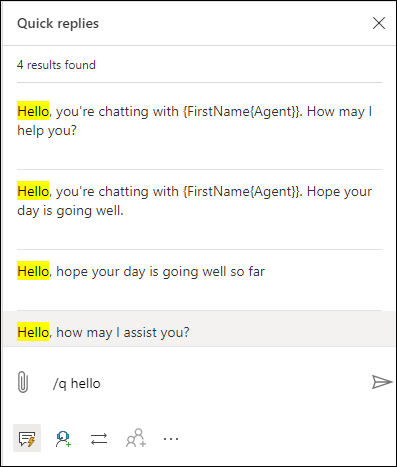
Compartir ligazón de reconexión cos clientes
Se o teu administrador configura a ligazón de reconexión, podes compartir a ligazón cos clientes durante a sesión que poden utilizar para conectarse de novo ao chat cando estean desconectados por algún motivo, como a perda de conectividade ou o reinicio do seu ordenador. A información da ligazón de reconexión está dispoñible como resposta rápida.
Importante
Pode compartir a ligazón de reconexión só cando non finalice a sesión de chat usando o botón Finalizar.
Consultar co axentes ou o supervisor
Pode consultar con outros axentes ou supervisores mediante a opción de consulta. Pode convidar ao axente ou supervisor seleccionando o botón Consultar no panel de comunicación e escoller un axente da lista de axentes dispoñibles.
Os seguintes eventos ocorren ao seleccionar o botón Consultar:
Pode buscar axentes para consultar dentro da mesma fila ou noutras filas. Ademais, pode filtrar axentes dentro dunha cola en función das súas habilidades. A aplicación mostra os axentes cuxas habilidades coinciden total ou parcialmente cos criterios seleccionados, xunto co seu nome e o estado de presenza actual.
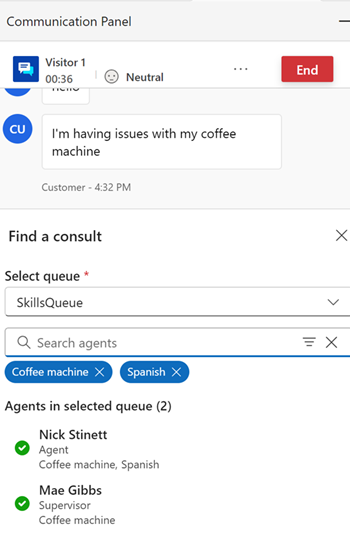
Seleccione e invite un axente e, a continuación, inicie unha consulta.
O axente secundario recibe unha notificación para a solicitude de consulta.
Cando o axente secundario acepta a solicitude de consulta, ábrese un panel separado cunha opción para finalizar xunto ao panel de comunicación para o axente principal.
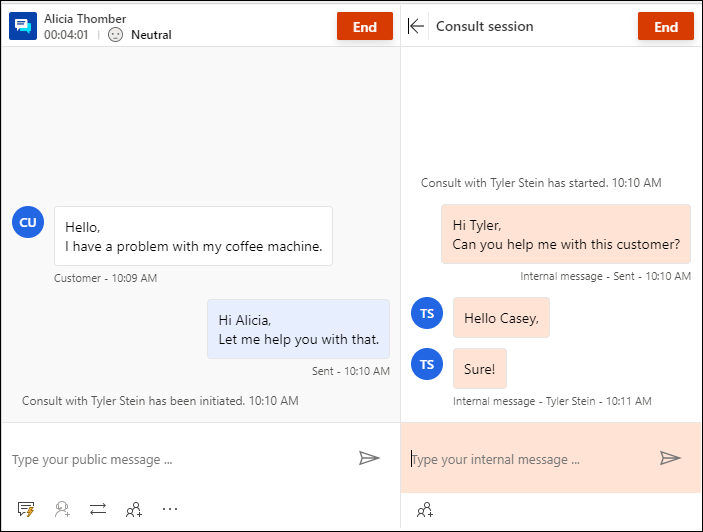
O axente secundario ve unha xanela de consulta na páxina cunha opción para saír. Tamén terán unha vista de só lectura das mensaxes intercambiadas entre o axente principal e o cliente. A consulta nunha conversa de chat non afecta a capacidade do axente secundario.
O axente principal pode engadir o axente secundario á conversación do cliente seleccionando a icona de persoas. O axente secundario pode unirse á conversa do cliente só despois de que o primeiro axente seleccione engadir ao axente.
Ademais, aplícanse as seguintes consideracións:
- Pode usar os botóns da IU para contraer e expandir o panel de consulta. Cando o axente principal selecciona a opción de tomar notas, o panel de consulta está en modo contraído.
- O axente principal pode finalizar a consulta ou o axente secundario pode saír, despois do cal o axente secundario non poderá ver a interacción entre o axente principal e o cliente.
Tamén pode usar un comando de teclado para ver a lista de axentes e os supervisores que están dispoñibles para consulta. Prema a barra (/) e a letra c (/c). Escriba barra inclinada e as letras cq (/cq) para ver a lista de filas.
Nota
Recomendamos que invite a un máximo de cinco axentes consultores ao conversar co cliente.
Despois de escribir /c na área de mensaxes do panel de comunicación, podes seguir escribindo o nome do participante e, se está presente, os nomes fíltranse e móstranse.
Transferir conversas
No panel de comunicación, pode transferir o elemento de traballo a un axente ou fila. A transferencia ao axente só pode realizarse despois de ter establecido a consulta co axente. Sen traer axentes para consultar, só está dispoñible a transferencia ás filas. Se se configuraron as horas de funcionamento para as filas, pode transferir con éxito a conversa só ás filas que están operativas no momento da transferencia.
Nota
Cando transfire unha conversa a unha cola que non ten axentes, a aplicación establece automaticamente o estado da conversa como Pechado.
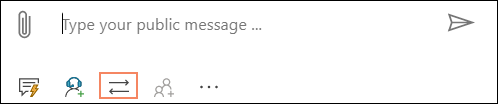
Despois de completar a transferencia, o axente que iniciou a transferencia xa non poderá participar na conversa.
Os axentes cuxa presenza está configurada como Ocupado-DND, Ausente ou Sen conexión non aparecen na lista de axentes do panel de transferencia.
Utilice o comando de teclado para ver a lista de axentes e/ou o supervisor que están dispoñibles para transferencia. Prema a barra (/) e a letra t (/t).
Use o comando de teclado para ver a lista de filas para transferir a solicitude de conversa. Prema a barra (/) e as letras T e Q (/tq).
/t (barra inclinada, letra t) inicia as pestanas Axente e Cola . Seleccione o separador e seleccione o axente ou a fila na lista para transferir a conversa. O comando /t mantén o foco no separador Axente mentres que o comando /tq mantén o foco no separador Fila.
Cando o enrutamento baseado na habilidade está activado, entón durante a transferencia, o panel Transferencia mostra os usuarios ordenados na orde das habilidades coincidentes. A aplicación non realiza unha comprobación das habilidades do axente e a conversación pódese transferir a calquera axente independentemente da coincidencia de habilidades.
Cando hai que transferir unha conversa dunha cola a outra, os criterios de coincidencia que se utilizaron na conversa reutilizaranse para atopar un axente na nova cola. Por exemplo, se se utilizase a coincidencia exacta para asociar as habilidades á conversa, utilízase o mesmo criterio para atopar o axente na nova cola.
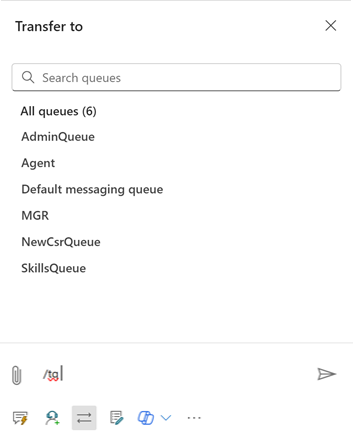
Buscar axentes ou filas para a transferencia de solicitudes de conversa
Despois de escribir /t ou /tq na área de mensaxes do panel de comunicacións, podes seguir escribindo o nome do participante e, se está presente, fíltranse e móstranse os nomes do axente ou das filas.
Tomar notas específicas ás conversa
Use a opción de notas para capturar información específica da conversa cando interactúa cos clientes. Use a opción Máis comandos no panel de comunicación para iniciar as notas.
Para obter máis información, consulte Toma notas específicas da conversa.
Ligar ás conversas
Nota
A ligazón á conversa non é aplicable á experiencia de inserción.
Cando tes unha conversa cun cliente, podes usar a opción de ligazón que está na parte inferior do control de conversa para vincular a conversa ao caso, conta ou rexistro de contacto.
Para obter máis información, consulte Buscar, ligar e desligar un rexistro á conversa.
Monitorar a satisfacción dos clientes en tempo real
Como axente, pode ver os niveis de satisfacción do cliente en tempo real no panel de comunicación. Aparecerá unha icona de opinión na parte superior do panel de comunicación en base ás seis mensaxes anteriores do cliente enviadas a vostede.
Para obter máis información, consulte Monitorar a opinión dos clientes en tempo real
Pecha ou finaliza unha conversa
Cando seleccionas o botón de pechar (X) para pechar o panel de comunicación, aparece unha mensaxe de confirmación para informarte de que a sesión rematará. Seleccione Pechar no diálogo se quere finalizar a sesión.
Cando seleccionas o botón Fin , a conversa finaliza e o cliente recibe unha mensaxe de que o representante do servizo terminou a conversa.

O comportamento da conversa depende da canle pola que chega. Obtén máis información en Como se xestionan as conversas ao peche ou ao final.
Información relacionada
Monitoriza o sentimento dos clientes en tempo real
Introdución á interface do axente
Xestionar sesións
Xestionar aplicacións
Xestionar o estado de presenza
Consulta a información do cliente no formulario Active Conversation
Busca e comparte artigos de coñecemento
Toma notas específicas para a conversa
Consulta conversas activas para unha solicitude de conversa entrante