Configurar aplicacións de modelos de Power BI para que funcionen con Dynamics 365 Sales
Neste artigo, aprenderás a configurar Power BI aplicacións de modelos para que funcionen con Dynamics 365 Sales.
Requisitos de licenza e función
| Tipo de requisito | Debes ter |
|---|---|
| Licenza |
Máis información: Prezos de vendas de Dynamics 365 |
| Roles de seguridade | Administrador do sistema Máis información: Roles de seguranza predefinidos para Vendas |
Configura Power BI aplicacións de modelos para vendas
Debe realizar os seguintes pasos para configurar Análise de vendas para Dynamics 365 Sales ou Análise de procesos para Dynamics 365:
- Revisa os requisitos previos.
- Instala a Power BI aplicación de modelos.
- Conecta a túa organización de vendas de Dynamics 365 á Power BI aplicación de modelos.
- Configure a frecuencia de actualización para o Power BI conxunto de datos.
- Publica a aplicación na túa organización.
- paso 6: habilite os Power BI informes na Microsoft Dataverse plataforma.
- Engade o Power BI Panel de control á aplicación Plataforma común de vendas (opcional).
Nota
Nos seguintes pasos, configurará a aplicación Sales Analytics para Dynamics 365 Sales. Podes levar a cabo os mesmos pasos para configurar a aplicación Process Analytics for Dynamics 365.
Paso 1: Revise os requisitos previos
Revise os seguintes requisitos previos antes de configurar as aplicacións de modelo de Power BI:
- Debe ter privilexios administrativos para Dynamics 365 e Power BI.
- Ten unha licenza de Power BI Pro para todos os usuarios dos informes ou paneis nas aplicacións de modelo de Power BI.
Paso 2: Instalación da aplicación de modelo de Power BI
Inicie sesión na aplicación Power BI como administrador.
Abre a ligazón da aplicación de modelos Sales Analytics .
Nota
Para obter a aplicación Process Analytics for Dynamics 365, abra a ligazón aplicación de modelo Process Analytics .
Instale a aplicación de modelo de Power BI.
Despois de que a aplicación da modelo de Power BI estea instalada, móstrase a páxina de opcións de configuración da aplicación.

Paso 3: Conecte a organización de Dynamics 365 Sales á aplicación de modelo de Power BI
Na Power BI páxina de opcións de configuración da aplicación modelo, seleccione Conectar.

Na páxina de datos de conexión, introduza o URL da súa organización de Dynamics 365 e, a continuación, seleccione Seguinte.

Para Método de autenticación, seleccione OAuth2 e para Nivel de privacidade, seleccione Organización. Seleccione Iniciar sesión.

Introduza as súas credenciais de Dynamics 365 Sales e, a continuación, seleccione Introduza.
Ao iniciar sesión, o informe existente actualizarase cos datos da súa organización.
Paso 4: Configure a frecuencia de actualización para o conxunto de datos de Power BI
Despois de conectar a aplicación de modelo de Power BI con Dynamics 365 Sales, cómpre configurar a frecuencia de actualización no conxunto de datos de Power BI para actualizar correctamente os informes e os paneis.
Inicie sesión en Power BI como administrador.
Vaia á área de traballo da aplicación de modelo de Power BI.
No separador de Conxuntos de datos, seleccione Configuración.

En Actualización programada, activa a opción Manter os teus datos actualizados .
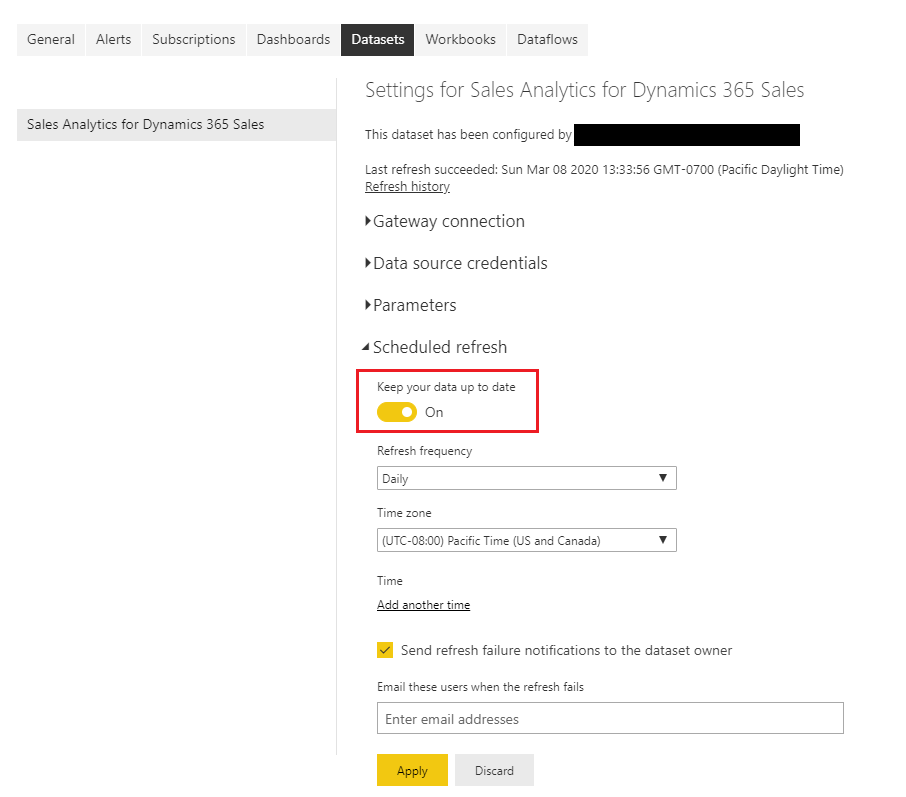
Nota
Recomendamos que axustes a Frecuencia de actualización en Diaria.
Paso 5: publique a aplicación dentro da súa organización
Debe compartir a aplicación configurada con toda a súa organización para que os usuarios vexan os paneis e informes mediante as súas propias contas de Power BI Pro.
No espazo de traballo da aplicación, seleccione Actualizar aplicación.

Na pestana Permisos , seleccione Toda a organización e, a continuación, seleccione Actualizar aplicación.

A aplicación xa está dispoñible para instalarse para todas as persoas da súa organización.
Paso 6: Activar Power BI informes na Microsoft Dataverse plataforma
Como administrador, debes habilitar os Power BI informes na Microsoft Dataverse plataforma para que os xestores de vendas poidan ver os paneis na aplicación Plataforma común de vendas.
Inicie sesión na Microsoft Dataverse plataforma e, a continuación, vaia a Configuración.
Seleccione Administración>Configuración do sistema.
Na pestana Informes , activa a opción Permitir Power BI inserción de visualización .

Paso 7: Engadir paneis de Power BI á aplicación Plataforma común de Vendas
Cada xestor de vendas debe configurar o seu contorno para integrar o panel de Sales Analytics para Dynamics 365 Sales.
Inicie sesión en Dynamics 365 Sales e, a continuación, abra a aplicación Plataforma común de vendas .
En O meu traballo, selecciona Paneis de control.
Seleccione Novo>Panel de Power BI.

Para Espazo de traballo, seleccione Sales Analytics for Dynamics 365 Sales. Para Panel de control, seleccione Sales Pipeline.

Seleccione Gardar e, a continuación, seleccione Pechar.

O panel de Sales Analytics para Dynamics 365 Sales xa está dispoñible en Dynamics 365.
Información relacionada
Analiza os teus datos de vendas usando Power BI aplicacións de modelos
Personaliza Power BI aplicacións de modelos para Dynamics 365 Sales