Conectar unha secuencia a rexistros
Despois de crear e activar unha secuencia para o proceso de venda, conecte a secuencia aos rexistros dependendo da entidade para a que creou a secuencia. Cando unha secuencia está conectada a unha entidade, as actividades definidas na secuencia mostraranse en orde no Resumo do rexistro baixo Up next in My work.
Ademais, pode conectar varias secuencias a un rexistro. Máis información: Conectar varias secuencias para gravar
Requisitos de licenza e rol
| Tipo de requisito | Hai que ter |
|---|---|
| Licenzas | Dynamics 365 Sales Enterprise, Dynamics 365 Sales Premium, ou Microsoft Relationship Sales Máis información: Dynamics 365 Prezos de vendas |
| Funcións de seguridade | Administrador de sistemas, xestor de secuencias ou vendedor Máis información: Funcións de seguridade predefinidas para vendas |
Conectar varias secuencias para gravar
Para mellorar o compromiso do cliente e a colaboración cando varios membros do equipo traballan nun rexistro, pode conectar varias secuencias a ese rexistro. Isto axuda a pechar ofertas máis rápido e traer mellores resultados empresariais.
Como xestor de vendas ou vendedor, pode conectar varias secuencias a un rexistro das seguintes formas:
Conectar manualmente secuencias: usando a opción Conectar secuencia na páxina de rexistro, pode abrir o rexistro Conectar ao diálogo de secuencias e conectar as secuencias requiridas. Para conectar múltiples secuencias, verifique que o propietario do rexistro ou o propietario da secuencia teñen os permisos necesarios.
Máis información: A través da vista tipo de rexistro grid.
Conecta automaticamente secuencias: usando segmentos, pode conectar as secuencias necesarias a un rexistro. Os segmentos permiten definir criterios para un grupo de rexistros que cualifican para unha secuencia. Por exemplo, podes crear un segmento para todas as oportunidades que teñen unha alta probabilidade de pechar no próximo trimestre. Pode despois asociar unha secuencia a ese segmento, de xeito que sempre que un rexistro cumpra os criterios, conéctase automaticamente á secuencia. Ademais, pode asociar múltiples secuencias a un segmento, sempre que non haxa conflito na propiedade da secuencia. Se hai un conflito, pode usar a prioridade dos segmentos para determinar que secuencia se conecta ao rexistro.
Máis información: Crear e activar unha segmento.
Formas de conectar a secuencia aos rexistros
Pode conectar unha secuencia cos rexistros das seguintes formas:
- A través dunha secuencia
- A través da vista tipo de rexistro grid
- A través dun rexistro
- A través de Power Automate
A través dunha secuencia
Nota
Neste procedemento, estamos considerando unha secuencia que foi creada baseándose en Lead como exemplo. Para secuencias que están baseadas en Opportunity, o procedemento é similar.
Inicie sesión na súa aplicación de vendas.
Vai a Cambiar área na esquina inferior esquerda da páxina e selecciona Configuración de Sales Insights.
En Acelerador de vendas, selecciona Secuencias.
Na páxina Secuencias , selecciona e abre a secuencia que é estado activo.
or
Sobre a secuencia e, a seguir, selecciona Máis opcións>Ver secuencia.
A secuencia abrirase.Nota
Pode asignar rexistros só a secuencias que están nun estado activo .
Seleccione a pestana Rexistro conectado . Neste exemplo, estamos a seleccionar unha secuencia con tipo de rexistro chumbo.
Pode ver a lista de rexistros que están conectados á secuencia. Se non hai ningún rexistro conectado, móstrase unha sección baleira.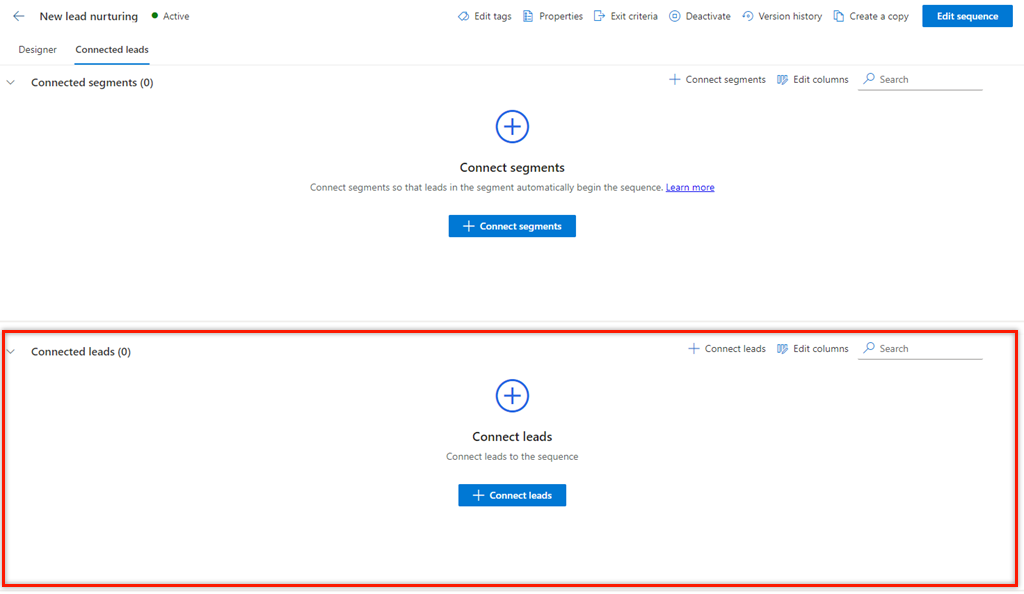
Na sección Leads conectados , selecciona + Conectar leads .
A lista que aparece mostra os rexistros de clientes potenciais dispoñibles que non están conectados a ningunha secuencia.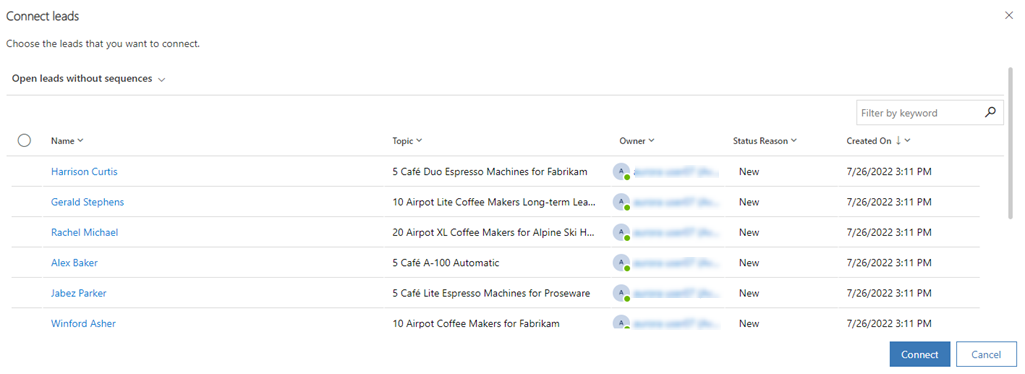
Nota
Na páxina de selección de rexistros, pode realizar as seguintes tarefas na grade:
- Ordene e filtre os rexistros en función das opcións de columna. Seleccione a icona da frecha cara abaixo correspondente á cabeceira da columna e, a seguir, seleccione as opcións de ordenación e filtro dispoñibles.
- Reordene as columnas arrastrando e soltando no lugar que desexe na grade.
- A busca só está dispoñible no nome e na descrición da secuencia.
Escolla os rexistros que desexa conectar á secuencia e, a seguir, seleccione Connect.
Comprobe que o Open leads sen vista de secuencias está seleccionado. Seleccionar esta vista axuda a enumerar só os rexistros que non están asociados con outras secuencias. Pode seleccionar outras vistas para escoller os rexistros para conectar, pero os rexistros desa vista non deben asociarse con outras secuencias.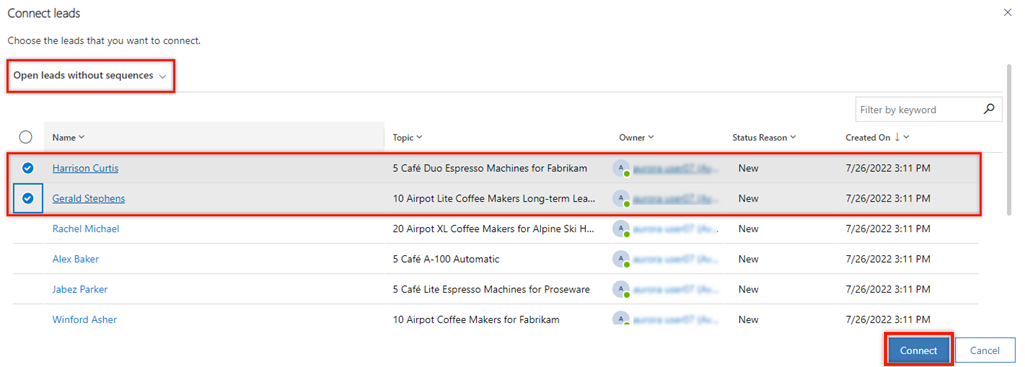
Os rexistros de clientes potenciais están conectados á secuencia e engádense á lista de rexistros conectados.
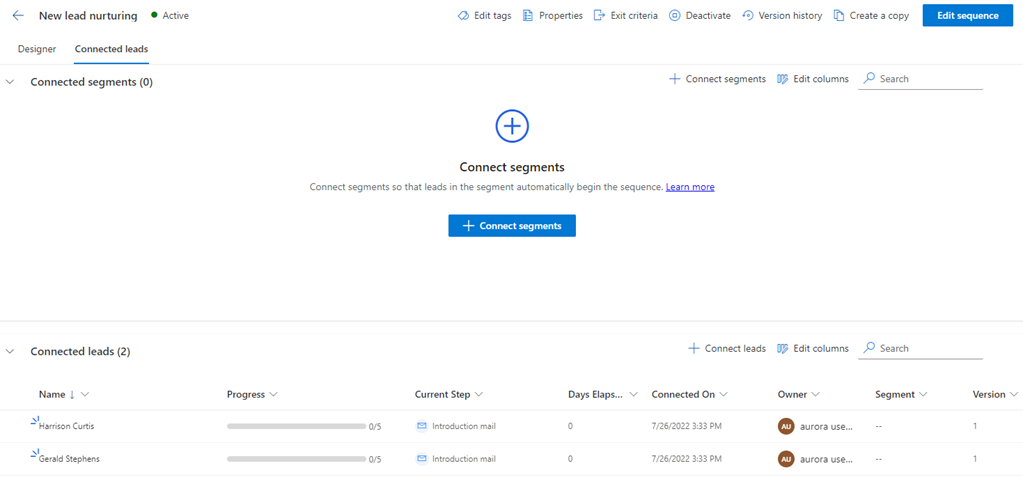
A través da vista tipo de rexistro grid
Inicie sesión na súa aplicación de vendas.
Vai a Cambiar área na esquina inferior esquerda da páxina e selecciona Vendas.
En Vendas, selecciona as tipo de rexistro como, Leads ou Oportunidades, dependendo dos rexistros que queira conectar.
Neste exemplo, seleccionamos Leads.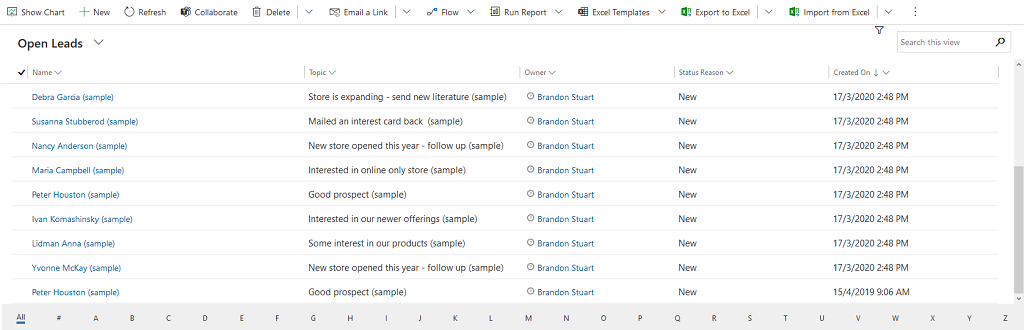
Seleccione os rexistros aos que desexa conectar a secuencia. Neste exemplo, seleccionamos a Sharon Thonpson e Christopher Anderson.
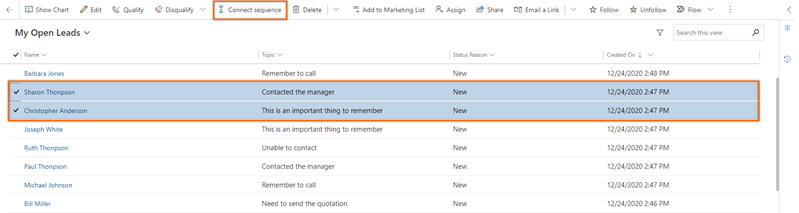
Nota
- Non pode conectar unha secuencia a un rexistro que xa estivo conectado a outra secuencia. Cando selecciona un rexistro que xa estaba conectado, aparece a opción Secuencia de desconexión na barra de ferramentas. Para conectarse a unha secuencia diferente, seleccione Desconectar secuencia. O rexistro estará dispoñible para conectarse á secuencia que desexe.
- Cando escolle varias secuencias para conectarse e a lista escollida contén rexistros conectados e desconectados, non se amosará ningunha opción para conectarse ou desconectarse na barra de ferramentas.
Seleccione Secuencia de conexión. A lista de secuencias dispoñibles que aparece inclúe secuencias creadas por vostede e outros xestores de vendas.
Neste exemplo, móstrase unha lista de secuencias que están configuradas para a entidade Lead .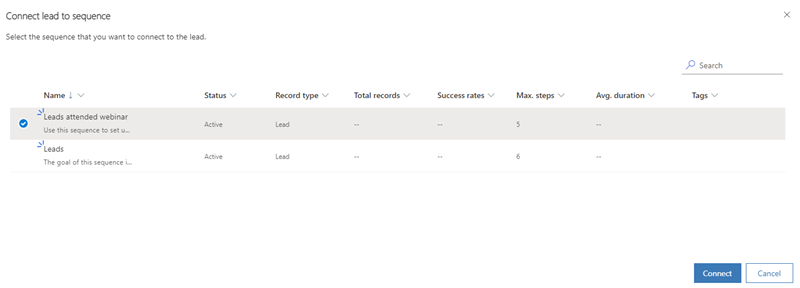
Seleccione unha secuencia e, a continuación, seleccione Conectar.
Aparecerá unha mensaxe de confirmación na parte inferior da páxina e a secuencia está conectada aos rexistros do cliente potencial seleccionados. Agora, os vendedores que teñen acceso ao rexistro de clientes potenciais poden ver as actividades relacionadas con el.
A través dun rexistro
- Inicie sesión na súa aplicación de vendas.
- Vai a Cambiar área na esquina inferior esquerda da páxina e selecciona Vendas.
- En Vendas, seleccione Podenciales ou Oportunidades, dependendo dos rexistros que queira conectar.
Neste exemplo, seleccionamos Leads.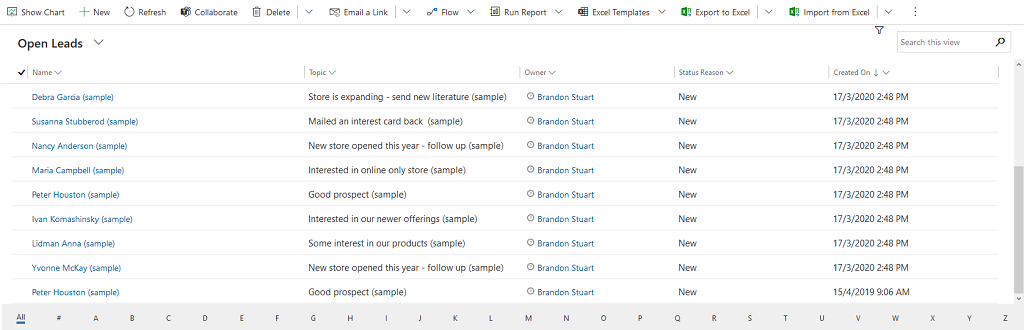
- Abra o rexistro ao que desexe conectar a secuencia. Neste exemplo, abrimos o liderado Sharon Thonpson.
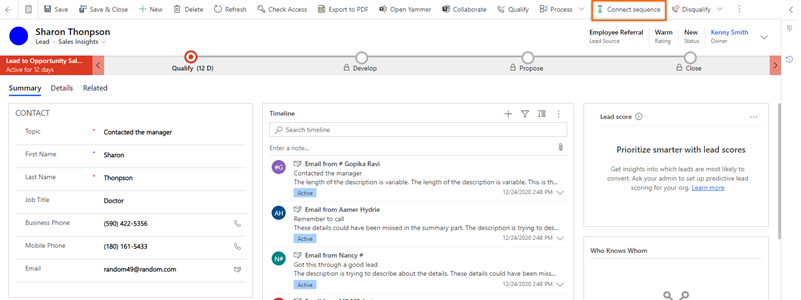
Nota
Cando selecciona un rexistro que xa estaba conectado, aparece a opción Secuencia de desconexión na barra de ferramentas. Desconecte o rexistro da secuencia á que está conectado actualmente e logo conécteo á secuencia que desexe. Máis información: Ver detalles dunha secuencia e os seus rexistros conectados
- Seleccione Secuencia de conexión. A lista de secuencias dispoñibles que aparece inclúe secuencias creadas por vostede e outros xestores de vendas.
Neste exemplo, móstrase unha lista de secuencias que están configuradas para a entidade Lead .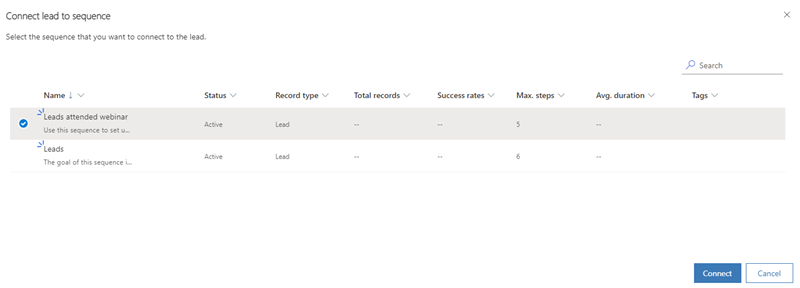
- Seleccione unha secuencia e, a continuación, seleccione Conectar.
Aparecerá unha mensaxe de confirmación na parte inferior da páxina e a secuencia está conectada aos rexistros do cliente potencial seleccionados. Agora, os vendedores que teñen acceso ao rexistro de clientes potenciais poden ver as actividades relacionadas con el.
A través de Power Automate
Pode crear un fluxo baseado nunha secuencia. O fluxo conecta os rexistros automaticamente á secuencia cando o disparador cumpre a condición do fluxo.
Vaia a Microsoft Power Automate e inicie sesión coas súas credenciais de Dynamics 365.
Nota
Por defecto, a súa organización está seleccionada en función da súa última asociación. Se ten asociadas varias organizacións, seleccione a organización adecuada na configuración do perfil.
Seleccione Solucións e logo seleccione Solución predefinida.

Enumeraranse todas as solucións predefinidas.Na caixa de busca da barra de ferramentas, busque o fluxo que desexe actualizar ou ver.

Configure un desencadeador para o fluxo.
Seleccione Novo paso.
Na caixa Buscar conectores e accións , seleccione Microsoft Dataverse e, a continuación, busque e engada a acción Realiza unha acción sen vincular.
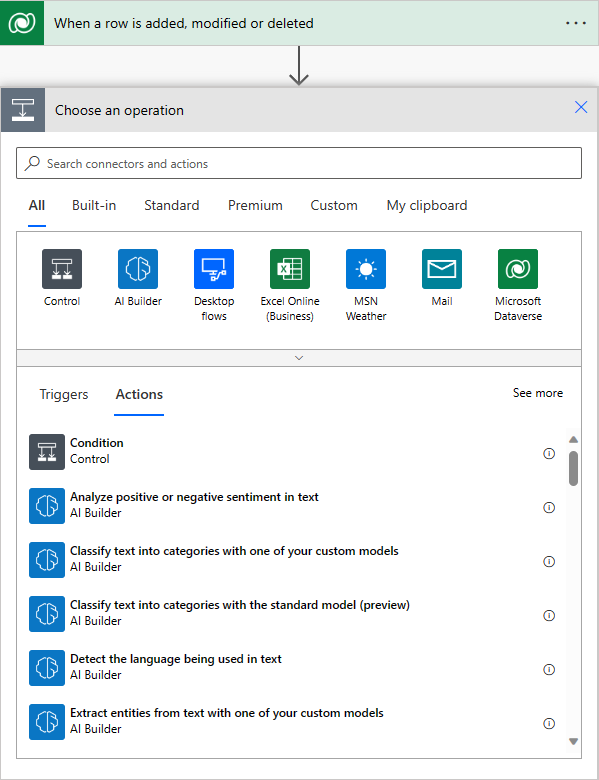
No Realizar unha acción sen vincular paso, seleccione o Nome da acción como msdyn_ConnectSequence.
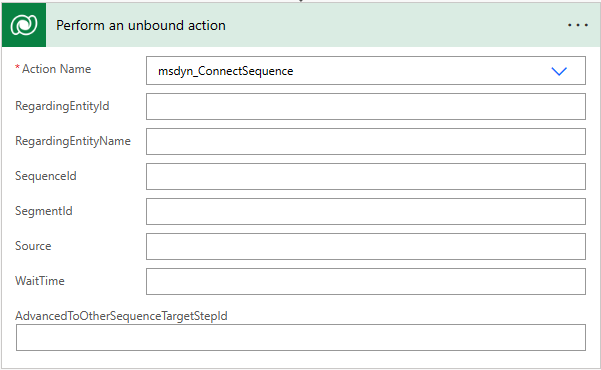
Introduza a seguinte información adicional:- RegardingEntityId: o identificador único do rexistro de entidade que se vai conectar á secuencia.
- RegardingEntityName: o nome lóxico da entidade.
- SequenceId: o identificador único da secuencia.
- SegmentId: (Opcional) O identificador único do segmento.
- Fonte: (Opcional) A fonte do rexistro.
- WaitTime: (Opcional) O tempo de espera antes de conectar o rexistro á secuencia.
- AdvancedToOtherSequenceTargetStepld: (Opcional) O identificador único da secuencia paso á que se vai avanzar o rexistro a outra secuencia.
Nota
Para obter o identificador único da secuencia, consulte OData para a entidade de secuencia (msdyn_sequence). Máis información: Consulta ou explora un punto final de OData
Use o Comprobador de fluxo para verificar erros e avisos no fluxo.
Os erros e avisos no fluxo provocan problemas de rendemento ou de fiabilidade. Asegúrese de que o fluxo non conteña erros nin avisos. O verificador está sempre activo, aparecendo na barra de comandos do deseñador. O verificador mostra un punto vermello cando atopa un ou varios erros no seu fluxo.
Por exemplo, ao crear un Para a próxima data de vencemento cartón, non introduciches cartón Nome. O verificador de fluxos identifica o erro e mostra un punto vermello.Nota
Debe solucionar todos os erros e avisos e gardar o fluxo.
(Opcional) Seleccione Proba para probar o seu fluxo.
Asegúrese de que todos os pasos configurados funcionan segundo sexa necesario. A característica de proba execútase e valida cada paso do fluxo e resalta os pasos que conteñen un erro. Debe resolver o erro para continuar.
Seleccione unha opción para probar o fluxo activando accións ou utilizando os datos de probas anteriores e, a continuación, seleccione Gardar & Proba.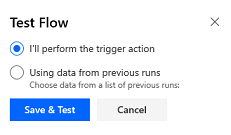
Garde e publique o fluxo.
Non atopa as opcións na súa aplicación?
Hai tres posibilidades:
- Non ten a licenza ou rol necesario.
- O seu administrador non activou a funcionalidade.
- A súa organización está a usar unha aplicación personalizada. Consulte co administrador os pasos exactos. Os pasos descritos neste artigo son específicos para as aplicacións listas para usar Sales Professional ou Plataforma común de vendas.
Consulte tamén
Comentarios
Proximamente: Ao longo de 2024, retiraremos gradualmente GitHub Issues como mecanismo de comentarios sobre o contido e substituirémolo por un novo sistema de comentarios. Para obter máis información, consulte: https://aka.ms/ContentUserFeedback.
Enviar e ver os comentarios