Define o prezo dos produtos con listas de prezos e elementos da lista de prezos
Use as listas de prezos e os elementos da lista de prezos para definir os prezos dos produtos.
Suxestión
Se desexa probar Dynamics 365 Sales de balde, pode rexistrarse para unha proba de 30 días.
Requisitos de licenza e rol
| Tipo de requisito | Hai que ter |
|---|---|
| Licenza | Dynamics 365 Sales Premium, Dynamics 365 Sales Enterprise, ou Dynamics 365 Sales Professional Máis información: Dynamics 365 Prezos de vendas |
| Roles de seguridade | Director de vendas, director profesional de vendas ou vicepresidente de vendas Máis información: Funcións de seguridade predefinidas para vendas |
Que é unha lista de prezos?
As listas de prezos indican a axentes de vendas que cobrar polos seus produtos ou servizos. Podes crear varias listas de prezos para que poidas manter estruturas de prezos separadas para diferentes rexións, canles de vendas ou territorios de vendas.
As listas de Prezos vinculan a unidade, o produto e os detalle de prezos todo xuntos, así que antes de crear unha lista de prezos, asegúrese de que as unidades e os produtos están establecidos.
Nota
- Os territorios só son compatibles coas licenzas Sales Enterprise e Sales Premium.
- A táboa Lista de prezos herda os seus privilexios da táboa Produto. Por exemplo, se un usuario ten privilexios de lectura e escritura na táboa Produto, tamén terá os mesmos privilexios na táboa Lista de prezos.
- Debe crear polo menos unha lista de prezos para cada unha das moedas coas que a súa organización fai negocios.
Crea unha lista de prezos e elementos da lista de prezos
Dependendo da aplicación de vendas que esteas a usar, fai unha das seguintes accións:
- Se estás a usar a aplicación Plataforma común de vendas,
- Seleccione Cambiar área
 na esquina inferior esquerda do mapa do sitio e, a continuación, seleccione Configuración da aplicación.
na esquina inferior esquerda do mapa do sitio e, a continuación, seleccione Configuración da aplicación. - Na área Catálogo de produtos , seleccione Listas de prezos.
- Seleccione Cambiar área
- Se estás a usar a aplicación Sales Professional,
- Seleccione Lista de prezos no mapa do sitio.
- Se estás a usar a aplicación Plataforma común de vendas,
Para crear unha nova lista de prezos, selecciona Novo.
No formulario da lista de prezos, enche a túa información e, a continuación, selecciona Gardar.
a. Nome. Escriba un nome descritivo para a lista de prezos. Por exemplo, se está a crear unha lista de prezos para venda minorista, indíqueo.
b. Data de inicio/Data de finalización. Seleccione a data de inicio e a data de finalización da lista de prezos. Por exemplo, se é unha lista de prezos promocional que só é efectiva durante período promocional, seleccione ese período.
c. Moeda. Seleccione a moeda para a que está a crear a lista de prezos. Puede tener una lista de precios diferente para diferentes divisas.
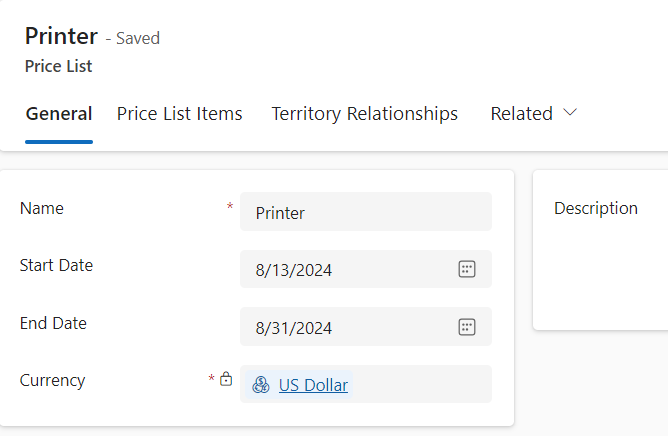
Para engadir o prezo por unidade dun produto, cree e engada elementos da lista de prezos.
a. No formulario Lista de prezos , seleccione a pestana Artigos da lista de prezos e, a continuación, seleccione Novo artigo da lista de prezos.
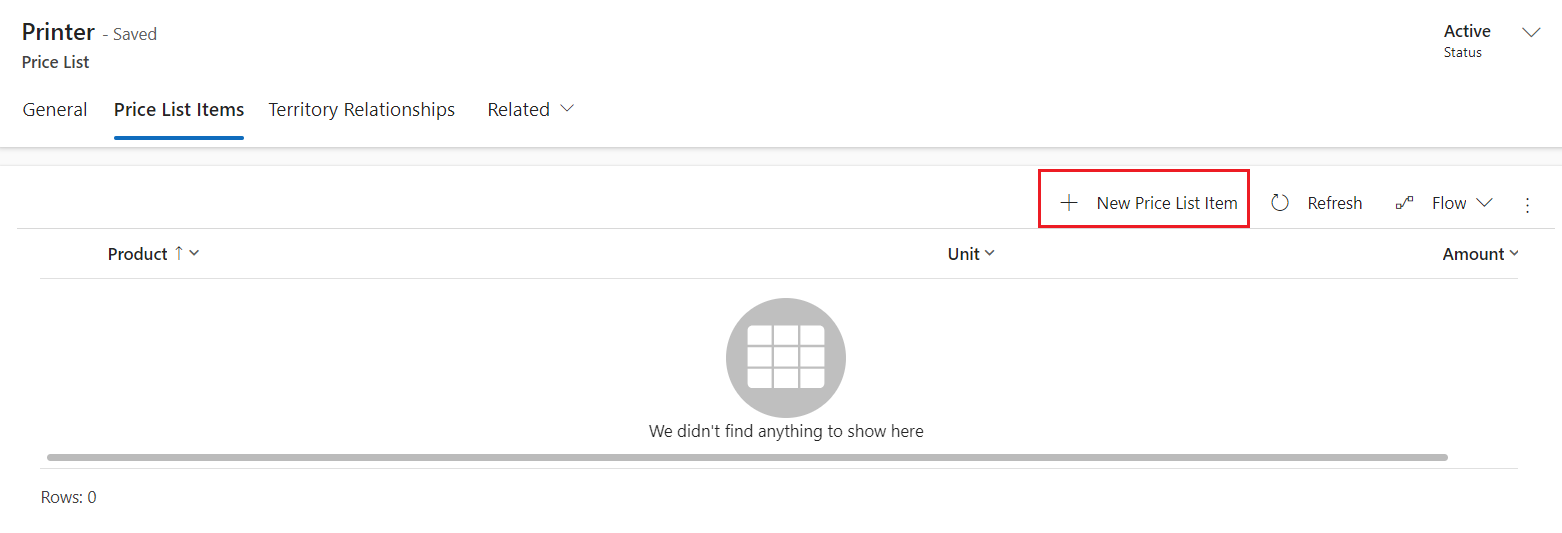
b. No formulario Artículo da lista de prezos , cubra a información e seleccione Gardar:
Produto. Seleccione o produto para o que está a crear esta lista de prezos.
Unidade. Seleccione a unidade do produto para o que está a crear esta lista de prezos.
Moeda. A moeda definida para a lista de prezos énchese automaticamente.
Lista de descontos. Se desexa ofrecer un desconto nos produtos, seleccione unha lista de descontos para o elemento da lista de prezos.
Opción de venda de cantidades. seleccione se o produto ou servizo pode solicitarse en cantidades totais, parciais ou en ambos tipos de cantidades. Esta información úsase no campo Cantidade dos rexistros Produto de oferta, Produto do pedido e Produto da factura.
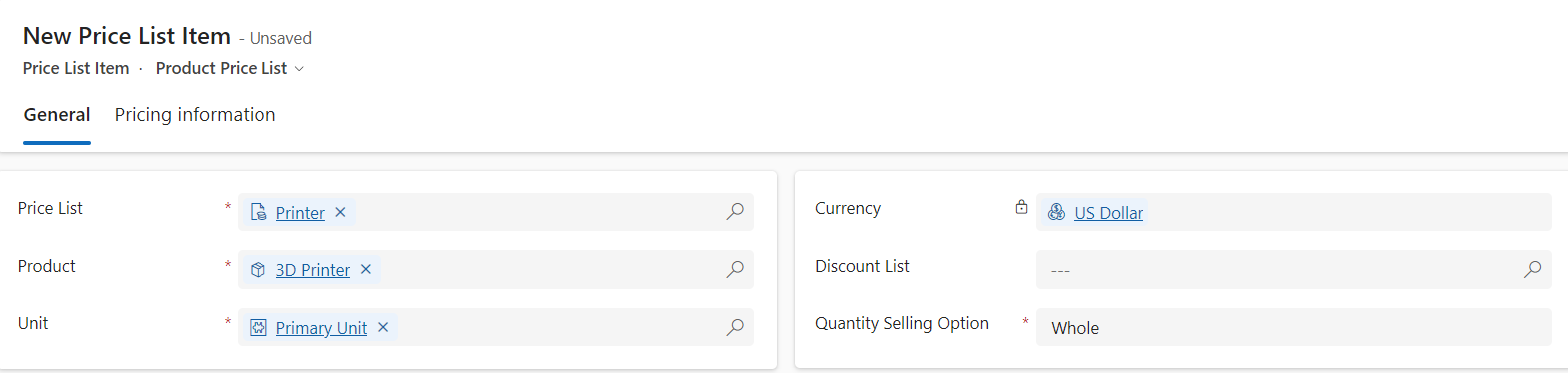
c. No formulario Elemento da lista de prezos , na pestana Información de prezos , complete a seguinte información e seleccione Gardar & Pechar:
Método de prezos. seleccione unha opción que determine como se calcularán os prezos. Pode ser unha cantidade determinada ou un porcentaxe do custo actual ou estándar. As opcións dispoñibles son as seguintes:
Importe da moeda. Utilice esta opción para ignorar o prezo de lista dun produto nun catálogo de produtos e para especificar outro prezo manualmente para esta lista de prezos.
Porcentaxe da Lista. Utilice esta opción para calcular o prezo dun produto na lista de prezos como porcentaxe do prezo listado do produto asociado.
Marxe porcentual: custo actual. Utilice esta opción para engadir unha porcentaxe de aumento de prezo sobre o custo actual do produto.
Marxe porcentual: custo estándar. Utilice esta opción para engadir unha porcentaxe de aumento de prezo sobre o custo estándar do produto.
Marxe porcentual: custo actual. Utilice esta opción para o prezo ofrecido en la lista de prezos para obter unha porcentaxe da marxe do custo actual do produto.
Marxe porcentual: custo estándar. Utilice esta opción para o prezo ofrecido en la lista de prezos para obter unha porcentaxe da marxe do custo estándar do produto.
Importe. Se seleccionou Cantidade da moeda como método de prezos, escriba a cantidade á que se venderá o produto.
Porcentaxe. Se seleccionaches outro valor que non sexa Currency Amount como método de prezos, escribe a porcentaxe para o método de prezos que queiras.
Política de redondeo. Se seleccionaches un método de fixación de prezos que non sexa Importe da moeda, podes configurar unha política de redondeo. Por exemplo, se desexa que os prezos unitarios teñan o formato 0,99€, pode seleccionar unha política de arredondamento en que todos os prezos unitarios teñan automaticamente un prezo que acaba en 99 céntimos. Para tal, seleccione a política de arredondamento para arredondar cara arriba o prezo e, a seguir, configure o prezo para acabar nunha determinada cantidade, tal como 99 céntimos.
Ningún. Os prezos non son arredondados.
Arriba. Os prezos arredóndanse por exceso para a cantidade de arredondamento máis próxima.
Abaixo. Os prezos arredóndanse por defecto para a cantidade de arredondamento máis próxima.
Ao máis próximo. Os prezos arredóndanse para a cantidade de arredondamento máis próxima.
Opción de redondeo. Seleccione Remata en ou Múltiples de se quere que o prezo remate nunha determinada cantidade ou múltiplos dun determinado cantidade.
Cantidade de redondeo. Introduza a cantidade.
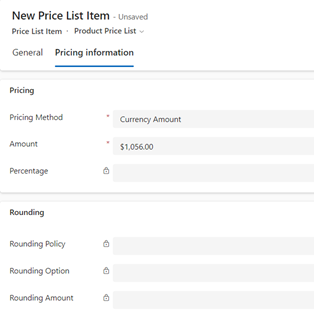
(Aplicable para Sales Premium e Sales Enterprise) Tamén pode asociar listas de prezos predeterminadas para territorios para que os representantes de vendas que traballan con contas e contactos en determinados territorios teñan a lista de prezos seleccionada de forma predeterminada.
a. No rexistro da lista de prezos, seleccione a pestana Relación con territorio .
b. Na sección Territorios , seleccione Engadir nova conexión.
c. No formulario Nova conexión , introduza o seguinte e seleccione Gardar & Pechar:
Nome. Seleccione o botón Buscar e seleccione unha zona.
Como este papel. Seleccione un rol de conexión que estea asociado ao tipo de rexistro da zona.
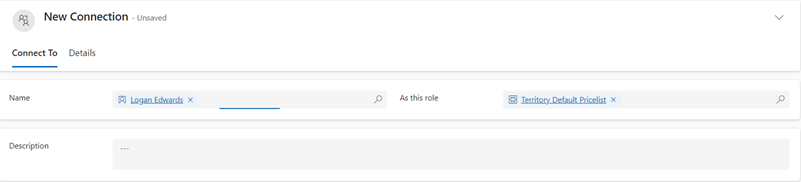
d. No rexistro da lista de prezos, seleccione Gardar & Pechar.
Seguintes pasos típicos:
 Publica un produto ou paquete para que estea dispoñible para a súa venda
Publica un produto ou paquete para que estea dispoñible para a súa venda
 Configurar un catálogo de produtos: guía
Configurar un catálogo de produtos: guía
Non atopa as opcións na súa aplicación?
Hai tres posibilidades:
- Non ten a licenza ou rol necesario.
- O seu administrador non activou a funcionalidade.
- A súa organización está a usar unha aplicación personalizada. Consulte co administrador os pasos exactos. Os pasos descritos neste artigo son específicos para as aplicacións listas para usar Sales Professional ou Plataforma común de vendas.
Consulte tamén
Cadro de diálogo Configuración do sistema - pestana Vendas
Clasifica produtos e paquetes en familias de produtos
Cálculo de prezos para rexistros de oportunidades, cotizacións, pedidos e facturas
Comentarios
Proximamente: Ao longo de 2024, retiraremos gradualmente GitHub Issues como mecanismo de comentarios sobre o contido e substituirémolo por un novo sistema de comentarios. Para obter máis información, consulte: https://aka.ms/ContentUserFeedback.
Enviar e ver os comentarios