Personaliza a aparencia dos elementos de traballo
A lista de traballo en Acelerador de vendas axuda aos vendedores a priorizar o seu tempo e esforzo. Personaliza os elementos de traballo para mostrar a información máis relevante e importante na lista de traballo. Podes personalizar elementos de traballo para cada tipo de entidade coa que traballas ti ou os teus vendedores. Queres saber como aparecen os elementos de traballo por defecto? Consulte a sección Aspecto predeterminado do elemento de traballo .
Nota
As personalizacións de cartón feitas a través da vista enfocada tamén afectarán á visualización de cartón na lista de traballo. Máis información: Personaliza a lista de traballo cartón na vista enfocada
Requisitos de licenza e rol
| Tipo de requisito | Hai que ter |
|---|---|
| Licenza | Dynamics 365 Sales Premium, Microsoft Relationship Sales ou Dynamics 365 Sales Enterprise Máis información: Dynamics 365 Prezos de vendas |
| Roles de seguridade | Administrador ou calquera función principal de vendas, como vendedor ou xestor de vendas |
Se tes unha función de administrador , podes realizar as seguintes tarefas.
- Activa as personalizacións. Máis información: Activa as personalizacións
- Permite aos vendedores anular as túas personalizacións. Máis información: Bloquear ou desbloquear a personalización para outros roles de usuario
- Personaliza os elementos de traballo para a túa organización. Máis información: Personaliza elementos de traballo
Se tes un función de vendas principal e se o teu administrador activou a posibilidade de personalizar elementos de traballo, só podes personalizalos por ti mesmo. As túas personalizacións non afectan o que ven outros vendedores na súa lista de traballo. Máis información: Personaliza elementos de traballo
Activa as personalizacións
Como administrador, debes activar a posibilidade de personalizar os elementos de traballo. A menos que o actives, ninguén (incluído ti) poderá personalizar o elemento de traballo na túa organización.
Inicia sesión na aplicación Dynamics 365 Plataforma común de vendas e vai a Área de cambios>Vendas.
No panel esquerdo, en O meu traballo, seleccione Acelerador de vendas.
Na páxina da lista de traballo, selecciona Máis opcións>Configuración.
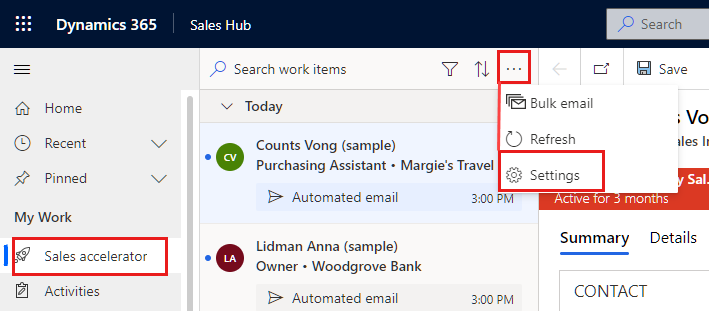
Na páxina Configuración , seleccione Aspecto do elemento de traballo.
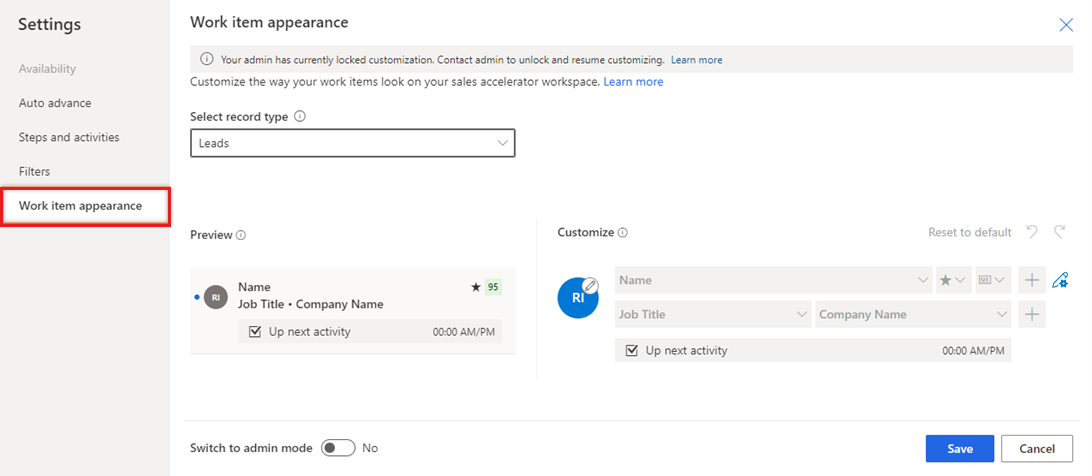
Se non ves a aspecto do elemento de traballo na lista de configuración , significa que o teu administrador non se converteu sobre a personalización dos elementos de traballo. Siga estes pasos de novo cando estea feito.
Activa Cambia ao modo de administración para que se poidan personalizar os elementos de traballo. Con esta configuración desactivada, ninguén pode cambiar os elementos de traballo, nin sequera un administrador.
Ao activar o modo de administrador, aparece outra configuración, Personalización de bloqueo. Para evitar que os vendedores anulen as túas personalizacións, selecciona esta configuración. Para permitir que os vendedores fagan os seus propios cambios nos elementos de traballo, elimínao.
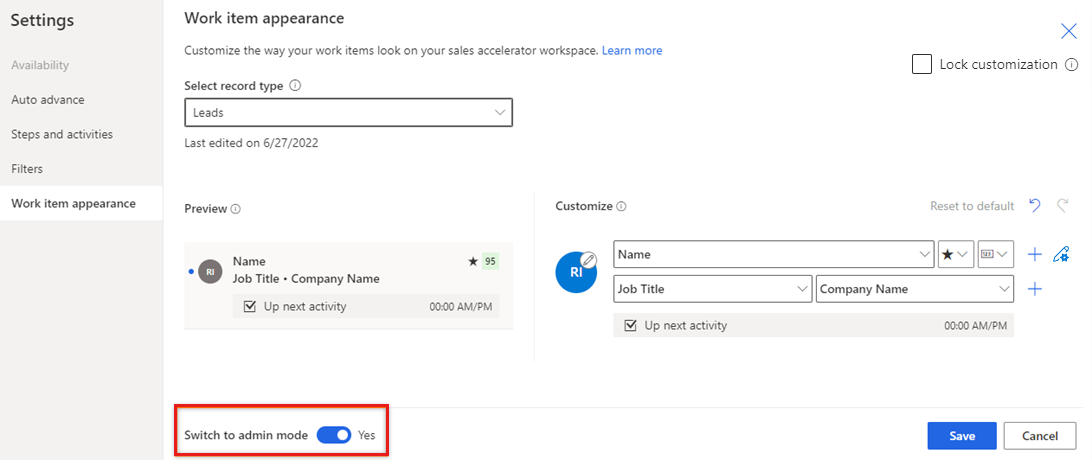
O modo administrador está activado. Agora podes personalizar o elemento de traballo para a túa organización e tamén permitir que outros roles de usuario na túa organización personalicen o elemento de traballo.
Bloquear ou desbloquear a personalización para outros roles de usuario
Como administrador, podes permitir que outros roles de usuario anulen as personalizacións que fixeches nos elementos de traballo segundo os seus requisitos.
Activa o modo de administración e aparecerá a Configuración de personalización de bloqueo . Máis información: Activa as personalizacións
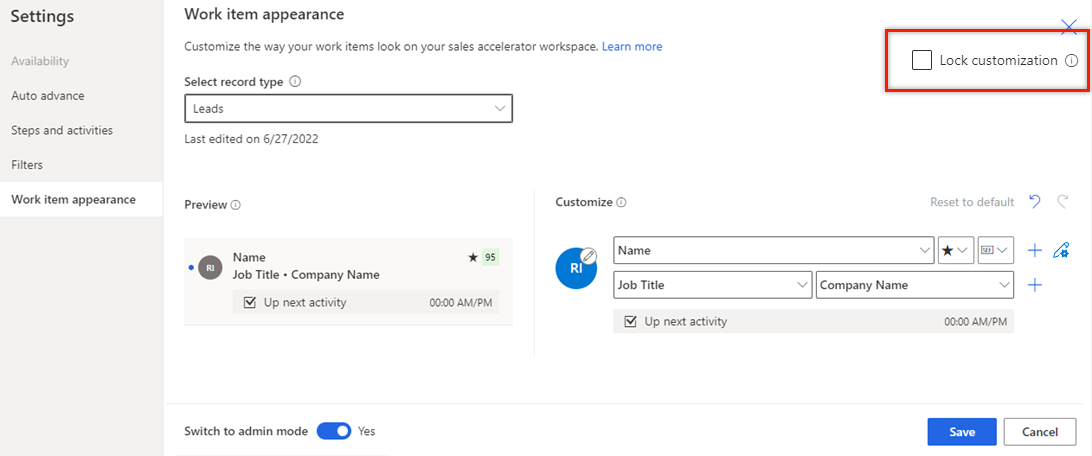
Para a configuración de Personalización de bloqueo , escolla unha das seguintes opcións para configurar:
- Para permitir que os vendedores fagan os seus propios cambios nos elementos de traballo, elimínao.
- Para evitar que os vendedores anulen as túas personalizacións, selecciona esta configuración.
Personaliza os elementos de traballo
Se non es administrador, terás que pedirlle ao teu administrador que che permita personalizar o elemento de traballo. Máis información: Bloquear ou desbloquear a personalización para outros roles de usuario
O procedemento para personalizar os elementos de traballo é o mesmo tanto para os administradores como para outros roles de vendas principais.
Inicia sesión na aplicación Dynamics 365 Plataforma común de vendas e vai a Área de cambios>Vendas.
No panel esquerdo, en O meu traballo, seleccione Acelerador de vendas.
Na páxina da lista de traballo, selecciona Máis opcións>Configuración.
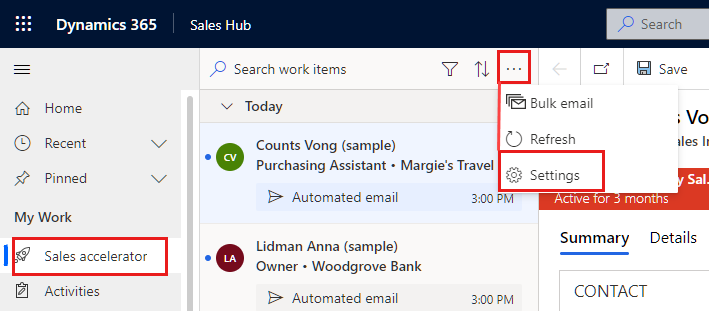
Na páxina Configuración , seleccione Aspecto do elemento de traballo.
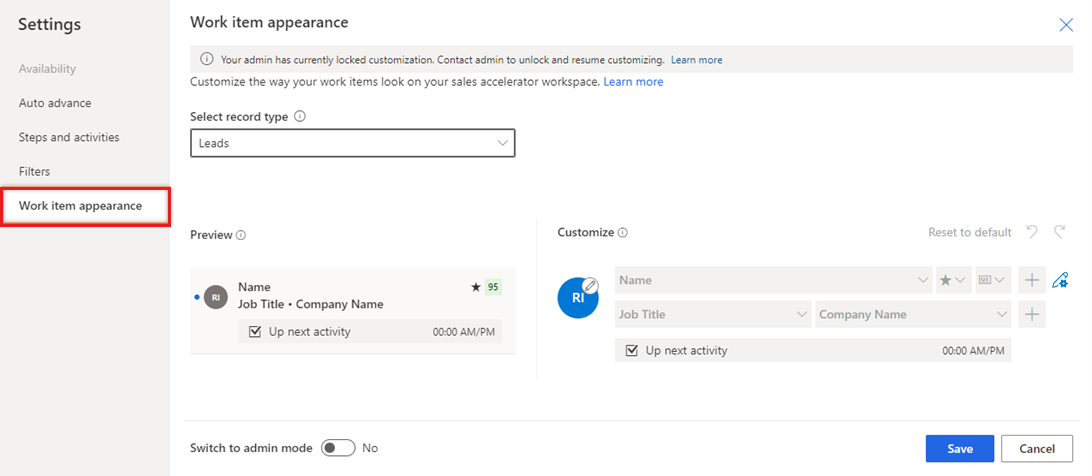
Nota
- As opcións Cambiar ao modo de administración e Bloquear personalización só están dispoñibles para administradores.
- Se non es administrador, debes pedirlle ao teu administrador que active o modo administrador antes de poder personalizar os elementos de traballo.
Na lista Seleccione tipo de rexistro , seleccione o tipo de rexistro para o que está a personalizar os elementos de traballo.
Na sección Personalizar , utiliza as seguintes opcións para personalizar:
Para cambiar a icona que aparece nun elemento de traballo, seleccione a icona de lapis e, a continuación, escolla unha das seguintes opcións:
- Gravar imaxe: unha foto do contacto, se está dispoñible
- Rexistrar iniciais: primeira e última iniciais do contacto
- tipo de rexistro: a icona asociada co tipo de rexistro
- Tipo de actividade: a icona asociada á actividade actual do rexistro
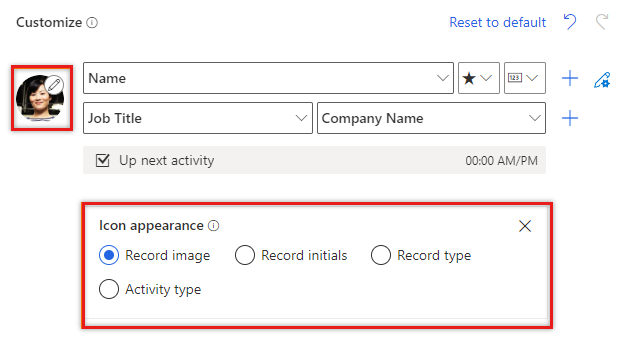
Para cambiar o contido dos elementos de traballo, seleccione os campos ou atributos para mostrar:
- Para cambiar un atributo existente, seleccione un diferente no seu lugar.
- Para engadir un atributo na mesma fila, pasa o rato sobre un atributo existente e selecciona Máis opcións>Engadir un campo. Podes mostrar ata tres campos seguidos.
- Para engadir unha icona na mesma fila, pasa o rato sobre un atributo existente e selecciona Máis opcións>Engadir unha icona. Podes mostrar ata tres iconas seguidas.
- Para engadir unha fila, selecciona a icona Engadir (+). Podes mostrar ata catro filas de información nun elemento de traballo.
- Para cambiar a acción que se mostra cando se selecciona a icona Máis opcións do elemento de traballo, selecciona a icona de lapis e engrenaxe e, a continuación, escolla unha ou máis accións.
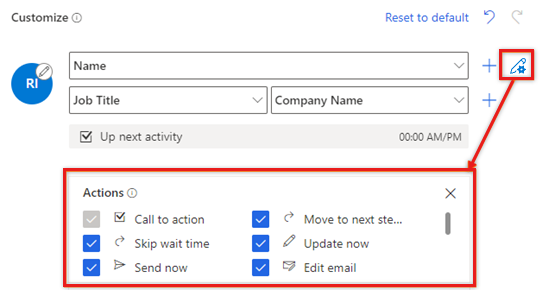
- Para eliminar un campo ou unha icona, pasa o rato sobre el e selecciona Máis opcións>Eliminar.
Para eliminar todas as personalizacións e restaurar os elementos de traballo ao seu aspecto orixinal, selecciona Restablecer os valores predeterminados.
Seleccione Gardar.
Aspecto predeterminado do elemento de traballo
Por defecto, a aparencia do elemento de traballo está definida nos seguintes valores:
| Tipo de entidade | Valores predefinidos |
|---|---|
| Contas | Fila 1: nome da conta e indicador de seguimento Fila 2: nome completo e cargo do contacto principal Fila 3: seguinte actividade |
| Contactos | Fila 1: nome completo e indicador de seguimento Fila 2: Denominación do posto e razón social Fila 3: seguinte actividade |
| Entidade personalizada | Fila 1: Indicador de nome e seguimento |
| Clientes potenciais | Fila 1: nome, indicador de seguimento e puntuación preditiva Fila 2: Denominación do posto e razón social Fila 3: seguinte actividade |
| Oportunidades | Fila 1: nome completo do contacto, indicador de seguimento e puntuación preditiva Fila 2: Contacto Cargo e nome da empresa Fila 3: tema e ingresos estimados Fila 4: Seguinte actividade |
Non atopa as opcións na súa aplicación?
Hai tres posibilidades:
- Non ten a licenza ou rol necesario.
- O seu administrador non activou a funcionalidade.
- A súa organización está a usar unha aplicación personalizada. Consulte co administrador os pasos exactos. Os pasos descritos neste artigo son específicos para as aplicacións listas para usar Sales Professional ou Plataforma común de vendas.
Consulte tamén
Prioriza o teu gasoduto de vendas mediante a lista de traballo
Comentarios
Proximamente: Ao longo de 2024, retiraremos gradualmente GitHub Issues como mecanismo de comentarios sobre o contido e substituirémolo por un novo sistema de comentarios. Para obter máis información, consulte: https://aka.ms/ContentUserFeedback.
Enviar e ver os comentarios